自定義Toolbar實現簡潔標題欄
阿新 • • 發佈:2019-02-07
專案中,我們會大量的使用到標題欄,使用google推薦的toolbar,可以創造出使用簡便的簡潔標題欄.方便我們使用.
由於我們使用的標題欄大多需要標題居中顯示,而toolbar自帶的標題不是居中顯示,我們可以自定義toolbar佈局,解決這一問題.
自定義toolbar佈局
<android.support.v7.widget.Toolbar xmlns:android="http://schemas.android.com/apk/res/android"
android:id="@+id/toolbar_layout"
android:layout_width="match_parent" 我們建立一個佈局,裡面包含三個textview,分別在左側,右側和中間.
然後,我們建立自定義toolbar類,繼承自Toolbar.並將佈局載入.
public class CustomToolbar extends Toolbar {
private TextView lefttext;
private TextView titletext;
private TextView righttext;
private Toolbar toolbar;
public CustomToolbar(Context context) {
this(context, null);
}
public CustomToolbar(Context context, AttributeSet attrs) {
this(context, attrs, 0);
}
public CustomToolbar(Context context, AttributeSet attrs, int defStyleAttr) {
super(context, attrs, defStyleAttr);
inflate(context, R.layout.view_customtoolbar,this);
}
}
這時,最基本的標題欄就已經做好了.在裡面的佈局已經可以顯示出來.我們需要根據自己的需求進去擴充套件.
比如:
可以自由設定背景色
可以只顯示標題欄,不顯示左右文字
可以將文字替換成圖片
可以響應點選事件
…
前面兩項都十分簡單,就略過了.
關於圖片文字自由更換,我的思路是需要設定圖片時,將文字置為空,設定textview的drawableLeft或者drawableRight.
/**
* 設定左側文字
* @param text
*/
public void setLeftText(String text) {
lefttext.setVisibility(VISIBLE);
lefttext.setText(text);
//設定文字則不顯示圖片
lefttext.setCompoundDrawables(null,null,null,null);
}
/**
* 設定右邊文字
* @param text
*/
public void setRightText(String text) {
righttext.setVisibility(VISIBLE);
righttext.setText(text);
//設定文字則不顯示圖片
righttext.setCompoundDrawables(null,null,null,null);
}
/**
* 設定左側圖片
* @param id
*/
public void setLeftImg(int id) {
Drawable drawable = getResources().getDrawable(id);
drawable.setBounds(0, 0, drawable.getMinimumWidth(), drawable.getMinimumHeight());
//設定圖片則不顯示文字
lefttext.setText("");
lefttext.setCompoundDrawables(drawable,null,null,null);
}
/**
* 設定右側圖片
* @param id
*/
public void setRightIcon(int id) {
Drawable drawable = getResources().getDrawable(id);
drawable.setBounds(0, 0, drawable.getMinimumWidth(), drawable.getMinimumHeight());
//設定圖片則不顯示文字
righttext.setText("");
righttext.setCompoundDrawables(null,null,drawable,null);
}
關於響應點選事件,則使用介面和回撥就可以解決.
private TextView lefttext;
private TextView titletext;
private TextView righttext;
OnLeftTextClickListener leftlistener;
OnRightTextClickListener rightlistener;
//左側文本回調介面
public interface OnLeftTextClickListener {
void onLeftTextClick();
}
/**
* 設定左側文本回調
* @param listener
*/
public void setOnLeftTextClickListener(OnLeftTextClickListener listener) {
this.leftlistener = listener;
}
//右側文本回調介面
public interface OnRightTextClickListener {
void onRightTextClick();
}
/**
* 設定右側文本回調
* @param litener
*/
public void setOnRightTextClickListener(OnRightTextClickListener litener) {
this.rightlistener = litener;
}
.....
@Override
protected void onFinishInflate() {
super.onFinishInflate();
lefttext = (TextView) findViewById(R.id.toolbar_left);
titletext = (TextView) findViewById(R.id.toolbar_title);
righttext = (TextView) findViewById(R.id.toolbar_right);
toolbar = (Toolbar) findViewById(R.id.toolbar_layout);
lefttext.setOnClickListener(new OnClickListener() {
@Override
public void onClick(View v) {
leftlistener.onLeftTextClick();
}
});
righttext.setOnClickListener(new OnClickListener() {
@Override
public void onClick(View v) {
rightlistener.onRightTextClick();
}
});
}
使用自定義toolbar,以MainActivity為例,
首先將activity的theme設定為noactionbar,
在佈局中直接加入.
<?xml version="1.0" encoding="utf-8"?>
<RelativeLayout xmlns:android="http://schemas.android.com/apk/res/android"
xmlns:tools="http://schemas.android.com/tools"
android:id="@+id/activity_main"
android:layout_width="match_parent"
android:layout_height="match_parent"
tools:context="com.benhuan.mytoolbardemo.MainActivity">
<com.benhuan.mytoolbardemo.CustomToolbar
android:id="@+id/ctoolbar_main"
android:layout_width="match_parent"
android:layout_height="wrap_content" />
</RelativeLayout>可以看到效果了:
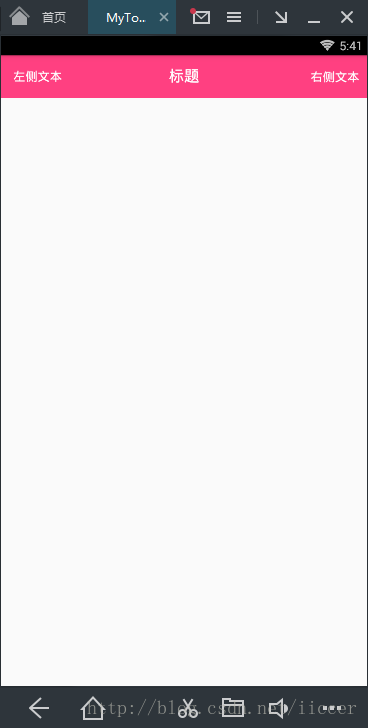
我們想要改變顏色
private void initToolbar() {
customToolbar.setToolbarBackgroundColor(R.color.black);
customToolbar.setToolbarTitle("標題一");
}效果:
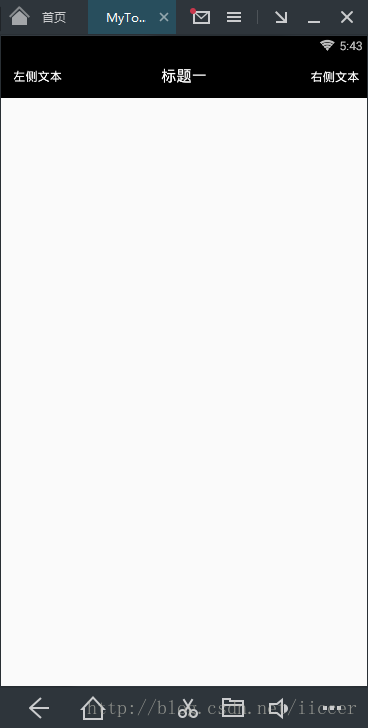
設定只需要標題
private void initToolbar2() {
customToolbar.setToolbarBackgroundColor(R.color.green);
customToolbar.setOnlyTitle();
customToolbar.setToolbarTitle("標題二");
}效果:
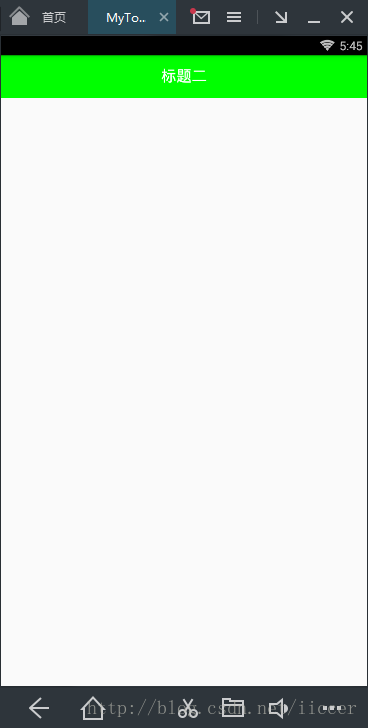
設定點選事件
private void initToolbar3() {
customToolbar.setToolbarBackgroundColor(R.color.red);
customToolbar.setToolbarTitle("標題三");
customToolbar.setLeftText("返回");
customToolbar.setRightText("新增");
customToolbar.setOnLeftTextClickListener(new CustomToolbar.OnLeftTextClickListener() {
@Override
public void onLeftTextClick() {
//響應左側文字點選事件
}
});
customToolbar.setOnRightTextClickListener(new CustomToolbar.OnRightTextClickListener() {
@Override
public void onRightTextClick() {
//響應右側文字點選事件
}
});
}效果:
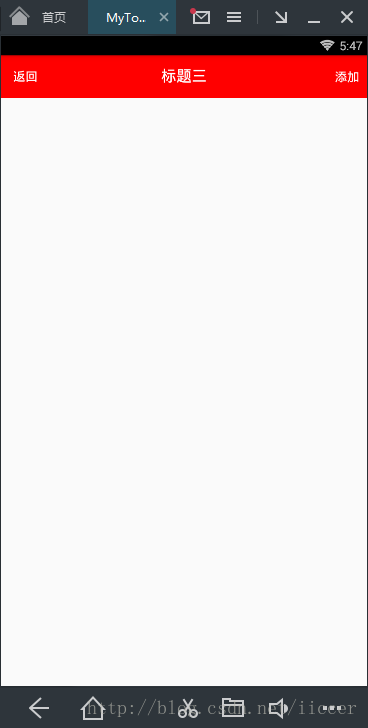
將文字切換成圖片
private void initToolbar4() {
customToolbar.setToolbarBackgroundColor(R.color.colorToolbar);
customToolbar.setToolbarTitle("標題四");
customToolbar.setLeftImg(R.drawable.arrow);
customToolbar.setRightImg(R.drawable.add);
}效果:
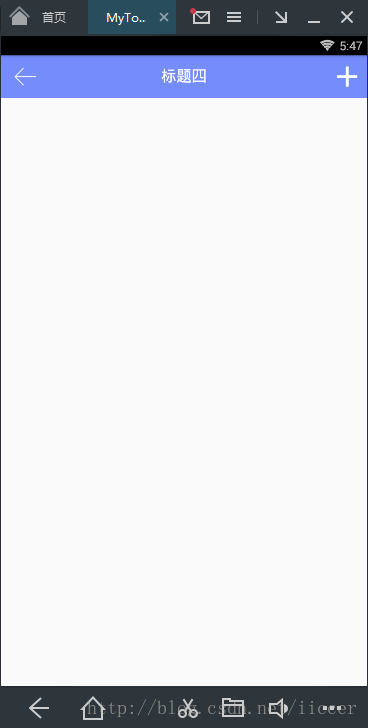
可以看到,使用起來非常簡單,以後遇到特殊情況可以繼續進行擴充套件.
程式碼不多,直接貼出自定義view的原始碼.
package com.benhuan.mytoolbardemo;
import android.content.Context;
import android.graphics.drawable.Drawable;
import android.support.v7.widget.Toolbar;
import android.util.AttributeSet;
import android.view.View;
import android.widget.TextView;
/**
* Created by XieMinFeng.
* Date: 2017-03-05
* Time: 10:14
* Desc:
*/
public class CustomToolbar extends Toolbar {
private TextView lefttext;
private TextView titletext;
private TextView righttext;
private Toolbar toolbar;
OnLeftTextClickListener leftlistener;
OnRightTextClickListener rightlistener;
public CustomToolbar(Context context) {
this(context, null);
}
public CustomToolbar(Context context, AttributeSet attrs) {
this(context, attrs, 0);
}
public CustomToolbar(Context context, AttributeSet attrs, int defStyleAttr) {
super(context, attrs, defStyleAttr);
inflate(context, R.layout.view_customtoolbar,this);
}
@Override
protected void onFinishInflate() {
super.onFinishInflate();
lefttext = (TextView) findViewById(R.id.toolbar_left);
titletext = (TextView) findViewById(R.id.toolbar_title);
righttext = (TextView) findViewById(R.id.toolbar_right);
toolbar = (Toolbar) findViewById(R.id.toolbar_layout);
lefttext.setOnClickListener(new OnClickListener() {
@Override
public void onClick(View v) {
leftlistener.onLeftTextClick();
}
});
righttext.setOnClickListener(new OnClickListener() {
@Override
public void onClick(View v) {
rightlistener.onRightTextClick();
}
});
}
public void setToolbarBackgroundColor(int color) {
toolbar.setBackgroundResource(color);
}
/**
* 設定只顯示標題
*/
public void setOnlyTitle() {
lefttext.setVisibility(INVISIBLE);
righttext.setVisibility(INVISIBLE);
}
/**
* 設定右側不顯示
*/
public void setNoRightText() {
righttext.setVisibility(INVISIBLE);
}
/**
* 設定標題
* @param text
*/
public void setToolbarTitle(String text) {
this.setTitle("");
titletext.setVisibility(View.VISIBLE);
titletext.setText(text);
}
/**
* 設定左側文字
* @param text
*/
public void setLeftText(String text) {
lefttext.setVisibility(VISIBLE);
lefttext.setText(text);
//設定文字則不顯示圖片
lefttext.setCompoundDrawables(null,null,null,null);
}
/**
* 設定右邊文字
* @param text
*/
public void setRightText(String text) {
righttext.setVisibility(VISIBLE);
righttext.setText(text);
//設定文字則不顯示圖片
righttext.setCompoundDrawables(null,null,null,null);
}
/**
* 設定左側圖片
* @param id
*/
public void setLeftImg(int id) {
Drawable drawable = getResources().getDrawable(id);
drawable.setBounds(0, 0, drawable.getMinimumWidth(), drawable.getMinimumHeight());
//設定圖片則不顯示文字
lefttext.setText("");
lefttext.setCompoundDrawables(drawable,null,null,null);
}
/**
* 設定右側圖片
* @param id
*/
public void setRightImg(int id) {
Drawable drawable = getResources().getDrawable(id);
drawable.setBounds(0, 0, drawable.getMinimumWidth(), drawable.getMinimumHeight());
//設定圖片則不顯示文字
righttext.setText("");
righttext.setCompoundDrawables(null,null,drawable,null);
}
//左側文本回調介面
public interface OnLeftTextClickListener {
void onLeftTextClick();
}
/**
* 設定左側文本回調
* @param listener
*/
public void setOnLeftTextClickListener(OnLeftTextClickListener listener) {
this.leftlistener = listener;
}
//右側文本回調介面
public interface OnRightTextClickListener {
void onRightTextClick();
}
/**
* 設定右側文本回調
* @param litener
*/
public void setOnRightTextClickListener(OnRightTextClickListener litener) {
this.rightlistener = litener;
}
/**
* 設定返回圖片
* @param id 圖片的id
*/
public void setbackIcon(int id) {
this.setNavigationIcon(id);
lefttext.setVisibility(GONE);
//左側文字不設定draw
lefttext.setCompoundDrawables(null,null,null,null);
this.setNavigationOnClickListener(new OnClickListener() {
@Override
public void onClick(View v) {
}
});
}
}
