關於android中drawable資料夾下各類xml樣式檔案的使用詳解
1、引言
在Eclipse中android程式專案目錄結構下的res資料夾新建drawable資料夾,並在drawable資料夾下新建各類的xml樣式檔案,供layout資料夾下的xml佈局檔案引用,以滿足對程式介面的需求開發。如圖1和圖2是drawable下xml樣式檔案的樣式型別。
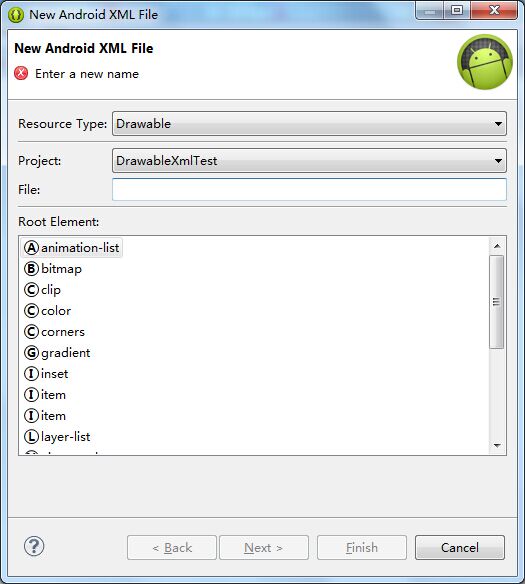
圖1、drawable下xml樣式檔案的樣式型別(一)

圖2、drawable下xml樣式檔案的樣式型別(二)
接下來我們要詳細解析以下各類xml樣式檔案的作用及其使用方法,請點選目錄檢視相應解析。
2、animation-list
使用animation-list樣式可以實現逐幀動畫效果,例如WiFi網路訊號的強弱表示或者語音聊天聲音的強弱表示,分為增強和減弱兩種逐幀動畫效果。
首先是放置圖片素材,如圖3所示。將其根據螢幕解析度大小分別放一套圖片到不同螢幕解析度的drawable資料夾下,android系統會根據機器的螢幕解析度到相應螢幕解析度的drawable資料夾裡面去找相應的圖片素材,以相容不同螢幕解析度的安卓機器螢幕。
圖3、iv1到iv4
其次是訊號增強即圖片順序播放的效果,在drawable下新建animation_list_sequence.xml樣式檔案。
<?xml version="1.0" encoding="utf-8"?>
<!--
根標籤為animation-list;
其中oneshot代表著是否只展示一遍,設定為false會不停的迴圈播放動畫;
其中visible規定drawable的初始可見性,預設為flase;
其中variablePadding若為true則允許drawable的距離在當前選擇狀態下有所改變(If true, allows the drawable’s padding to change based on the current state that is selected.),預設為false;
根標籤下,通過item標籤對動畫中的每一個圖片進行宣告;
android:duration 表示展示所用的該圖片的時間長度,單位為毫秒;
--> 再者是訊號增強即圖片順序播放的效果,在drawable下新建animation_list_reverse.xml樣式檔案。
<?xml version="1.0" encoding="utf-8"?>
<!--
根標籤為animation-list;
其中oneshot代表著是否只展示一遍,設定為false會不停的迴圈播放動畫;
其中visible規定drawable的初始可見性,預設為flase;
其中variablePadding若為true則允許drawable的距離在當前選擇狀態下有所改變(If true, allows the drawable’s padding to change based on the current state that is selected.),預設為false;
根標籤下,通過item標籤對動畫中的每一個圖片進行宣告;
android:duration 表示展示所用的該圖片的時間長度,單位為毫秒;
-->
<animation-list
xmlns:android="http://schemas.android.com/apk/res/android"
android:oneshot="true"
android:visible="false"
android:variablePadding="false"
>
<item android:drawable="@drawable/iv4" android:duration="200"></item>
<item android:drawable="@drawable/iv3" android:duration="200"></item>
<item android:drawable="@drawable/iv2" android:duration="200"></item>
<item android:drawable="@drawable/iv1" android:duration="200"></item>
</animation-list>然後在layout資料夾下新建xml佈局檔案activity_animation_list.xml,引用上面寫好的drawable資料夾下的xml樣式檔案。
<?xml version="1.0" encoding="utf-8"?>
<LinearLayout xmlns:android="http://schemas.android.com/apk/res/android"
android:layout_width="fill_parent"
android:layout_height="fill_parent"
android:orientation="vertical" >
<ImageView
android:id="@+id/iv_animation_list"
android:layout_width="fill_parent"
android:layout_height="wrap_content"
android:src="@drawable/animation_list_sequence" />
<Button
android:layout_width="fill_parent"
android:layout_height="wrap_content"
android:onClick="sequence"
android:text="順序顯示" />
<Button
android:layout_width="fill_parent"
android:layout_height="wrap_content"
android:onClick="stop"
android:text="停止動畫" />
<Button
android:layout_width="fill_parent"
android:layout_height="wrap_content"
android:onClick="reverse"
android:text="倒序顯示" />
</LinearLayout>然後在src包下新建Activity的Java檔案AnimationListActivity.java,用於演示操作。
package com.zcz.drawablexmltest;
import android.app.Activity;
import android.graphics.drawable.AnimationDrawable;
import android.os.Bundle;
import android.view.View;
import android.view.Window;
import android.widget.ImageView;
public class AnimationListActivity extends Activity{
private ImageView mIv;
private AnimationDrawable mAd;
@Override
public void onCreate(Bundle savedInstanceState) {
super.onCreate(savedInstanceState);
requestWindowFeature(Window.FEATURE_NO_TITLE);
setContentView(R.layout.activity_animation_list);
mIv = (ImageView) findViewById(R.id.iv_animation_list);
}
public void sequence(View view){
mIv.setImageResource(R.drawable.animation_list_sequence);
mAd = (AnimationDrawable) mIv.getDrawable();
mAd.start();
}
public void stop(View view){
mAd = (AnimationDrawable) mIv.getDrawable();
mAd.stop();
}
public void reverse(View view){
mIv.setImageResource(R.drawable.animation_list_reverse);
mAd = (AnimationDrawable) mIv.getDrawable();
mAd.start();
}
}
其中動畫的播放和暫停用到了AnimationDrawable 這個類的方法,通過檢視AnimationDrawable 類的原始碼我們就知道了animation-list的逐幀動畫就是通過每隔指定時間變換不同的圖片來實現的。
/**
* <p>Starts the animation, looping if necessary. This method has no effect
* if the animation is running. Do not call this in the {@link android.app.Activity#onCreate}
* method of your activity, because the {@link android.graphics.drawable.AnimationDrawable} is
* not yet fully attached to the window. If you want to play
* the animation immediately, without requiring interaction, then you might want to call it
* from the {@link android.app.Activity#onWindowFocusChanged} method in your activity,
* which will get called when Android brings your window into focus.</p>
*
* @see #isRunning()
* @see #stop()
*/
public void start() {
if (!isRunning()) {
run();
}
}
/**
* <p>Stops the animation. This method has no effect if the animation is
* not running.</p>
*
* @see #isRunning()
* @see #start()
*/
public void stop() {
if (isRunning()) {
unscheduleSelf(this);
}
}
/**
* <p>Indicates whether the animation is currently running or not.</p>
*
* @return true if the animation is running, false otherwise
*/
public boolean isRunning() {
return mCurFrame > -1;
}
/**
* <p>This method exists for implementation purpose only and should not be
* called directly. Invoke {@link #start()} instead.</p>
*
* @see #start()
*/
public void run() {
nextFrame(false);
}
@Override
public void unscheduleSelf(Runnable what) {
mCurFrame = -1;
super.unscheduleSelf(what);
}最後讓我們看一下執行之後的逐幀動畫效果,如圖4和圖5所示。
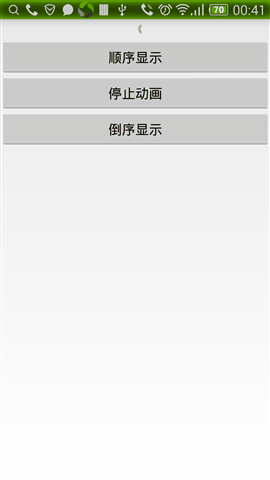
圖4 順序顯示
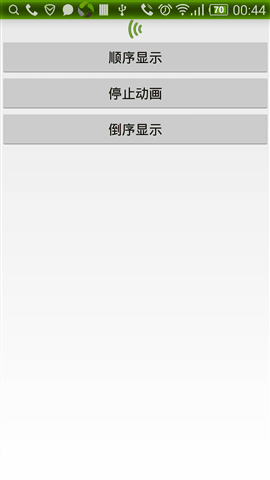
圖5 倒序顯示
3、bitmap
XML Bitmap是定義在XML檔案當中,指向一個位圖檔案的資源,為原生的點陣圖檔案起了一個別名,其最終將被編譯成BitmapDrawable物件。
首先,在drawable資料夾下新建一個bitmap型別的xml樣式檔案bitmap.xml。
<?xml version="1.0" encoding="utf-8"?>
<!--
antialias:開啟或關閉抗鋸齒
autoMirrored:是否自動映象
dither:開啟或關閉影象抖動(如果點陣圖與顯示螢幕的畫素配置不相同時會用到,比如一張ARGB8888點陣圖和一個RGB565的顯示屏)
filter:開啟或關閉濾鏡。當收縮或是拉伸點陣圖時使用這個來使點陣圖看上去更平滑
gravity:當點陣圖大小比它所在的容器小的時候,使用這個屬性來決定點陣圖在容器中的位置
mipMap:是否使用文理對映過濾提示
src:設定資源圖片
tileMode——定義平鋪模式。如果定義了,那麼點陣圖將會重複,並且Gravity屬性將失效。可取的值有disabled(預設值,不啟用平鋪)、clamp(複製點陣圖邊緣的顏色來填充容器剩下的空白部分)、repeat(複製整個點陣圖來填充容器)、mirror(與repeat類似,但是是交替的映象複製,即相鄰的兩張是映象對稱的)
-->
<bitmap xmlns:android="http://schemas.android.com/apk/res/android"
android:antialias="false"
android:autoMirrored="true"
android:dither="true"
android:filter="true"
android:gravity="center"
android:mipMap="true"
android:src="@drawable/ic_launcher"
android:tileMode="mirror" >
</bitmap>其次在layout資料夾下新建xml佈局檔案activity_bitmap.xml,並引用之前寫的bitmap.xml。
<?xml version="1.0" encoding="utf-8"?>
<LinearLayout xmlns:android="http://schemas.android.com/apk/res/android"
android:layout_width="match_parent"
android:layout_height="match_parent"
android:background="@drawable/bitmap"
android:orientation="vertical" >
</LinearLayout>然後在src包下新建Activity的Java檔案BitmapActivity.java,用於演示操作。
package com.zcz.drawablexmltest;
import android.app.Activity;
import android.os.Bundle;
public class BitmapActivity extends Activity{
@Override
protected void onCreate(Bundle savedInstanceState) {
// TODO Auto-generated method stub
super.onCreate(savedInstanceState);
setContentView(R.layout.activity_bitmap);
}
}
最後讓我們看一下執行之後的mirror平鋪模式效果,如圖6所示。
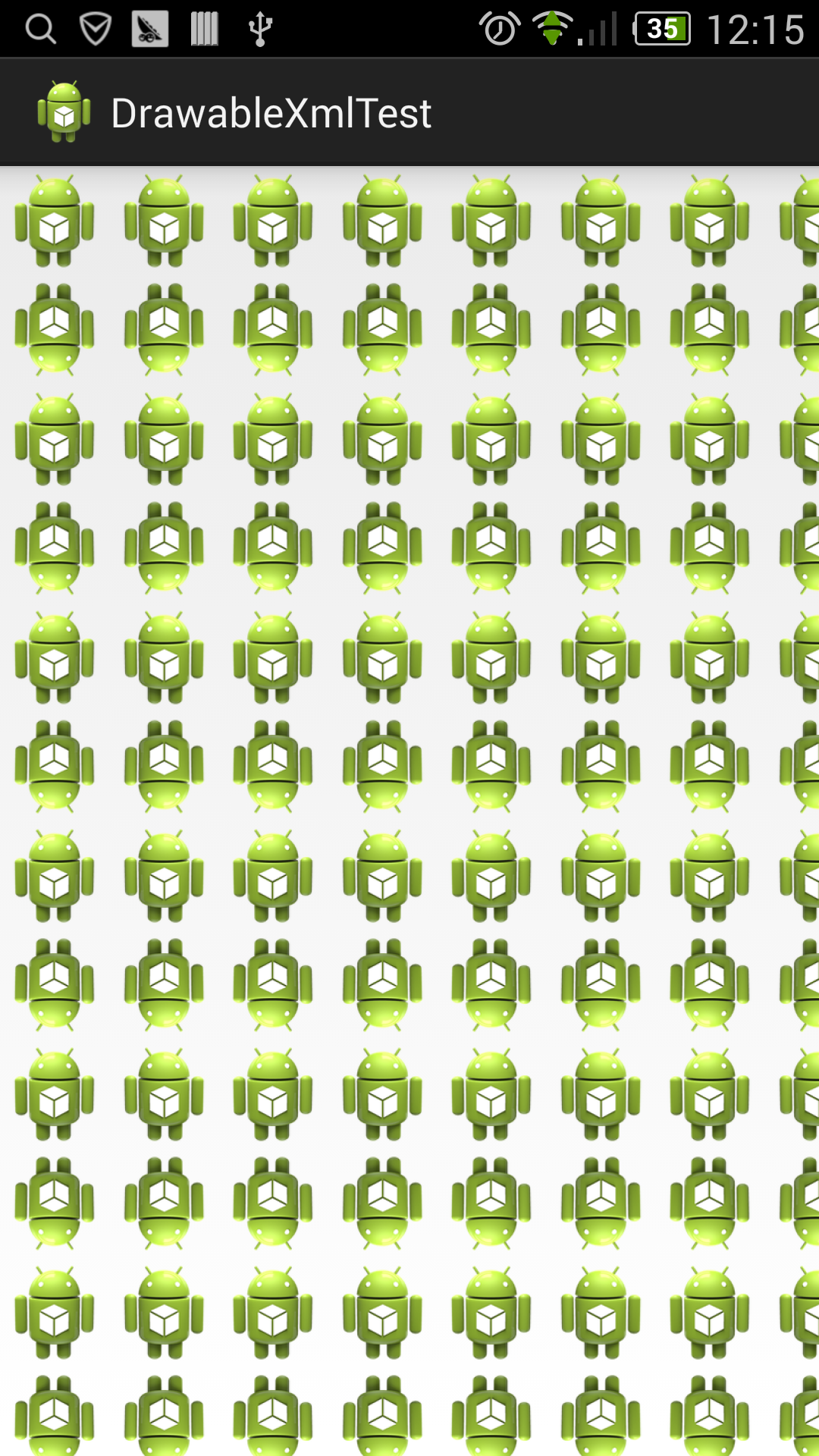
圖6 mirror平鋪模式效果
4、clip
使用剪下影象資源可以只顯示一部分影象,這種資源經常被用在進度條的製作上,其最終將被編譯成ClipDrawable物件。
首先,在drawable資料夾下新建一個bitmap型別的xml樣式檔案clip.xml。
<?xml version="1.0" encoding="utf-8"?>
<!--
android:drawable:指定要剪下的原影象。
android:clipOrientation:擷取的方向。可取的值:horizontal和vertical。分別表示水平和垂直方向擷取影象。
android:gravity:表示如何擷取影象。例如,left表示從左側擷取影象,right表示從右側擷取影象。
-->
<clip xmlns:android="http://schemas.android.com/apk/res/android"
android:clipOrientation="vertical"
android:drawable="@drawable/ic_launcher"
android:gravity="top" >
</clip>其次在layout資料夾下新建xml佈局檔案activity_clip.xml,並引用之前寫的clip.xml。
<?xml version="1.0" encoding="utf-8"?>
<LinearLayout xmlns:android="http://schemas.android.com/apk/res/android"
android:layout_width="match_parent"
android:layout_height="match_parent"
android:gravity="center"
android:orientation="vertical" >
<ImageView
android:id="@+id/iv_clip"
android:layout_width="wrap_content"
android:layout_height="wrap_content"
android:background="@drawable/clip"
/>
</LinearLayout>
然後在src包下新建Activity的Java檔案ClipActivity.java,用於演示操作。
package com.zcz.drawablexmltest;
import android.app.Activity;
import android.graphics.drawable.ClipDrawable;
import android.os.Bundle;
import android.widget.ImageView;
public class ClipActivity extends Activity {
private ImageView mIv;
@Override
protected void onCreate(Bundle savedInstanceState) {
// TODO Auto-generated method stub
super.onCreate(savedInstanceState);
setContentView(R.layout.activity_clip);
mIv = (ImageView) findViewById(R.id.iv_clip);
ClipDrawable drawable = (ClipDrawable) mIv.getBackground();
drawable.setLevel(5000);
/**
* ClipDrawable類內部預設了一個最大的level值10000(Android
* SDK未提供API修改該值)。如果這個level的值為0
* ,表示擷取影象的寬度或高度為0,也就是說,影象就無法顯示了。如果level的值為10000,表示顯示全部的影象(不進行任何擷取)。
*/
}
}
最後讓我們看一下執行之後的半截圖片效果,如圖7所示。

圖7 半截圖片效果
4、color
首先,在drawable資料夾下新建一個bitmap型別的xml樣式檔案color.xml。
<?xml version="1.0" encoding="utf-8"?>
<!-- color:指定顏色值 -->
<color xmlns:android="http://schemas.android.com/apk/res/android"
android:color="#555555" >
</color>其次呢,給activity_clip.xml的LinearLayout加個背景: android:background=”@drawable/color”。
<?xml version="1.0" encoding="utf-8"?>
<LinearLayout xmlns:android="http://schemas.android.com/apk/res/android"
android:layout_width="match_parent"
android:layout_height="match_parent"
android:gravity="center"
android:background="@drawable/color"
android:orientation="vertical" >
<ImageView
android:id="@+id/iv_clip"
android:layout_width="wrap_content"
android:layout_height="wrap_content"
android:background="@drawable/clip"
/>
</LinearLayout>
最後讓我們看一下執行之後的顏色效果,如圖8所示。
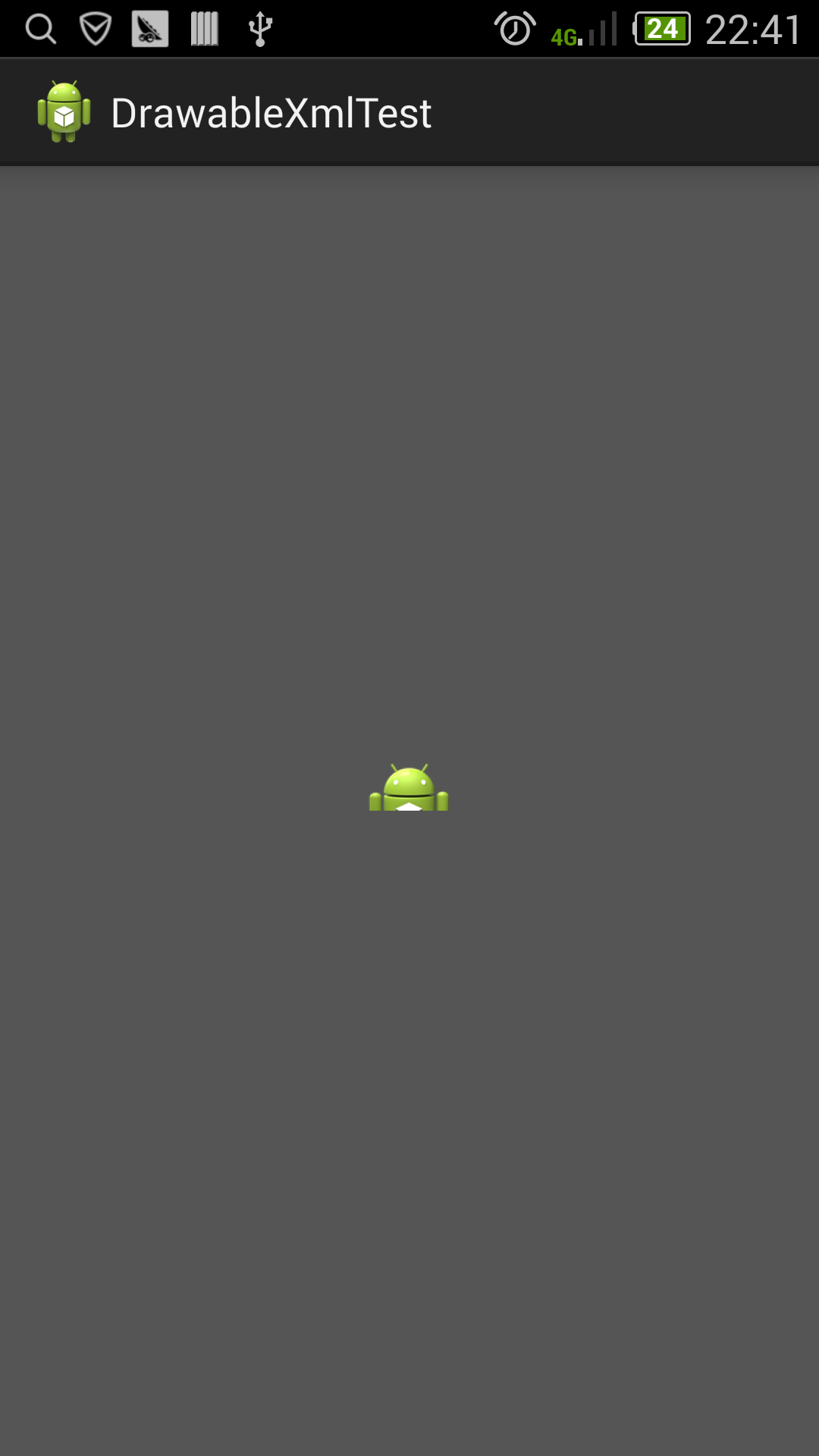
圖8 顏色效果
5、inset
嵌入影象資源,用於通過指定的間距把圖片顯示出來,它在View需要比自身小的背景時常用,有些像padding的作用。
首先,在drawable資料夾下新建一個bitmap型別的xml樣式檔案inset.xml。
<?xml version="1.0" encoding="utf-8"?>
<!--
android:insetBottom="100dp"
android:insetLeft="100dp"
android:insetRight="100dp"
android:insetTop="100dp"
各方向距離
-->
<inset xmlns:android="http://schemas.android.com/apk/res/android"
android:drawable="@drawable/ic_launcher"
android:insetBottom="100dp"
android:insetLeft="100dp"
android:insetRight="100dp"
android:insetTop="100dp"
android:visible="true" >
</inset>其次呢,給activity_animation_list.xml的LinearLayout加個背景: android:background=”@drawable/inset “。
<?xml version="1.0" encoding="utf-8"?>
<LinearLayout xmlns:android="http://schemas.android.com/apk/res/android"
android:layout_width="fill_parent"
android:layout_height="fill_parent"
android:background="@drawable/inset"
android:orientation="vertical" >
<ImageView
android:id="@+id/iv_animation_list"
android:layout_width="fill_parent"
android:layout_height="wrap_content"
android:src="@drawable/animation_list_sequence" />
<Button
android:layout_width="fill_parent"
android:layout_height="wrap_content"
android:onClick="sequence"
android:text="順序顯示" />
<Button
android:layout_width="fill_parent"
android:layout_height="wrap_content"
android:onClick="stop"
android:text="停止動畫" />
<Button
android:layout_width="fill_parent"
android:layout_height="wrap_content"
android:onClick="reverse"
android:text="倒序顯示" />
</LinearLayout>最後讓我們看一下執行之後的距離效果,背景檢視距各方向邊距均為100dp,如圖8所示。

圖8 距離效果




