IntelliJ IDEA 之 :Settings(中)
上篇介紹了Settings中的和Keymap,這篇繼續,將介紹Editor,Plugins,Version Control。
一、Editor(編輯)
便捷介面的功能列表如下,這裡介紹下一些常用,更多的如果感興趣,可以查閱相關資料。
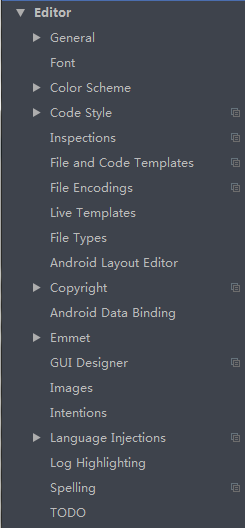
1.General(一般)

| 使用雙擊選擇時,請確保“CamelHumps”字樣設定 | 選中此複選框可使IntelliJ IDEA在通過雙擊選擇單詞時呼叫CamelHumps選項。 |
| 使用Ctrl / Command +滑鼠滾輪更改字型大小(縮放) |
如果選中此複選框,則可以通過更改特定的編輯器字型大小 按住Ctrl/⌘鍵滾動滑鼠滾輪。
該複選框也會影響字型大小 如果未選中該選項,按住Ctrl/⌘ 鍵滾動滑鼠滾輪會滾動編輯器。 |
| 在編輯器中啟用Drag'n'Drop功能 | 如果選中此複選框,則可以在編輯器中拖放程式碼片段。參考在編輯器中使用拖放。 |

| 在編輯器中使用軟包裝 |
如果選中此複選框, 軟包裝(或文字換行)在編輯器中使用。
啟用此選項時,通常不會顯示水平滾動條。但是,在某些情況下,當一條線不能“軟包裝”時,水平滾動條仍然出現(例如,如果一條線由比可見區域寬的單個字串組成)。 |
| 使用原始行的縮排來包裝零件 | 選中此複選框可在調整編輯器或控制檯的大小時使用自定義縮排。在中指定縮排值右側額外的移位文字欄位。 |
|
僅顯示當前行的軟包裝指示符 |
如果選中此複選框,軟打包字元 否則,軟包裝字元將顯示在每行的末尾,並在每一行的開始。 |

| 允許在行尾之後放置脫字元號 | 如果清除此複選框,則游標不會在一行中的最後一個符號之後停留。 |
| 允許插入符號內的插入符號 | 選中此複選框可以將插入符號放入製表符中。原因是每個製表符在編輯器中顯示為一組“虛擬”空格字元。 |
| 在檔案底部顯示虛擬空間 | 如果選中此複選框,則可以將當前編輯的行(即使是最後一行)滾動到螢幕的頂部。IntelliJ IDEA添加了必要數量的虛擬線路。 |
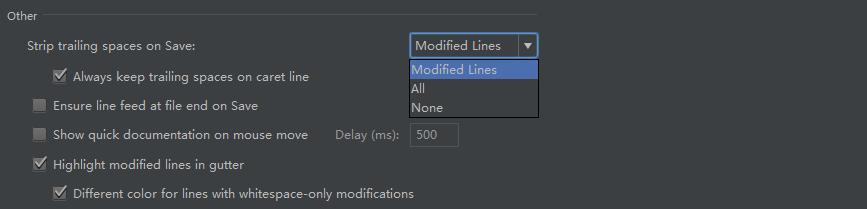
| 刪除儲存的尾部空格 |
從這個下拉列表中,選擇IntelliJ IDEA將在檔案儲存時處理尾部空格的模式:
|
| 確保檔案末尾的換行符儲存 | 選中此複選框可讓IntelliJ IDEA在儲存過程中自動在檔案末尾新增空行。 |
| 顯示滑鼠移動的快速文件 | 選中此複選框 在插入符號處顯示符號的快速文件。在指定的延遲後出現快速文件彈出視窗。 |
| 突出顯示修改後的線條 | 如果要在左側編輯器裝訂線中使用彩色條紋突出顯示新增/修改的線條,請選中此複選框。 |
| 只有空格的修改行的顏色不同 |
這個選項只有在 Highlight
modified lines in gutter選項已啟用的情況下可用。
高亮顯示那些只有空格被新增或刪除的行,用來與其他有重大內容被修改的行做區分。 |

| 高亮顯示相匹配的大括號 | 選中此複選框可使IntelliJ IDEA高亮顯示開啟/關閉大括號對的位置。它也適用於HTML和XML標籤。 |
| 高亮顯示當前作用域 | 選中此複選框以使IntelliJ IDEA高亮顯示當前插入符號位置中的程式碼的可用範圍。 |
| 高亮插入符號元素的用法 | 選中此複選框以使IntelliJ IDEA高亮顯示插入符當前所在的元素的所有用法。 |

| 重新格式化程式碼後顯示通知 | 選中此複選框以顯示通知,其中包含程式碼中的更改以及其中的快捷方式 每次嘗試重新格式化程式碼時,請重新格式化程式碼對話方塊。否則,IntelliJ IDEA會默默地重新編寫程式碼。 |
| 優化匯入操作後顯示通知 | 選中此複選框可顯示通知,並在程式碼中進行更改。否則,IntelliJ IDEA將默默優化匯入。 |

| 平滑滾動 | 選中此複選框可在編輯器中啟用平滑滾動。 |
| 喜歡滾動編輯器畫布以保持插入線居中 |
點選這個選項來選擇滾動編輯器畫布,並保留插入的地方。
保持插入的位置和滾動編輯器畫布可能會有所幫助 除錯會話。當你逐行瀏覽程式碼時,編輯器畫布會滾動,而插入符處的行總是在螢幕的中心。 |
| 喜歡移動插入符號行以最小化編輯器滾動 |
單擊此選項可選擇移動插入符號。
當你通過程式碼行時 除錯會話中,插入符將向下移動,編輯器畫布不會滾動,直到插入符號行到達螢幕底部。 |

| 啟用就地模式 |
選中或清除此複選框以啟用或禁用Java的就地重構。
該與重構相關的就地意味著通過在編輯器中鍵入來指定重構所需的全部或大部分資訊。所有受影響的程式碼片段都會突出顯示,並在鍵入時更改。如果合適,在相應的選項框中選擇額外的重構選項。 該就地重構模式可用於以下重構: 如果未選中此複選框,則在相應的對話方塊中指定所有重構的重構設定。 |
| 預選舊名稱 |
如果選中此複選框,則在選中時會選擇符號的舊名稱為該符號呼叫重新命名重構。
如果未選中複選框,則未選中正在重新命名的符號。 |
| 顯示區域性變數的內聯對話方塊 | 如果要顯示“內聯本地變數”重構的確認對話方塊,請選中此複選框。 |

| 保留在剪貼簿中的最大內容數量 | 在此文字框中,指定剪貼簿中可以儲存多少個程式碼塊。 |
| 最近的檔案限制 | 在此文字框中,指定最近檔案列表中可以包含多少個檔名。 |

| 複製為預設的富文字 |
選中此複選框可將編輯器中的豐富文字複製到識別RTF的任何其他編輯器。 請注意,如果您選擇,您可以覆蓋此選項從編輯器的上下文選單中複製為純文字,反之亦然,使用從上下文選單複製為富文字格式選項會覆蓋編輯器設定中的未選中複選框。 |
| 配色方案 |
使用此下拉列表選擇文字副本的顏色方案。您可以從以下選項中進行選擇:
|

| 錯誤條紋標記最小高度(畫素) | 在此文字框中,指定錯誤和警告條紋的最小大小。 |
| 自動重疊延遲(ms) | 在這個文字框中,指定IntelliJ IDEA開始重新輸入文字的時間段。 |
| “Next Error”行為只導致高優先順序問題 |
選中此複選框可使IntelliJ IDEA在執行時僅通過最高優先順序的問題(例如錯誤) 導航| 下一個/上一個突出顯示的錯誤 命令(F2/ Shift+F2)。
清除此複選框以使IntelliJ IDEA依次通過所有現有問題(例如,錯誤和警告)。 |
| 用@SuppressWarnings(僅適用於5.0) |
選中此複選框以@SuppressWarnings實現註釋。
清除此複選框以 |
1)、Auto Import

| 顯示匯入彈出視窗 | 輸入未繫結名稱空間的名稱時,自動顯示匯入彈出對話方塊。 |

| 在貼上上插入匯入 |
如果IntelliJ IDEA包含對未匯入到目標類中的類的引用,請使用此下拉列表定義IntelliJ
IDEA如何為貼上的程式碼塊插入匯入。
可用的選項是:
如果你跳過一個匯入建議在 詢問 模式或選擇無模式下,非匯入的類將被紅色突出顯示,並且將顯示一個匯入彈出視窗,以幫助您使用Alt+Enter鍵盤快捷鍵建立匯入語句。 |
| 顯示匯入彈出視窗 | 輸入缺少匯入語句的符號的名稱時自動顯示匯入彈出對話方塊。 |
| 實時優化匯入 | 選擇這個複選框有 為您的檔案自動執行優化匯入操作。 |
| 即時新增明確的進口 | 選中此複選框可使IntelliJ IDEA自動新增可在無使用者干預的情況下新增的匯入。 |
| 排除進口和完成 |
在這個區域中,建立一個不應該被自動包含在import語句中的包和類的列表。
請注意,您可以在專案級別和IDE級別上排除軟體包和類。這可以在單元格中完成範圍欄:
使用:
|
2)、Appearance
配置編輯器顯示檢視,比如行號,分割線等。根據英文
3)、Code Complete
程式碼提示配置,配合快捷鍵自動提示程式碼
| Case sensitive completion |
從這個下拉列表中,選擇IntelliJ IDEA在為程式碼完成建議匹配時要考慮區分大小寫的程度。可用的選項是:
|
| Auto-insert when only one choice on: | 當選中本節中的複選框時,在僅有一個程式碼完成變體可用的情況下,IntelliJ IDEA不會顯示相應完成型別的查詢列表,並自動完成程式碼。 |
| Sort lookup items lexicographically |
如果選中此複選框,則建議列表中的條目將根據其詞彙順序排序。 |
| Autopopup code completion |
如果您希望在輸入任何內容後出現建議列表,請選中此複選框。如果未選中該複選框,IntelliJ IDEA將不會自動提示程式碼完成。 |
| Insert selected variant by typing dot, space, etc. | 如果選中此複選框,則通過按某個字元(逗號,冒號,分號,各種開括號,等號,星號)完成程式碼。該選項預設是關閉的。 |
|
Autopopup documentation in(ms) For explicitly invoked completion |
選中此複選框以使IntelliJ IDEA自動顯示彈出視窗,其中包含查詢列表中當前突出顯示的類,方法或欄位的文件。 如果未選中此複選框,請使用 Ctrl+Q 此符號顯示插入符號元素的快速文件。 只有在程式碼完成被明確呼叫的情況下,快速文件窗口才會在這些情況下自動彈出指定的延遲。對於自動程式碼完成列表,文件視窗只會在按下時顯示 Ctrl+Q 。 |
| Parameter Info | |
| Autopopup in (ms) |
選中此複選框可使IntelliJ IDEA自動顯示包含所有可用方法簽名的彈出視窗,在編輯器中鍵入左括號或從查詢列表中選擇一個方法。 如果未選中此複選框,請使用 Ctrl+P 顯示引數資訊。 |
4)、Code Folding (程式碼摺疊)
保持預設即可。
5)、Console (控制檯)
控制檯配置
6)、Editor tab(編輯器標籤)
配置編輯器標籤顯示位置,顯示方式等。
7)、Gutter icons (圖示庫)
配置圖示,也可以在此處檢視圖示的含義。
8)、Postfix completion (字尾完善)
保持預設即可。
9)、Smart keys (敏捷開發)
比如 html 標籤自動補全,{}補全等,保持預設即可。
2.Font(字型)
使用此部分來選擇顏色和字型方案。IntelliJ IDEA提出了幾個預定義的方案,其中一個是預設的。
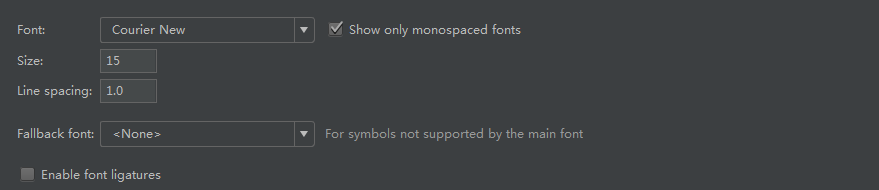
| 字型 |
可選擇字型,Show
only monospaced fonts表示只顯示系統上的等寬字型,取消勾選後,複選款將顯示系統上所有已安裝的字型。 |
| 大小 | 字型大小 |
| 行間隔 | 設定行間距 |
| 備用字型 |
當有些字元在主字型不能支援的時候,將會自動使用備用字型進行支援,例如:有些字型不支援中文,如果程式碼中有中文,如何顯示,展示正方形的框款?當然不行,這時候備用字型就派上用場了。 |
【Enable font ligatures】是否啟用字型連寫
3.Color Scheme
顏色方案,使用此頁面可以自定義列表中指定的編輯器文字元件的字型型別和顏色。IDEA是一個多色彩的工具,很多地方通過色彩控制異同,在這裡我們可以設定自己喜歡的。
General:使用此頁面可以自定義列表中指定的編輯器文字元件的字型型別和顏色。
Language Defaults:預設語言設定
Console Colors:控制檯色彩配置
ConsoleFont:控制檯字型
Custom (使用者):定製的習慣配置。
Debugger:斷點
Diff&merge:比較合併
Vcs:版本控制
……
4.CodeStyle (程式碼樣式)
idea 支援語言(不一一贅述)的程式碼樣式配置,包括縮排,尺寸配置。
5.Inspections (檢查)
程式碼審查級別,一般有 error、warn 等,會爆紅和警告波浪線等。如果想取消檢查,可以在此處配置。
6.File &Code Template (檔案和程式碼模板)
檔案和程式碼模板,可以在此處配置修改。

如圖可配置類檔案的描述文字(描述,作者,日期)
7.File Encoding (檔案編碼)
這裡配置檔案和專案的編碼,也可以在 native 和 ASCII 進行轉換(\XXF0 這種轉中文,properties檔案)
……
二、Plugins(外掛)
用於取消外掛啟動,安裝線上和本地外掛等。

三、Version Control(版本控制)
這裡就不多介紹了,Git,SVN,GitHub等都可以在這裡配置。
GitHub
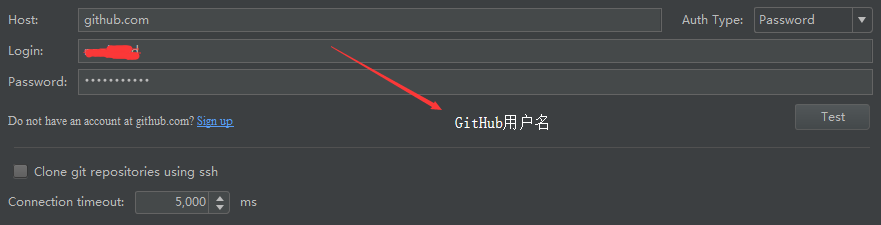
配置好之後可以直接從GitHub上拉程式碼,也可以上傳程式碼到GitHub。
Git
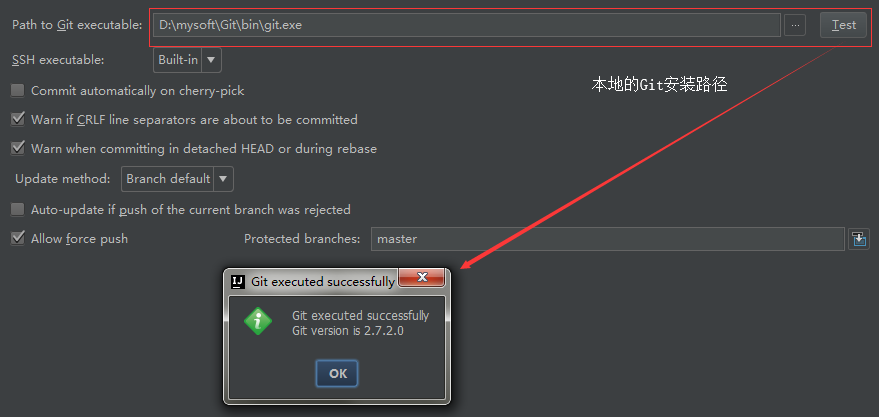
SVN

| 1、使用命令列客戶端 |
如果你想使用命令列svn client,選擇這個選項。輸入可執行檔案的名稱,或單擊 瀏覽按鈕, |
相關推薦IntelliJ IDEA 之 :Settings(中)上篇介紹了Settings中的和Keymap,這篇繼續,將介紹Editor,Plugins,Version Control。 一、Editor(編輯) 便捷介面的功能列表如下,這裡介紹下一些常用,更多的如果感興趣,可以查閱相關資料。 1.General(一般) 使用雙擊選擇時,請確保“ IntelliJ IDEA 之 :Settings(上)前言 IDEA是一個智慧開發工具,每個開發者的使用習慣不同,如何個性化自己的IDEA?我們可以通過Settings功能來設定。Settings檔案是IDEA的配置檔案,通過他可以設定主題,專案,外掛,快捷鍵等。 開啟方式 Settings的介面圖 IntelliJ IDEA(五) :Settings(中)dia 可見 .cn 哪些 -c cto 自己 關閉 ext 上篇介紹了Settings中的Appearance & Behavior和Keymap,這篇繼續,將介紹Editor,Plugins,Version Control。 一、Editor(編輯) 便捷界 IntelliJ IDEA(六) :Settings(下)www 全限定名 拒絕 nbsp 切換 time ger 提高 包含 一、Build,Execution,Deployment 項目的構建,執行,部署相關的配置。 1. Build Tools 構建工具,包含Maven,Gradle,Gant。 Maven IntelliJ IDEA(四) :Settings(上)socket size mage 存儲策略 策略 emp per http協議 通知 轉載: 作者:JaJian 出處:http://www.cnblogs.com/jajian/ 前言 IDEA是一個智能開發工具,每個開發者的使用習慣不同,如何個性化自己的IDE java之IO整理(中)getparent create olt highlight print enc buffered byte package 一:打印流/*System.out.println()重定向輸出*/ /*public static void main(String[] ar IntelliJ IDEA的使用入門(一)servers dep exec file idea ont tle cat tex 問題1:Run/Debug Configurations 中點擊“+”號沒有tomcat server選項 解決方法:File--->Setting--->Build,Exec 關於軟件IntelliJ IDEA的使用技巧(二)建模 返回值 urn 重構 模塊化 返回 leg ati lar 二,IntelliJ IDEA的工具欄介紹 2,IntelliJ IDEA菜單欄 (5)code編碼 ?1.Override Methods:覆蓋方法 ?2.Implement Methods:實現方法 JavaSE之面向物件(中)1.static靜態修飾符 使用static修飾的成員變數、常量、方法和程式碼塊統稱為靜態成員。 靜態成員歸整個類所有,但不依賴於類的例項,只是別所有的例項所共享,只要這個類被JVM載入,就可以根據類名在全域性資料區域中找到他們,因此,靜態成員可以在任何例項物件建立之前訪問。 1.1st Linux 程序通訊之:管道 (Pipe)一、簡介 管道(pipe) 是一種最基本的 IPC(Inter Process Communication) 機制,優點是簡單。 二、特點: 管道只適用於 存在血緣關係 的兩個程序之間通訊,因為只有存在血緣關係的兩個程序之間才能共享檔案描述符 管道分為兩端,一端 Intellij IDEA 快捷鍵整理(TonyCody)Ctrl+Shift + Enter,語句完成 “!”,否定完成,輸入表示式時按 “!”鍵 Ctrl+E,最近的檔案 Ctrl+Shift+E,最近更改的檔案 Shift+Click,可以關閉檔案 Ctrl+[ OR ],可以跑到大括號的開頭與結尾 Ctrl+F12,可以顯示當前檔案的結構 Ct IntelliJ IDEA建立spring cloud(eureka)訂單商品專案IntelliJ IDEA建立spring cloud(eureka)訂單商品專案 spring cloud是基於springboot的一種協調多個微服務的框架。spring cloud包含多個微服務叢集的解決方案,本文將使用eureka來實現一個簡單的訂單商品專案。https://do Spark Scala IntelliJ IDEA開發環境搭建(入門)一、下載安裝IntelliJ IDEA 二、安裝Scala外掛 三、建立Maven工程 填寫完GroupId,ArtifactId後填寫工程名稱,一直下一步,直到工程建立完成。 建立完成後目錄結構如下圖 在main目錄下面建立sca 樹莓派3B應用篇之視訊監控(中)上篇說到相機的拍照、錄影測試以及實現定時拍照、錄影。 這一篇,我來說說更強大的一款軟體,motion,他可以進行運動捕捉,同時可以將監控的畫面實時傳送出來。 一、motion的安裝 使用apt命 IntelliJ IDEA 之:面板介紹 一、面板說明 IDEA面板的全貌如下圖 二、選單欄 下面會簡單介紹下一些常用的部分選單使用,如有疑問或補充歡迎留言。 (1)、File檔案 1. New:新建一個工程 可以新建project,匯入已存在的資源project,從版本控制庫匯入工程,新建Mod 使用IntelliJ IDEA開發SpringMVC網站(一)開發環境文章已針對IDEA 2016做了一定的更新,部分更新較為重要,請重新閱讀文章並下載最新原始碼。 另外:文中的附圖部分仍然為舊版本,請參照自身版本進行配置。 前言 由於近期一直在做學術方面的工作,專案開發相關工作並沒有花太多的時間,導致這篇文章的更新停步了很長 IntelliJ IDEA 設定註釋模板 (Mac)類註釋模板設定:點選 preferences ,搜尋 File and Code Template ,在 Files tab 頁下,選擇 Class,在類名上面新增模板:/** * @program ${PROJECT_NAME} * @description: ${T Intellij IDEA入門到精通(一)課程釋出了課程名稱 《Intellij IDEA入門到精通(一)》 學習地址 課程介紹 Intellij IDEA是現在很熱門的開發工具,作為一名Java Web 開發工程師,是必須要掌握它的。本系列課程會一步一步教大家如何使用Intellij 1分鐘教你使用補丁破解IntelliJ IDEA 2017收費版(永久)1. 首先去官網http://www.jetbrains.com/idea/download/#section=windows下載Ultimate版(注意不是community版)下載並安裝。一定要記得安裝路徑哦! 2. 然後在百度下載一個 JetbrainsCrack- IntelliJ IDEA 之 :常用快捷鍵 說IDEA對新手來說難,可能其中一個原因就是快捷鍵組合多而且複雜但是它也很全,基本所有功能都可以通過快捷鍵來完成,可以這麼說,如果你掌握了所有IDEA的快捷鍵使用,那麼你完全可以丟掉滑鼠,而且不影響開發效率。 一、Ctrl 快捷鍵 Ctrl + F 在當前檔 |

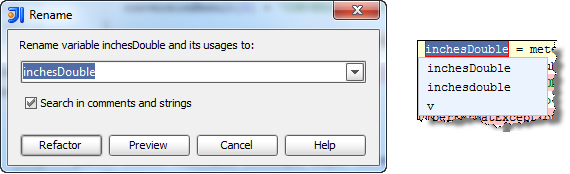
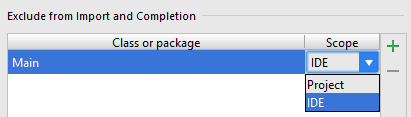
 或
或 圖示來更改它。請參閱本節
圖示來更改它。請參閱本節