fiddler2抓包工具使用圖文教程
一、軟體簡介:
一款免費且功能強大的資料包抓取軟體。它通過代理的方式獲取程式http通訊的資料,可以用其檢測網頁和伺服器的互動情況,能夠記錄所有客戶端和伺服器間的http請求,支援監視、設定斷點、甚至修改輸入輸出資料等功能。fiddler包含了一個強大的基於事件指令碼的子系統,並且能夠使用.net框架語言擴充套件。所以無論對開發人員或者測試人員來說,都是非常有用的工具。
二、fiddler的下載與安裝:
1、下載fiddler2漢化版軟體,下載地址:http://www.cr173.com/soft/42248.html
2、下載完成後,解壓檔案,然後點選“Fiddler.exe”檔案即可啟動軟體。
三、fiddler實用功能使用說明:
1、fiddler捕獲瀏覽器的會話:
能支援http代理的任意程式都能被fiddler捕獲到,由於fiddler的執行機制就是監聽本機上的8888埠的http代理,所以我們要將瀏覽器的IE代理設定為127.0.0.1:8888,我們就以360瀏覽器為例設定瀏覽器的代理:點選【工具】—【Internet選項】—【連線】—【區域網設定】,再點選代理伺服器的【高階】按鈕,將HTTP代理伺服器地址改為127.0.0.1:8888。
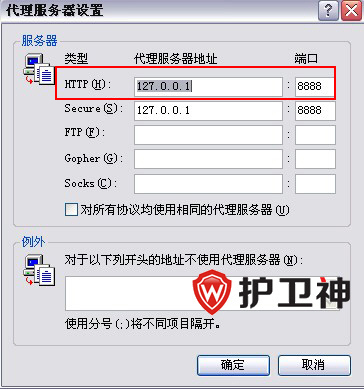
圖一:設定瀏覽器代理
2、使用fiddler捕獲HTTPS會話:
預設情況下,fiddler是不會捕獲https會話的,所以需要自行設定一下。啟動軟體,點選【工具】—【fiddler選項】,在彈出的新視窗中,點選HTTPS選項卡,將捕獲HTTPS連線這一選項前面全打上勾,點選OK就操作成功了。如下圖所示:
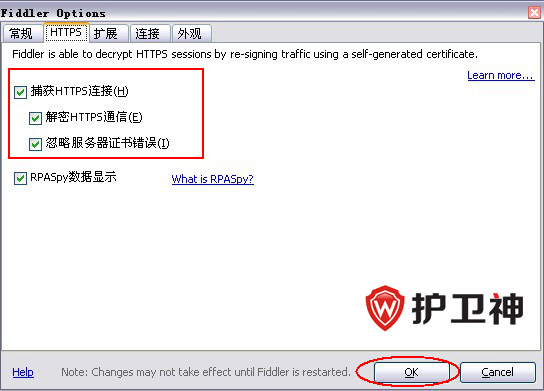
圖二:設定可以捕獲HTTPS會話
3、fiddler主介面介紹:
啟動fiddler,我們就會看到該軟體的主介面,軟體視窗大體可以分為六大部分:選單欄、工具欄、會話列表、命令列工具欄、HTTP Request顯示欄、Http Response顯示欄。讓你在捕獲資料的時候一目瞭然。
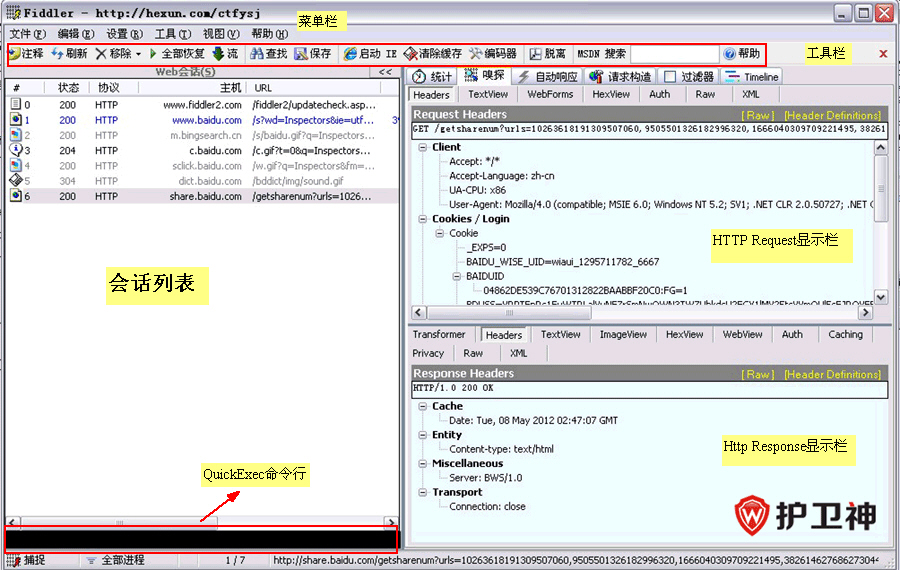
圖三:fiddler主介面圖
4、檢視HTTP統計檢視:
通常fiddler會話列表中會顯示捕獲的所有的http通訊量,並以列表的形式展示出來,點選你想檢視的一個或者多個會話,再點選軟體右邊的【統計】選單,你就可以很輕鬆的檢視到請求數、傳送位元組數等資訊。如果你選擇第一個請求和最後一個請求,還可以獲得頁面載入所消耗的總體時間,還可以從圖表中分辯出那些請求耗時最多,從而可以對頁面的訪問速度進行優化。

圖四:檢視某一會話的詳細資訊
5、QuickExec命令列的使用:
QuickExec命令列是會話列表下邊的黑色區域,你可以在裡面輸入命令,回車之後即可執行你的命令,非常方便,在這裡為大家介紹幾個常用的命令:
help 開啟官方的使用頁面介紹,所有的命令都會列出來
cls 清屏 (Ctrl+x 也可以清屏)
select 選擇會話的命令
?.png 用來選擇png字尾的圖片
bpu 截獲request
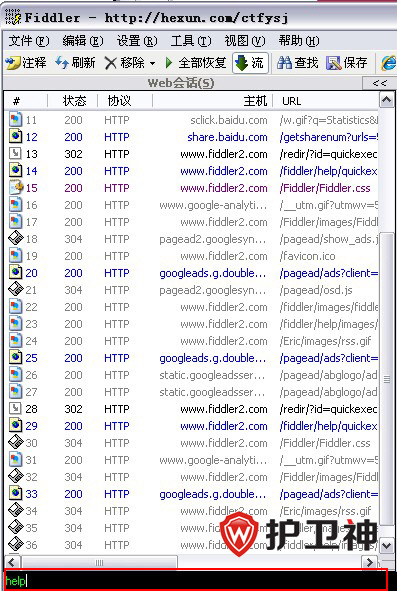
圖五:QuickExec命令列的使用
6、如何在fiddler中設定斷點修改Response:
主要有兩種方法:
1、點選【設定】選單—【自動斷點】—【響應之後】,這種方法是中斷所有的會話,如果你想消除斷點的話,就點選【設定】—【自動斷點】—【禁用】就可以了。
2、在QuickExec命令列中輸入:“bpuafter 網址/會話名”,這種方法是中斷某一具體的會話,如果想消除命令的話,在命令列中輸入“bpuafter”。
7、如何在fiddler中建立AUTOResponder規則:
設定AUTOResponder規則的好處是允許你從本地返回檔案,而不用將http request傳送到伺服器上。我們就以訪問部落格園網站為例說明一下該功能的用法。
1) 開啟部落格園首頁,把部落格園的LOGO圖片儲存在本地,並把圖片修改一下。
2) 開啟fiddler找到剛才我們有該LOGO圖片的會話,然後點選軟體右邊的自動響應選項卡,在“Enable authomatic reponses”和“permit passthrought unmatched requests”前面都打上勾,將會話拖到“自動響應”列表框中。
3) 在右下角的Rule Editor的第二個文字框選擇“Find a File……”,然後選擇本地儲存的圖片,點選“SAVE”按鈕儲存就可以了。
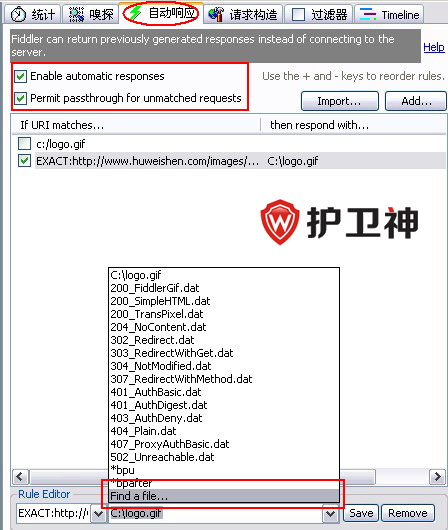
圖六:選擇修改後的LOGO檔案
4) 我們再次開啟部落格園首頁,注意觀察LOGO圖片已經變成我們所修改的那張了。
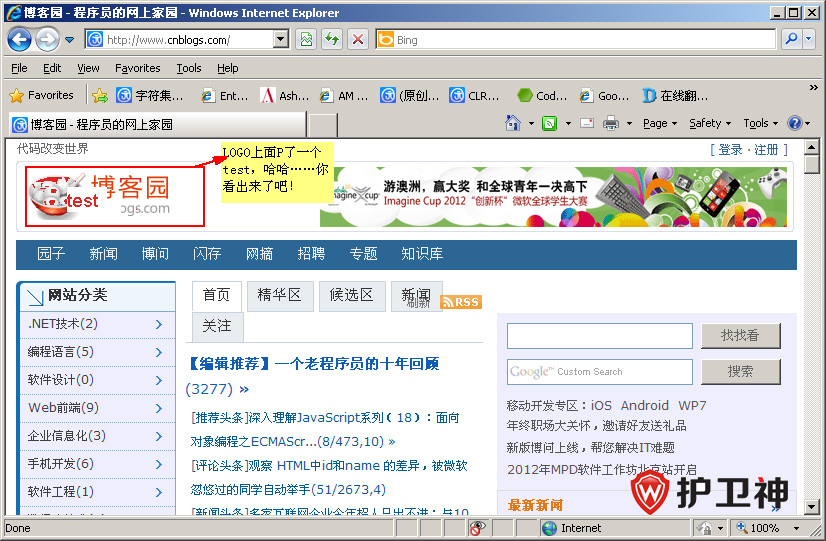
圖七:效果圖
8、fiddler的會話比較功能的使用:
選中兩個會話,右鍵點選“Compare”,就可以利用WinDiff來比較兩個會話有什麼不同了。(注:使用這個功能的前提是你要安裝有WinDiff)

圖八:比較兩個會話
9、fiddler還有編碼小工具,下面我們來看一下應該怎麼使用:
1)單擊工具欄的“編碼器”按鈕
2)在彈出的新視窗中,你就可以操作了,如下圖所示。
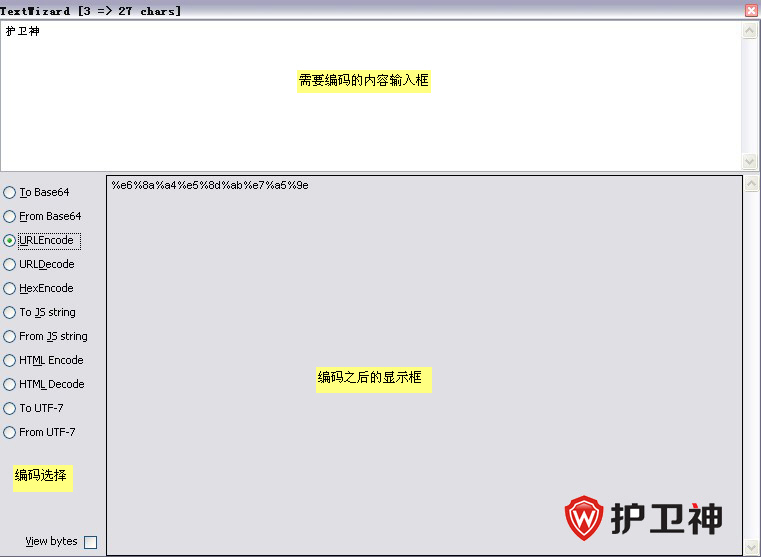
圖九:編碼工具的使用
10、fiddler查詢會話:
1)點選【編輯】選單—【查詢會話】或者使用快捷鍵Ctrl+F。
2)在彈出的新視窗中輸入你要查詢會話,點選“find session”按鈕之後,你就會發現查詢到的會話會用黃色標註出來。

圖十:尋找會話—填寫會話關鍵詞
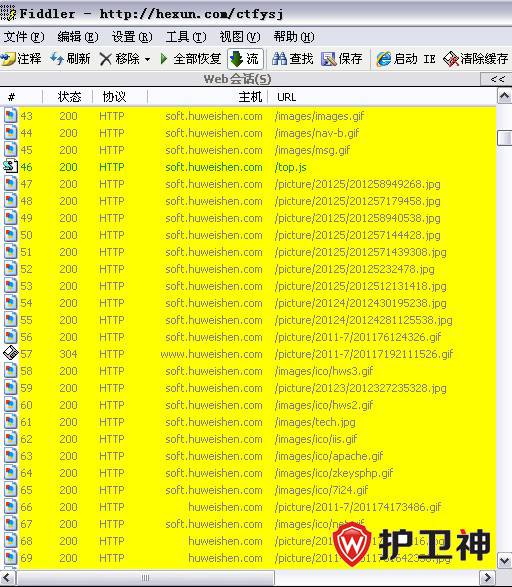
圖十一:被找出的會話用黃色標註出來了
11、如何在VS除錯網站的時候使用Fiddler:
如果你想在用visual stuido 開發ASP.NET網站的時候也用Fiddler來分析HTTP, 但是預設的Fiddler是不能嗅探到localhost的網站。有兩個方法可以供你選用:
1)你只要在localhost後面加個點號,Fiddler就能嗅探到。例如:原本ASP.NET的地址是 http://localhost:2391/Default.aspx, 加個點號後,變成 http://localhost.:2391/Default.aspx 之後就可以被fiddler捕獲到了。

圖十二:捕獲localhost的網站
2)在hosts檔案中加入127.0.0.1 localsite這樣也可以被捕獲到。
本文只為大家介紹fiddler的部分的主要功能的使用方法,因為fiddler真的功能太強大了,這裡無法被全部羅列出來,如果你還有什麼關於fiddler使用方法不明白的地方或者有什麼建議,歡迎留言,護衛神技術頻道會為您做詳細的解答的。
