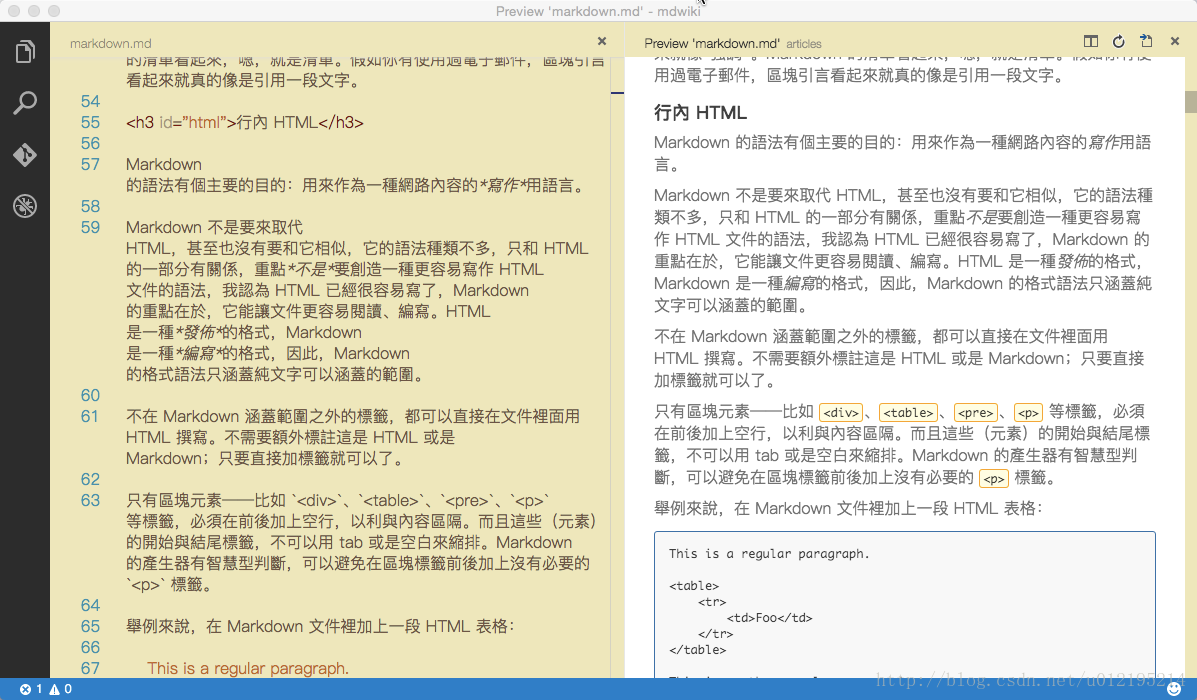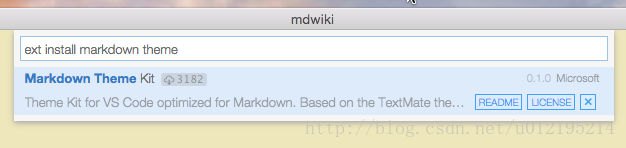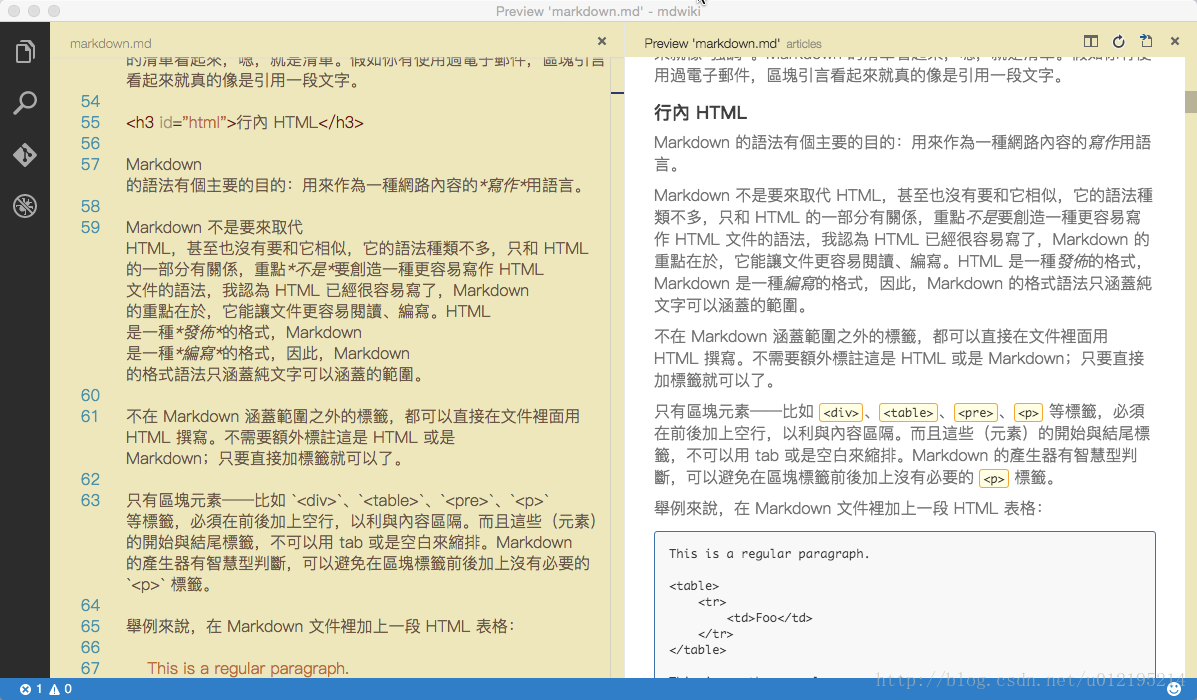用VS Code打造最佳Markdown編輯器
為什麼選擇VS Code?
在選擇Visual Studio Code(以下簡稱Code)作為markdown主力編輯器之前,我在Mac電腦上嘗試了簡友們推薦的各種編輯器,有Ulysses、Sublime Text、Atom、Vim、Mou……,不得不承認這些編輯器都很優秀,漂亮,強大,但是最後我還是選擇了Code,因為我發現它不僅有完備的功能還有其他編輯器所不具有的優點:
- 不會像Ulysses那樣自作主張,把我文件裡面的
``更改為\“,害得我程式碼塊不能正常顯示; - Sublime和Atom的Preview和Edit需要安裝不同的外掛,Code下載之後就支援語法顯示和預覽,不需要任何配置就可以開工;
- Mou很好,所見即所得,但是執行慢,開啟大檔案很卡,正式版也不知道要等到啥時候;
- Marxico功能強大,可是需要連線Evernote來用,我都沒辦法開啟一個本地資料夾……;
- Vim是我使用多年的編輯器,本打算裝一個vim-markdown外掛之後就用它了,但是預覽功能還要靠外部瀏覽器,再加上Vim只支援等寬字型,寫程式碼還行,寫文章就有點力不從心;
簡單設定
雖然Code不用怎麼配置就可以很好地工作,但你要是肯花一點時間,可以達到更好的效果。一般來說,安裝一個主題,選擇一個Markdown預覽的CSS就可以了,先來一個我現在的介面圖:
預設的深色背景適合寫程式碼,不適合寫大片文字,所以安裝了一個Markdown Yellow的主題,預設的字型也是等寬字型,我改成了Apple上最潮的蘋方字型,還有就是預覽的預設字型是英文字型,我自定義了一個用中文字型的css文件,下面將幾個步驟詳細說一下。
Markdown Yellow主題
Code安裝外掛的快捷鍵和Sublime、Atom的都一樣,是⌘+⌂+P,也可以用F1,調出快速安裝命令欄之後,輸入Install Extension回車,然後輸入過濾字元Markdown Theme快速定位到這個外掛,選擇最右邊的那個下載按鈕安裝重啟即可。
我已經安裝了,所以顯示的是一個X,表示解除安裝。
配置中文字型
編輯器大部分都是方便寫程式碼的,Mac上最經典的配置大概是12px的Menlo字型,這個寫程式碼很適合閱讀,但是不適合大塊文章,所以更改預設字型是必須的,在Code中按⌘+,快捷鍵,調出配置檔案,修改如下:
{
//-------- Editor configuration --------
// Controls the font family.
"editor.fontFamily" 我比較喜歡蘋方字型,所以將編輯器預設字型改成了PingFang SC,如果你的Mac系統沒有更新到最新版本,可以在網上下載這個字型檔案,對於Windows使用者來說,可以設定成YaHei-Consolas-Hybrid,這是雅黑和Consolas的合併字型,中西文都有很好的顯示效果。
使用蘋方字型的編輯視窗。
配置預覽風格
Code自帶的Markdown預覽基本夠用,就是在顯示漢字的時候,感覺有點彆扭,還有預設風格過於簡陋,對於我這個有點強迫症的人來說,還需要再次改進:-),先開啟配置檔案,在裡面增加一行:
"markdown.styles": [ "file:///Users/you-name/Documents/vscode-markdown.css" ],這表示markdown預覽的風格將用我自定義的vscode-markdown.css檔案,記得這裡需要填寫file://協議,因為預覽功能是基於瀏覽器實現的,接下來讓我們建立這個css檔案。
小竅門:要檢查檔案是否能正常工作,只要將這一行貼上到瀏覽器的位址列裡面,看能否開啟這個css檔案即可。
@charset "utf-8";
/** * vscode-markdown.css */
h1, h2, h3, h4, h5, h6, p, blockquote { margin: 0; padding: 0;}
body { font-family: "PingFang SC", "Hiragino Sans GB", Helvetica, Arial, sans-serif; padding: 1em; margin: auto; max-width: 42em; color: #737373; background-color: white; margin: 10px 13px 10px 13px;}
table { margin: 10px 0 15px 0; border-collapse: collapse;}
td, th { border: 1px solid #ddd; padding: 3px 10px;}
th { padding: 5px 10px; }
a { color: #0069d6; }
a:hover { color: #0050a3; text-decoration: none;}
a img { border: none; }
p { margin-bottom: 9px; }
h1, h2, h3, h4, h5, h6 { color: #404040; line-height: 36px;}
h1 { margin-bottom: 18px; font-size: 30px; }
h2 { font-size: 24px; }
h3 { font-size: 18px; }
h4 { font-size: 16px; }
h5 { font-size: 14px; }
h6 { font-size: 13px; }
hr { margin: 0 0 19px; border: 0; border-bottom: 1px solid #ccc;}
blockquote{ color:#666666; margin:0; padding-left: 3em; border-left: 0.5em #EEE solid; font-family: "STKaiti", georgia, serif;}
code, pre { font-family: Monaco, Andale Mono, Courier New, monospace; font-size: 12px;}
code { background-color: #ffffe0; border: 1px solid orange; color: rgba(0, 0, 0, 0.75); padding: 1px 3px; -webkit-border-radius: 3px; -moz-border-radius: 3px; border-radius: 3px;}
pre { display: block; background-color: #f8f8f8; border: 1px solid #2f6fab; border-radius: 3px; overflow: auto; padding: 14px; white-space: pre-wrap; word-wrap: break-word;}
pre code { background-color: inherit; border: none; padding: 0;}
sup { font-size: 0.83em; vertical-align: super; line-height: 0;}
* { -webkit-print-color-adjust: exact;}
@media screen and (min-width: 914px) {
body { width: 854px; margin: 10px auto; }
}
@media print {
body, code, pre code, h1, h2, h3, h4, h5, h6 { color: black; }
table, pre { page-break-inside: avoid; }
}大部分情況下,你只需要貼上這個內容到CSS檔案中即可,我這裡用的是蘋方和冬青黑體,考慮到你可能更喜歡其他的字型(例如雅黑),只要將
font-family: "PingFang SC", "Hiragino Sans GB", Helvetica, Arial, sans-serif;中的PingFang SC和Hiragino Sans GB替換成你自己系統中安裝的合適字型名稱即可。
好了,大功告成,再回顧一下最終效果。