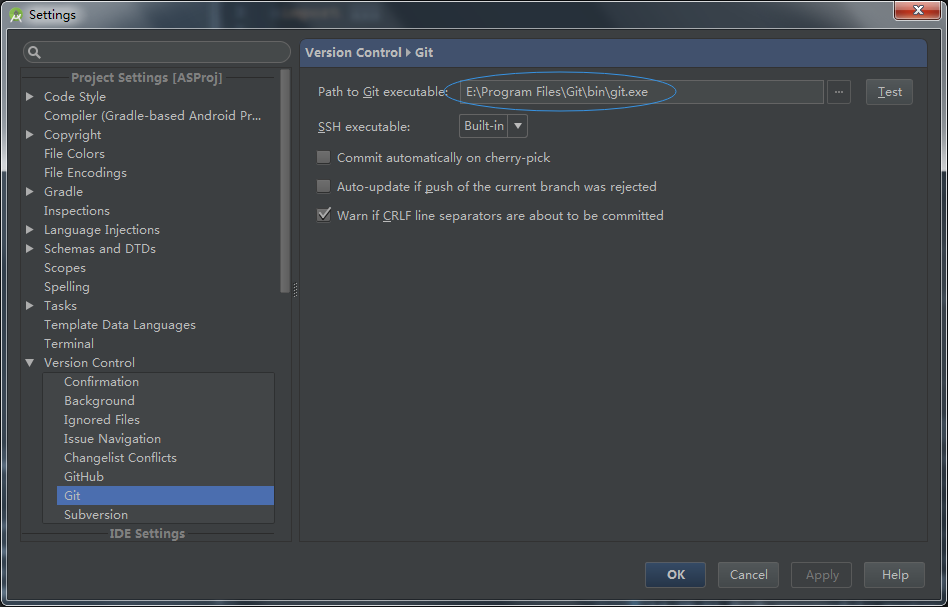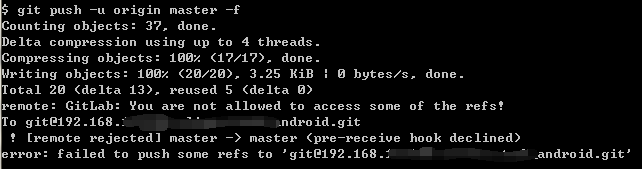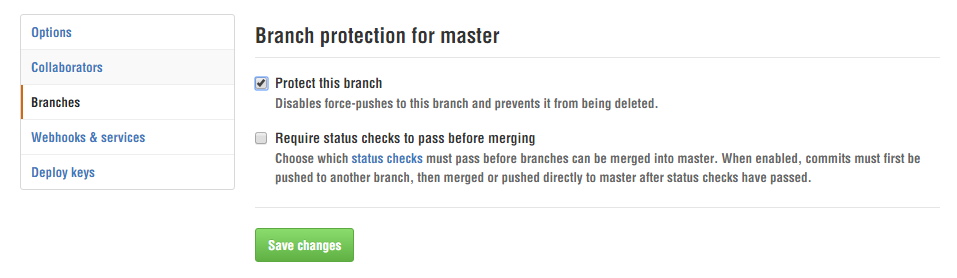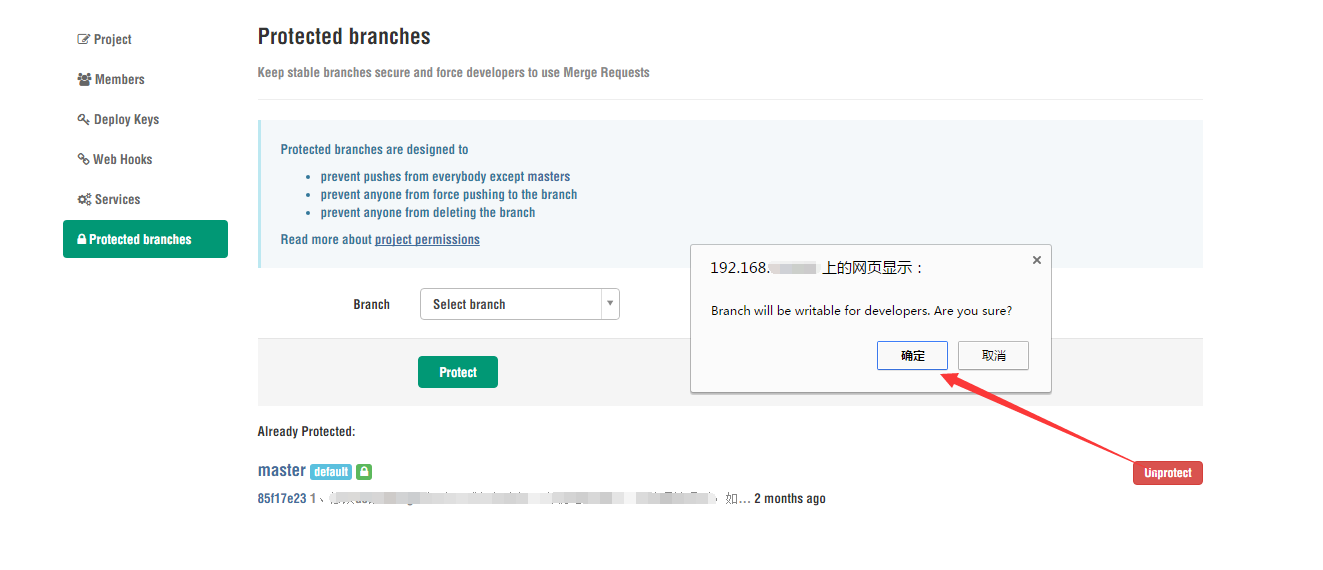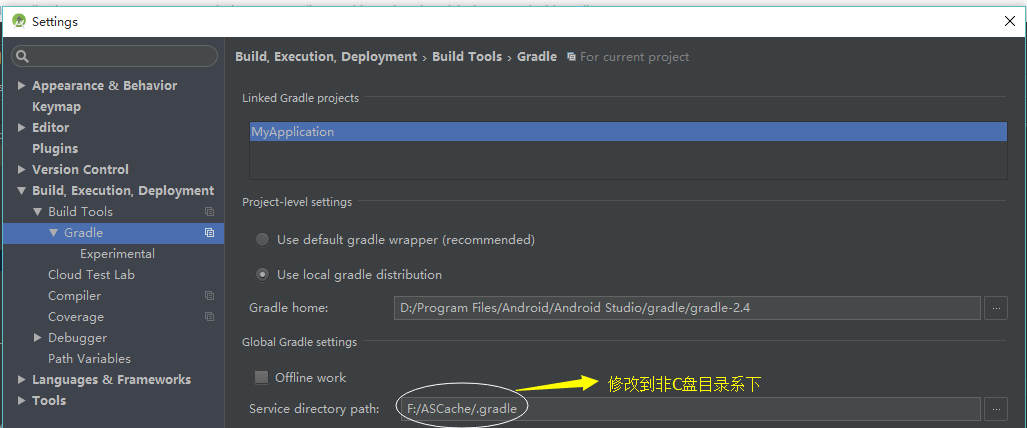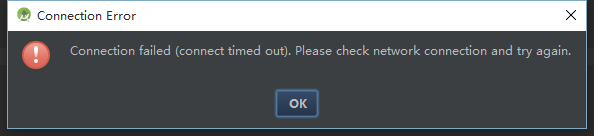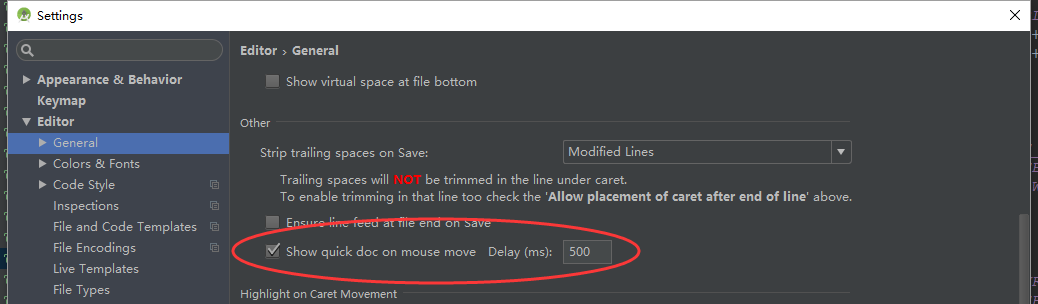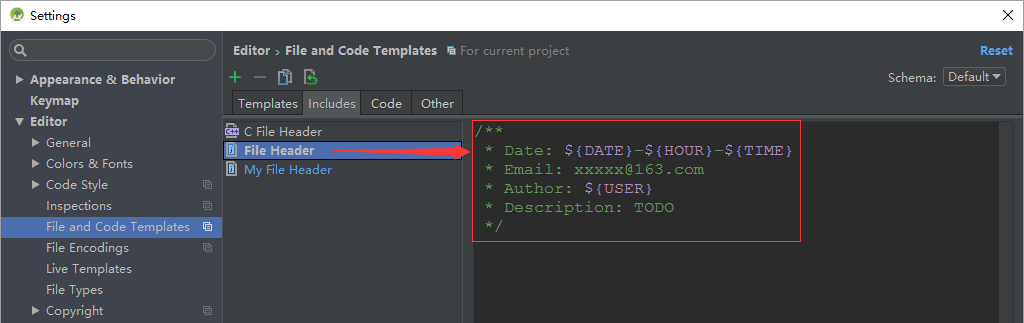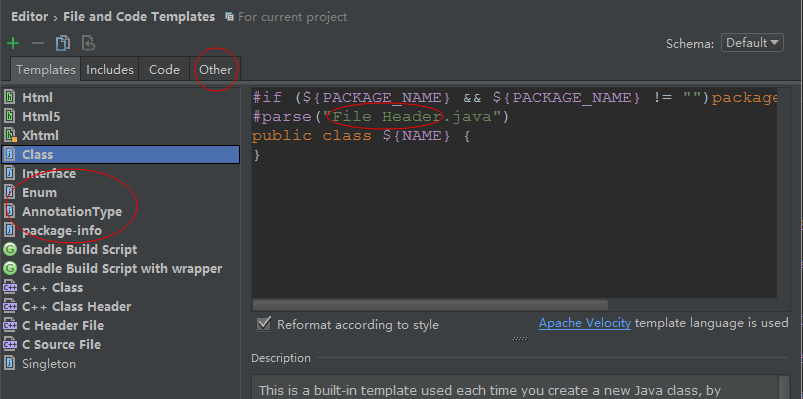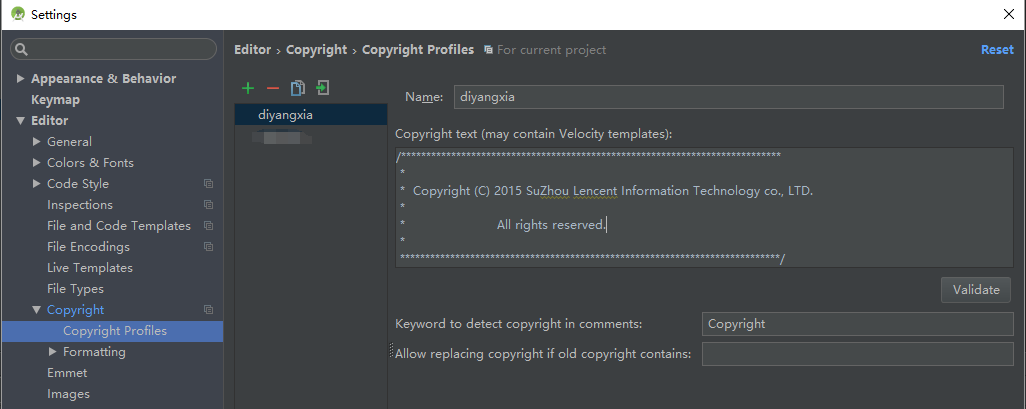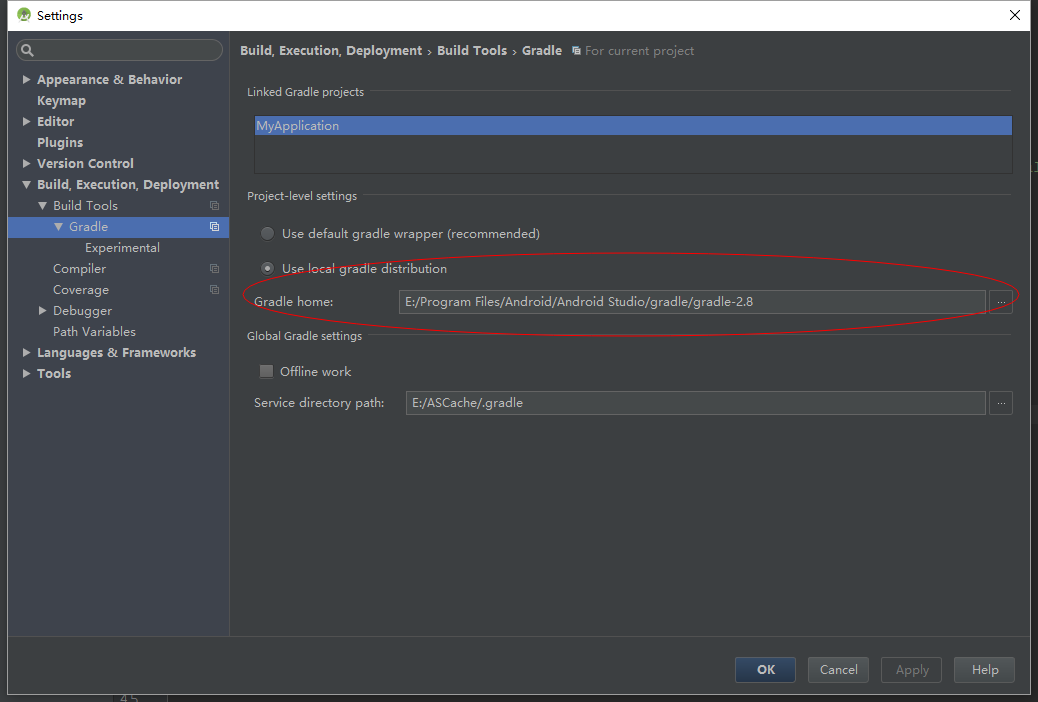Android Studio使用心得與技巧
1、初步瞭解
基本介面如圖:
keytool -list -v -keystore debug.keystore 這是檢視SHA1值的命令列方法,debug.keystore是帶路徑的金鑰檔案
2、使用Git
為了更高效的管理程式碼,我們通常需要對專案程式碼進行版本控制,那麼最理想的莫過於的使用Git了
首先我們要去Git官網下載工具,安裝完成後,在Android Studio中進行相應的初始化配置,如下圖:
點選Test按鈕,如果彈出框顯示success就表明git配置成功了
第一種方式:然後在GitLab上新建一個Project,同時本地有專案原始碼,開啟Git Bash,進入到本地專案的根目錄,執行git init,然後git add.,接著git commit -m "First commit",接著 git remote add origin 倉庫地址,git remote -v,最後git push origin master,參考連結,
選擇選單欄VCS->Enable Control Integration->Select "Git",然後將程式碼新增到VCS,當前Project-->git-->add,然後再git-->commit directory,彈出框中填寫本次Commit提交的說明,點選commit按鈕,最後git-->repository-->push,就完成專案的初始化提交併push到程式碼倉庫的工作,此時到Github下就可以看到剛剛提交的資訊了
第二種方式:提供一種新的使用Git的方法,首先確保安裝了Android Studio,並且Git外掛也已安裝好,如上圖所示,同時確保在Setting--Version Control--GitHub選單中,Host、Login、Password都是正確的,即點選右下的Test按鈕能彈出success彈框,然後就開始我們的專案接入Git步驟,選擇選單VCS--Import into version control--Share Project on GitHub,然後可能會提示輸入MasterPassword,然後輸入專案名和描述就可以了
GIt操作中遇到的問題:
1、
上面這行命令代表著強制push,這樣的操作會使遠端修改丟失,一般是不可取的,但是單人開發的就無所謂了,不過可以看到即使使用了強制push,還是無法成功,提示說沒有許可權,如果使用Android Studio選單來push的話,在控制檯可能還會看到Push rejected: Push to origin/master was rejected
根本的解決思路就是修改專案的受保護的分支許可權,把UnProtected去掉,Gitlab下如下圖:
3、超實用快捷鍵
Ctrl+ Shift+ H:全域性查詢字串等
Ctrl+ Shift+ 上下方向鍵 :上下移動程式碼行
Ctrl+ Y :刪除當前行
Ctrl+ D : 快速複製當前行到下一行,也可以直接複製選中的區域
Ctrl+ Alt + L:格式化當前檔案程式碼
Shift+ F10:運行當前module
Shift+ 滑鼠左鍵:關閉指定檔案
Alt + Enter:快速修正
Alt + Insert:快速生成方法
Ctrl+ Alt + T:快速生成包括選中程式碼的方法,包括迴圈、異常捕捉等
Ctrl+ Q :檢視當前方法的javadoc
Shift+ F6 :重新命名選中變數
Ctrl+ p:方法引數提示
Alt + F7::開啟選中方法被呼叫的地方
Ctrl+ R:查詢與替換
Shift + Shift:全域性(整個工程目錄下)查詢,檔案或者變數等
Ctrl + Alt + M:Extract Method 把程式碼塊提取成一個方法
Ctrl + Alt +c:提取成一個常量
Ctrl + Alt +F:提取成一個全域性變數
Ctrl + Alt +v :提取成一個區域性變數
Ctrl + Alt + T: 給程式碼新增if...else,try...catch等
Ctrl + Tab:快速開啟某個檔案或者視窗
Ctrl + Alt + Shift + N (Navigate | Symbol) :查詢整個專案中的變數
Ctrl + H (Navigate | Type Hierarchy).:顯示樹狀結構
Ctrl + Shift + J :合併兩行,刪除多餘的空格
Ctrl + E (View | Recent Files) :檢視最近檢視過的檔案
Ctrl + Shift + 斜槓 :註釋
Ctrl + W (select word) :選中整個方法
Ctrl + Shift + 空格:快速補全程式碼
Ctrl + Q (View | Quick Documentation): 檢視類的介紹
Ctrl + B (Navigate | Declaration):跳轉到引用類
Alt + 左右方向鍵:切換編輯頁面
自定義快捷鍵:快速生成Javadoc註釋:fix doc comment,需要自己到設定裡新增快捷鍵,比如ctrl + alt + w
4、版本更新
更改Android Studio安裝目錄下bin目錄中的studio.exe.vmoptions,如果是64位的就更改相應的studio64.exe.vmoptions,如下:
- -Xms256m
- -Xmx1280m
- -XX:MaxPermSize=350m
- -XX:ReservedCodeCacheSize=225m
- -XX:+UseConcMarkSweepGC
- -XX:SoftRefLRUPolicyMSPerMB=50
- -ea
- -Djna.nosys=true
- -Djna.boot.library.path=
- -Djna.debug_load=true
- -Djna.debug_load.jna=true
- -Dsun.io.useCanonCaches=false
- -Djava.net.preferIPv4Stack=true
- -Didea.paths.selector=AndroidStudio1.3
- -Didea.platform.prefix=AndroidStudio

5、so檔案以及依賴庫的引用
最簡單的就是jar包的引用,直接放入module目錄下,然後右鍵add as library即可
如果是第三方原始碼庫的話,首先它得是一個module樣式,然後修改build.gradle檔案apply plugin:com.android.library,並且去掉android下的applicationId,然後在Project的setting.gradle檔案中include這個庫,最後在專案的build.gradle檔案的dependencies中新增依賴compile project(':libraryName')即可
so動態庫的新增和Eclipse的差不多,也是放在module根目錄下的libs目錄中,和jar包放置的路徑一樣,但是必須在專案的build.gradle檔案中新增如下樣式:
- android {
- compileSdkVersion 21
- buildToolsVersion "21.1.2"
- defaultConfig {
- applicationId "com.test.packagename"
- minSdkVersion 11
- targetSdkVersion 21
- versionCode 1
- versionName "1.0"
- }
- buildTypes {
- release {
- minifyEnabled false
- proguardFiles getDefaultProguardFile('proguard-android.txt'), 'proguard-rules.pro'
- }
- }
- sourceSets {
- main {
- jniLibs.srcDirs = ['libs']
- }
- }
- }
6、快取資料夾路徑配置
(1)gradle快取配置:如圖
(2).m2資料夾,配置方法如圖:但是我在這個資料夾下並沒有看到預設的資料夾
(3).androidstudio1.4資料夾
修改bin目錄下的配置檔案:idea.properties
新增以下兩行
- idea.config.path=D:/Android/.AndroidStudioPreview/config
- idea.system.path=D:/Android/.AndroidStudioPreview/system
(4)check update報錯
網上的方法基本一致,修改bin目錄下的配置檔案:studio64.exe.vmoptions(64位),新增以下三行
- -Djava.net.preferIPv4Stack=true
- -Didea.updates.url=https://dl.google.com/android/studio/patches/updates.xml
- -Didea.patches.url=https://dl.google.com/android/studio/patches/
- 203.208.46.146 www.google.com
- 74.125.113.121 developer.android.com
- 203.208.46.146 dl.google.com
- 203.208.46.146 dl-ssl.google.com
7、類檔案註釋
滑鼠懸停時提示註釋的方法如下圖,打勾即可:
檔案頭註釋模板如圖:
- /**
- * Date: ${DATE} ${TIME}
- * Email: [email protected]
- * Author: ${USER}
- * Description: TODO
- */
版權資訊CopyRight註釋
- /****************************************************************************
- *
- * Copyright (C) 2015 SuZhou TongChen Information Technology co., LTD.
- *
- * All rights reserved.
- *
- ****************************************************************************/
至於不能訪問Android官網、Google什麼的,可以參考一下老D部落格
8、錯誤記錄
a.關於 build.grade 中' ' cannot be applied to '(groovy.lang.Closure)',文字被反顯,如下圖:
解決方法就是:配置為本地local的gradle
備註:文中所用字型格式為,小14px
相關推薦
Android Studio使用心得與技巧
1、初步瞭解 基本介面如圖: 貌似從1.4版本開始,匯入Eclipse專案就變的異常簡單,和普通的as專案一樣匯入 ! keytool -list -v -keystore debug.keystore 這是檢視SHA1值的命令列方法,debug.keystore是帶路
最強 Android Studio 使用小技巧和快捷鍵
面板 panel 讓其 駝峰 展示 tab鍵 所在 最有 初始 常用技巧 1. 書簽(Bookmarks) 描述:這是一個很有用的功能,讓你可以在某處做個標記(書簽),方便後面再跳轉到此處。 調用:Menu → Navigate → Bookmarks 快捷鍵: 添
Android studio安裝與配置
zip 第一次 spa 隨機 模擬器 next 導出 配置 tool Android studio安裝與配置 1、首先下載Android studio安裝包,可以從http://www.android-studio.org/下載最新版本,這裏采用3.0版本進
Android Studio撤銷與SVN的關聯
mage 如果 過程 studio 技術分享 有一個 相關 spa 找到 為何會記錄這一個問題,主要是在做項目的過程中出現了一個奇怪的現象,就是直接在文件目錄下使用svn上傳文件的話,可以看到該目錄是與SVN相關聯的,可是到了用Android Studio上傳代碼的時候卻發
android studio 安裝與使用第一天
在學習安卓之前,先安裝工具,之前谷歌推薦使用android studio,使用博主也使用基於intellij idea 的android studio進行android開發。但是,看了網上的安裝教程,一步一步安裝下了,博主有疑問: 1,android studio安裝過程中下載的sdk和外部下載的sdk是不
Android Studio開發小技巧(一)
我們都知道,Android Studio的功能是非常強大的,也是很智慧的。如果有人告訴你學Android開發要用命令列,你可以告訴他Android Studio是谷歌提供給開發者提升效率的。試想想你腦袋裡有一堆想法,但是開發編碼效率太低導致想法都丟失了或者興趣消失了多可怕對不。好了廢話不多說,這裡介
Android studio 使用與快捷鍵
使用快捷鍵 可以提高效率 有些快捷鍵記不住 記錄下 常用的快捷鍵 提取全域性變數:Ctrl+Alt+F 提取方法 :Ctrl+Alt+M 設定 : Ctrl+Shitf+S Run : Shift+F10 Debug : Shift+ f9
Android studio安裝與配置Butter knife過程
安裝這個Butter knife 卡了我好幾個小時,才安裝成功,現在來記錄下: 《butter knife簡介》 Butter Knife是一款基於註解來生成模板程式碼的安卓工具。通過它我們可以更簡便的繫結頁面佈局和新增點選事件的監聽。 使用@BindView 方法來代
老司機總結下 Android Studio 實用小技巧
前言 相信介紹 Android Studio 快捷鍵啊使用技巧的文章估計比我們屌絲程式猿的數量還要多,所以多我一篇不多,少我一篇不行,那本猿就把自己幾乎每天都用的快捷鍵整理一下,希望能有人用到,如果你已經知曉了,那麼請輕噴,畢竟我too young….(本屌用的是mac,所
【android筆記】android開發環境搭建--android studio安裝與配置
一、下載安裝android studio軟體 目前最新的版本是3.1.2版本,下載即可. 下載完成之後開始安裝,安裝過程不難如下 選擇軟體的安裝路徑 安裝完成後啟動android studio 這裡預設選擇”do not i
Android studio快捷鍵大全+Android studio使用小技巧
用了好一段的Android studio了。但是很多快捷鍵還是不會用,這可真是操蛋!百度了下,滿屏全是各種講解,好吧,我想說我只想找到我自己想用的。所以自己也根據網上的資源整理一片屬於自己的Android studio快捷鍵!不廢話了,上程式碼! 1. C
Android studio下載與安裝
主要參看了這個連結:點選開啟連結(https://blog.csdn.net/zhiqiang_com/article/details/56837728)1. 安裝Android studio之前,要先安裝Java SDK,參看本人的上一條部落格,連結:點選開啟連結(http
Android開發基礎 -- 最強 Android Studio 使用小技巧和快捷鍵
寫在前面 本文翻譯自 Android Studio Tips by Philippe Breault,一共收集了62個 Android Studio 使用小技巧和快捷鍵。 根據這些小技巧的使用場景,本文將這62個小技巧分為常用技巧(1 – 28)、編碼技巧(29 – 49)和除錯技巧(
Android Studio專案與Git託管
1. 簡單理解之間的關係: 其整體結構可以看成三部分: A:資料夾/檔案例項; B:本地git倉庫; C:遠端git倉庫。 他們之間的工作原理流程:首先建立一個本地git倉庫,然後將檔案(夾)例項add進來,然
【 專欄 】- Android Studio開發必備技巧
Android Studio開發必備技巧 在Android開發中最好用的開發工具莫過於Android Studio,俗話說工欲善其事,必先利其器。所以掌握好Android Studio對開發來說尤為重要,本專欄主要介紹,在平時的A
Eclipse使用心得與技巧
一、 常用快捷鍵(熟練使用快捷鍵可以充分提高程式設計效率,吐血整理...) 1,Alt + ↑上方向鍵:向上移動選中的程式碼,你可以把一行或者一段程式碼直接上移幾行 2,Alt + ↓下方向鍵:向下
android studio 個人使用技巧記錄
1.建立類顯示波浪線 alt+回車: 快捷鍵,alt+回車 選擇第一項建構函式 2. 需要重寫方法時候:滑鼠右鍵----Generate---Overate Method----nTouchEvent public class Int
Android Studio 使用小技巧總結
1. 自定義類註釋 1.首先新增一個live模版 2.設定模版的定製內容。兩個$中間是需要變動的內容 3.為定製的內容設定預設值。date()軟體自帶有,預設值就是獲取當前日期 4.設定顯示的範圍。選中Declaration即可 5.這
最強 Android Studio 使用小技巧和快捷鍵(一)
1. 書籤(Bookmarks) 描述:這是一個很有用的功能,讓你可以在某處做個標記(書籤),方便後面再跳轉到此處。呼叫:Menu → Navigate → Bookmarks快捷鍵: 新增/移除書籤:F3(OS X) 、F11(Windows/Linux);新增/
Android Studio使用小技巧
前言 一般的android studio使用設定相信大家都知道,不知道的可以百度自行查閱。今天主要是跟大家分享下一些我整理的平時所看到的一些小技巧。這是原文連結:《Android Studio Tips of the Day》。我這也是第一次寫部落格,雖然文章