Visual Studio 單元測試之三---壓力測試
我們都知道大名鼎鼎的LoadRuner,但是很少有人知道Visual Studio自帶的Test也可以做些簡單的壓力測試,下面我們就介紹一下如何利用Visual Studio進行壓力測試。
本文會自動略去上篇中提到過的相關概念、方法。本文的例子可以使用下面的連結下載:
做壓力測試時,Visual Studio會記錄大量的資料並把資料儲存在資料庫中,所以在進行講解壓力測試之間,讓我們先把資料庫的準備工作做好。
·在SQLServer裡面執行C:/Program Files/Microsoft Visual Studio 10.0/Common7/IDE/ loadtestresultsrepository.sql
·配置壓力測試資料庫:Test->Manage Test Controllers,配置剛建的資料庫。如下圖:
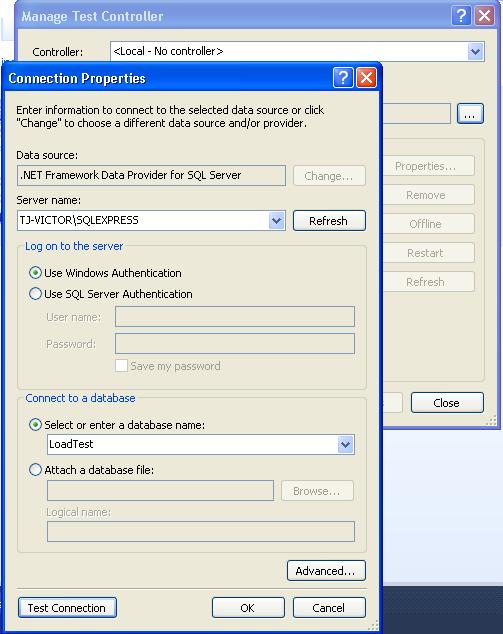
在MathUtility.cs檔案中新建一個函式:
public static void PowerTest()
{
Random r1 = new Random(DateTime.Now.GetHashCode());
Random r2 = new Random(DateTime.Now.AddDays(1).GetHashCode());
double d = r1.Next() * r2.Next();
Random
string str = r3.Next().ToString();
StringBuilder buffer = new StringBuilder();
foreach (char a in str.ToCharArray())
buffer.Append(string.Format("{0}-{1}", a, a + a));
}
並建立這個函式的單元測試函式。
新建壓力測試:
1.Add->New Test:
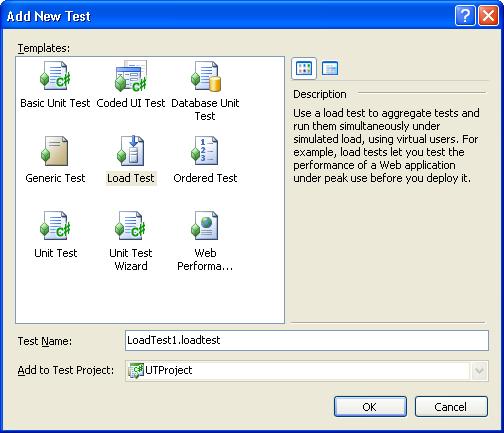
2.歡迎介面
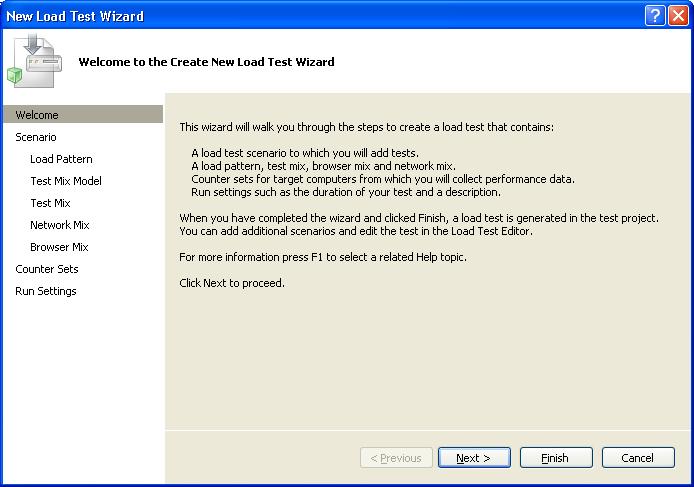
3.設定這個測試場景的名稱及思考時間(Think Time)和迭代思考時間
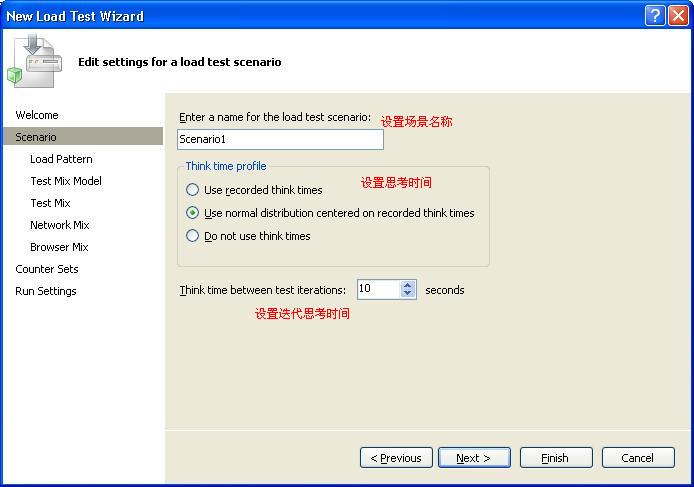
4.
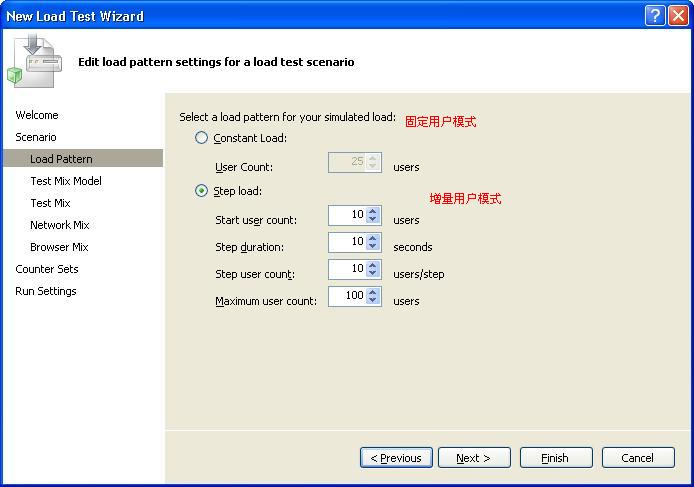
5.設定壓力測試的混合模型。可以根據自己的測試場景需要來選擇合適的模型。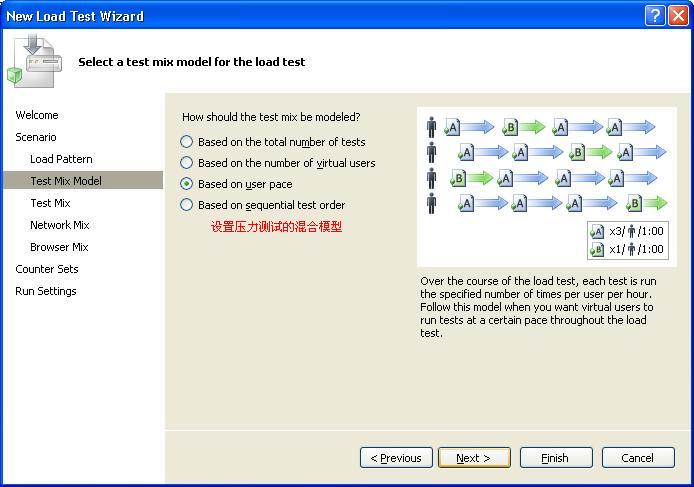
6.設定壓力測試函式,這些函式都是單元測試函式,可以增加多個壓力函式且後面的人數為這個壓力函式需要壓力人數。
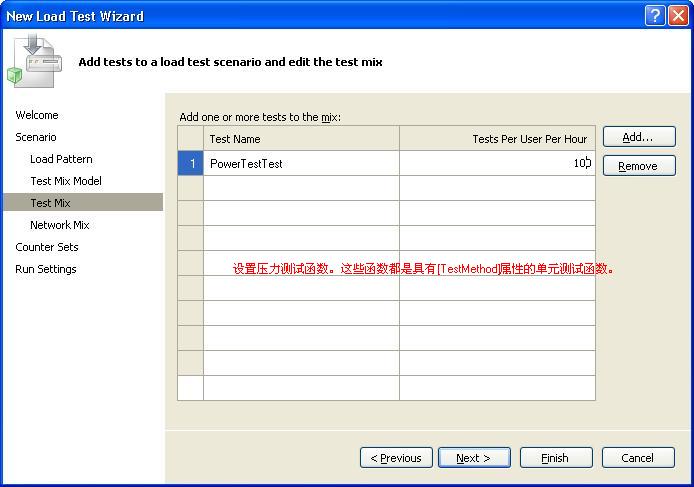
7.設定網路。壓力測試與網路好壞關係密切時,此項起作用。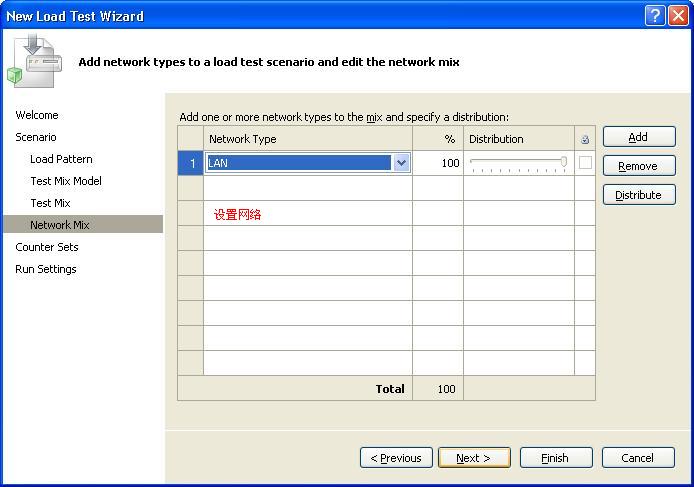
8.效能計數器。可以增加Perfmon裡面的相關計數器。關於如何增加自定義計數器,不是本文所討論的內容。我會另發一篇博文進行討論。
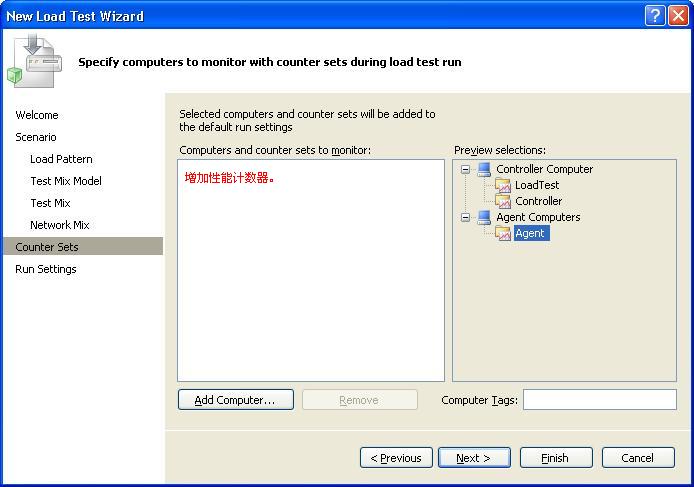
9.設定壓力時間及其他選項。
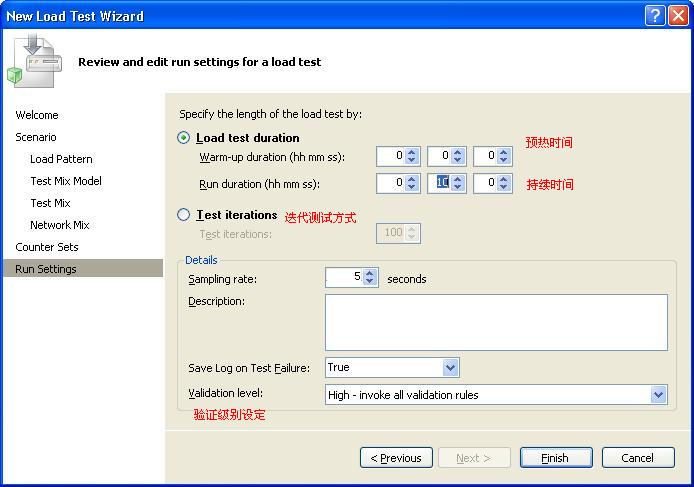
10.設定完成後的loadtest檔案。
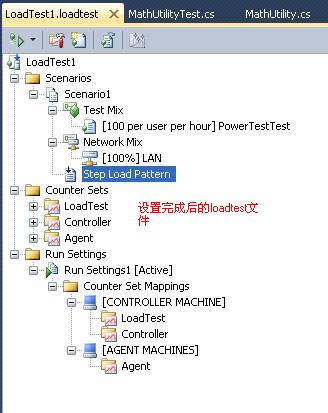
點選上圖中的執行就可以起動本次壓力測試了。如果你是按我上面的步驟設定的話,會看到類似下面的壓力測試圖(由於機器效能不同,區域性資料會不同):
1.運行了3分鐘時的圖形
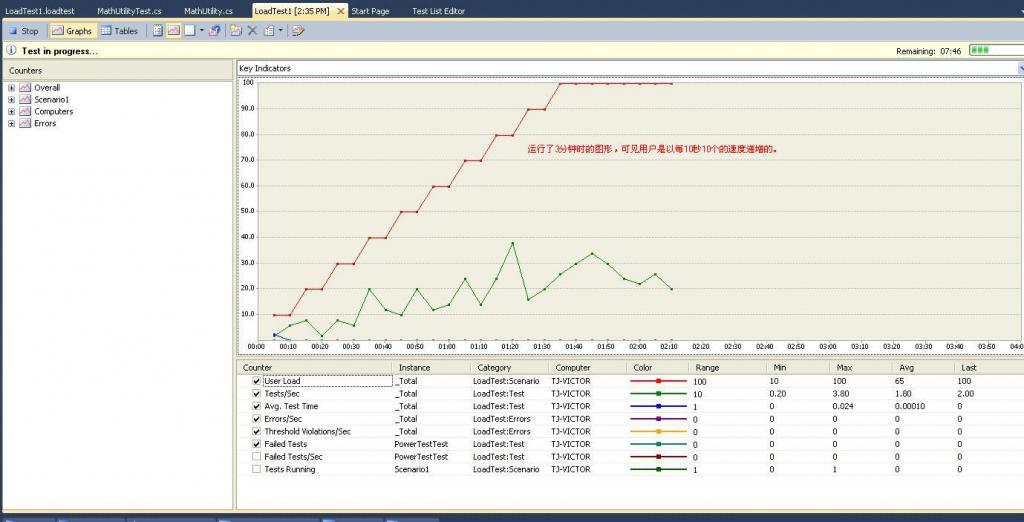
2.執行完成時的圖形
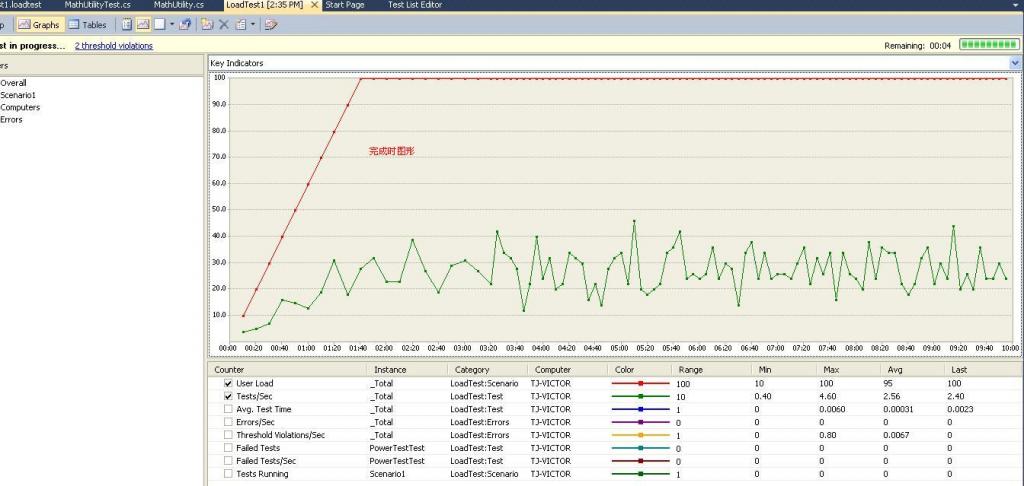
執行完成後的壓力測試報告
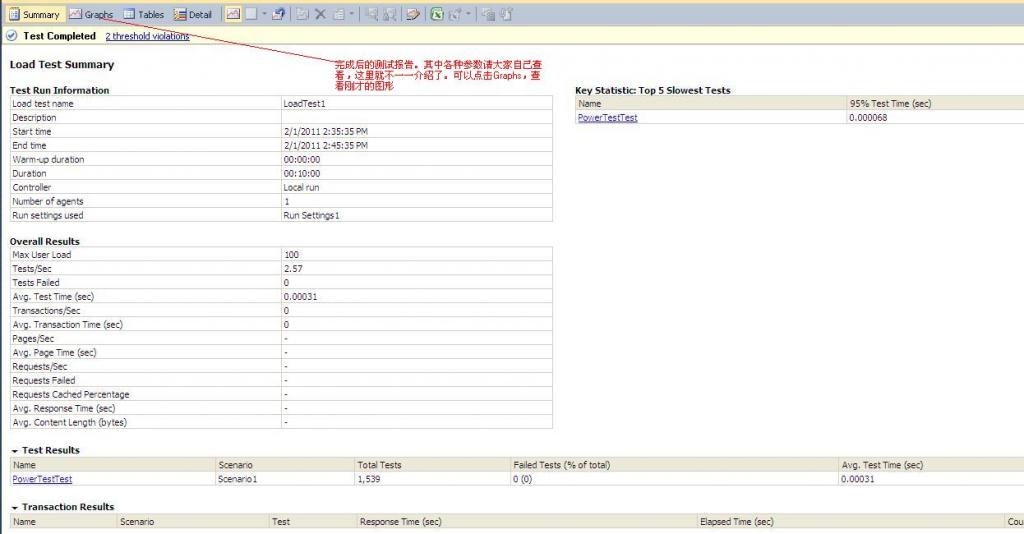
至此,我們就完成了一個完整的壓力測試。壓力測試的情景比較複雜,選項也比較多,有興趣的話,請大家一個一個的試試。我這裡就不把所有的選項含義及所用場景一一描述了。
最後介紹一下Load Test Manage.如下圖:
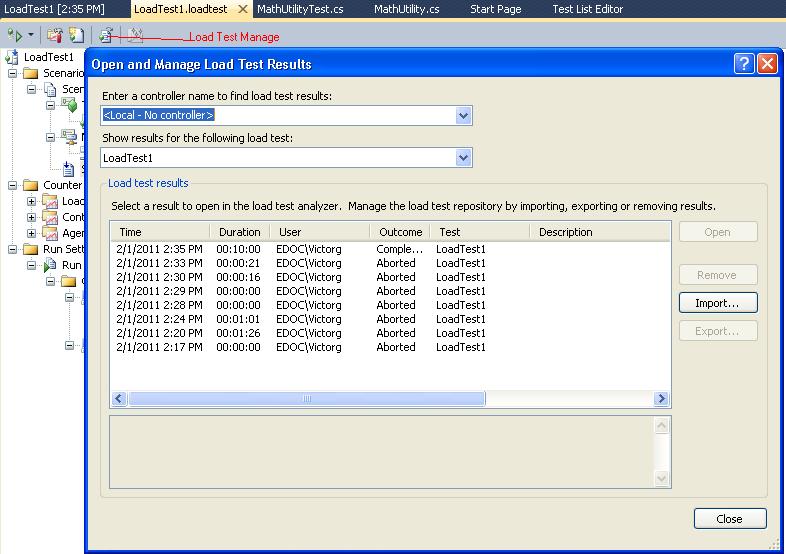
可見,我做了多個壓力測試,每次的資料都儲存在剛才設定的資料庫中了,我們可以通過這個窗體來檢視、呼叫以前的壓力測試結果及資料。
至此,壓力測試的基本用法已經講完,下面介紹Generic測試,資料庫測試,UI介面測試。
如需轉載,請註明本文原創自灰太狼的部落格:http://blog.csdn.net/tjvictor
