阿里雲伺服器架設javaweb網站全攻略
本文記錄了從租伺服器、購買域名到伺服器安裝各種程式最後使用域名訪問部署到阿里雲伺服器的javaweb網站的全過程。因為是剛剛接觸阿里雲並且運維知識有限,所以知識點都比較淺顯,有寫的不到位的地方還請多多包涵!
(一)購買篇
本篇的主要內容有:租伺服器、購買域名和備案。以大量圖片展示了在阿里雲網站上的操作。
一、租伺服器
百度搜索阿里雲
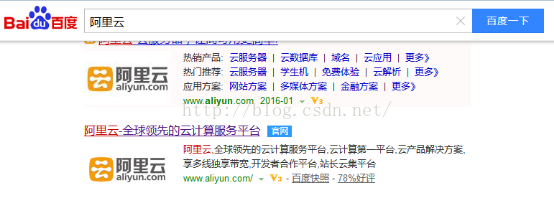
進入官網首頁,點選登入
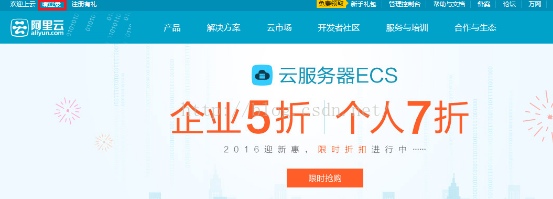
進入登入頁面,可以使用郵箱登入或者註冊
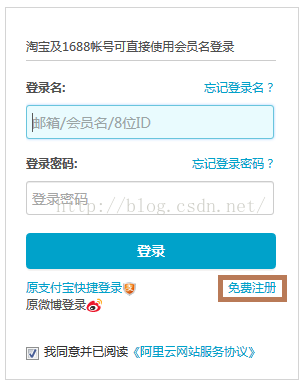
進入註冊頁面,填寫註冊資訊
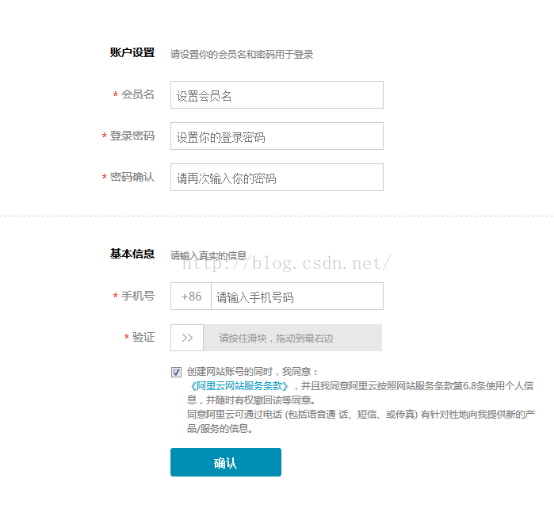
登入成功,進入主頁,點選雲服務ECS,點選購買推薦或者選購配置

根據實際情況選擇產品,可能沒有貨,那麼就需要更改購買條件
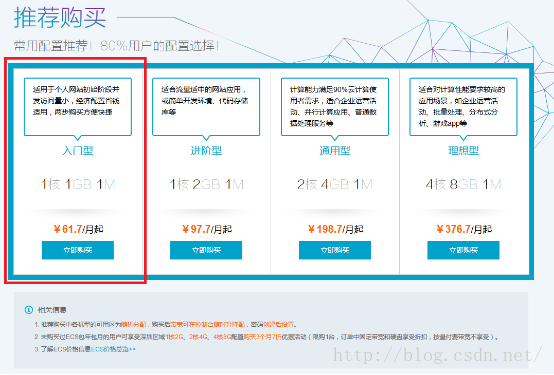
如果是新使用者,購買前要實名認證,根據提示完成認證後才能下訂單
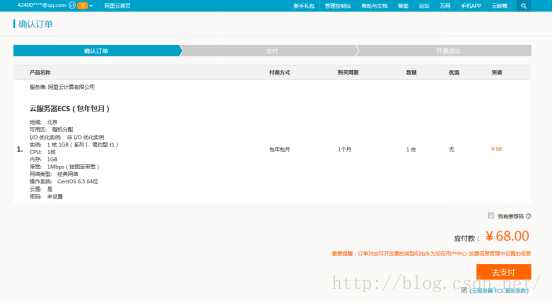
二、購買域名
點選域名/域名列表
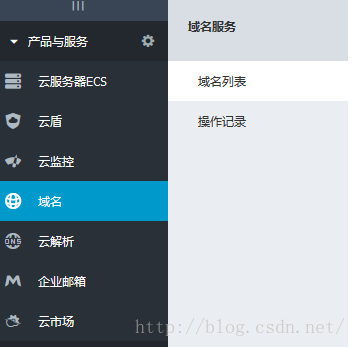
點選域名註冊

查詢域名
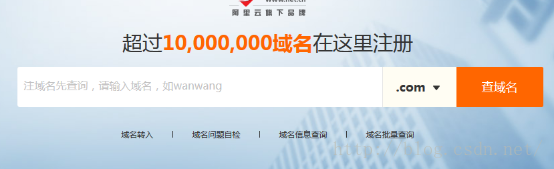
列表中會顯示該域名是否已經被註冊,沒有被註冊的域名後面有加入清單按鈕
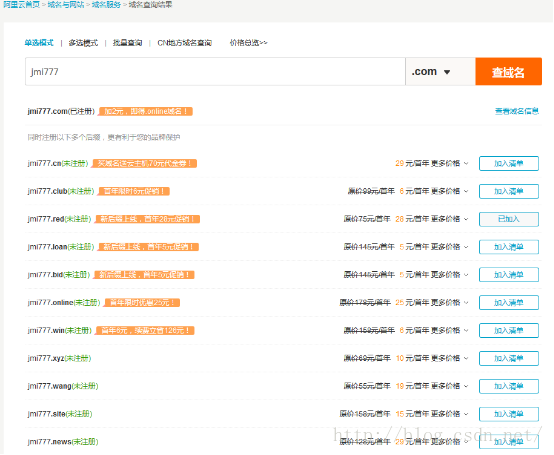
加入清單後,就可以去結算了
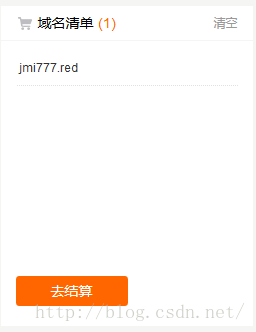
雲解析基礎版可以選購,選好了點選立即購買即可

點選解析,進入解析頁面,不知道怎麼用就點新手引導設定
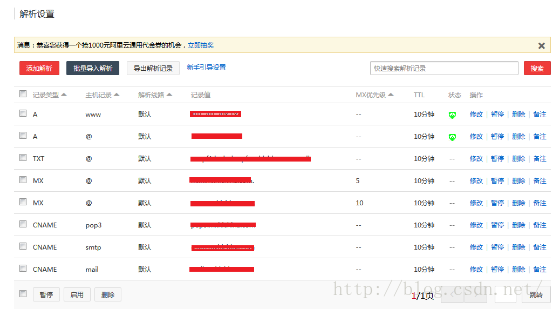
點選設定網站解析的立即修改,將域名與ip關聯上即可
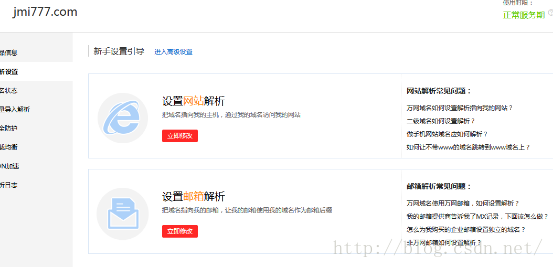
設定好了就會看到

三、備案
點選備案
進入備案頁面
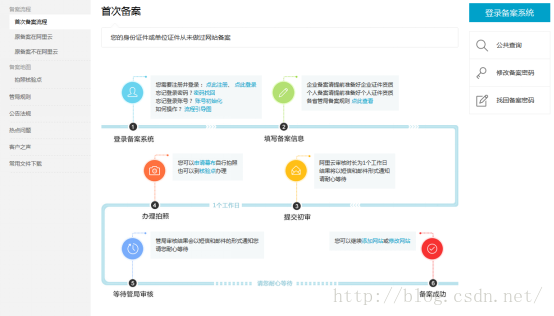
點選登入備案系統,進入登入頁面(這個是備案系統,單獨的)
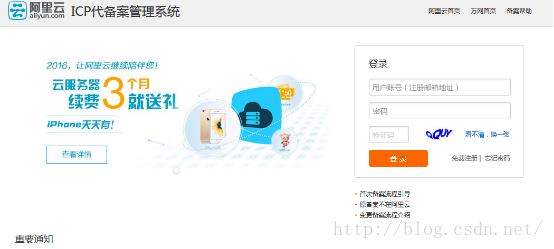
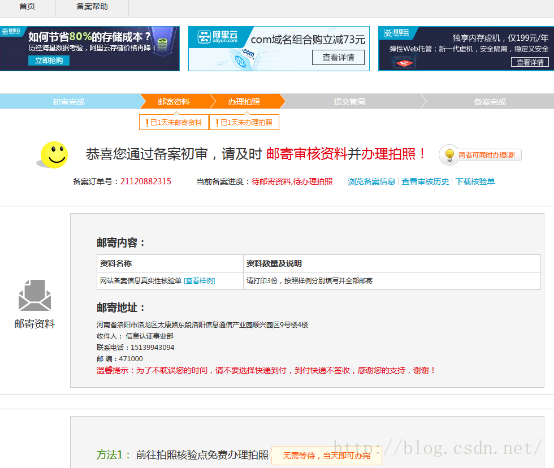
(二)連線篇
本篇的主要內容有:putty、telnet、vnc三種遠端連線centos的方法。
一、Putty
優點:免費、綠色版無需安裝、支援Raw、Telnet、Rlogin、SSH、Serial等多種連線方式、操作非常簡單,輸入ip地址,點選Open即可

CentOS要求:安裝並啟動了SSH服務(一般裝機預設),防火牆開發22埠
建立使用者:useradd -g conn putty
設定密碼:passwd putty
二、Telnet
缺點:明文傳輸不太安全,不能使用root使用者登入;
優點:客戶端使用最簡單了,doc視窗(是個windows系統都有)下使用如下命令即可。
用法:telnet ip地址,輸入使用者名稱密碼即可
雖然Telnet使用簡單,但是還是有前提條件的,那麼下面我們就詳細講解一下:
1、勾選Telnet客戶端
這樣在doc視窗中就會認識telnet這個命令,否則會提示不認識這個命令。

1、CentOS中安裝Telnet
1)檢測是否安裝了telnet-server功能包,rpm -qa|grep telnet,如果安裝了就會有個版本號輸出。那麼直接跳至步驟3),否則轉向步驟2)
2)安裝telnet-server包,yum install telnet telnet-server
3)開啟服務,vi /etc/xinetd.d/telnet,找到disable=yes這行,將yes改成no,
ESC,wq儲存。也可以用chkconfig telnet on直接開啟
4)啟用服務,telnet是掛在xinetd底下的,所以要重新啟用xinetd,用命令
service xinetd restart
5)防火牆開放23埠
/sbin/iptables -I INPUT -p tcp --dport 23 -j ACCEPT
/etc/rc.d/init.d/iptables save
/etc/rc.d/init.d/iptables restart
/etc/init.d/iptables status
6)建立組、使用者
groupadd conn # 建立遠端連線組,其他兩種方法也會被分配到conn組中
useradd -g conn telnet # 建立使用者telnet,並且分配到conn組中
passwd telnet # 設定密碼
3、測試

連線成功!
三、VNC
VNC是一款客戶端、伺服器型別的程式,CentOS端使用tigervnc、tigervnc-server,windows端使用VNC-Viewer。
優點:免費、客戶端為綠色版無需安裝、使用簡單、多使用者多視窗多連線、圖形化介面操作人機互動友好
缺點:伺服器端安裝配置較複雜、佔用埠較多、伺服器端需要安裝桌面佔用太多資源
下面來介紹一下具體操作吧:
1、檢查linux系統是否安裝VNC
rpm -qa | grep tigervnc
如果已安裝,解除安裝:
yum remove tigervnc
2、安裝
yum install tigervnc tigervnc-server
3、建立組
groupadd vnc 建立組
# groupdel vnc 刪除組
# cat /etc/group 檢視組
4、建立使用者
建立兩個使用者vnc、bob,並且他們都被分到了vnc組
useradd -g vnc vnc
useradd -g vnc bob
# 相關命令:
# userdel bob 刪除使用者
# cat /etc/passwd 檢視使用者
# passwd vnc 設定密碼
5、編輯vncservers配置檔案
vim /etc/sysconfig/vncservers
4、設定密碼
1)root中用vncpasswd設定密碼

2)切換使用者,輸入vncserver自動要求設定密碼

4、防火牆設定
1)可以選擇關閉防火牆
2)如果不關閉防火牆就要開放一些埠,這裡我開了4個端5900,5901,5902,5903,
因為我有兩個服務vncserver :1和vncserver:2,所以開放4個埠
8、測試

這個東東不用安裝,直接就能使用
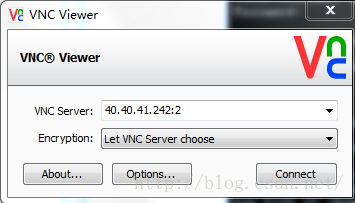
如果想了解更多,請閱讀附錄一。
(三)架設篇
本篇的主要內容有:安裝並配置防火牆、mysql資料庫、搭建svn伺服器、安裝jdk、tomcat和memcached。
一、安裝並配置放火牆
1、安裝放火牆
service iptables status #檢視防火牆狀態
iptables -L -n #檢視當前iptables的配置情況(效果同上)
rpm -qa | grep iptables #檢視是否安裝iptables
yum install -y iptables #安裝
yum remove iptables #解除安裝
service iptables start #啟動
service iptables stop #停止
service iptables restart #重啟
2、清除放火牆規則
#清除前先要將policy INPUT改成ACCEPT,表示接受一切請求。
#這個一定要先做不然清空後可能要悲劇
iptables -P INPUT ACCEPT
#清空預設所有規則
iptables -F
#清空自定義的所有規則
iptables -X
#計數器置0
iptables -Z
3、配置規則
#執行來自lo介面的資料包,如果沒有此規則,則不能通過127.0.0.1訪問本地服務,
#例如ping 127.0.0.1
iptables -A INPUT -i lo -j ACCEPT
#ssh埠22
iptables -A INPUT -p tcp --dport 22 -j ACCEPT
#FTP埠21
iptables -A INPUT -p tcp --dport 21 -j ACCEPT
#Web服務埠80
iptables -A INPUT -p tcp --dport 80 -j ACCEPT
#tomcat埠8080
iptables -A INPUT -p tcp --dport 8080 -j ACCEPT
#mysql埠3306
iptables -A INPUT -p tcp --dport 3306 -j ACCEPT
#memcached埠11211
iptables -A INPUT -p tcp --dport 11211 -j ACCEPT
#允許icmp包通過,也就是允許ping
iptabels -A INPUT -p icmp -m -icmp --icmp-type 8 -j ACCEPT
#允許所有對外請求的返回包
#本機對外請求相當於OUTPUT,對於返回資料包必須接收啊,這相當於INPUT了
iptables -A INPUT -m state --state ESTABLISHED -j ACCEPT
#如果要新增內網ip信任(接受其所有TCP請求)
iptables -A INPUT -p tcp -s 45.96.174.68 -j ACCEPT
#過濾所有非以上規則的請求
iptables -P INPUT DROP
4、刪除規則
#檢視開放埠的編號
service iptables status
#刪除編號3的規則
iptables -D INPUT 3
5、儲存
iptables -L -n #檢視當前iptables的配置情況
service iptables save #儲存
service iptables restart #重啟
service iptables status #檢視防火牆狀態
6、開機自啟
chkconfig --list iptables #檢視狀態
chkconfig iptables on #設定開機啟動
chkconfig --list iptables #檢視狀態
reboot #重啟(可選)
二、安裝並配置mysql資料庫
1、安裝
rpm -qa | grep mysql #檢視是否已經安裝了mysql
yum remove mysql #解除安裝
yum install mysql #安裝1
yum install mysql-server #安裝2
service mysqld start #啟動
service mysqld stop #停止
service mysqld restart #重啟
service mysqld status #檢視狀態
2、配置
chkconfig --list mysqld #檢視狀態
chkconfig mysqld on #開機自啟
chkconfig --list mysqld #檢視狀態
3、給root使用者設定密碼
mysql -uroot #第一次登入不用輸入密碼
#設定密碼(如果密碼為123456)
mysqladmin -uroot password 123456
或
set password for [email protected]=password(‘123456’);
#退出命令列
exit 或 \q
#重新登入
mysql -uroot -p123456 或 mysql -uroot -p 回車 輸入密碼:123456
4、建立使用者
#建立使用者lxl/123456,許可權:所有表所有許可權
grant all privileges on *.* to [email protected] identified by “123456”
#開啟遠端訪問
grant all privileges on *.* to ‘root’@’%’ identified by ‘123456’ with grant option;
#測試
可以使用navicat等工具測試遠端訪問
5、mysql常用操作
#建立資料庫(mysql命令列)
create database mr;
#匯入資料庫(mysql命令列)
use mr
source /home/zd.sql
#匯出資料庫(centos命令列)
cd /usr/bin # mysqldump命令所在目錄
mysqldump -ulxl -p123456 mr > mr.sql.bak
mv mr.sql.bak /home/
三、搭建svn伺服器
1、安裝svn相關程式
需要安裝的軟體有:
subversion #svn伺服器端程式
httpd #apache的web伺服器,usvn需要部署在httpd上才能執行
mode_dav_svn #相關程式
php #usvn是用php開放的
php-mysql #相關程式
mysql-server #mysql伺服器usvn配置資訊持久化用,前面已經安裝過了
perl-DBI #相關程式
Perl-DBD-mysql #相關程式
mysql-devel #相關程式
mod_auth_mysql #相關程式
以上程式有的可能會安不上,沒關係繼續往下進行,如果出問題一般都是少安裝了某個程式,百度一下看看是那個沒安,安上就好了。
安裝方法,以subversion為例:
rpm -qa | grep subversion #檢視是否已安裝了該程式
yum remove subversion #解除安裝
yum install subversion #安裝
2、httpd配置及測試
#開機自啟(因為我只有一臺阿里雲伺服器,httpd會和tomcat爭80埠,所有沒配開機啟#動,而是手動開啟。用svn時開啟httpd關閉tomcat;用tomcat時關閉httpd開啟tomcat)
chkconfig --list httpd #檢視狀態
chkconfig httpd on #開機啟動
chkconfig --list httpd #檢視狀態
#開關命令
service httpd start #開啟
service httpd stop #關閉
service httpd restart #重啟
service httpd status #檢視執行狀態
#測試
訪問http:伺服器ip地址,看看能不能看到apache首頁
3、安裝usvn
#下載usvn
#解壓
tar -zxvf 1.0.6
#移動到 /var/www/usvn 目錄下
mv usvn-1.0.6/ /var/www/usvn
#修改使用者、組
chown -R apache:apache /var/www/usvn
4、httpd上配置usvn
vim /etc/httpd/conf/httpd.conf #編輯配置檔案
找到如下圖的位置,這個是apache自帶的一個專案icons。
Alias /icons/ “/var/www/icons/”
<Directory “/var/www/icons”>
Options Indexes MultiViews FollowSymLinks
AllowOverride None
Order allow,deny
Allow from all
</Directory>
在這段程式碼下面,編寫usvn配置內容:
Alias /usvn/ “/var/www/usvn/public”
<Directory “/var/www/usvn/public”>
Options +SymLinksIfOwnerMatch
AllowOverride All
Order allow,deny
Allow from all
</Directory>
5、進入usvn管理網站,配置usvn初始資訊
圖形化介面,一步一步操作即可,此處省略。
6、svn客戶端
windows環境下安裝TortoiseSVN,使用方法百度,有好多文章介紹,此處省略。
linux環境下:
#安裝subversion
rpm -qa | grep subversion #檢視是否安裝subversion
yum install subversion #安裝
yum remove subversion #解除安裝
#使用命令列操作
svn checkout path #檢出
svn add file #新增
svn commit #提交
svn update #更新
#如果想了解更多,請閱讀附錄二
7、將本地專案上傳到伺服器
1)本地資料庫上傳到svn(我的mysql在本地虛擬機器centos中)
cd /usr/bin #進入mysqldump命令所在目錄
mysqldump -ulxl -p123456 mr > mr.sql.bak #匯出
cd /home #進入home目錄
#將/usr/bin/mr.sql.bak移動到/home/mystore中並更名為mr.sql.bak1
mv /usr/bin/mr.sql.bak /home/mystore/mr.sql.bak1
cd /home/mystore #進入/home/mystore
svn add mr.sql.bak1 #新增mr.sql.bak1
svn commit #提交
2)本地tomcat/webapps中的專案上傳到svn/mystore目錄
使用Tortoise SVN上傳專案,省略。
3)伺服器端檢出mystore
cd /home #進入home目錄
4)伺服器端匯入資料庫
mysqld -ulxl -p123456 #進入mysql命令列
create database mr #建立資料庫mr
use mr #使用mr資料庫
source /home/mystore/mr.sql.bak1 #匯入
show tables #查看錶
desc user #檢視user表結構
select username,cellphone from user limit 0,5; #查詢資料
5)把web應用部署到tomcat
#此步驟在安裝完tomcat後操作,mr為web應用的頂級目錄名
#將mr複製到tomcat的webapps目錄下
cp /home/mystore/mr /usr/local/tomcat7/webapps/
四、安裝並配置JDK
1、安裝
伺服器端只需要安裝JRE即可,我這個是練習用的伺服器,安jdk也無所謂啦^^
rpm -qa | grep jdk #檢視是否安裝了jdk
yum remove jdk
#jdk-6u45-linux-x64.bin是本地上傳到svn/store中的,
#如果不清楚怎麼上傳請參照上一章
cp /home/store/jdk-6u45-linux-x64.bin /usr/java/ #將安裝包複製到/usr/java/
cd /usr/java #進入/usr/java目錄
./jdk-6u45-linux-x64.bin #安裝
mv ./jdk1.6.0_37 ./jdk1.6 #改名
2、配置
vi /etc/profile 開啟profile檔案,在profile檔案的末尾加上:
JAVA_HOME=/usr/java/jdk1.6.0_37
PATH=$JAVA_HOME/bin:$PATH
CLASSPATH=.:$JAVA_HOME/lib/dt.jar:$JAVA_HOME/lib/tools.jar
export JAVA_HOME
export PATH
export CLASSPATH
儲存並關閉profile檔案,執行source /etc/profile命令讓修改生效。
3、測試
java -version #java版本資訊
java #java命令是否生效
javac #javac命令是否生效
五、安裝並配置tomcat
1、安裝
rpm -qa | grep tomcat #檢視是否安裝了tomcat
rm -rf /usr/local/tomcat6 #刪除
#apache-tomcat-7.0.29.tar.gz是本地上傳到svn/store中的,
#如果不清楚怎麼上傳請參照上一章
#將壓縮包複製到/usr/local目錄下
cp /home/store/apache-tomcat-7.0.29.tar.gz /usr/local/
cd /usr/local/ #進入/usr/loal/目錄
tar -zxvf apache-tomcat-7.0.29.tar.gz #解壓縮
mv ./apache-tomcat-7.0.29 ./tomcat7 #改名
2、配置
cd /usr/local/tomcat7/bin #進入bin目錄
vi daemon.sh #配置
在正文開始的地方加入以下內容(注意將jdk等目錄結合自己的實際情況進行修改):
JAVA_HOME=/usr/java/jdk1.6
CATALINA_HOME=/usr/local/tomcat7
CATALINA_OPTS=”-Xms1024m -Xmx1024m -XX:PermSize=256m -XX:MaxPermSize=512m”
#配置Tomcat為daemon方式啟動
#將daemon.sh拷貝到啟動目錄,安裝服務,測試服務:
#建立tomcat使用者,用來執行tomcat服務:
#在生產環境用root是不安全的,所以
useradd -s /sbin/nologin tomcat
chown -R tomcat:tomcat /usr/local/tomcat
#作為service,和作業系統一起啟動
tar -zxvf commons-daemon-native.tar.gz
cd commons-daemon-1.0.10-native-src/unix
./configure
make
cp jsvc ../..
cd ../..
cp daemon.sh /etc/init.d/tomcat
chmod 755 /etc/init.d/tomcat
#tomcat啟動停止
service tomcat start #啟動
service tomcat stop #停止
3、測試
4、域名訪問
vim /usr/local/tomcat7/conf/server.xml #開啟配置檔案
#將8080埠修改為80
#在</Host>之前新增
<Context docBase=”mr” path=””/>
service httpd stop #停掉httpd以免80埠被佔用
service tomcat start #啟動tomcat
5、測試
如果域名www.jmi777.com已經解析了伺服器ip
六、安裝並配置memcached
1、安裝libevent
rpm -qa | grep libevent #檢視是否安裝了libevent
yum remove libevent-1.4.13 #解除安裝
yum install libevent #安裝
2、安裝memcached
rpm -qa | grep memcached #檢視
yum remove memcached #解除安裝
yum install memcached #安裝
3、配置
vi /etc/sysconfig/memcached
檔案內容如下
PORT=”11211” #埠
USER=”root” #使用的使用者名稱
MAXCONN=”1024” #同時最大連線數
CACHESIZE=”64” #使用的記憶體大小
OPTIONS=”” #附加引數
#配置開機自啟
chkconfig --list memcached #檢視
chkconfig memcached on #開機自啟
chkconfig --list memcached #檢視
4、測試
package org.lxl.study.memcached.day1;
import org.junit.Test;
import com.danga.MemCached.MemCachedClient;
import com.danga.MemCached.SockIOPool;
publicclass TestDay1 {
/* 單例模式 */
static MemCachedClient mcc = new MemCachedClient();
static {
// 定義IP地址和埠
String[] servers = { "xxx.xxx.xxx.xxx:11211" };
// 設定快取大小
Integer[] weights = { 2 };
// 拿到一個連線池的例項
SockIOPool pool = SockIOPool.getInstance();
// 注入伺服器資訊
pool.setServers(servers);
pool.setWeights(weights);
// 配置緩衝池的一些基礎資訊
pool.setInitConn(5);
pool.setMinConn(5);
pool.setMaxConn(250);
pool.setMaxIdle(1000 * 60 * 60 * 6);
// 設定執行緒休眠時間
pool.setMaintSleep(30);
// 設定關於TCP連線
pool.setNagle(false);// 禁用nagle演算法
pool.setSocketConnectTO(0);
pool.setSocketTO(3000);// 3秒超時
// 初始化
pool.initialize();
// 設定快取壓縮
mcc.setCompressEnable(true);
mcc.setCompressThreshold(64 * 1024);
}
publicstaticboolean set(String key, Object value) {
returnmcc.set(key, value);
}
publicstatic Object get(String key) {
returnmcc.get(key);
}
@Test
publicvoid test1() {
set("hello", "helloworld!");
System.out.println(get("hello"));
}
}
(四)附錄篇
本篇是對其它篇章的補充內容,包括:CentOS安裝圖形介面、CentOS上 svn客戶端的安裝及應用和程式下載地址。
附錄一:CentOS安裝圖形介面
一、首先檢視系統的執行級別以及是否安裝了桌面環境
1、使用命令 runlevel 檢視當前的執行級別 ,如圖所示
2、使用命令 yum grouplist | more 檢視是否安裝了桌面環境的元件,如圖所示


二、再次從上面分析的結果看到,當前執行級別是3,而且也沒有安裝桌面環境的軟體。
然後我們使用命令檢視一下桌面有哪些桌面環境的軟體,然後裝顯示出來的軟體元件就可以了。例如:
00001.
[[email protected] ~]#[[email protected] ~]#yum grouplist | more
Loaded plugins: fastestmirrorSetting up Group ProcessLoading mirror speeds from cached hostfile
* base: mirrors.usc.edu * extras: centos.mirror.ndchost.com *
updates: mirror-centos.hostingswift.com
Installed Groups: E-mail server Security Tools Storage
Availability Tools iSCSI Storage Client
Available Groups:
Additional Development
Backup Client Backup Server
Base CIFS file server
Client management tools
Compatibility libraries
Console internet tools
Debugging Tools
Desktop
Desktop Debugging and Performance Tools
Desktop Platform
Desktop Platform Development
Development tools
Dial-up Networking Support
Directory Client
Directory Server
Eclipse
Emacs
FCoE Storage Client
FTP server
Fonts
General Purpose Desktop
Graphical Administration Tools
Graphics Creation Tools
Hardware monitoring utilities
High Availability
High Availability Management
Identity Management Server
Infiniband Support
Input Methods
Internet Applications
Internet Browser
Java Platform
KDE Desktop
Large Systems Performance
Legacy UNIX compatibility
Legacy X Window System compatibility
Load Balancer
Mainframe Access
Messaging Client Support
MySQL Database client
MySQL Database server
NFS file server
Network Infrastructure Server
Network Storage Server
Network file system client
Networking Tools
Office Suite and Productivity
PHP Support
Performance Tools
Perl Support PostgreSQL
Database client
PostgreSQL Database server
Print Server
Printing client
Remote Desktop Clients
Resilient Storage
Ruby Support
SNMP Support
Scientific support
Server Platform
Server Platform Development
Smart card support
System Management
System administration tools
TeX support Technical Writing
TurboGears application framework
Virtualization
Virtualization Client
Virtualization Platform
Virtualization Tools
Web Server
Web Servlet Engine
Web-Based Enterprise Management
X Window System
Available Language Groups:
Catalan Support [ca]
Chhattisgarhi Support [hne]
Chichewa Support [ny]
Chinese Support [zh]
Coptic Support [cop]
Croatian Support [hr]
Czech Support [cs]
Danish Support [da]
Dutch Support [nl]
English (UK) Support [en_GB]
Esperanto Support [eo]
Telugu Support [te]
Tetum Support [tet]
Zulu Support [zu]
Done
===========================================
從上面的軟體組資訊,挑選與桌面環境有關的軟體組,然後安裝即可,我下面選擇的軟體組與輸入法還有字型等桌面環境需要用到的供大家參考一下。
yum groupinstall -y "Desktop" "Desktop Platform" "Desktop Platform Development" "Fonts" "General Purpose Desktop" "Graphical Administration Tools" "Graphics Creation Tools" "Input Methods" "X Window System" "Chinese Support [zh]" "Internet Browser"
後面的是安裝軟體過程,需要等等一陣時間。

三、安裝好了桌面環境的軟體,然後再修改一下系統的啟動級別 為 5
編輯/etc/inittab檔案,修改啟級別為5,如下圖,然後重新啟動就可以進入桌面環境了。因為我這是遠端環境的,只是運用了命令列,可以使用VNC進行桌面環境的遠端。
四、重啟的過程中,設定一下桌面環境的幾個引數就可以正常進入登陸介面了,謝謝。

附錄二:CentOS上的svn客戶端
yum install -y subversion
二、SVN客戶端命令
1、將檔案checkout到本地目錄
svn checkout path(path是伺服器上的目錄)
例如:svn checkout svn://192.168.1.1/pro/domain
簡寫:svn co
2、往版本庫中新增新的檔案
svn add file
例如:svn add test.php(新增test.php)
svn add *.php(添加當前目錄下所有的php檔案)
3、將改動的檔案提交到版本庫
svn commit -m “LogMessage“ [-N] [--no-unlock] PATH(如果選擇了保持鎖,就使用–no-unlock開關)
例如:svn commit -m “add test file for my test“ test.php
簡寫:svn ci
4、加鎖/解鎖
svn lock -m “LockMessage“ [--force] PATH
例如:svn lock -m “lock test file“ test.php
svn unlock PATH www.2cto.com
5、更新到某個版本
svn update -r m path
例如:
svn update如果後面沒有目錄,預設將當前目錄以及子目錄下的所有檔案都更新到最新版本。
svn update -r 200 test.php(將版本庫中的檔案test.php還原到版本200)
svn update test.php(更新,於版本庫同步。如果在提交的時候提示過期的話,是因為衝突,需要先update,修改檔案,然後清除svn resolved,最後再提交commit)
簡寫:svn up
6、檢視檔案或者目錄狀態
1)svn status path(目錄下的檔案和子目錄的狀態,正常狀態不顯示)
【?:不在svn的控制中;M:內容被修改;C:發生衝突;A:預定加入到版本庫;K:被鎖定】
2)svn status -v path(顯示檔案和子目錄狀態)
第一列保持相同,第二列顯示工作版本號,第三和第四列顯示最後一次修改的版本號和修改人。
注:svn status、svn diff和 svn revert這三條命令在沒有網路的情況下也可以執行的,原因是svn在本地的.svn中保留了本地版本的原始拷貝。
簡寫:svn st
7、刪除檔案
svn delete path -m “delete test fle“
例如:svn delete svn://192.168.1.1/pro/domain/test.php -m “delete test file”
或者直接svn delete test.php 然後再svn ci -m ‘delete test file‘,推薦使用這種
簡寫:svn (del, remove, rm)
8、檢視日誌
svn log path
例如:svn log test.php 顯示這個檔案的所有修改記錄,及其版本號的變化
9、檢視檔案詳細資訊
svn info path
例如:svn info test.php
10、比較差異
svn diff path(將修改的檔案與基礎版本比較)
例如:svn diff test.php
svn diff -r m:n path(對版本m和版本n比較差異)
例如:svn diff -r 200:201 test.php
簡寫:svn di www.2cto.com
11、將兩個版本之間的差異合併到當前檔案
svn merge -r m:n path
例如:svn merge -r 200:205 test.php(將版本200與205之間的差異合併到當前檔案,但是一般都會產生衝突,需要處理一下)
12















