win7遠端桌面連線ubantu桌面環境
首先安裝xfce:
sudo apt-get update
sudo apt-get install xfce4
如果網速較慢,這會持續一段時間。
然後安裝xrdp元件和vnc伺服器:
sudo apt-get install xrdp vnc4server
安裝好後要自行新建配置檔案,使得在遠端登入時預設使用xfce作為介面登入,然後重啟xrdp服務:
echo "xfce4-session" >~/.xsession
sudo service xrdp restart
這個相當於在當前使用者的home目錄下新建一個名為.xsession的隱藏檔案,並向檔案中寫入一行xfce4-session。也可以用touch新建檔案,並用vi編輯:
touch ~/.xsession
vi ~/.xsession
至此安裝和配置工作完成,即可在Windows中使用“遠端桌面連線”程式連線Ubuntu主機。也可以通過任何其它支援RDP協議的終端連線,比如iOS平臺上微軟官方的遠端桌面客戶端RD Client。
Windows遠端桌面連線Ubuntu 14.04
一、遠端桌面連線方式
ubuntu的遠端桌面連線要說簡單也很簡單,要說複雜也很複雜。ubuntu遠端桌面連線的方式,目前主要有兩種方式:基於VNC方式的和基於XRDP方式的。
基於VNC方式的遠端桌面連線,不在本篇文章中進行介紹。本文主要介紹基於XRDP方式的遠端桌面連線。
注意:基於XRDP方式的遠端桌面連線還需要vncserver的支援,所以在進行軟體安裝時,還要安裝vncserver軟體包。
我們本次試驗基於ubuntu14.04 64bit桌面版。因為現在公司使用的OS既有ubuntu desktop桌面版,又有ubuntu server伺服器版,所以如果ubuntu desktop 桌面版與ubuntu server伺服器版不同的地方,我會在文章中提出來。
二、ubuntu遠端桌面配置
無論是在ubuntu desktop桌面版還是ubuntu server伺服器版上配置遠端桌面,都需要我們安裝x windows桌面環境軟體包、vncserver軟體包以及xrdp軟體包。
2.1 安裝相關軟體
x windows桌面環境軟體比較多,在此我們選擇的是輕量級的xfce4。
注意:建議在ubuntu desktop桌面版上不要使用lxde,這個x windows桌面環境軟體。因為本人經過測試,lxde在桌面版上顯示不正常。但是如果是在ubuntu server伺服器版的話,可以安裝xfce4或者lxde這兩種x windows桌面環境軟體的一個。
軟體安裝如下:
sudo apt-get -y install xfce4 xrdp vnc4server
軟體安裝完畢後,我們來檢視下相關軟體包。如下:
dpkg -L xrdp
在上圖的xrdp安裝檔案中,我們需要注意xrdp.ini這個檔案,有關這個檔案的使用,我會在下一篇文章ubuntu遠端桌面會話管理中進行講解。
dpkg -L vnc4server
2.2 配置xfce4桌面會話檔案
軟體安裝完畢後,我們還需要為每一個需要使用遠端桌面登陸到系統的使用者配置一個xfce4桌面會話檔案。如果不配置該檔案的話,使用者登陸後只有黑白點為背景,無圖示也無法操作。如下:
注意:是為每一個需要使用遠端桌面的使用者。
為什麼會出現上述情況?這是因為xrdp、gnome和unity之間的相容性問題導致的。
配置xfce4桌面會話檔案,我們只需要把xfce4-session這行命令儲存到該使用者的家目錄下。如下:
echo xfce4-session>.xsession
cat .xsession
注意:在此我們是以ilanni這個使用者進行測試的。如果使用其他使用者進行測試的話,一定要在該使用者的家目錄下,把上述xfce4桌面會話檔案儲存一份。
同時,還需要注意ubuntu server伺服器版是不需要配置xfce4桌面會話檔案的。因為ubuntu server伺服器版不存在xrdp、gnome和unity之間的相容性問題。
2.3 遠端桌面連線
相關軟體安裝完畢並配置完畢後,我們就可以通過遠端桌面軟體來連線這臺主機。
在此我們使用的是windows自帶的遠端桌面來連線,如下:
在下圖中,輸入登陸到系統的使用者名稱和密碼。
注意:上圖中“Module”中選擇sesman-Xvnc,username和password中填入相應的使用者和密碼即可。
注意:上圖中connecting to 127.0.0.1 5912這行。這行的作用,我會在下一篇文章中進行講解。
以上就是遠端成功登陸到ubuntu系統中的介面。
三、遠端桌面鍵盤補全
遠端登陸進入ubuntu系統後,你會發現在終端中使用tab補全相關命令時,會不起作用。
這是因為xfce4桌面配置檔案中有關鍵盤的操作被佔用造成的。
要解決這個這個問題有兩種方法,如下:
方法一:編輯.config/xfce4/xfconf/xfce-perchannel-xml目錄下的xfce4-keyboard-shortcuts.xml檔案,在裡面內容裡找到<property name=”<Super>Tab” type=”string” value=”switch_window_key”/>,把它用這句替換<property name=”<Super>Tab” type=”empty”/>。然後重新啟動系統後即可解決問題。如下:
方法二:該方法不需要你去重新啟動系統,在遠端桌面中進行設定,路徑是:開啟選單—設定—視窗管理器,如下:
或者在終端中輸入xfwm4-settings開啟也行(xfwm4就是xfce4 window manger的縮寫),選擇鍵盤,可以看到視窗快捷鍵中動作一列有“切換同一應用程式的視窗”選項,將該選項的快捷鍵清除後關閉視窗即可解決問題。如下:
經過以上設定後,我們再在終端中使用Tab鍵補全就可以使用了。所以以上兩種方法,建議採用第二種。
今天自己的計算機需要給朋友上網娛樂,只好配置個vncserver遠端桌面來工作,自己安裝的是ubuntu15.10的系統,我們一起來看看配置使用過程。

1、安裝需要
$sudo apt-get install xfce4 (或者xubuntu-desktop)
$sudo apt-get install vnc4server
$sudo apt-get install xrdp (選擇安裝看看)
2、啟動vncserver,初始化
$vncserver #啟動vncserver,第一次需要,輸入設定vnc登入密碼
3、修改配置檔案xstartup
$sudo gedit ~/.vnc/xstartup
在其中替換成如下的內容:
#!/bin/sh
# Uncomment the following two lines for normal desktop:
# unset SESSION_MANAGER
# exec /etc/X11/xinit/xinitrc
#[ -x /etc/vnc/xstartup ] && exec /etc/vnc/xstartup
#[ -r $HOME/.Xresources ] && xrdb $HOME/.Xresources
#xsetroot -solid grey
#vncconfig -iconic &
#x-terminal-emulator -geometry 80x24+10+10 -ls -title "$VNCDESKTOP Desktop" &
#x-window-manager &
unset SESSION_MANAGER
unset DBUS_SESSION_BUS_ADDRESS
[ -x /etc/vnc/xstartup ] && exec /etc/vnc/xstartup
[ -r $HOME/.Xresources ] && xrdb $HOME/.Xresources
vncconfig -iconic &
xfce4-session &
4、重新啟動vncserver與xrdp
$sudo vncserver -kill :1 #殺死關閉vncserver
$vncserver #vncserver再次重啟
$sudo service xrdp restart #重新啟動xrdp
5、連線
1)ubuntu下遠端連線:
使用自帶的remmina遠端桌面
連線--新建 協議選擇“vnc-虛擬網路計算”
伺服器:192.168.1.102:1 #這裡的是“ip地址”與預設埠“1”
輸入vnc密碼就可以連線了



2)windows下遠端連線:
可以下載安裝“vnc viewer客戶端”進行連線,伺服器ip同樣輸入類似 “192.168.1.102:1”
vnc view下載:http://pan.baidu.com/s/1i3XHA3F



3)安卓(android)遠端連線:
可以安裝安卓版本的vnc客戶端
問題總結:
1、出現連線不上或者提示埠被佔用,可以重新啟動vncserver,操作如下
$sudo vncserver -kill :1 #殺死關閉vncserver
$vncserver #vncserver再次重啟
2、忘記密碼可以通過以下的方法重新設定
今天想配置一下Linux伺服器,實現在Windows下遠端連線Ubuntu,檢視遠端桌面。我的是Ubuntu 14.04,就以此為例來配置。
由於xrdp、gnome和unity之間的相容性問題,在Ubuntu 14.04版本中仍然無法使用xrdp登陸gnome或unity的遠端桌面,現象是登入後只有黑白點為背景,無圖示也無法操作。所以使用xrdp只能登入xfce的遠端桌面。
也就是說單純安裝一個xrdp是無法進行遠端桌面連線的。你看不到任何有效資訊,桌面至少一個x箭頭加一個黑白點的螢幕。
所以我們需要安裝xfce
首先安裝xfce:
| 1 | sudo apt-get update |
| 1 | sudoapt-getinstallxfce4 |
xfce是一個在Unix與Unix-like作業系統 (如GNU/Linux、FreeBSD 和 Solaris)上執行的開源桌面環境,在遠端桌面連線時我們會看到xfce桌面,但是無法看到Ubuntu中安裝的原生桌面。換句話說,你遠端連線看到的桌面和實際遠端Ubuntu 14.04的桌面是不一樣的。
但是它的檔案系統和相關設定是通用的,只不過是樣子不一樣而已。
然後安裝xrdp元件和vnc伺服器:
| 1 | sudo apt-get install xrdp vnc4server |
安裝好後要自行新建配置檔案,使得在遠端登入時預設使用xfce作為介面登入,然後重啟xrdp服務:
| 1 | echo"xfce4-session">~/.xsession |
| 1 | sudoservicexrdprestart |
好了,配置完以上內容,便可以在Windows下進行遠端桌面連線了。
開啟Windows下的遠端桌面連線,輸入目標IP地址,便會出現下面的介面。
相關推薦
win7遠端桌面連線ubantu桌面環境
首先安裝xfce: sudo apt-get update sudo apt-get install xfce4 如果網速較慢,這會持續一段時間。 然後安裝xrdp元件和vnc伺服器: sudo apt-get install
windows遠端桌面連線centos7桌面顯示,安裝xdrp
利用xdrp可以使用windows遠端連線centos,具體步驟只需在centos伺服器安裝軟體包,客戶端使用mstc連線。1、yum install xdrp2、yum install tigervnc tigervnc-server3、配置密碼 vncpasswd roo
win7遠端桌面連線 簡易教程
遠端桌面連線設定 當某臺計算機開啟了遠端桌面連線功能後,我們就可以在網路的另一端控制這臺計算機了。通過該功能網路管理員可以在家中安全地控制單位的伺服器,而且由於該功能是系統內建的所以比其他第三方遠端控制工具使用更方便更靈活。 1.右擊“計算機”,選擇“屬性”
Win7遠端桌面連線提示“您的憑據不工作”的解決方法
以前折騰過Easy Sysprep封裝Ghost版本Win7映象,也用這個映象測試安裝過幾檯筆記本 電腦,今天恰好要在其中一臺開啟遠端桌面,卻發現其他Win7電腦怎樣都遠端登入不上。 Ghost封裝的系統穩定性差一直廣受詬病,儘管是自己親手封裝的,但還是保持懷疑,
Win7使用附件中的遠端桌面連線Ubuntu 圖形介面(xrdp方法)
安裝xrdpsudo apt-get install xrdp11安裝vnc4serversudo apt-get install vnc4server11更新系統下載源sudo apt-get update11安裝xubuntu-desktopsudo apt-get
Win7使用附件中的遠端桌面連線Ubuntu 15.04圖形介面(xrdp方法)
Ubuntu15.04下 以下命令列皆是在終端中執行: 安裝xrdp sudo apt-get install xrdp 安裝vnc4server sudo apt-get install vnc4server 安裝xubuntu-
win7遠端連線ubuntu14.04.1桌面
遇到的錯誤 1,xrdp 訪問 ubuntu 只看到背景,看不到選單欄的解決辦法 方法:安裝gnome-panel sudo apt-get install gnome-panel 2,Failed to load session "gnome" 桌面用 ubuntu-2d 試下 鍵入命令
解決Win7遠端桌面連線2003/xp慢的問題
最近安裝了win7旗艦版,一切都很不錯,但是當我用遠端桌面連線連線server 2003的伺服器時,速度變得不可忍受,單擊一下滑鼠右鍵要等3秒鐘左右才會有顯示,本以為是伺服器中了木馬,研究了半天最後確定伺服器沒問題,這是我想會不會是win7的問題,於是換了一臺xp電腦,果真沒有問題(應該早換一臺xp試一下,
Win7遠端桌面連線不上問題解決方案
一、防火牆關掉就可以連線,不關就連不上,那就是防火牆那邊需要設定一下 控制面板 -> 系統安全 -> windows防火牆 -> 允許程式或功能通過 -> 找到遠端桌面 -&g
win7遠端桌面連線不上,解決辦法
一般情況下,對WIN7的遠端連線只需要5步即可完成遠端連線的設定: 1).查詢並記錄遠端計算機的IP,開始——執行——輸入cmd,回車,準確檢視並記錄ipadress 2).給計算機的賬戶設定一個密碼 3).計算機的屬性-遠端-允許遠端登入 4).電源選項(使計算
用騰訊電腦管家修復系統漏洞之後,win7遠端桌面連線不上,解決辦法
用騰訊電腦管家修復系統漏洞之後,win7遠端桌面連線不上,無論是將遠端桌面開啟還是關閉防火牆都是連線不上,只能按照下面的步驟一步一步排除了。 一般情況下,對WIN7的遠端連線只需要5步即可完成遠端連線的設定: 1).查詢並記錄遠端計算機的IP,開始——執行——輸入cm
win7 遠端桌面連線centos 6.5
首先安裝tigervnc-server: yum install tigervnc-server 安裝好後,設定 vi /etc/sysconfig/vncservers [[email protected]001 ~]# cat /etc/
WIN7遠端桌面連線提示:發生身份驗證錯誤,要求的函式不受支援
最近發現我的WIN7系統連線遠端伺服器桌面無法連線了,報發生身份驗證錯誤。要求的函式不受支援的錯誤: 解決辦法: 開始選單->執行gpedit.msc ,開啟配置項:計算機配置>管理模板>系統>憑據分配>加密Oracle修正
win7遠端桌面連線問題解決方案
----------------------------------------------------------------------------------------------------
Win7開啟遠端桌面連線憑證無法工作解決終極方法
進行連線測試,連線介面可以出來,輸入正確的使用者名稱密碼,連線時出現“您的憑據不工作”的錯誤,無法連線2憑證不工作解決辦法:再次進入“本地組策略編輯器”,進行如下設定:找到開始--- 執行(win+R)-- 輸入 gpedit.msc,開啟本地組策略編輯器----->計算機配置----->管理模板
關於Win7遠端桌面無法連線的解決辦法
現在隨著越來越多的人使用win7,遠端桌面越來越成為一個大問題,今天小編就遇到了,而且弄了一天,剛剛發現原來有好多問題,現在總結一下,以供大家參考 1,開啟遠端桌面 在我的電腦右鍵->屬性,單機彈出視窗的左側遠端設定按鈕,出現如上對話方塊注意紅色標記的地方如上選擇
WIN7遠端桌面連線--“發生身份驗證錯誤。要求的函式不受支援”
WIN7遠端桌面連線–“發生身份驗證錯誤。要求的函式不受支援” 最近WIN7升級補丁後發現遠端桌面無法連線了,報“發生身份驗證錯誤。要求的函式不受支援”的錯誤:解決辦法:開始選單->執行gpedit.msc 開啟配置項:計算機配置>管理模板>系統>憑據
Win7 遠端桌面連線不上
首先,你的準備個錘子,後面會說怎麼用; 如果下面有些圖片看不清,清縮放瀏覽器,或是對這圖片,滑鼠右鍵,檢視圖片…之類的選項 “開始”->“計算機”(滑鼠右鍵“計算機”)->“屬性”(快捷鍵:Win鍵 + Pause/Break鍵)
成功解決win7在遠端桌面連線下無法關機和重啟的問題
將下列word檔案中的內容複製後,在被遠端連線的計算機上新建文字文件並黏貼,儲存文字文件,將.txt字尾更名為.bat,雙擊開啟*.bat檔案,鍵盤輸入“1”為關機,輸入“2”為重啟遠端計算機。@echo off:sta
遠端桌面連線win7 無法驗證此遠端計算機的身份 由於安全證書存在問題,因此遠端計算機無法通過身份驗證
在執行中輸入“gpedit.msc” 計算機配置-》管理模板-》windows元件-》遠端桌面服務-》-》遠端桌面會話主機-》安全-》要求使用網路級別的身份驗證對遠端連線使用者進行身份驗證,把這個改為“已禁用”。

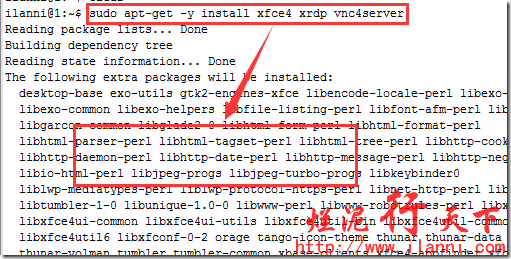
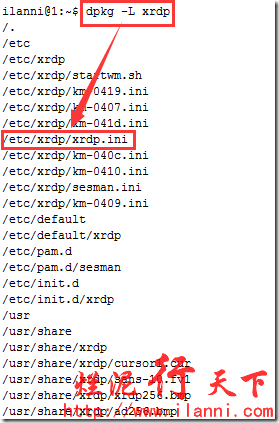
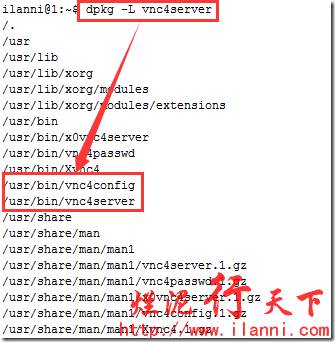
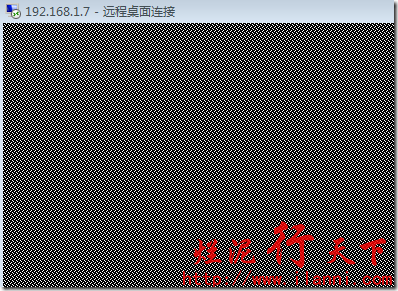
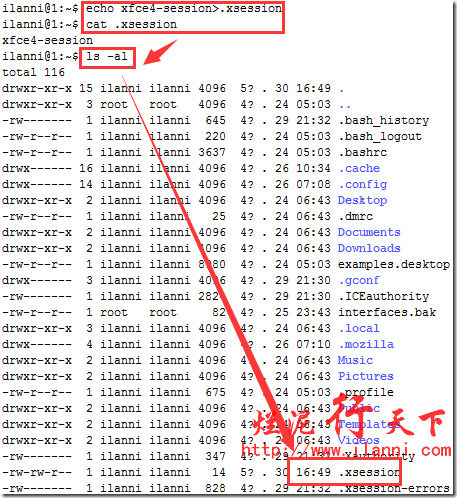
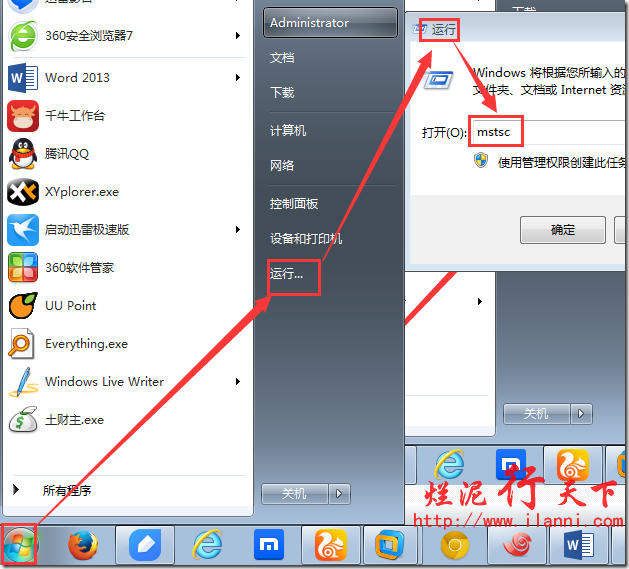
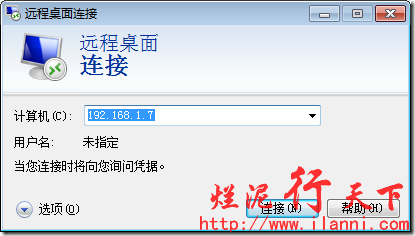
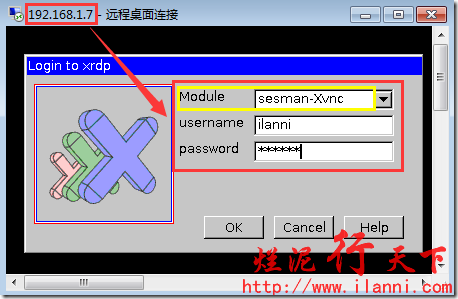
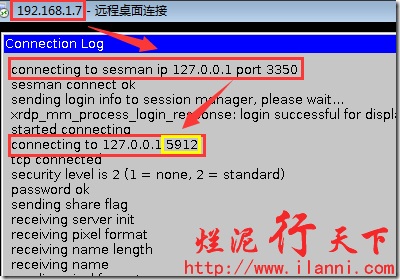
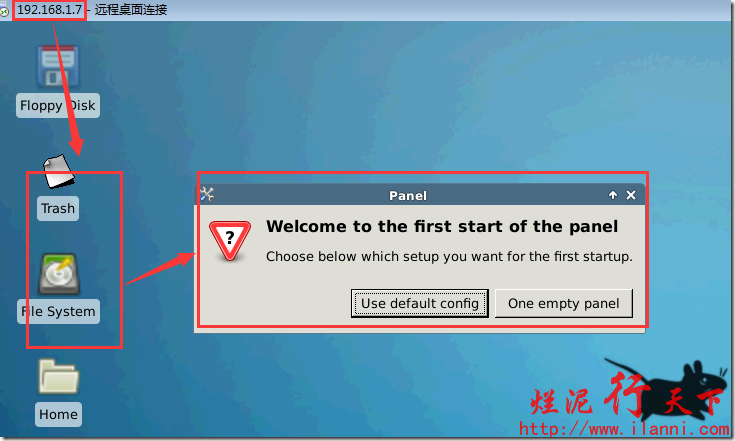
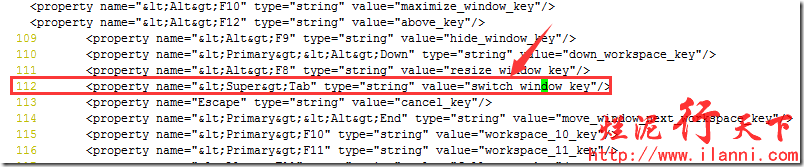

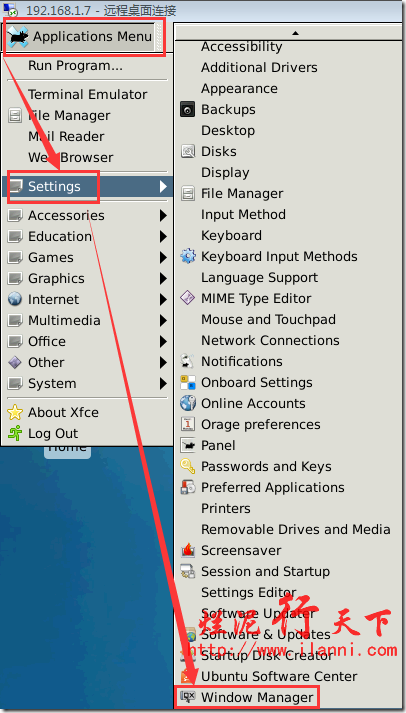
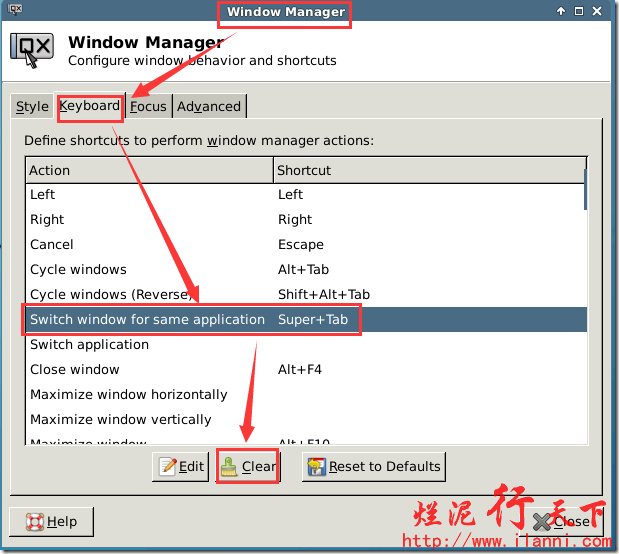
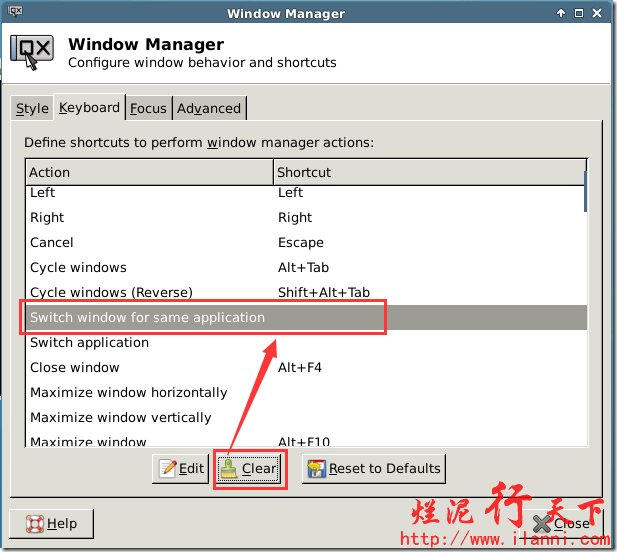
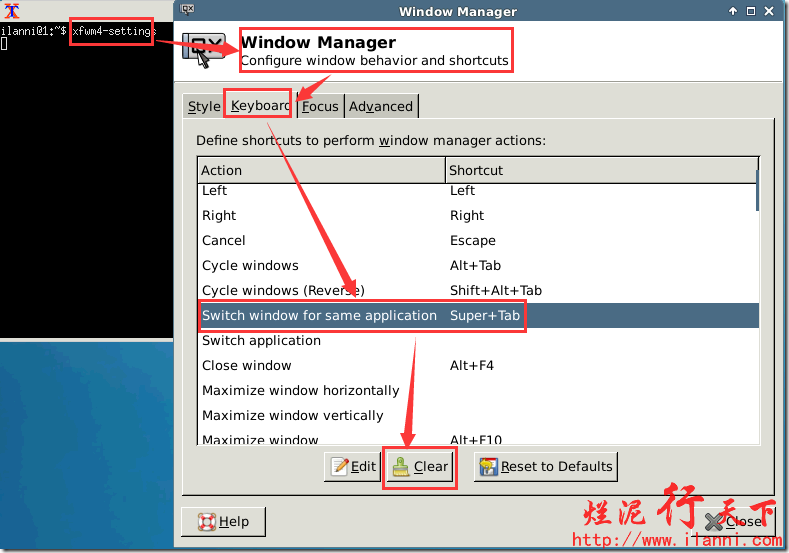
![clip_image015[1] clip_image015[1]](http://www.ilanni.com/wp-content/uploads/2015/05/clip_image0151_thumb.png)