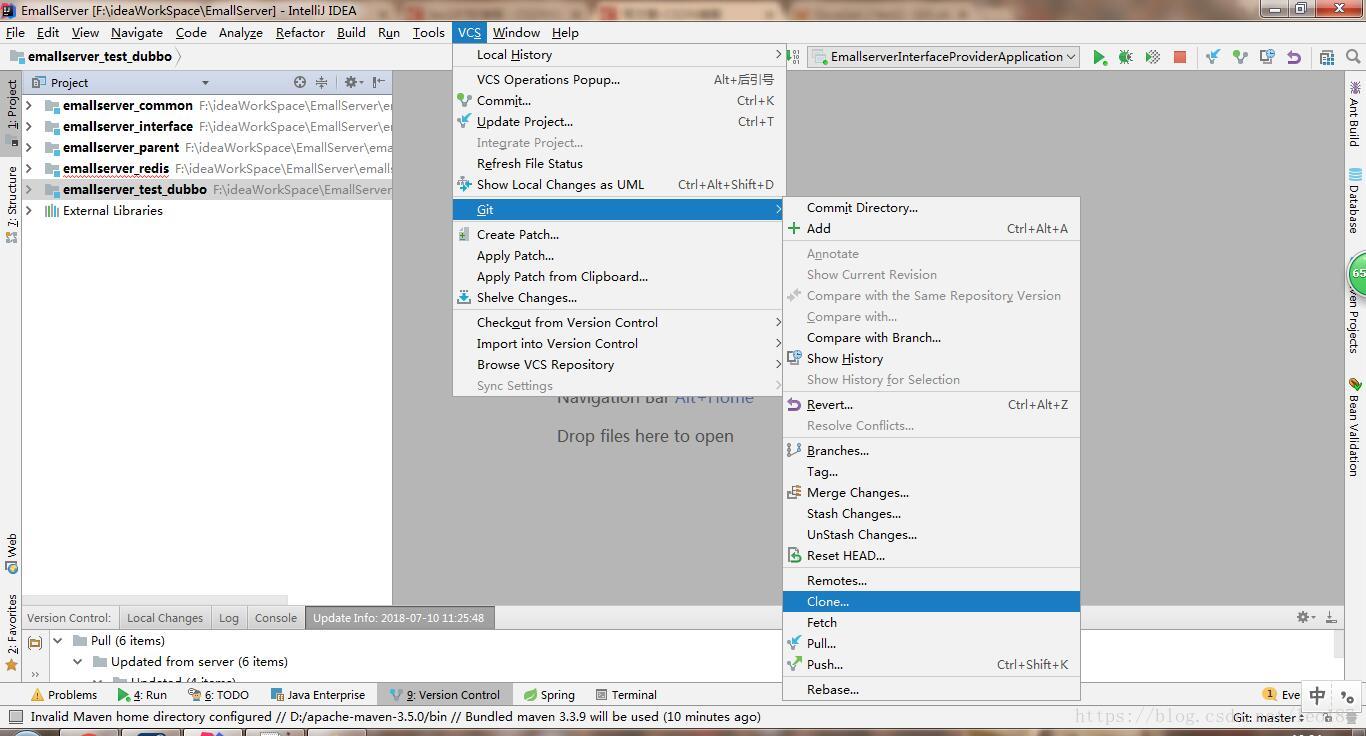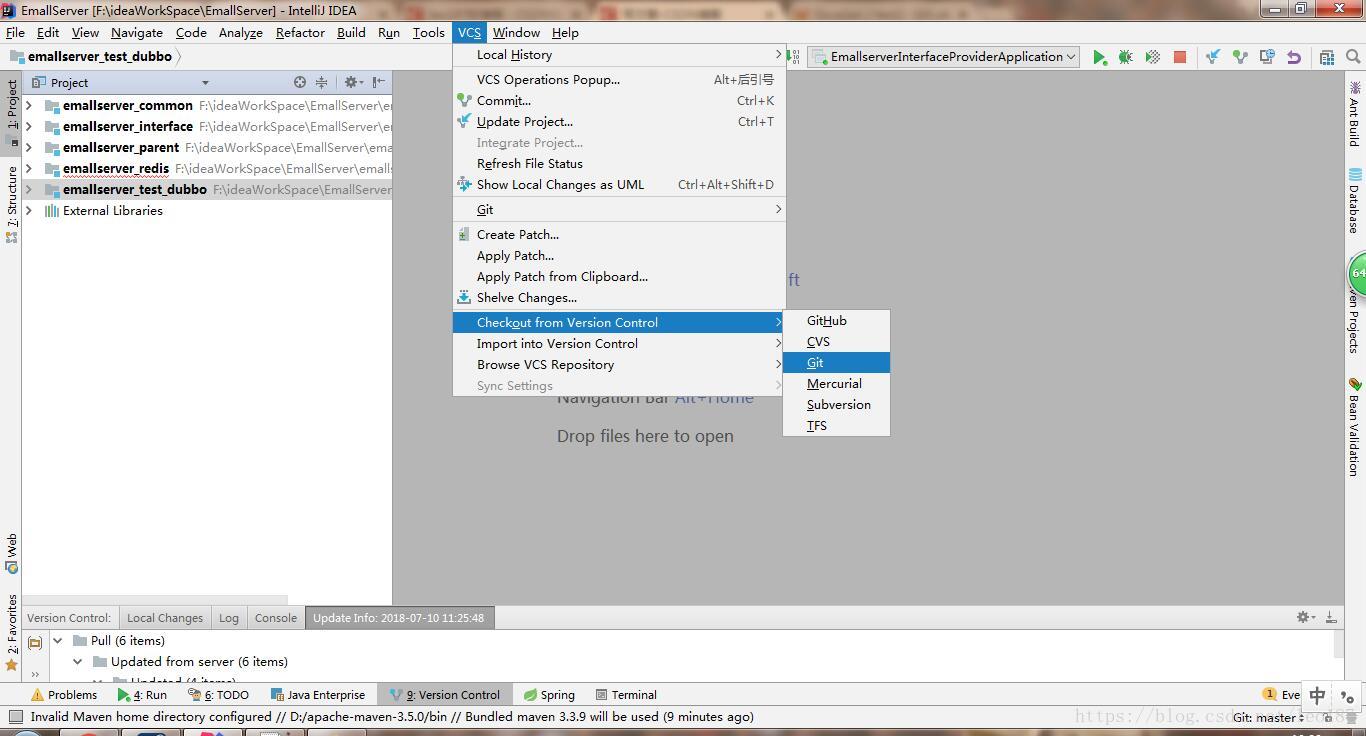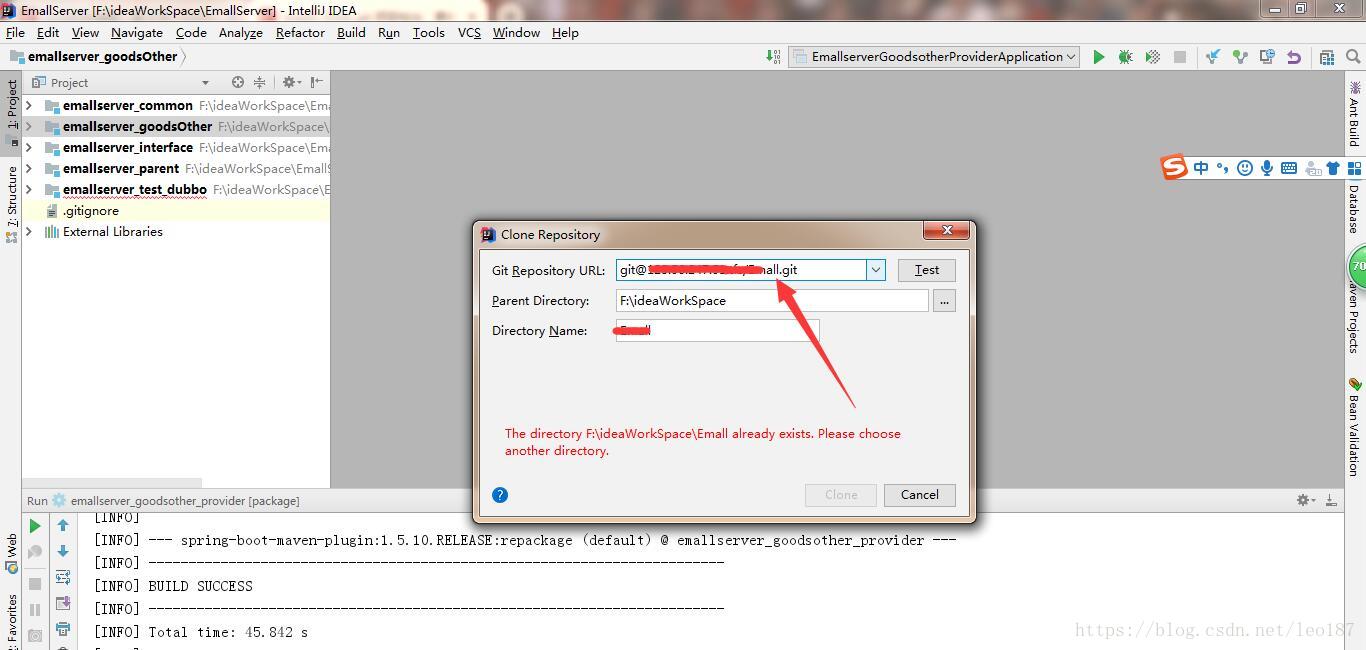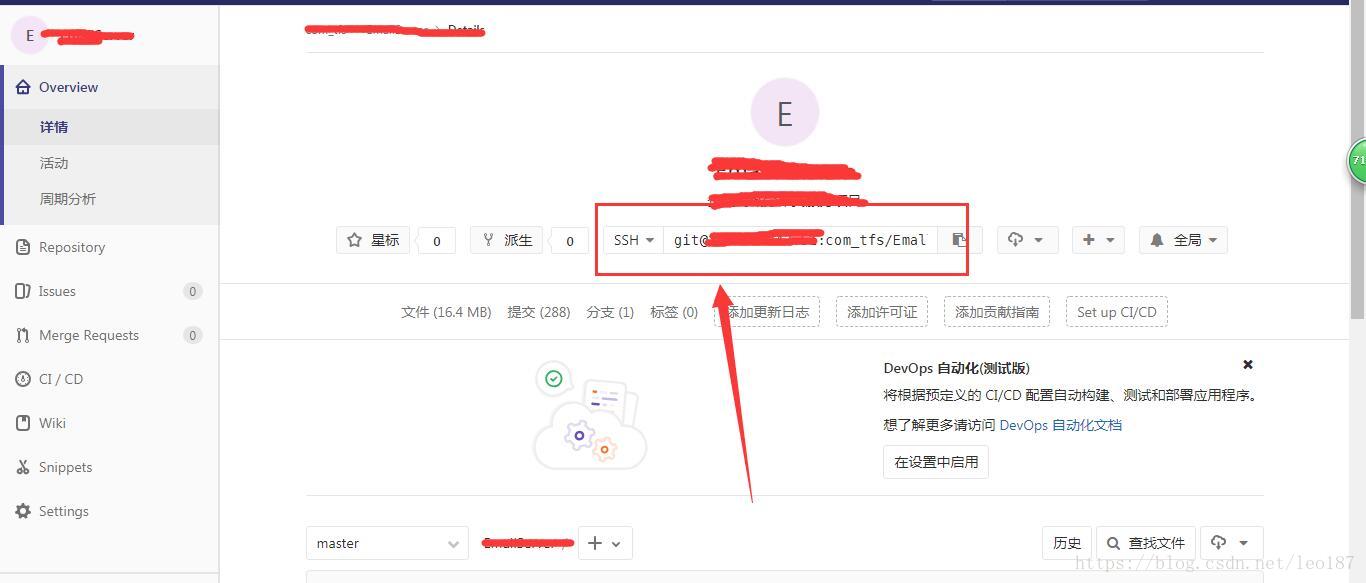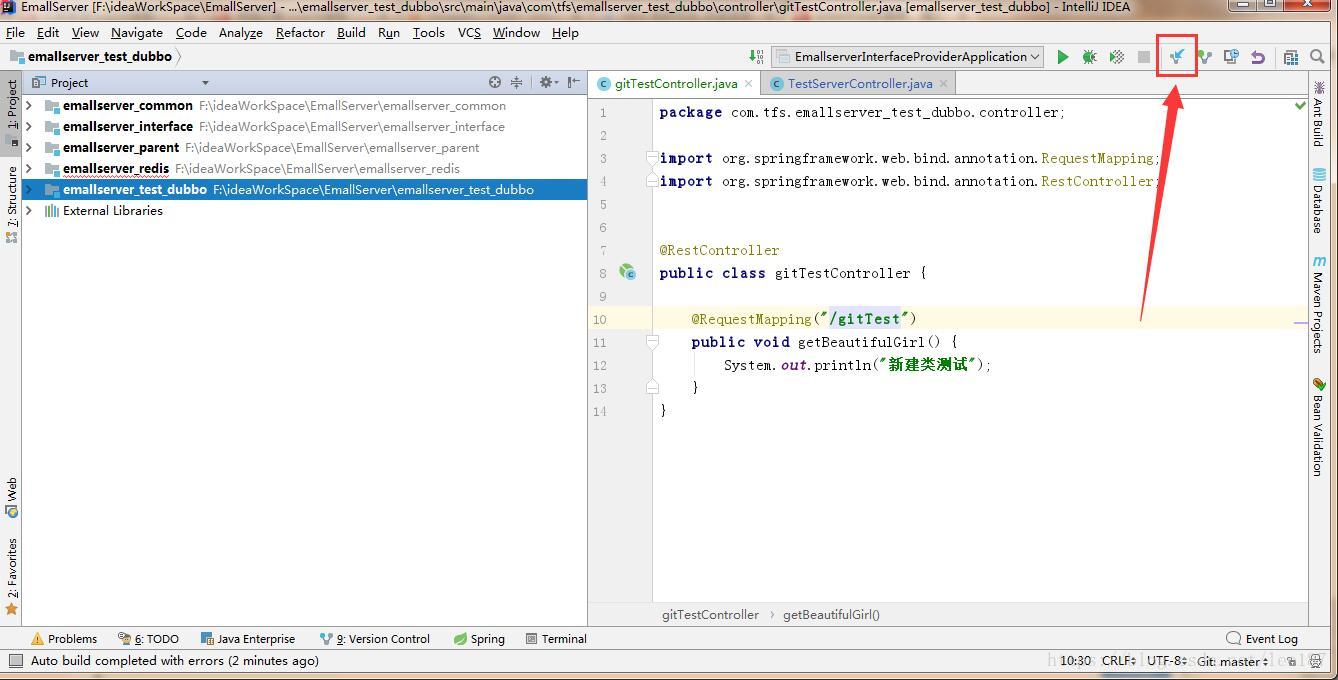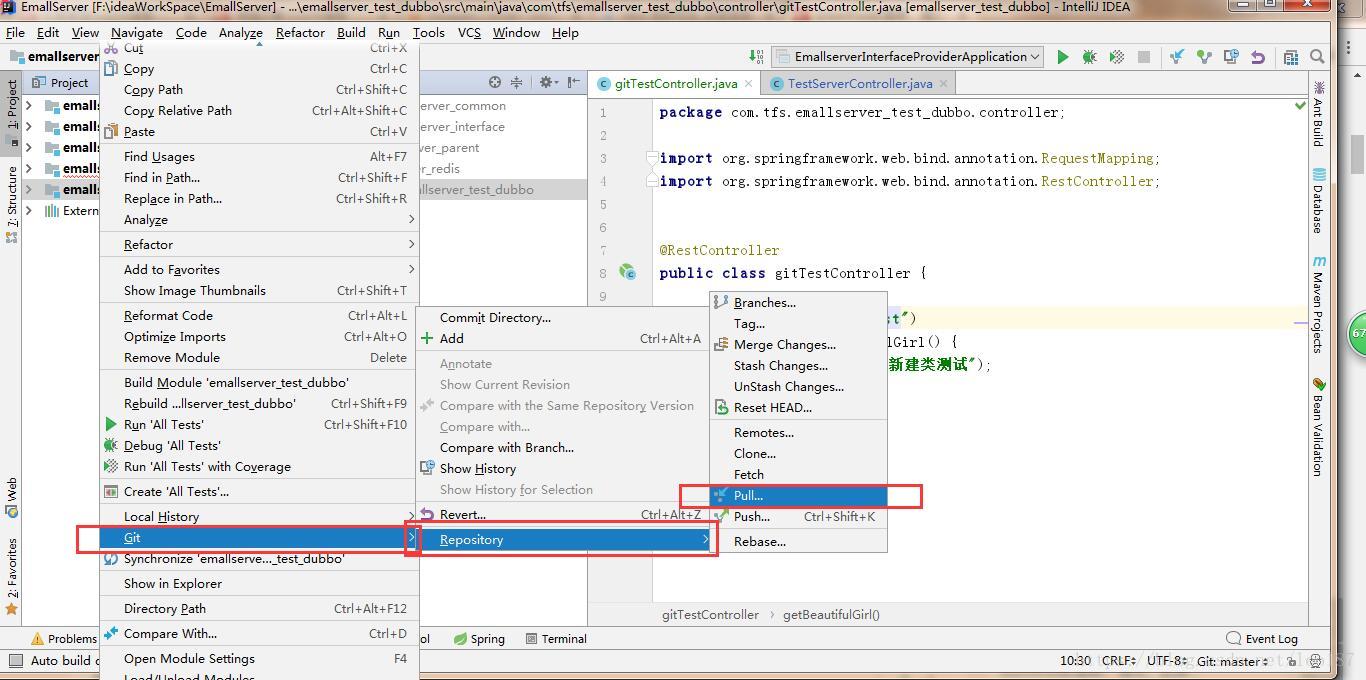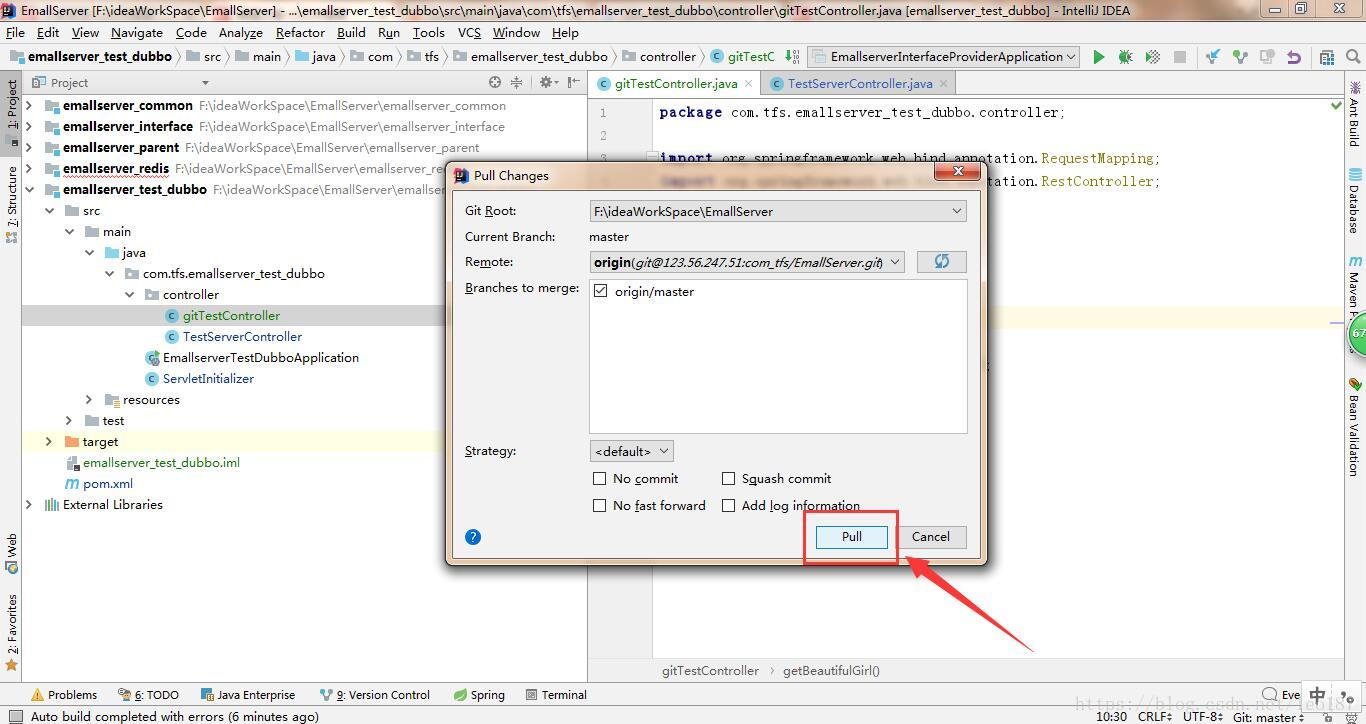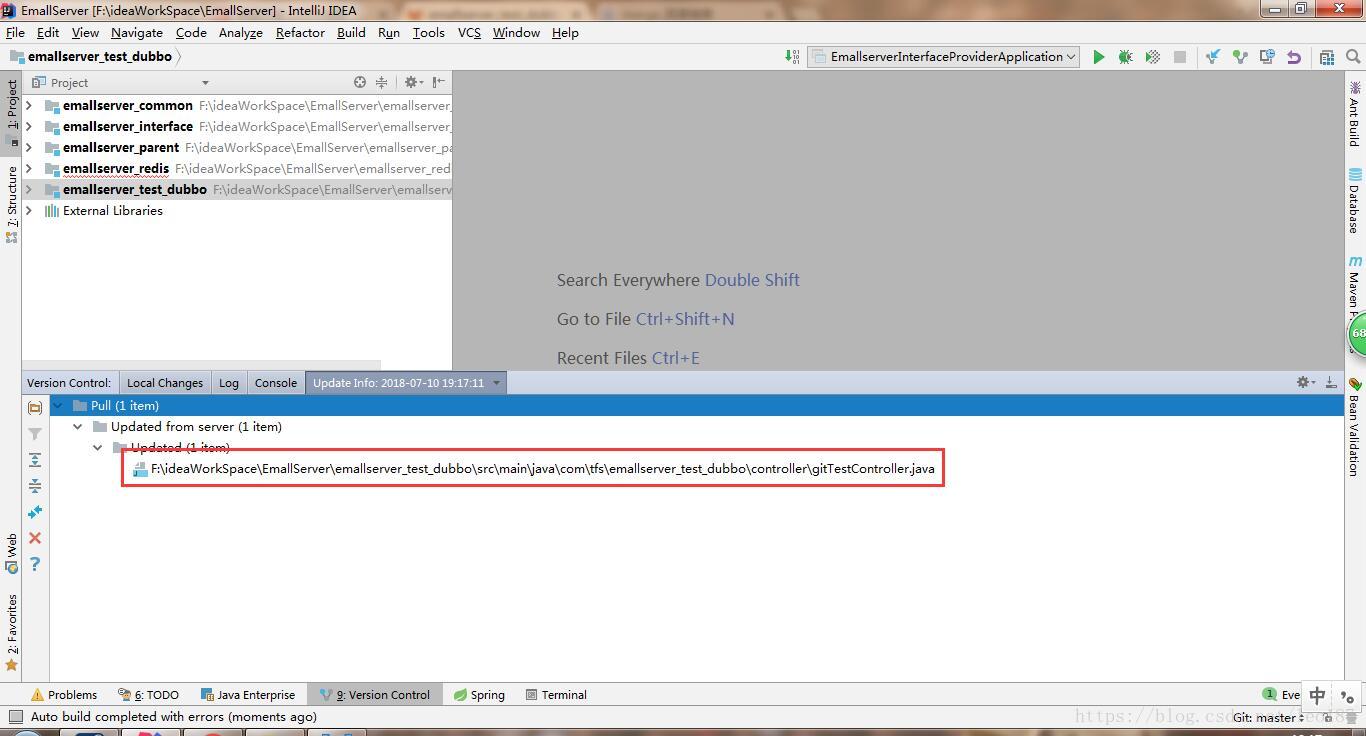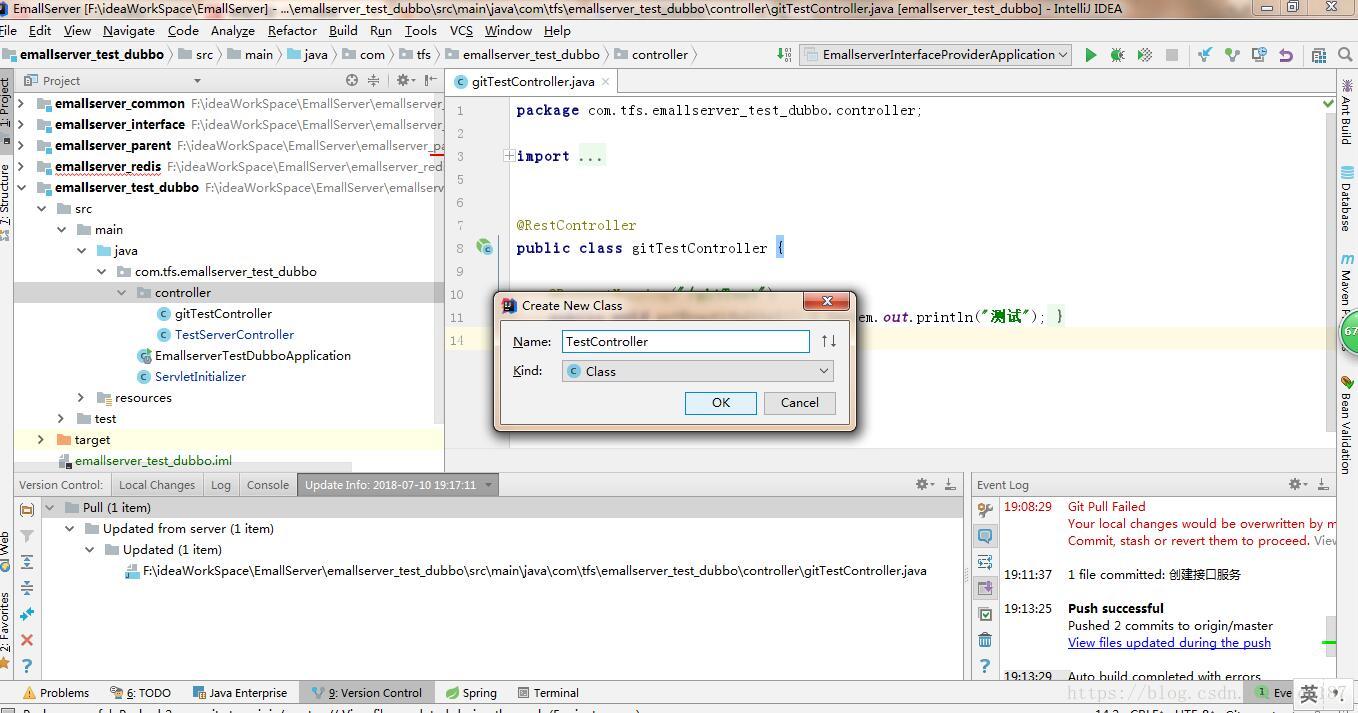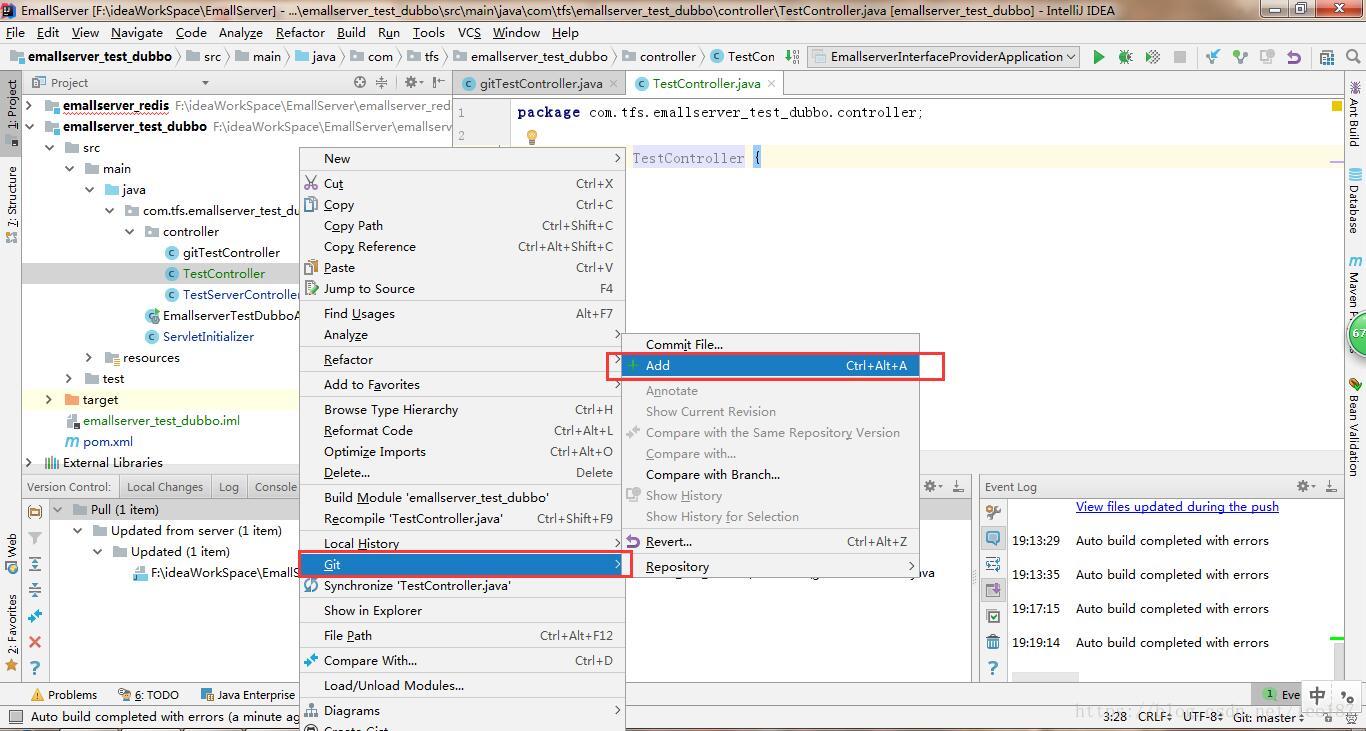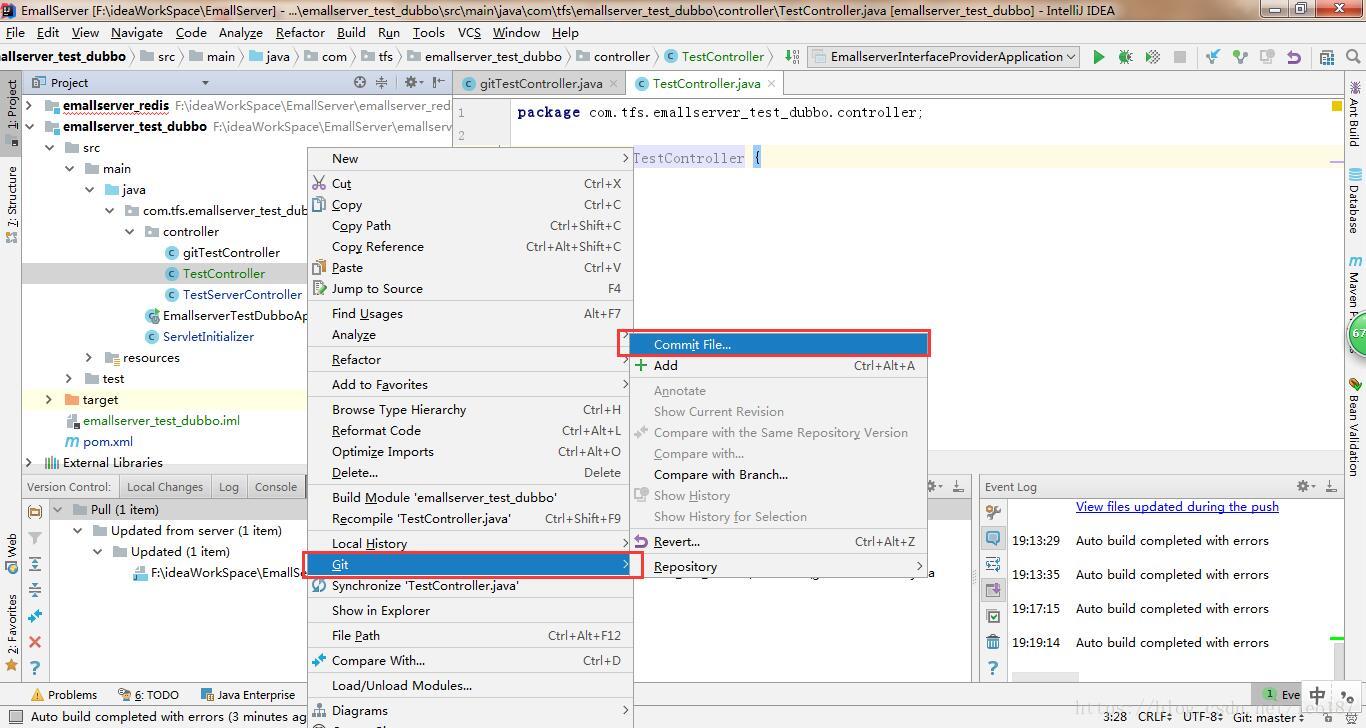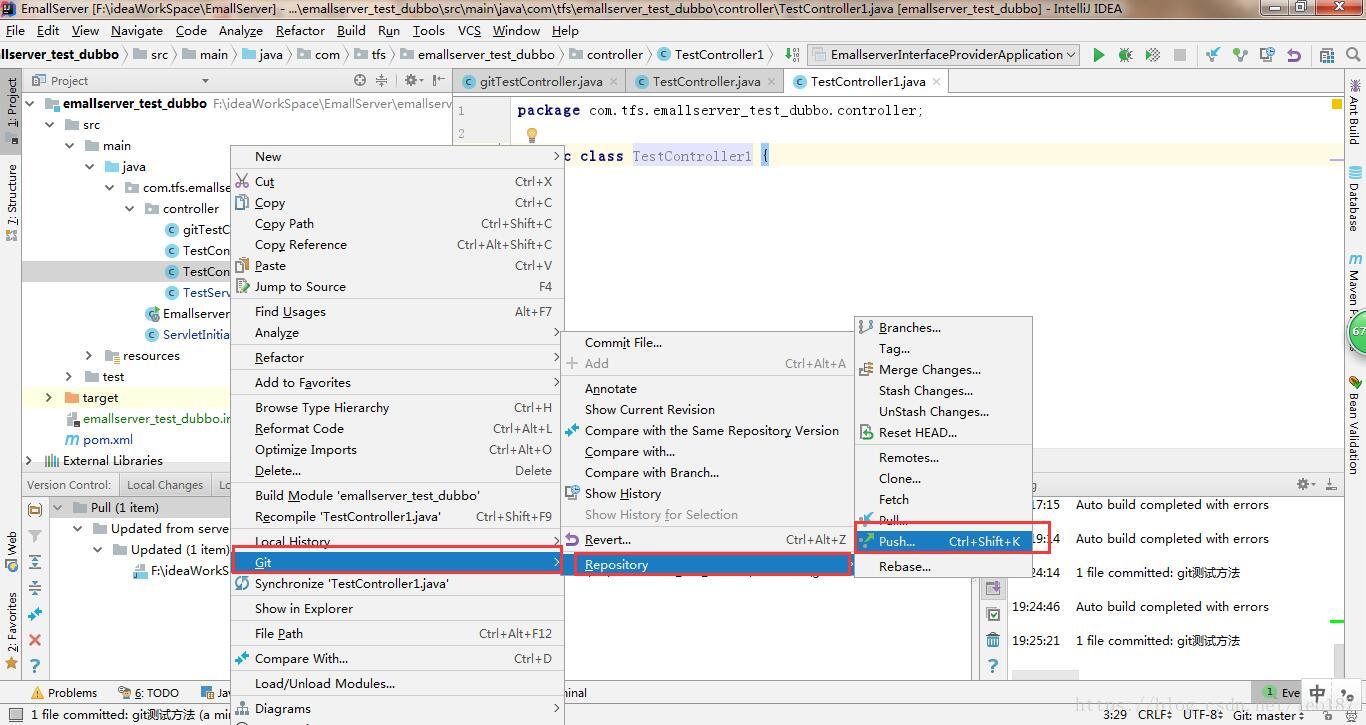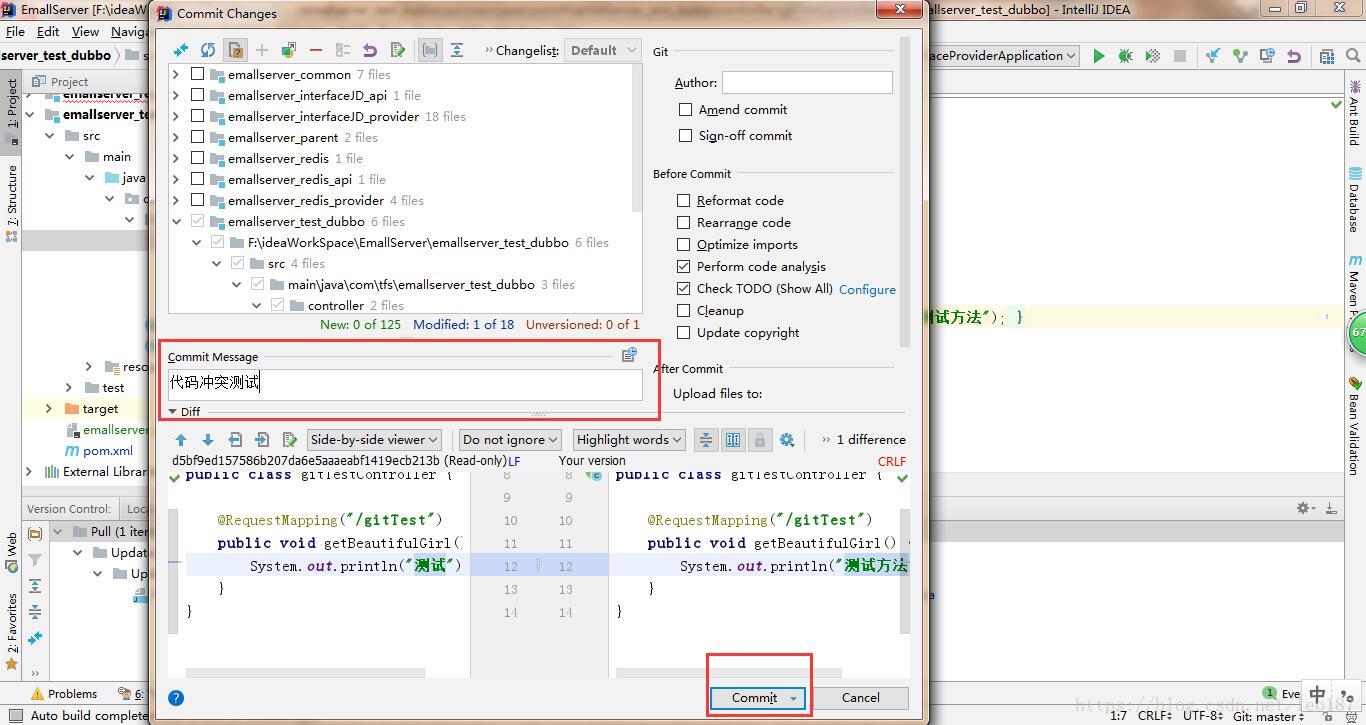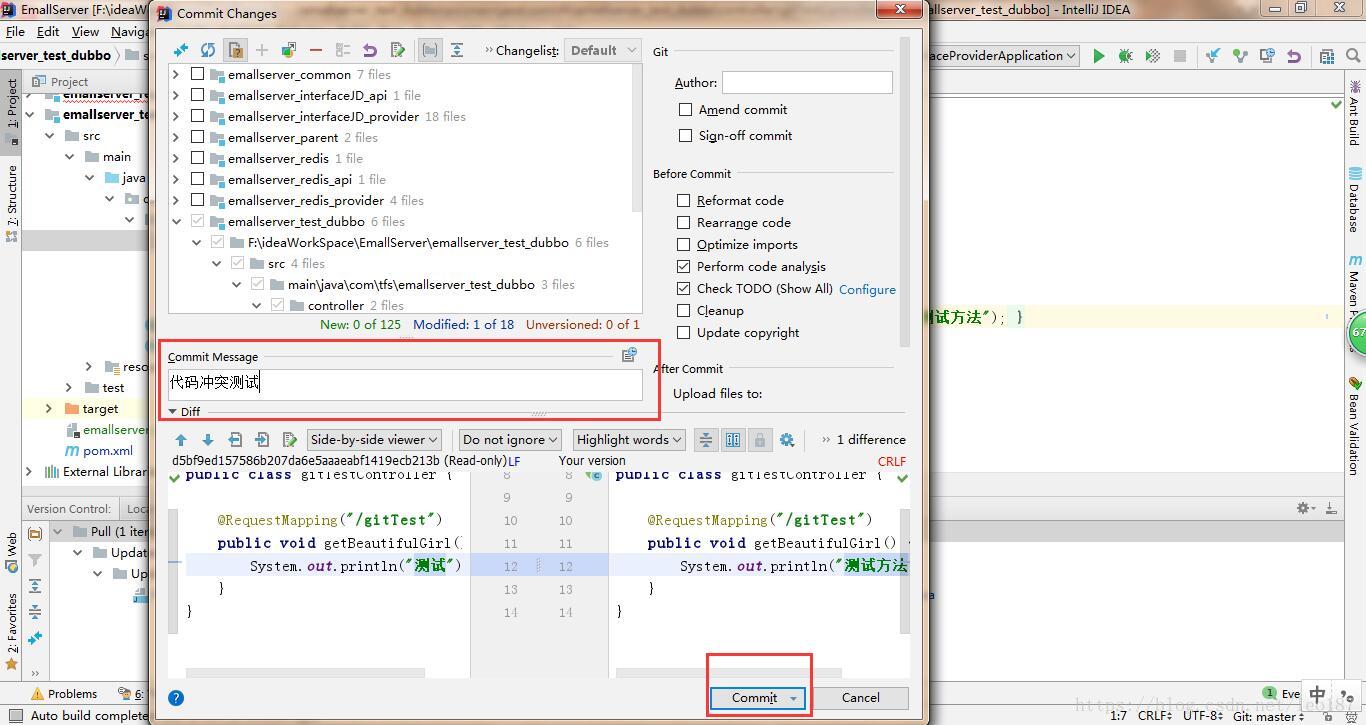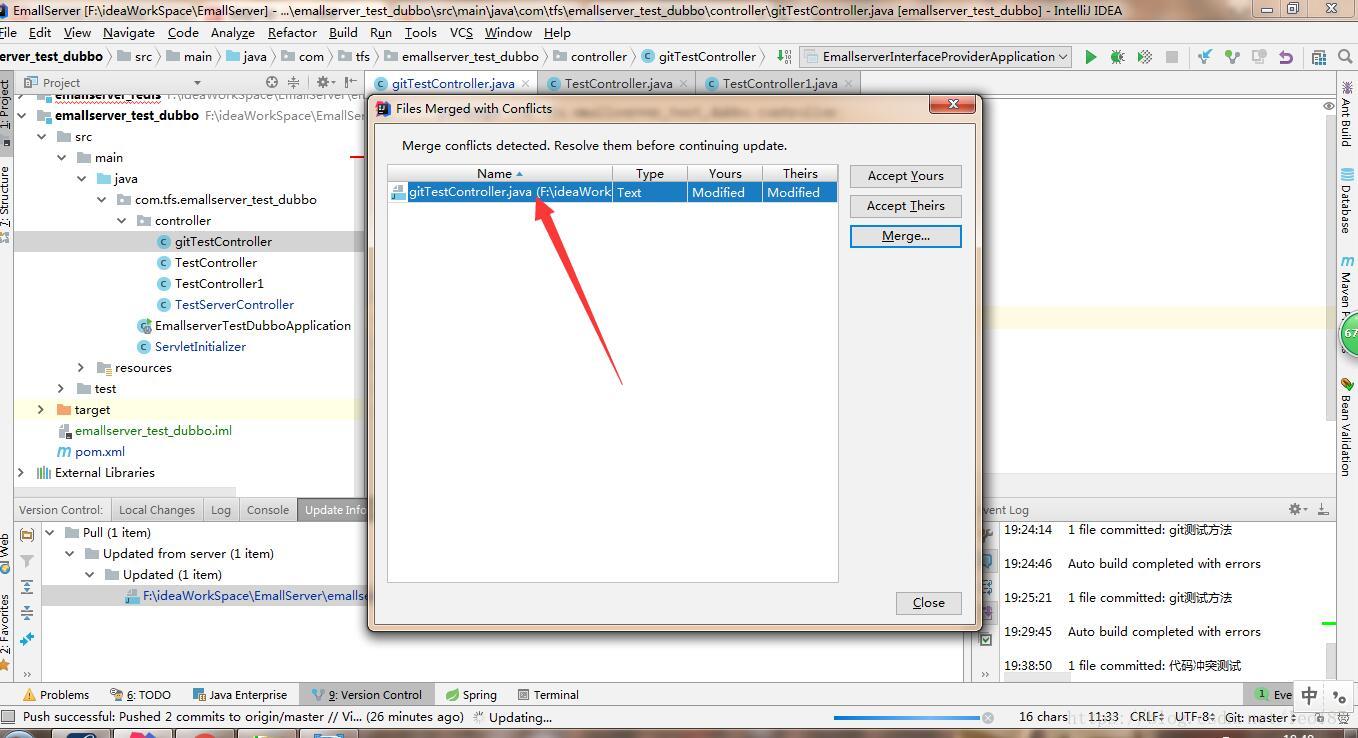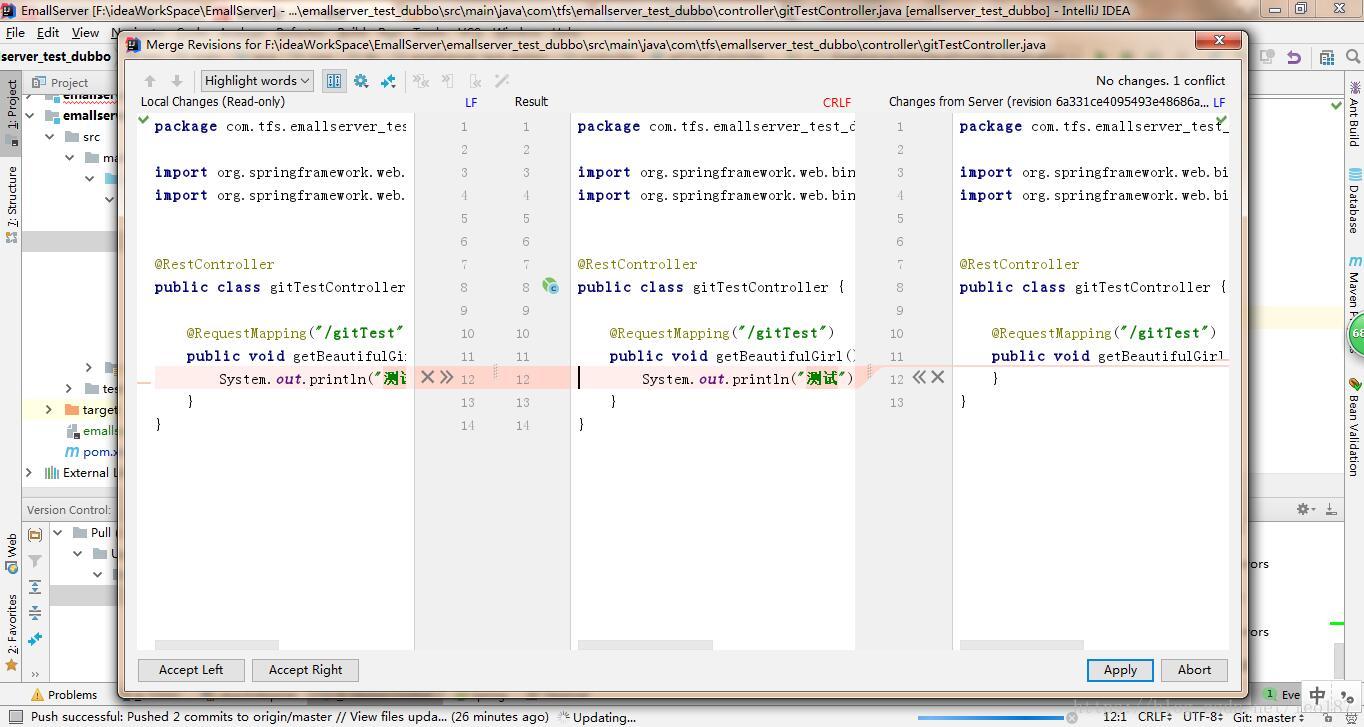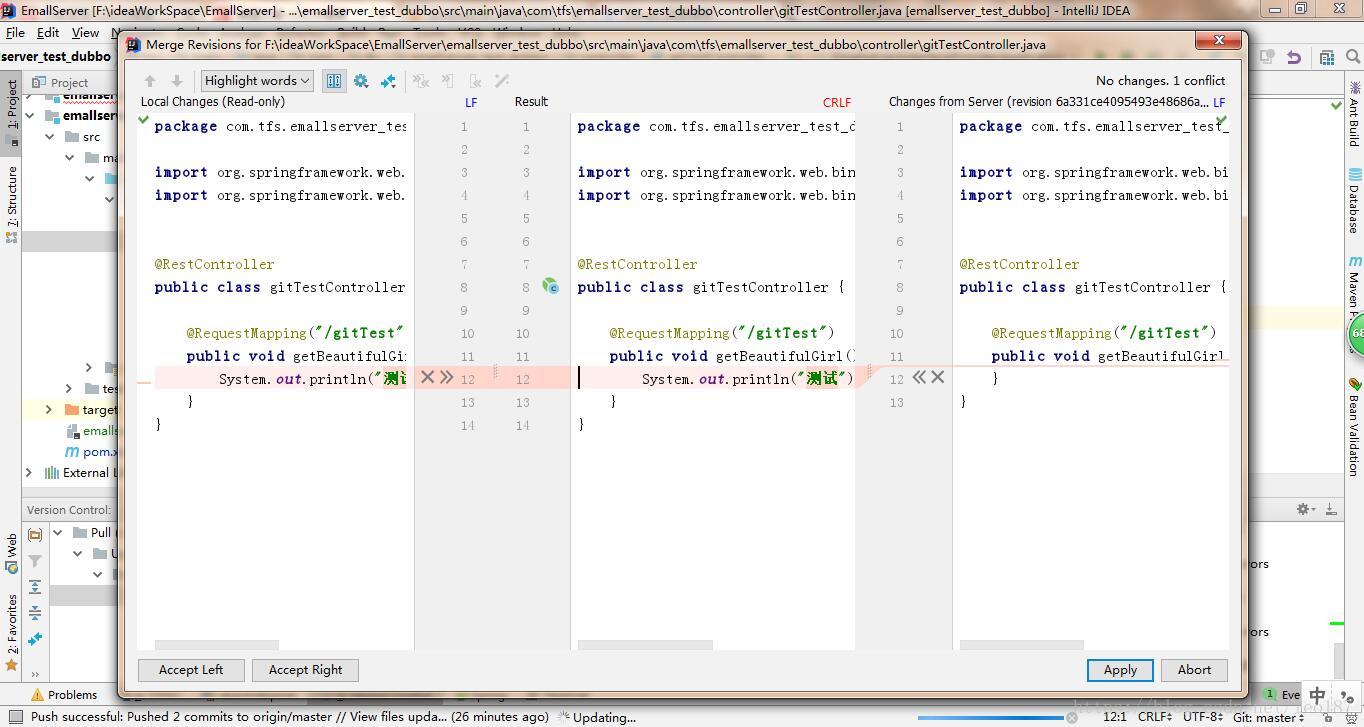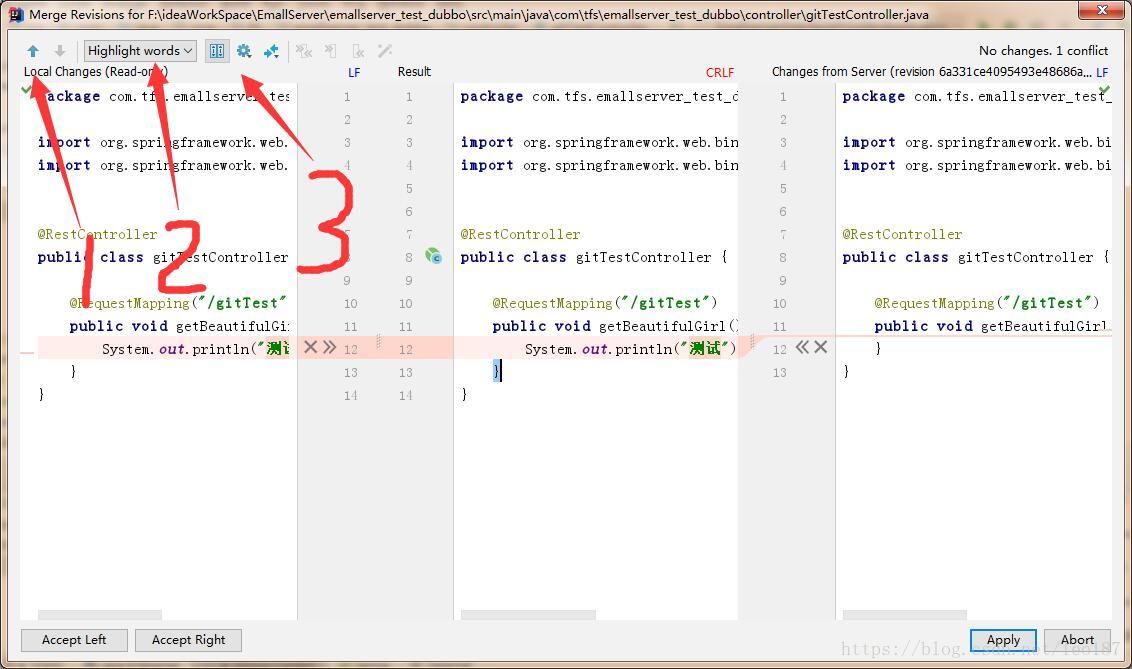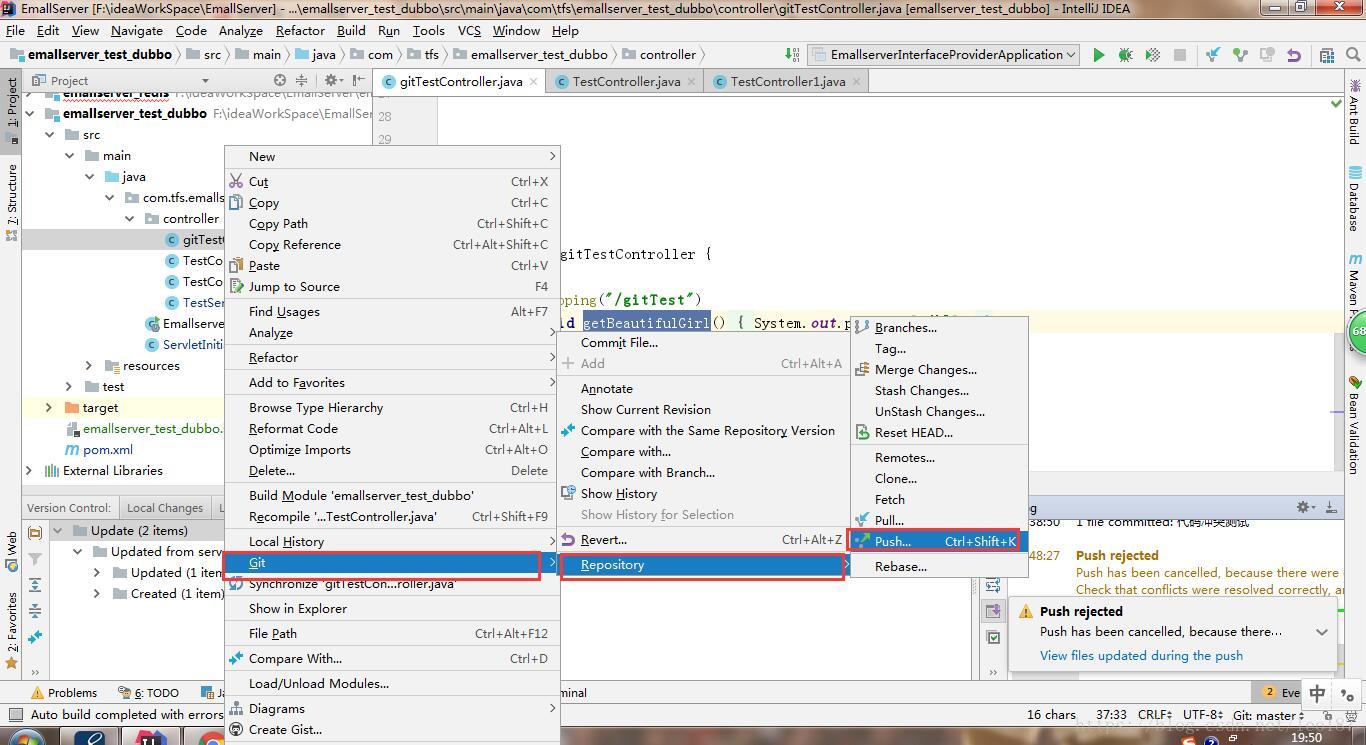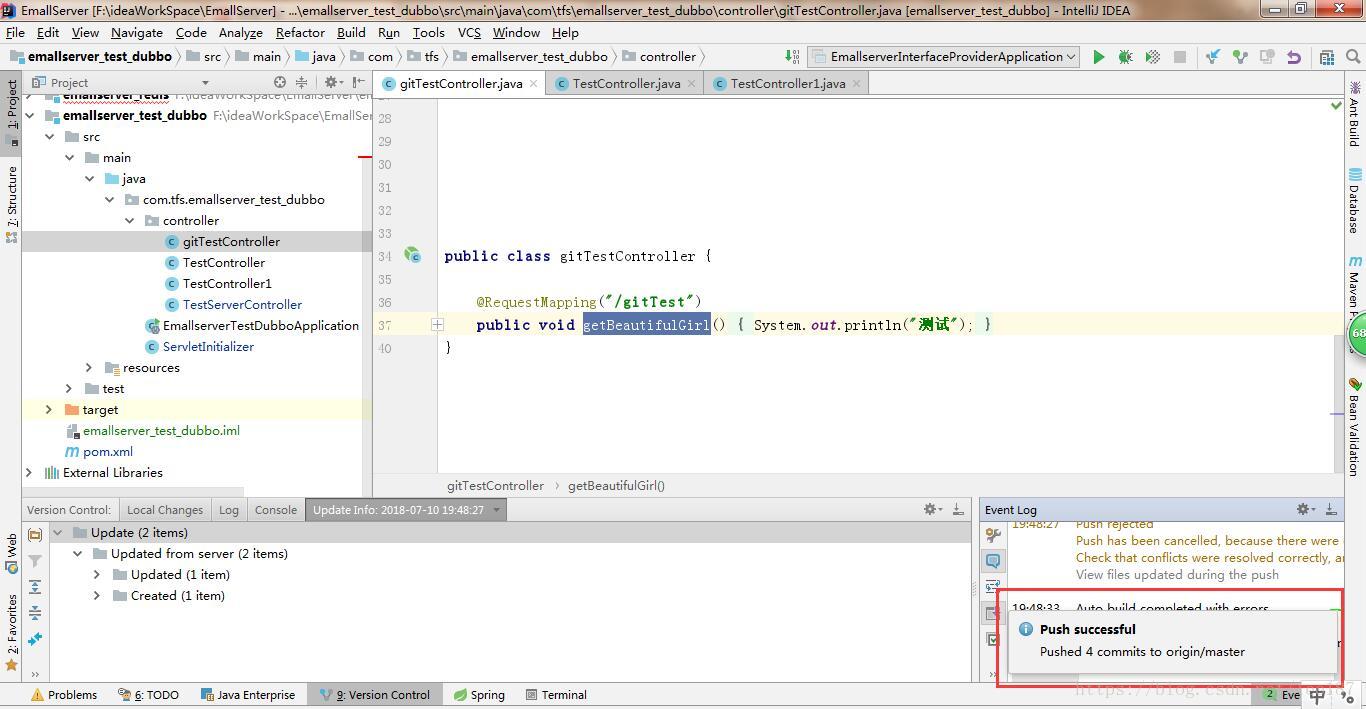IntelliJ IDEA git 專案檢出、更新、提交、解決衝突
阿新 • • 發佈:2019-02-11
- 前提:在開發環境中安裝好IntelliJ IDEA和gitlab後,並且在gitlab進行SSH Key註冊。
檢出專案
- 開啟idea,選擇VCS→Checkout from Version Control→Git或者點選VCS→Git→Clone
- 或者
- 出現填寫專案詳情視窗
- 從gitlab官網複製遠端地址
- 可以選Test按鈕測試遠端服務是否可用,出現success為服務正常,之後選擇相應專案型別,檢出即可
更新專案
- 更新專案有兩種方式第一種為更新當前視窗下的整個專案
- 第二種為更新相應檔案,檔案右鍵Git→Repository→Pull
- 出現更新詳情視窗
- 選擇Pull
- 視窗左下方出現本次更新的內容
提交檔案
- 新建TestController測試類
- 檔案右鍵選擇add,表示檔案交給git託管
- 選擇檔案右鍵Git→Commit file ,提交檔案
- 左上角會預設比對出本地倉庫和遠端倉庫的區別,勾選檔案前的單選框提交相應檔案,左側中部為備註框,選擇Commit and push (提交)

- 選擇檔案右鍵Git→Repository→Push 上傳檔案
解決衝突
- 當在本地修改的檔案,別人也修改了且已提交到了遠端伺服器,這時需要解決衝突。為了模擬這個場景,對TestController這個方法同時修改伺服器程式碼和原生代碼。修改完成後提交檔案
- 填寫備註後提交
- 系統會檢查出檔案有衝突,提示需要合併,出現衝突視窗
- 點選檔案,即可進入詳情頁面
- 詳情頁面分為三欄,左邊為本地版本,中間為修改前版本,右邊為伺服器最新版本,左右兩邊程式碼不可以修改
- 當前衝突頁面1所指按鈕可以切換衝突位置,2處按鈕可以讓衝突部分高亮顯示,3處可以選擇檔案是否整體滑動。
- 基於兩個版本對中間版本修改後點選apply,即生成最終版本的檔案,選擇提交
- 這時會提示上傳失敗,最好將檔案重新編譯一下,確認無誤後重新push即可
- 上傳成功!