VMware vSphere 虛擬化安裝及配置ESXI主機
阿新 • • 發佈:2019-02-11
VMware vSphere 虛擬化 安裝及配置ESXI主機
1、安裝 ESXI 6.0主機前記得記憶體一定要大於4G個,至少也8G吧,不然你會覺得安裝過程特別累
2、VMware Workstation 11上面好像只有ESXI 5.0,目前最新的版本 VMware Workstation 12上面才有 ESXI 6.0
3、CPU虛擬化記得開啟,不然開機就報錯
4、我在這邊為了方便截圖,所以ESXI 安裝在虛擬機器,如果你要在Server上面安裝,那麼找到硬體伺服器的服務商,並且下載相容的ESXI系統
ESXI 6.0 ISO映象
VMware workstation 12
8G 記憶體
1T硬碟
1、新建虛擬機器
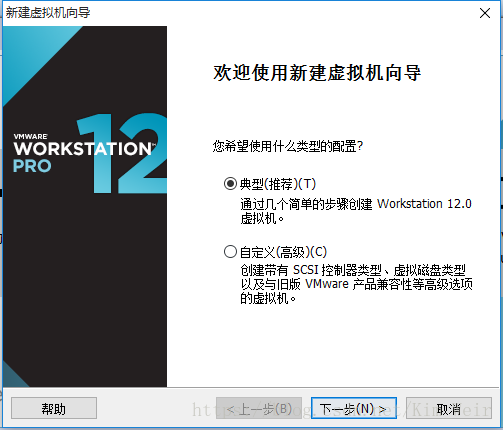
2、選擇載入的 ESXI ISO映象
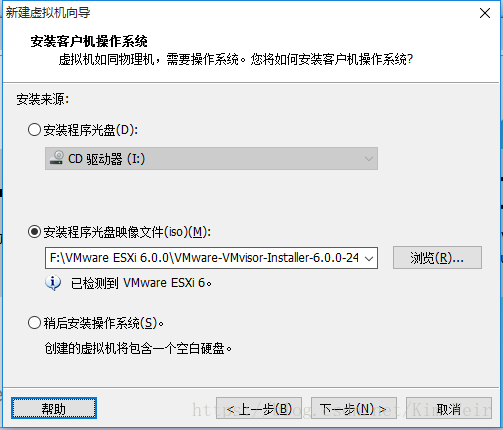
3、硬碟
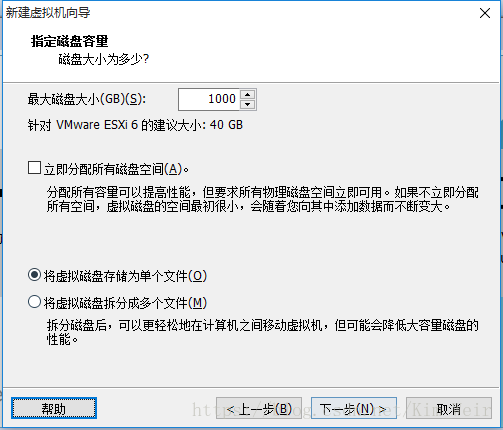
4、CPU 虛擬化設定
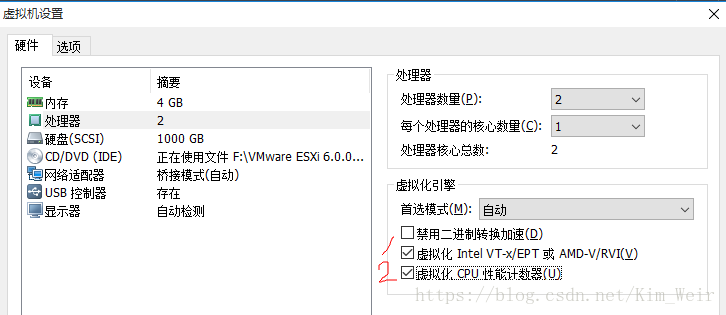
二、安裝 ESXI 6.0 主機
虛擬機器已經建好,現在開始安裝 ESXI 主機
1、選擇載入程式,standard install 標準安裝

2、Enter 確認後進入載入介面
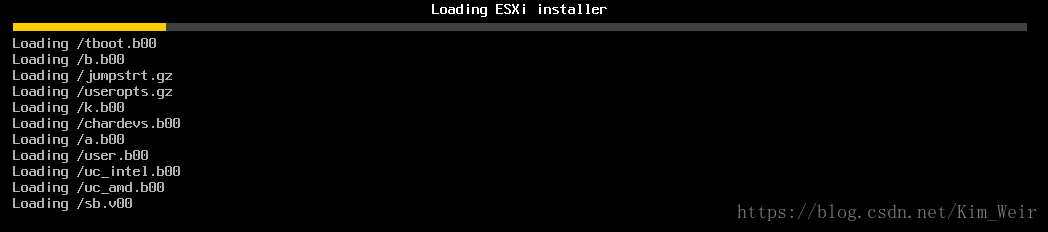
3、載入完成後進入歡迎介面,Enter 繼續
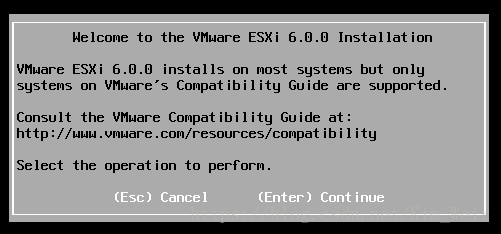
4、安裝前協議,F11 繼續
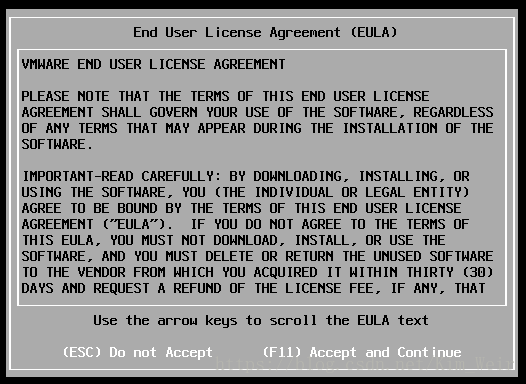
5、掃描可用的安裝盤
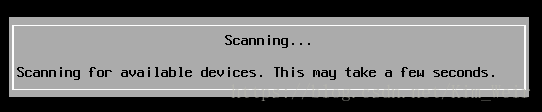
6、選擇磁碟安裝,Enter 繼續,我這邊剛才有掛在1T的磁碟。如下圖,當然如果你有載入多塊則可選擇安裝盤
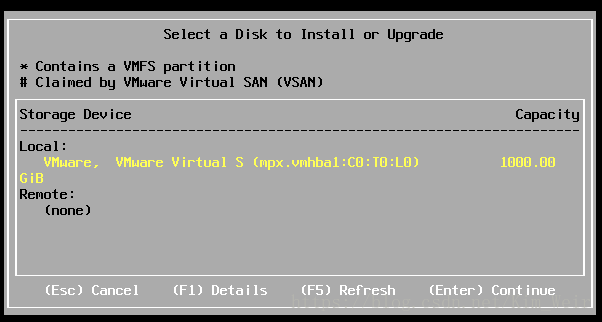
7、選擇鍵盤,Enter 繼續
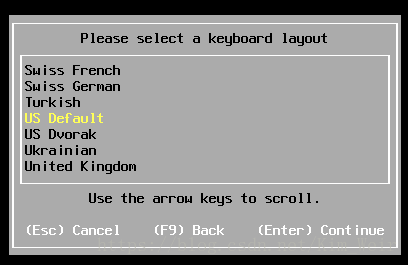
8、輸入root密碼並確認,Enter 繼續
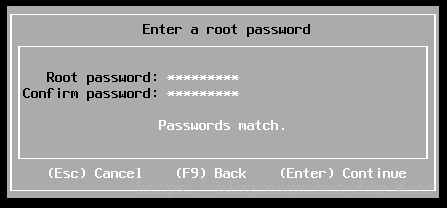
9、接著開始掃描系統,之後安裝前確認,確保之前輸入的資訊都是正確的,F11 Install

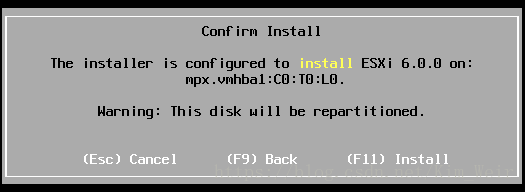
10、ESXI 6.0 開始安裝
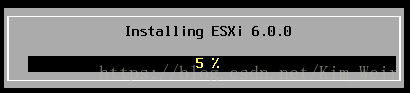
11、安裝完成,Enter 重啟
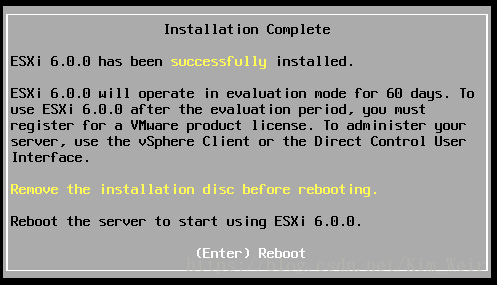
三、配置ESXI 主機
系統重啟完成,下圖中看到硬體配置資訊
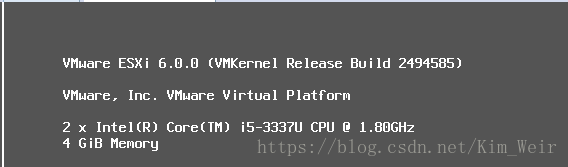
1、ESXI主機配置,按F2被要求輸入root賬戶密碼,即可進入ESXI配置介面
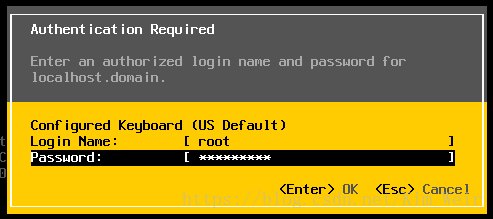
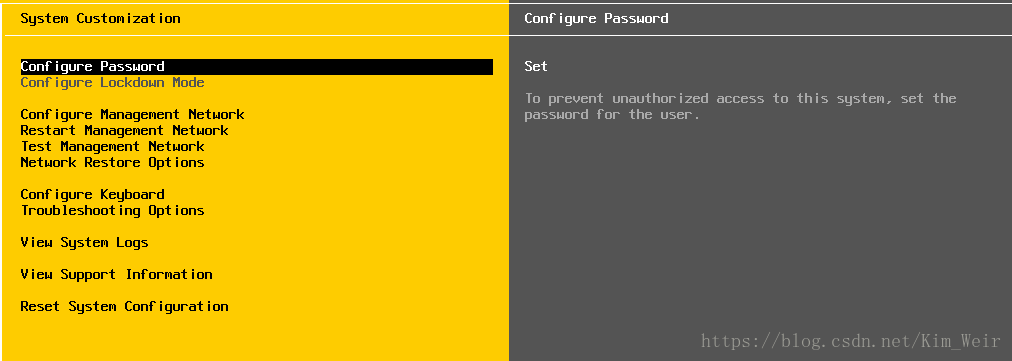
這邊跟大家介紹下配置介面及含義
上圖中,左邊是配置概覽,右邊則為當前配置選項資訊
2、配置 ESXI IP 地址
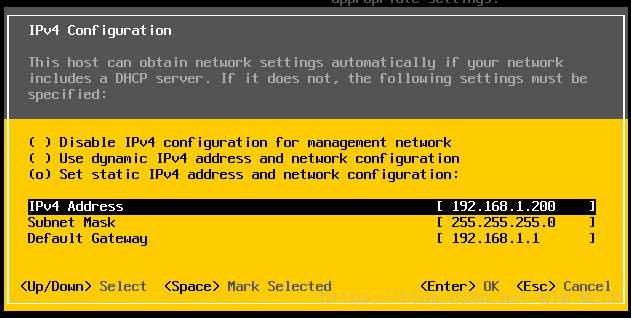
3、配置 ESXI DNS 和 hostname
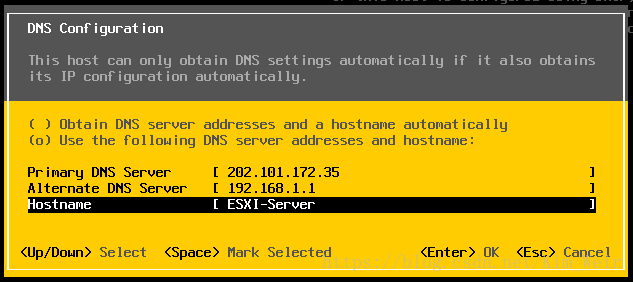
4、確認配置,配置完成後按ESC退出配置頁面,yes確認
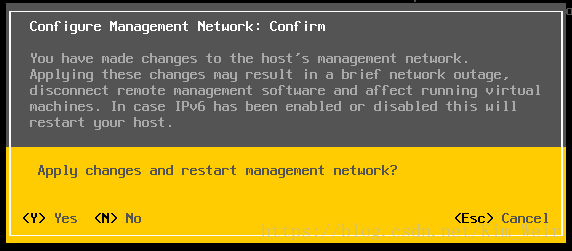
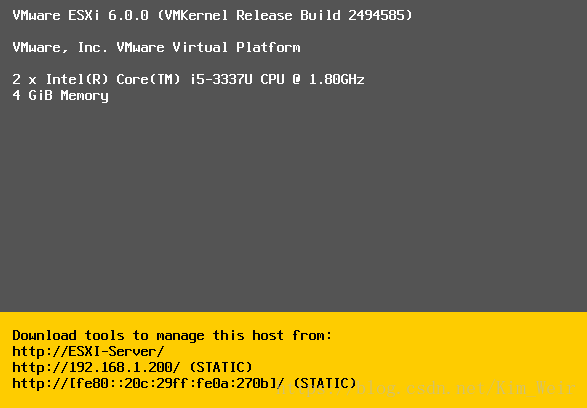
5、測試配置是否生效,我在WIN10上面Ping ESXI 192.168.1.200進行測試,發現已經成功Ping通!
OK,到這一步ESXI安裝及配置已經完成。
1、安裝 ESXI 6.0主機前記得記憶體一定要大於4G個,至少也8G吧,不然你會覺得安裝過程特別累
2、VMware Workstation 11上面好像只有ESXI 5.0,目前最新的版本 VMware Workstation 12上面才有 ESXI 6.0
3、CPU虛擬化記得開啟,不然開機就報錯
4、我在這邊為了方便截圖,所以ESXI 安裝在虛擬機器,如果你要在Server上面安裝,那麼找到硬體伺服器的服務商,並且下載相容的ESXI系統
安裝前準備
ESXI 6.0 ISO映象
VMware workstation 12
8G 記憶體
1T硬碟
一、新建虛擬機器,準備安裝
1、新建虛擬機器
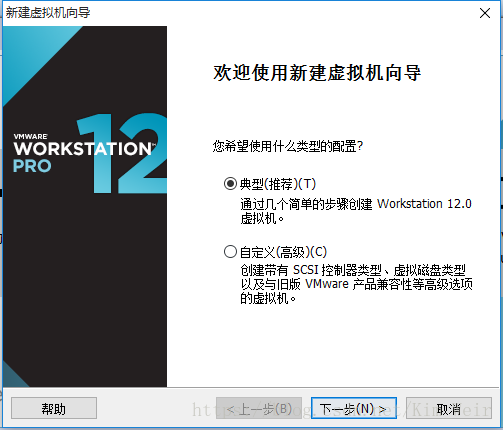
2、選擇載入的 ESXI ISO映象
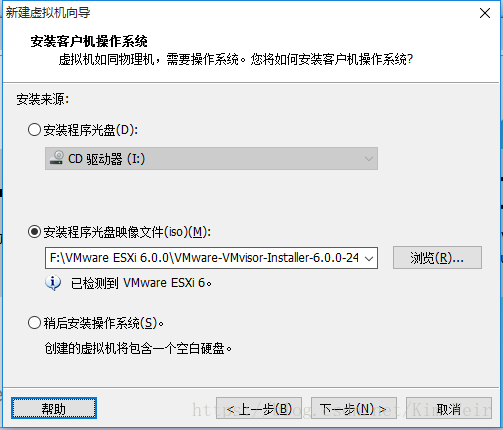
3、硬碟
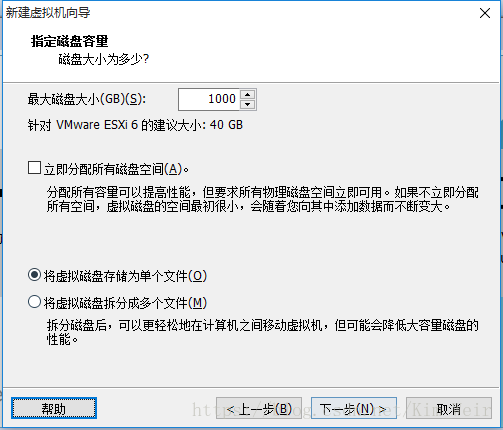
4、CPU 虛擬化設定
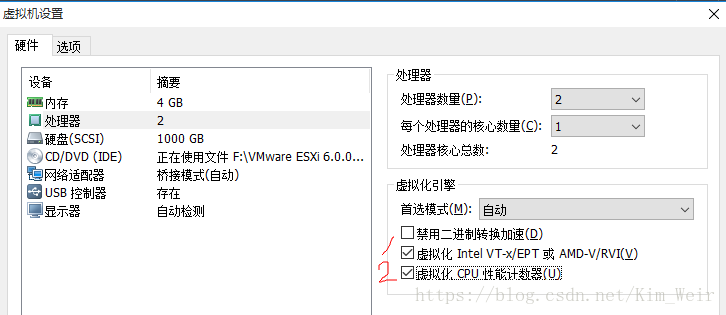
二、安裝 ESXI 6.0 主機
虛擬機器已經建好,現在開始安裝 ESXI 主機
1、選擇載入程式,standard install 標準安裝

2、Enter 確認後進入載入介面
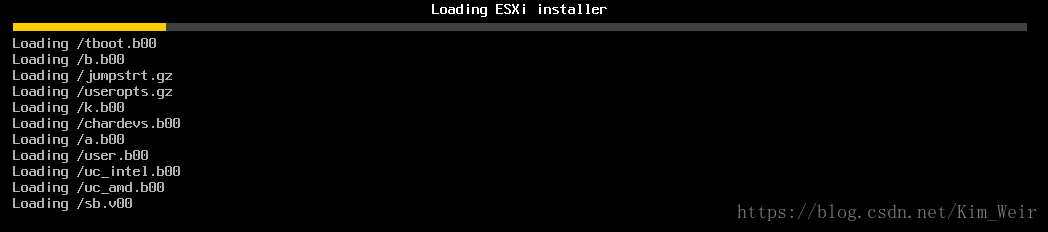
3、載入完成後進入歡迎介面,Enter 繼續
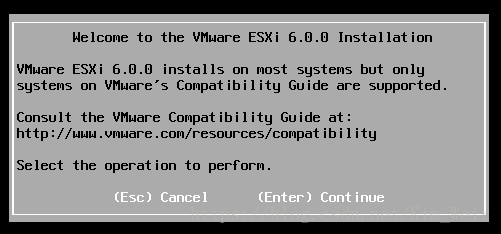
4、安裝前協議,F11 繼續
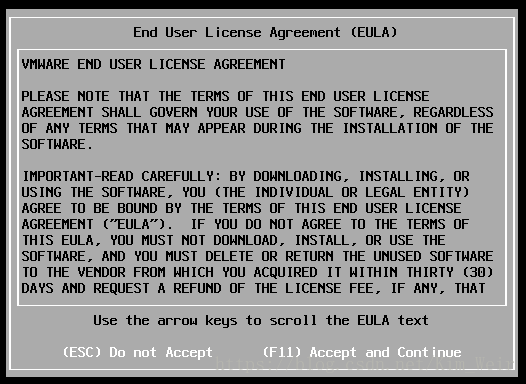
5、掃描可用的安裝盤
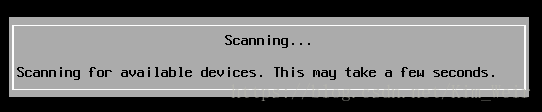
6、選擇磁碟安裝,Enter 繼續,我這邊剛才有掛在1T的磁碟。如下圖,當然如果你有載入多塊則可選擇安裝盤
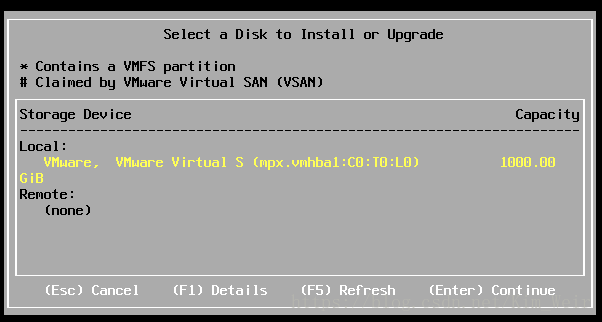
7、選擇鍵盤,Enter 繼續
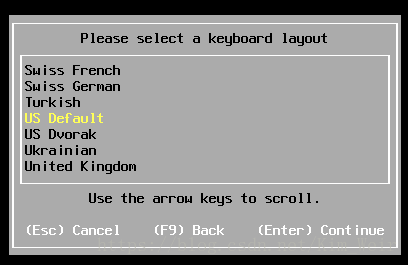
8、輸入root密碼並確認,Enter 繼續
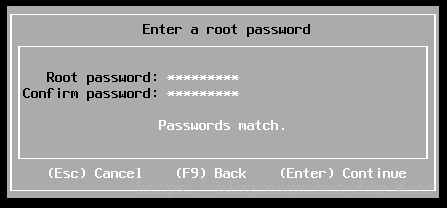
9、接著開始掃描系統,之後安裝前確認,確保之前輸入的資訊都是正確的,F11 Install

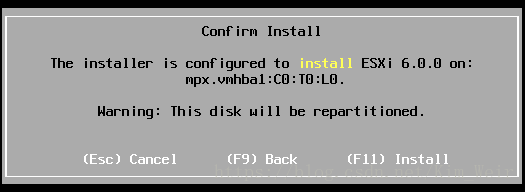
10、ESXI 6.0 開始安裝
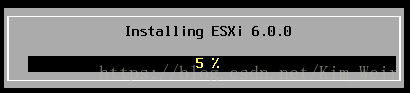
11、安裝完成,Enter 重啟
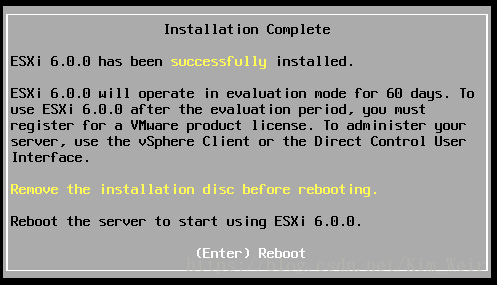
三、配置ESXI 主機
系統重啟完成,下圖中看到硬體配置資訊
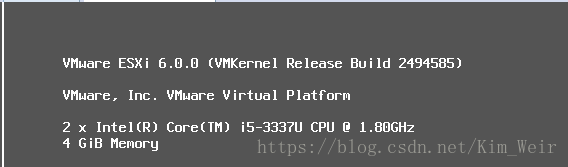
1、ESXI主機配置,按F2被要求輸入root賬戶密碼,即可進入ESXI配置介面
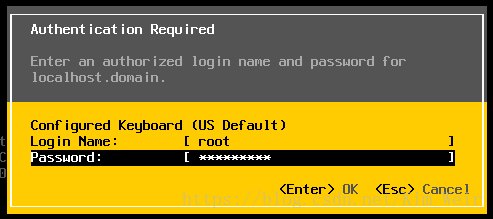
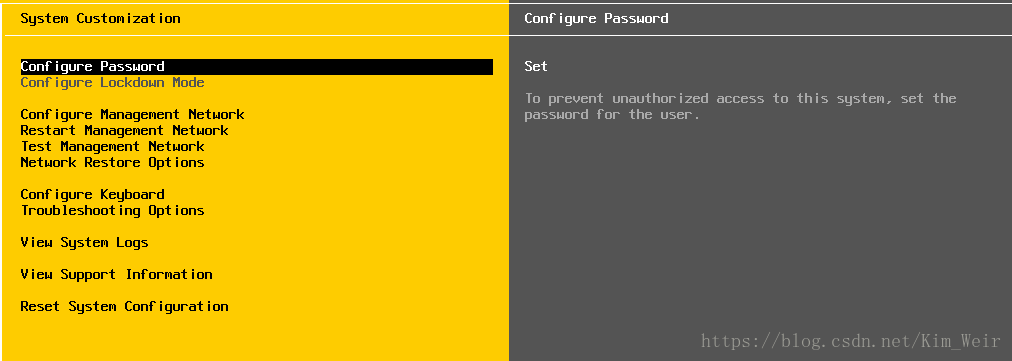
這邊跟大家介紹下配置介面及含義
上圖中,左邊是配置概覽,右邊則為當前配置選項資訊
- Configure Password 修改ESXI主機密碼
- Configure Lockdown Mode ESXI鎖定模式配置,如果設定為鎖定模式,則無法通過 vsphere client 進行連線
- Configure Management Network 配置網路,vlan、ipv4、v6、DNS等
- Restart Managerment Network 重置網路
- Test Management Network Ping、解析測試網路
- Configure Keyboard 配置鍵盤佈局等資訊
- Troub leshooting Options 故障排除設定,ssh、DCUI等配置
- View System Logs 檢視系統日誌
- View Support Information 檢視支援資訊
- Reset System Configuration 重置系統配置
2、配置 ESXI IP 地址
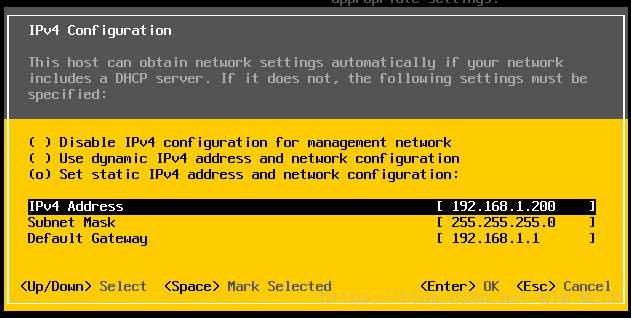
3、配置 ESXI DNS 和 hostname
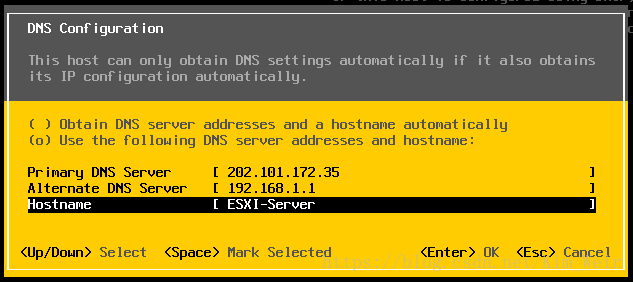
4、確認配置,配置完成後按ESC退出配置頁面,yes確認
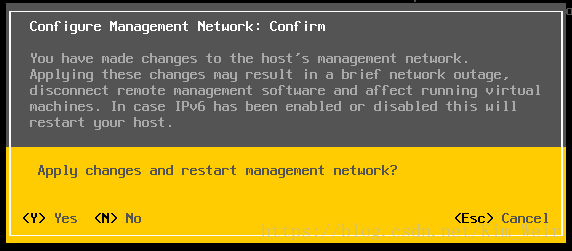
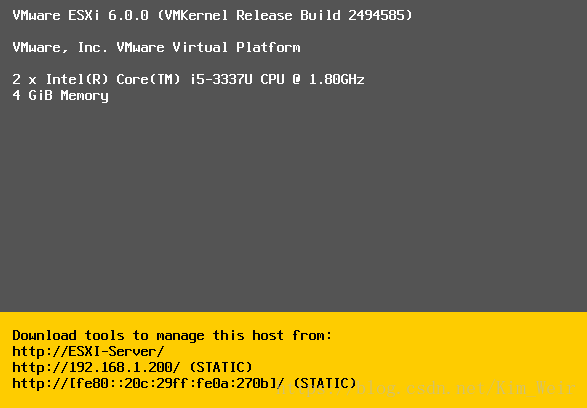
5、測試配置是否生效,我在WIN10上面Ping ESXI 192.168.1.200進行測試,發現已經成功Ping通!
OK,到這一步ESXI安裝及配置已經完成。
