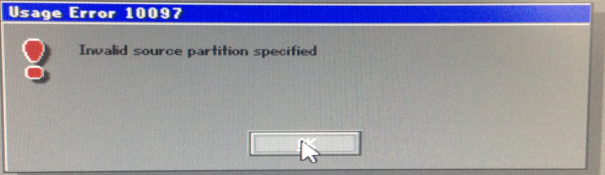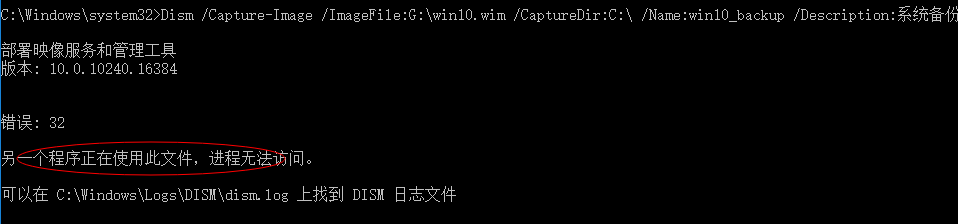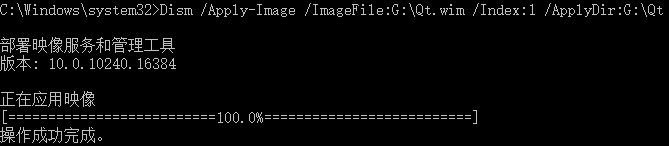Win7/8/10 系統備份與還原方法彙總
1 背景
系統執行久了難免會出現各種問題,典型就是變得很慢。解決這問題的最好的方法就是系統備份與還原。本文的研究涉及將兩種不同的機型:BIOS+MBR機型,UEFI+GPT機型。前者是傳統的機型,後者是近幾年來出現的新機型,也是未來的趨勢。
2 BIOS+MBR機型備份與還原
由於這種機型的系統檔案都在C盤(通常情況下),因此備份只需使用ghost工具將其備份為*.GHOt檔案即可;還原的時候將此*.GHO檔案還原到C盤即可。經常測試,無論是Win7,Win8還是Win10,都可以通過這種方式備份和還原。
3 UEFI+GPT機型備份與還原
由於此種機型的系統資訊放在多個盤上(除了C盤外,還有EFI系統分割槽,OEM分割槽等,詳見《
圖3.1 ghost不支援GPT分割槽方式下的C:盤備份
因此,為了備份系統,我們不得不另覓途徑。
3.1 方法一:建立系統還原點
參考資料[4]介紹了在Win10中建立系統還原點的方法。
3.2 方法二:系統映像備份
參考資料[12]介紹了使用Win10自帶的系統映像備份功能,經過嘗試,覺得可以代替ghost!
3.3 方法三:Dism工具
Dism工具的功能相當於ghost工具,ghost不適合與GPT分割槽方式的硬碟備份,但是Dism工具可以!
參考資料[2]介紹了使用Dism工具備份系統的方法。關於dism的使用,參考資料[7]說得比較詳細,下面對備份與還原過程中使用到的命令進行簡單的分析。
3.3.1 備份——Capture-Image
3.3.1.1 測試
使用Capture-Image命令可以備份指定目錄中的資料到*.wim映象中,例如:
Dism /Capture-Image /ImageFile:G:\Qt.wim /CaptureDir:E:\Qt /Name:Qt /Description:Qt目錄解析:將E:盤Qt目錄中的資料備份到G:盤的Qt.wim映象檔案中(如果Qt.wim不存在,則建立一個)。各個引數的意義見參考資料[7]。
上述命令的執行過程如圖3.1所示。
圖3.1 Capture-Image命令備份測試
3.3.1.2 備份系統
使用上述的命令備份C:盤時,卻沒有成功,提示如下:
圖3.2
當嘗試備份其它盤(例如E:盤)時,並沒有出現上述情況。因此猜測,由於當前系統正在使用C:盤,不允許對其進行備份。參考資料[8]說明了此問題,指出需要在Win7以上的PE中進行此操作。
參考資料[8]指出,有的 PE 精簡過分可能不能執行 Dism 命令(老毛桃Win8PE不支援Dism命令)。其中還指出,Win8 對 Dism 命令進行了升級,所以如果在 Windows 7 系統(包括 PE)中使用 DISM 命令可以把 Windows 8 系統 C:\Windows\System32 中的 Dism 資料夾與 Dism.exe 複製到 Windows 7 系統(包括 PE) C:\Windows\System32 下就可以使用 Dism所有命令了。
3.3.2 還原——Apply-Image
對於3.3.1.1小節備份的Qt.wim,可以使用Apply-Image命令將其還原到指定的目錄中,例如:
Dism /Apply-Image /ImageFile:G:\Qt.wim /Index:1 /ApplyDir:G:\Qt圖3.3 Apply-Image工具
參考資料