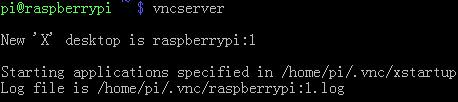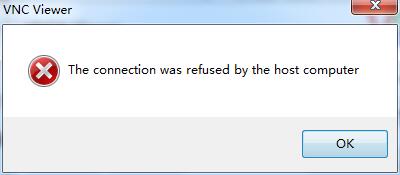樹莓派學習(二)筆記本連線
阿新 • • 發佈:2019-02-12
上一節總結了樹莓派系統的安裝過程,本節就此基礎上 使用筆記本連線樹莓派
開始所需工具1.膝上型電腦(我用的是win10)2.一根網線3.已經裝好系統的樹莓派(我用的是3B)4.軟體:Putty和VNC-Viewer5.可選項:路由器0-設定樹莓派給燒好系統的SD卡根目錄下新增ssh空檔案新建txt文件>>重新命名為“ssh”>>刪除txt字尾,儲存>>將SD卡插入樹莓派下一步樹莓派連線電源和網線,紅燈為電源燈,亮起,表示連線電源成功 雙擊開啟IP v4手動分配IP地址
雙擊開啟IP v4手動分配IP地址  圖中raspberrypi就是樹莓派網址,記住它
圖中raspberrypi就是樹莓派網址,記住它
開始所需工具1.膝上型電腦(我用的是win10)2.一根網線3.已經裝好系統的樹莓派(我用的是3B)4.軟體:Putty和VNC-Viewer5.可選項:路由器0-設定樹莓派給燒好系統的SD卡根目錄下新增ssh空檔案新建txt文件>>重新命名為“ssh”>>刪除txt字尾,儲存>>將SD卡插入樹莓派下一步樹莓派連線電源和網線,紅燈為電源燈,亮起,表示連線電源成功
1-1設定網路共享
右擊“此電腦”→屬性→左側“高階系統設定”→遠端
 雙擊開啟IP v4手動分配IP地址
雙擊開啟IP v4手動分配IP地址然後DOS下檢視樹莓派IP地址:
Win +R -------輸入arp –a
 圖中raspberrypi就是樹莓派網址,記住它
圖中raspberrypi就是樹莓派網址,記住它3-下載SSH 工具
在Host Name(or IPaddress)的輸入框中輸入樹莓派IP,埠為22
用PuTTY登入到樹莓派,Raspbian預設的使用者名稱密碼是pi/raspberry,
至此就可以使用命令列操作樹莓派啦!如需開啟圖形介面,請看下一步
4-安裝VNC
登入好樹莓派後,直接在PuTTY輸入
sudo apt-get install tightvncserver
- 1
增加一個桌面
tightvncserver
vncserver- 1
New ‘X’ desktop is raspberrypi:1
這個1是系統指派的ID
若沒有開啟這個服務,用VNC登入會提示連線被拒絕
用VNC登入樹莓派
輸入剛才設定的VNC密碼,點選OK
OK ,enjoy it~
附:連線過程中如果筆記本還有連線其他無線網(如CMCC-EDU),可能會出現各種奇怪連線失敗的問題,建議關閉