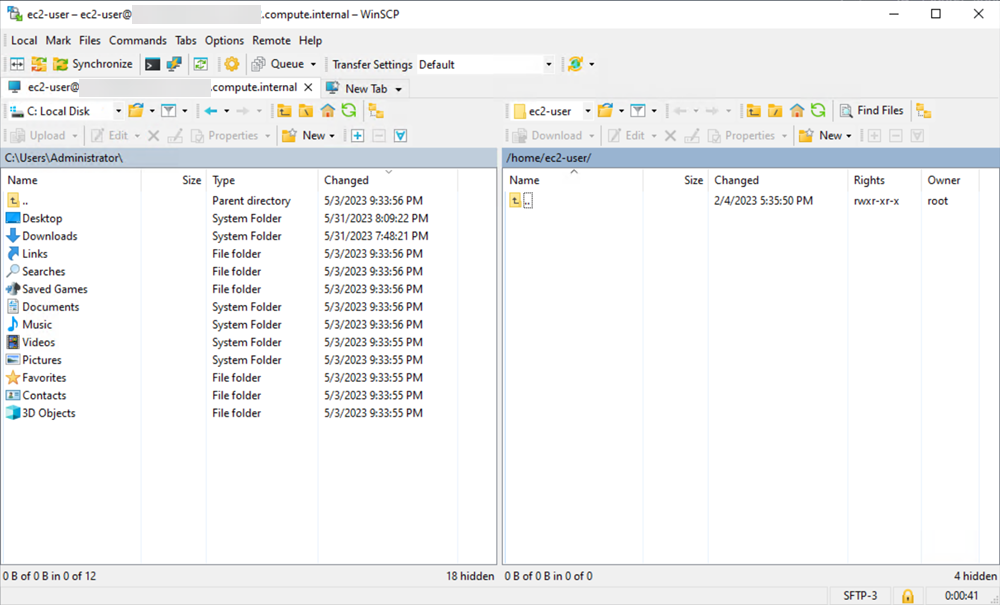Winscp連線Amazon Ec2例項傳送檔案
使用 WinSCP 將檔案傳輸到您的 Linux 例項
WinSCP 是適用於 Windows 的基於 GUI 的檔案管理器,您可以通過它來使用 SFTP、SCP、FTP 和 FTPS 協議將檔案上傳並傳輸到遠端計算機。通過 WinSCP,您可以將 Windows 計算機中的檔案拖放到 Linux 例項或同步這兩個系統之間的所有目錄結構。
要使用 WinSCP,您將需要在 使用 PuTTYgen 轉換您的私有金鑰 中生成的私有金鑰。您還需要 Linux 例項的公有 DNS 地址。
-
啟動 WinSCP。
-
在 WinSCP login (WinSCP 登入) 螢幕中,對於 Host name (主機名)
,請輸入例項的公有 DNS 地址。 -
對於 User name (使用者名稱),請輸入預設的 AMI 使用者名稱。對於 Amazon Linux AMI,使用者名稱是
ec2-user。對於 Red Hat AMI,使用者名稱是root,而對於 Ubuntu AMI,使用者名稱則是ubuntu。 -
為您的例項指定私有金鑰。對於 Private key (私有金鑰),請輸入私有金鑰的路徑或單擊“”按鈕以瀏覽檔案。有關更新的 WinSCP 版本,您需要單擊 Advanced (高階) 開啟高階網站設定,然後在SSH 下單擊 Authentication (身份驗證) 以查詢 Private key file (私有金鑰檔案)
設定。Note
WinSCP 需要 PuTTY 私有金鑰檔案 (
.ppk)。您可以使用 PuTTYgen 將.pem安全金鑰檔案轉換成.ppk格式。有關更多資訊,請參閱 使用 PuTTYgen 轉換您的私有金鑰。 -
(可選)在左側面板中,單擊 Remote directory (目錄),然後,對於 Directories (遠端目錄),輸入要將檔案新增到其中的目錄路徑。有關更新版本的 WinSCP,您需要單擊 Advanced (高階) 開啟高階網站設定,然後在 Environment (環境) 下單擊 Directories (目錄) 查詢 Remote directory (遠端目錄)
設定。 -
單擊 Login (登入) 進行連線,然後單擊 Yes (是) 將主機指紋新增到主機快取。
-
建立連線後,在連線視窗中,您的 Linux 例項顯示在右側,本地計算機顯示在左側。您可以直接將檔案從本地計算機拖放到遠端檔案系統。有關 WinSCP 的更多資訊,請參閱http://winscp.net/eng/docs/start 中的專案文件。
Note
如果您收到一條“
Cannot execute SCP to start transfer”錯誤,則必須先在您的 Linux 例項上安裝 scp。對於某些作業系統,此命令會位於openssh-clients程式包中。對於 Amazon Linux 變體(如經 Amazon ECS 優化的 AMI),使用以下命令安裝scp.[ec2-user ~]$sudo yum install -y openssh-clients