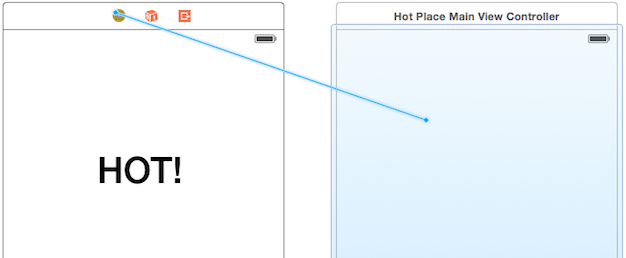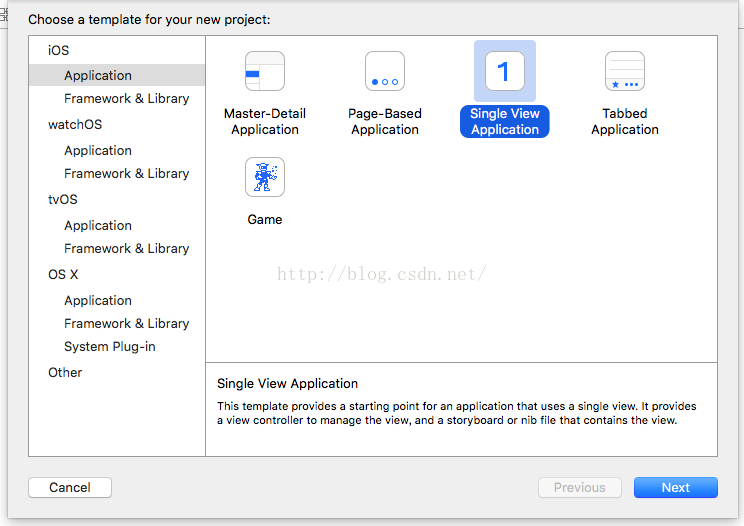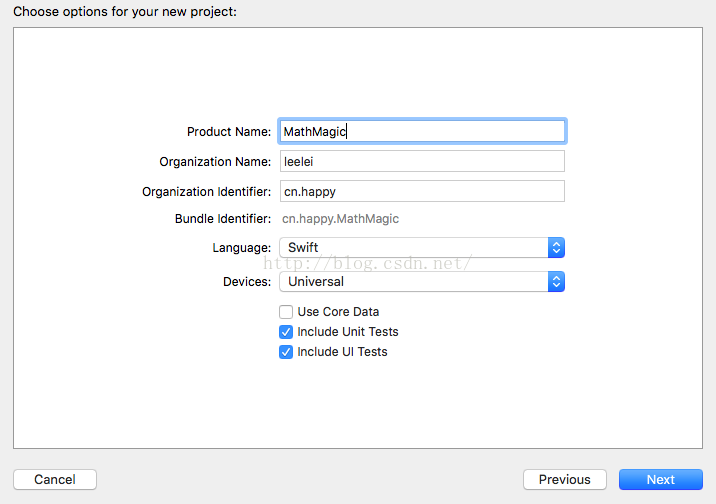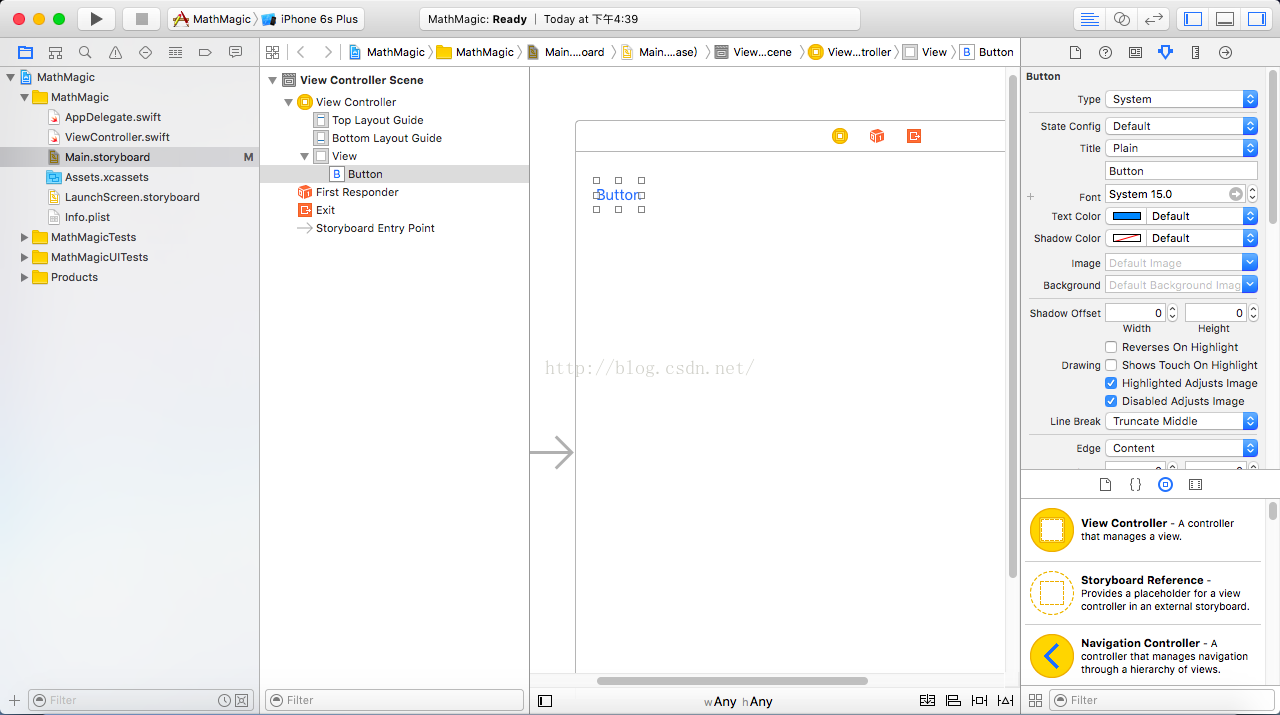Swift + iOS9 應用開發 (1) -- XCode 基本使用和UI搭建
Swift是蘋果經過近十年準備而推出的一門程式語言,現在被廣泛用於相關蘋果裝置上的開發。從程式語言網站統計來看,Swift有不斷上升的趨勢。坊間甚至流傳將來Android的開發也會採用Swift語言。筆者經過幾個月的使用,深深希望上了這門語言。
Xcode是蘋果為開發自身產品應用退出的整合開發環境(IDE),其功能功能強大:“Xcode 7 包含您為 iPhone、iPad、Mac 和 Apple Watch 建立酷炫 app 所需的全部資源。Swift 程式語言已完成相應更新,現在速度比以往任何時候更快,並提供諸多精彩功能,讓程式碼讀取和寫入變得更加容易。此外,藉助新增的 Playground,您可以嘗試新的 API,也可以使用嵌入資源、其他原始碼和富文字註釋編寫極佳的互動文件。Xcode 的使用者介面測試功能甚至可以記錄您 app 的運作方式,併為您生成測試。”(
1. XCode使用簡介
幾個很有用的按鈕(位於XCODE右上角):
1) 輔助視窗(雙圈 圖示)
能將 兩個檔案或者故事版和另外一個檔案並排顯示,這樣在做介面設計時非常容易拖拽,如圖
2)去掉 左 下 右 邊欄按鈕(後三個圖示)
2. UI元素佈局
開啟左側 main.storyboard , 直接拖拽按鈕、標籤等控制元件到畫布上
3. 控制元件和原始碼關聯
outlet 變數 -- 如文字框 標籤 關聯到程式碼中具體的邊欄
action -- 按鈕點選等時機和程式碼中處理邏輯關聯
右鍵點選控制元件(或者按住CTRL,然後滑鼠點選),按住然後拖到程式碼檔案中,然後選擇 outlet 或者 action
設定完成後,程式碼中對應位置左邊會出現黑色小圓圈
segue 設定 -- 具體的標籤按鈕,如上操作,拖到view controller上,即可完成
4. segue傳值
iOS的開發中,經常需要用到2個MVC直接傳值,比如 主介面上有一個考試等級的列表,可供選擇難易程度,然後啟動具體的考試介面,根據此前設定的難易程度進行介面的調整和具體試題的設計。
要完成這個功能,實際上也簡單:
1)設定介面
如檢視1 通過按鈕1,2,3分別點選後,顯示 考試介面,帶入的難度就是1,2,3(簡單,中等,難)
2)通過按鈕設定segue到考試介面檢視,設定 segue 的 identifier
3)在根檢視控制器中重寫 Override
override func prepareForSegue(segue: UIStoryboardSegue!, sender: AnyObject!) {
if segue.identifier == "easyExamination" {
//get destination controller
var destViewController = segue.destinationViewController as ExaminationViewController;
destViewController.receiveData = "easy";
} else if {
} else {
}
}新增Segue 圖示