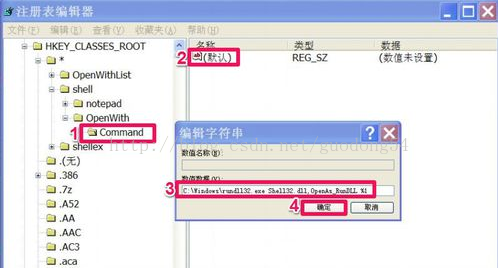電腦右鍵“開啟方式”不見了怎樣恢復
電腦總會有一些小問題,在知道回答一個網友問題,他誤刪了登錄檔中的"Open With"這一項,導致右鍵選單中沒有了“開啟方式”這一項,尤其是在檢視圖片時,無法使用“開啟方式”,選擇其它的檢視圖片工具了,想問這個問題如何解決。
這樣的問題,一般都是登錄檔中的項值被修改了,尤其是被新安裝的軟體給修改了,在幫那個網友同時,也把它寫成經驗,讓其它的上網搜尋的網友也能得到幫助。
工具/原料
電腦
方法/步驟
注意事項
提示:在動登錄檔之前,最好先對登錄檔進行備份,可以在修改出錯時,進行恢復。
提示:這篇經驗中有很多數值,還有命令,最好採用複製貼上的方法,以免出錯。
恢復右鍵“開啟方式”的步驟:
1,要想恢復,必須先進入登錄檔編輯器,進入方法,在開始選單中,開啟“執行”程式,(或者使用快捷鍵:Windows+R )然後在開啟的執行框中輸入regedit
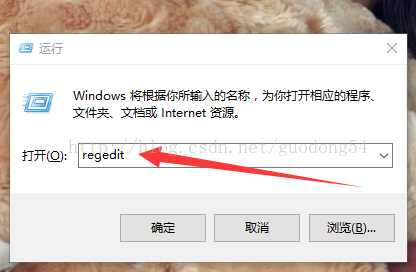
2,然後按HKEY_CLASSES_ROOT\*\shellex\ContextMenuHandlers\OpenWith路徑,找到右鍘的“預設”項,仔細檢查其值是否為:{09799AFB-AD67-11d1-ABCD-00C04FC30936},如果這個值不正確,或根本就沒有這個值,你就可以把它修改過來,或者重新寫入這個值。
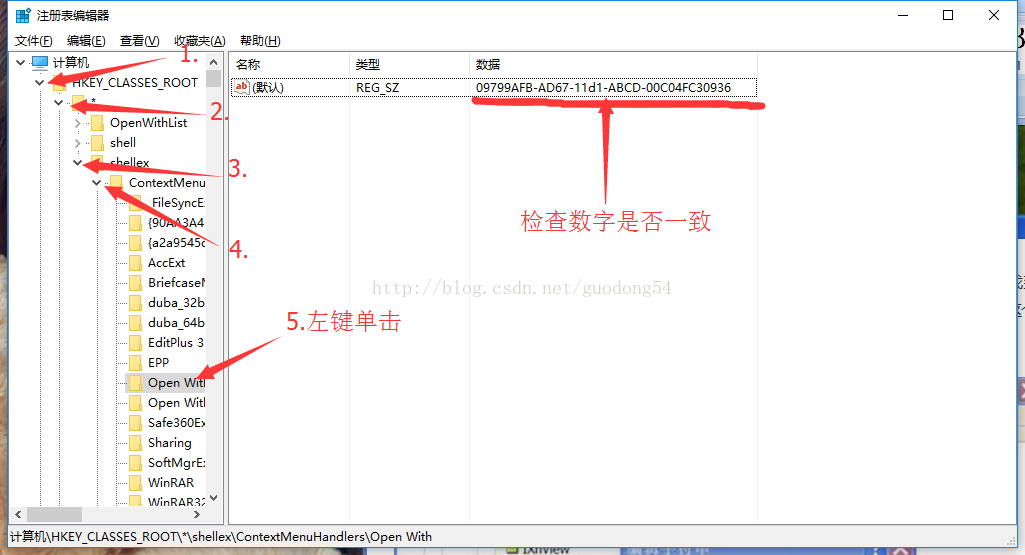
3,然後再到下面的Open With EncryptionMenu項,也看看其右側“預設”的值是否為:{A470F8CF-A1E8-4f65-8335-227475AA5C46},如果不是或者沒有,與上面方法一樣,修改或重寫這個值。

4,經過這兩項的的修改或重寫後,開啟方式應該就能顯示出來了。如果還是沒有,請繼續完成後邊::
5,上面的註冊項修改,可能還只有一部分圖示的右鍵選單中有“開啟方式”。如果想要所有圖示的右鍵選單中都有“開啟方式”,可以使用下面這個方法。先選擇登錄檔的“HKEY_CLASSES_ROOT”根鍵。
6,然後在其下的(*)項右鍵,選擇右鍵選單中的“新建”,再選擇“項”。就能建立一個新項,改名為Shell,如果已經有Shell這個項,就不需要再建了,接著用同樣的方法,在Shell下建一個OpenWith項。

7,然後在OpenWith右側視窗,雙擊“預設‘這一項,將”開啟方式“寫入其值。確定。
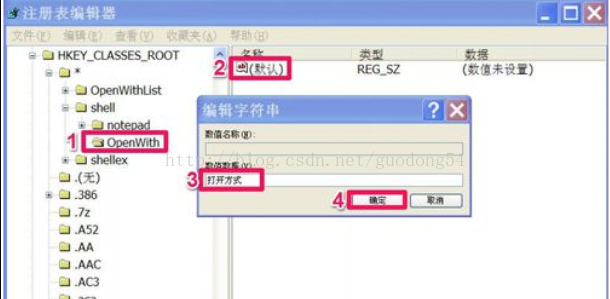
8,接著在OpenWith這一項下,再建立一個新項。
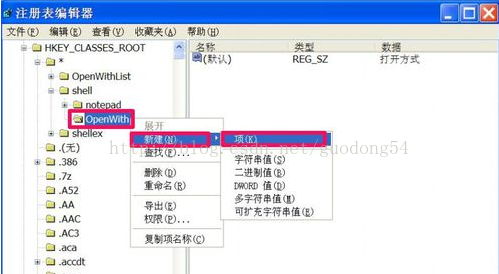
9,將這個新項命名為Command
10,修改完登錄檔後,按F5,將登錄檔重新整理一下。再去圖示上右鍵點選,檢視右鍵選單是否都有“開啟方式”這一項了。
注意事項
提示:在動登錄檔之前,最好先對登錄檔進行備份,可以在修改出錯時,進行恢復。
提示:這篇經驗中有很多數值,還有命令,最好採用複製貼上的方法,以免出錯。