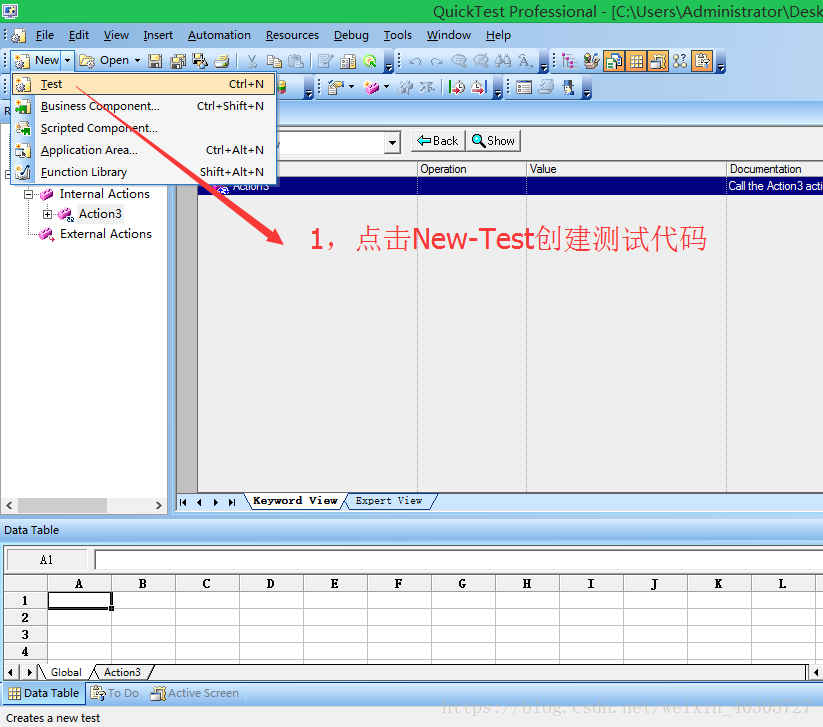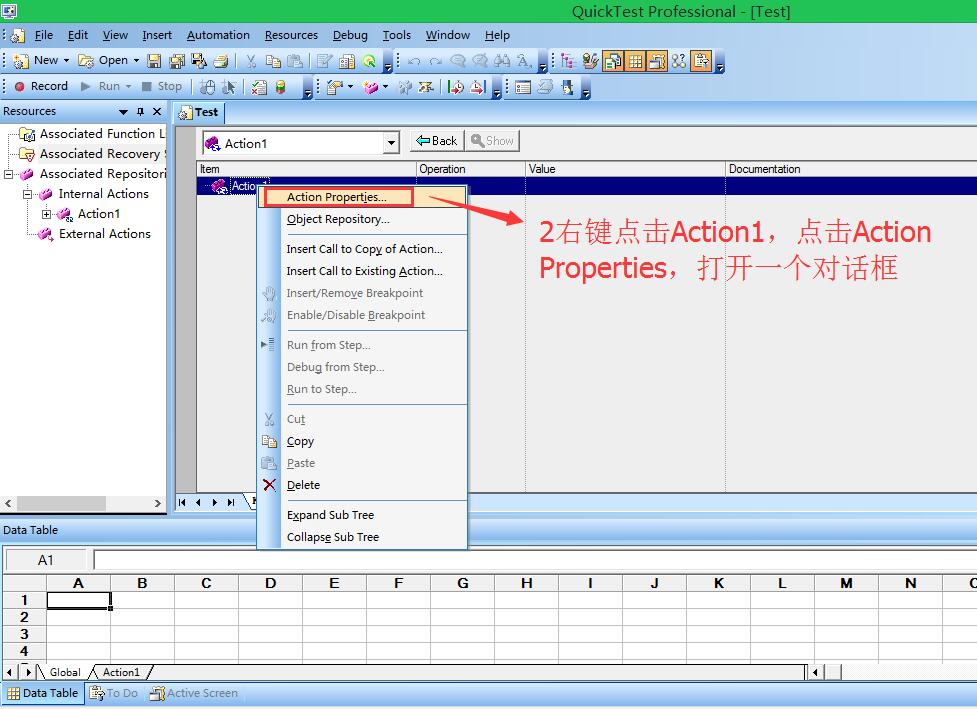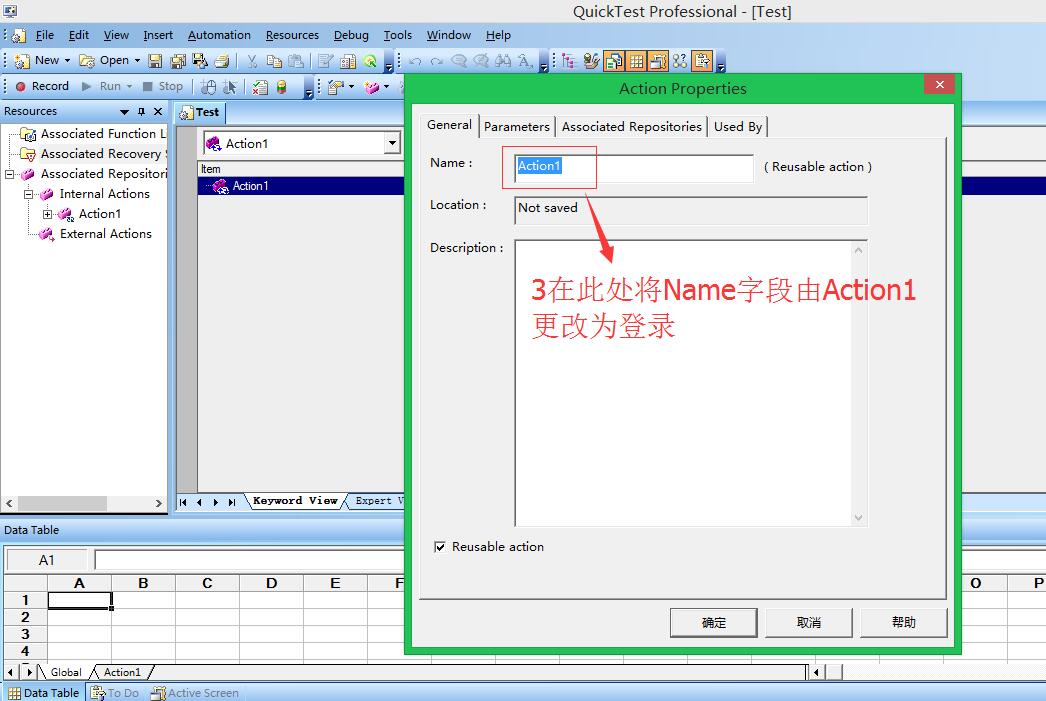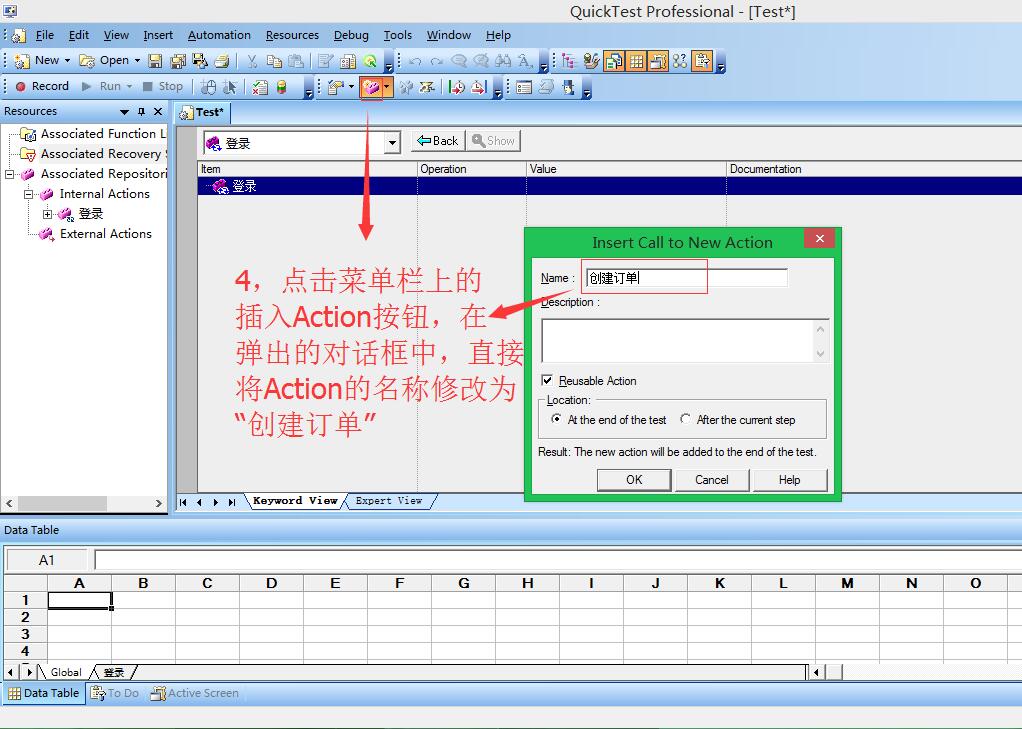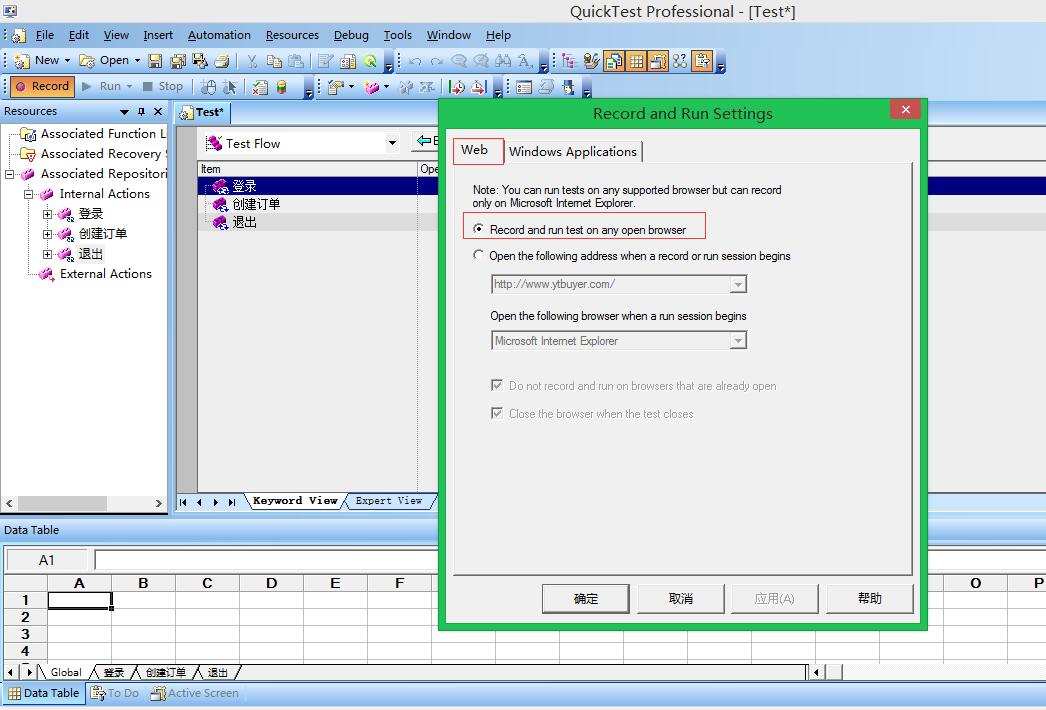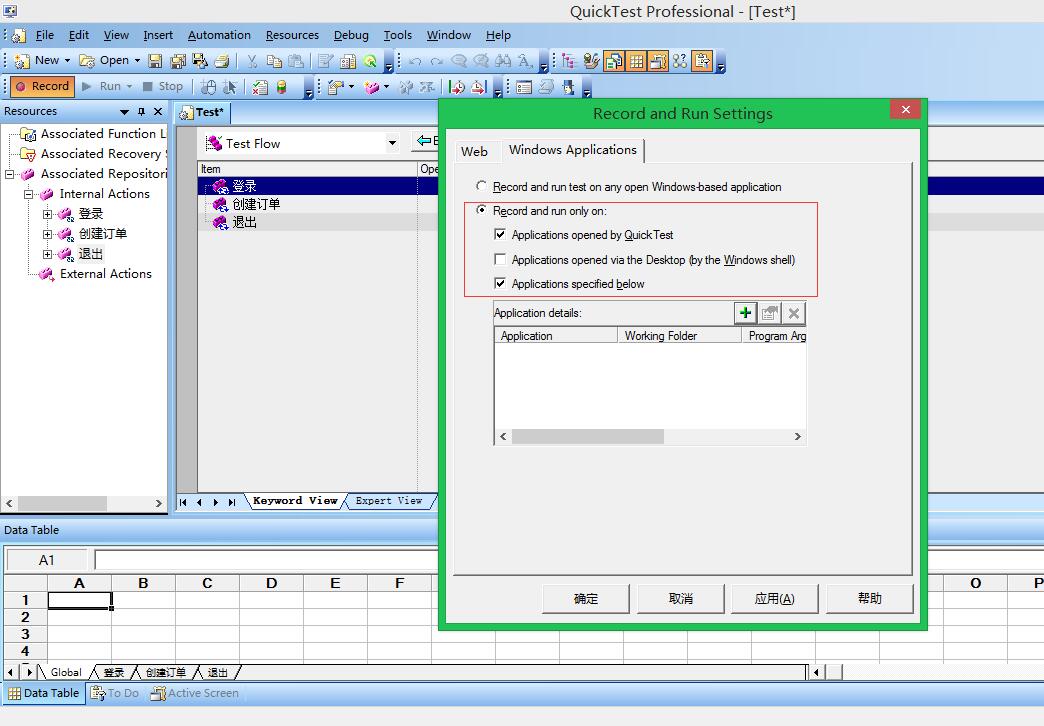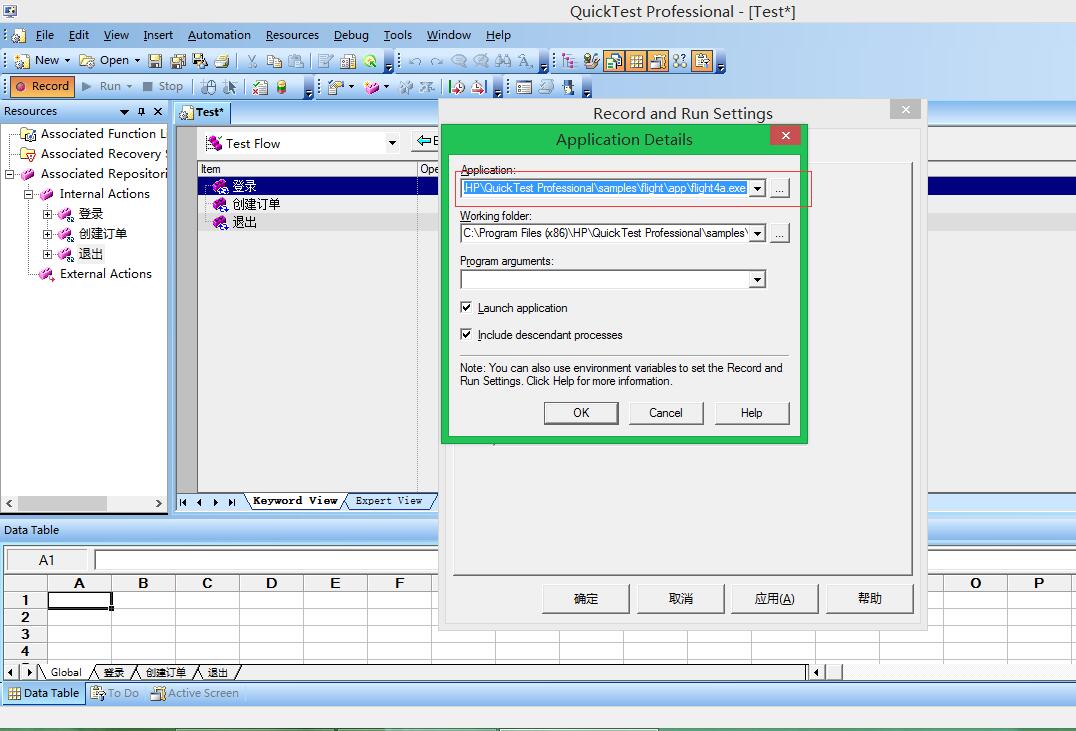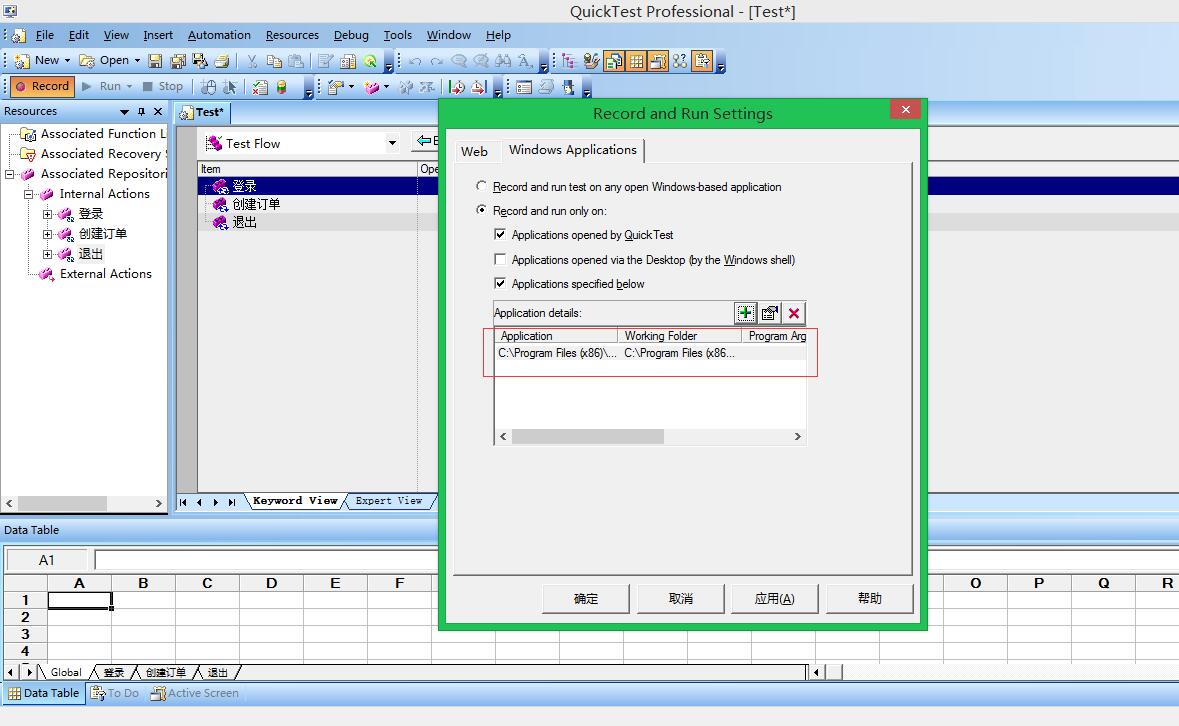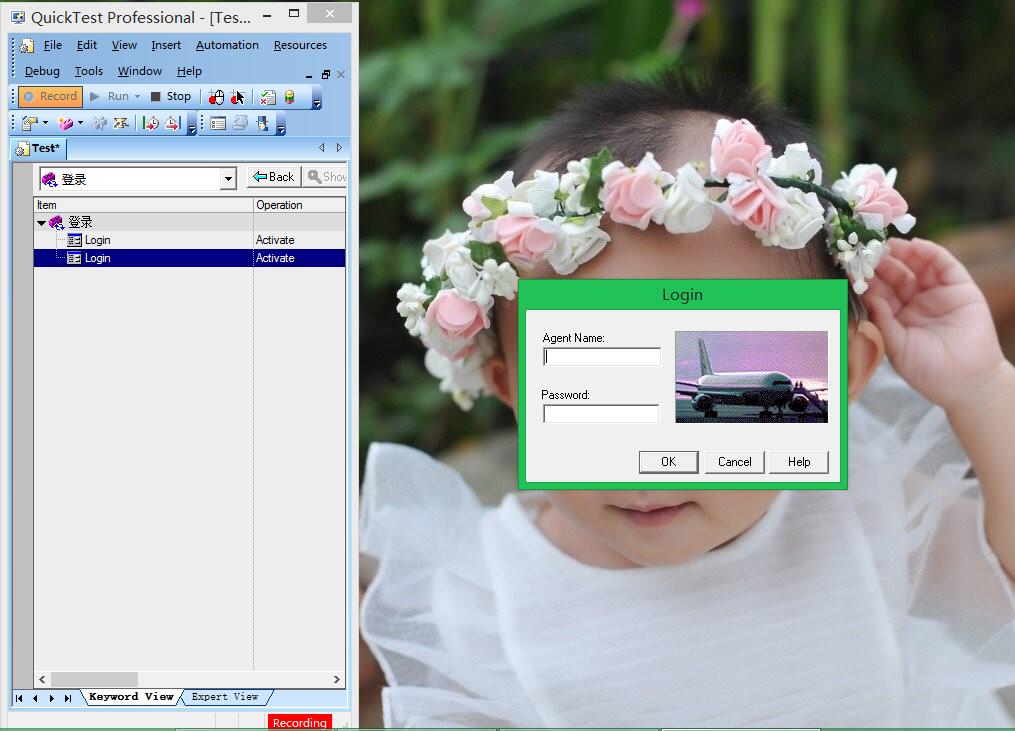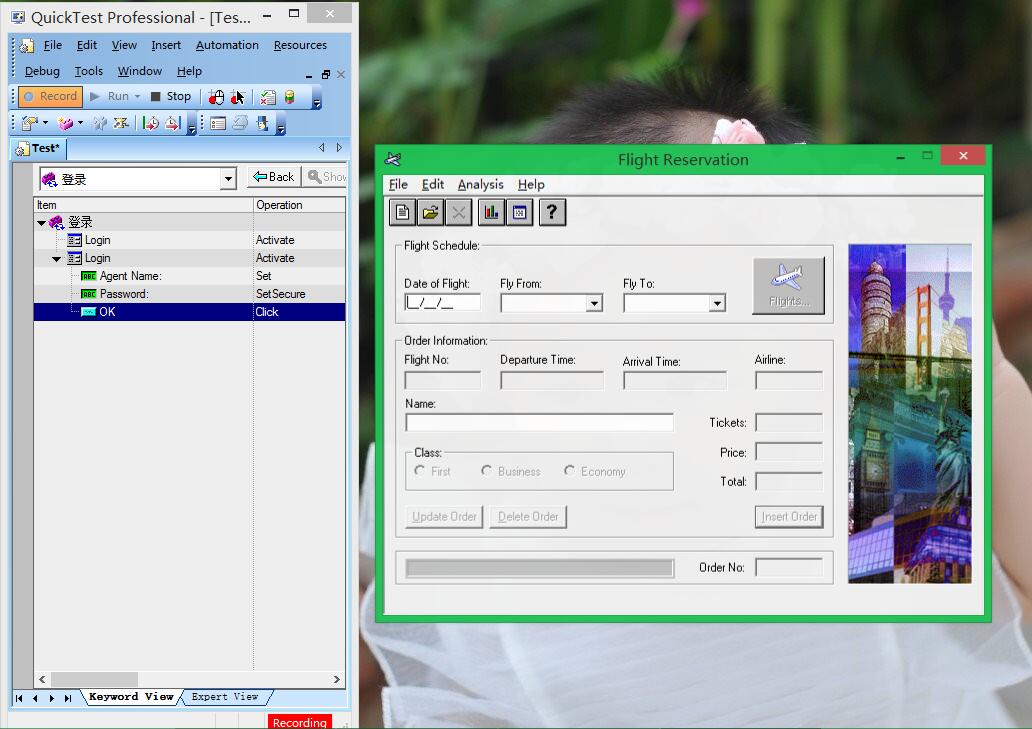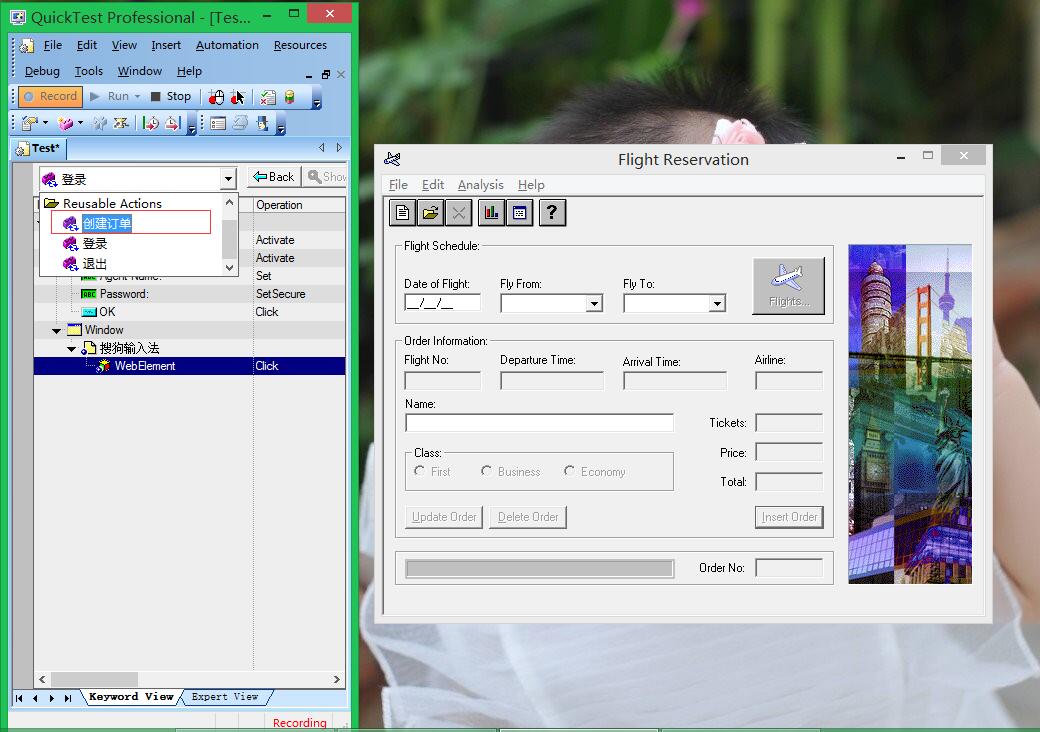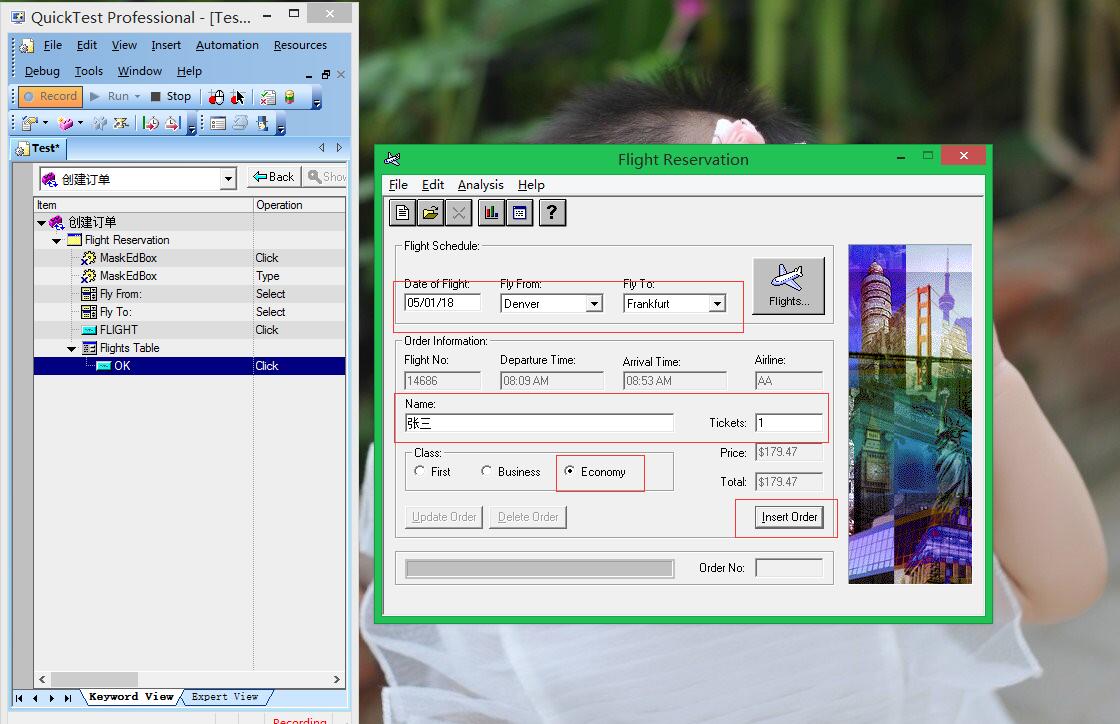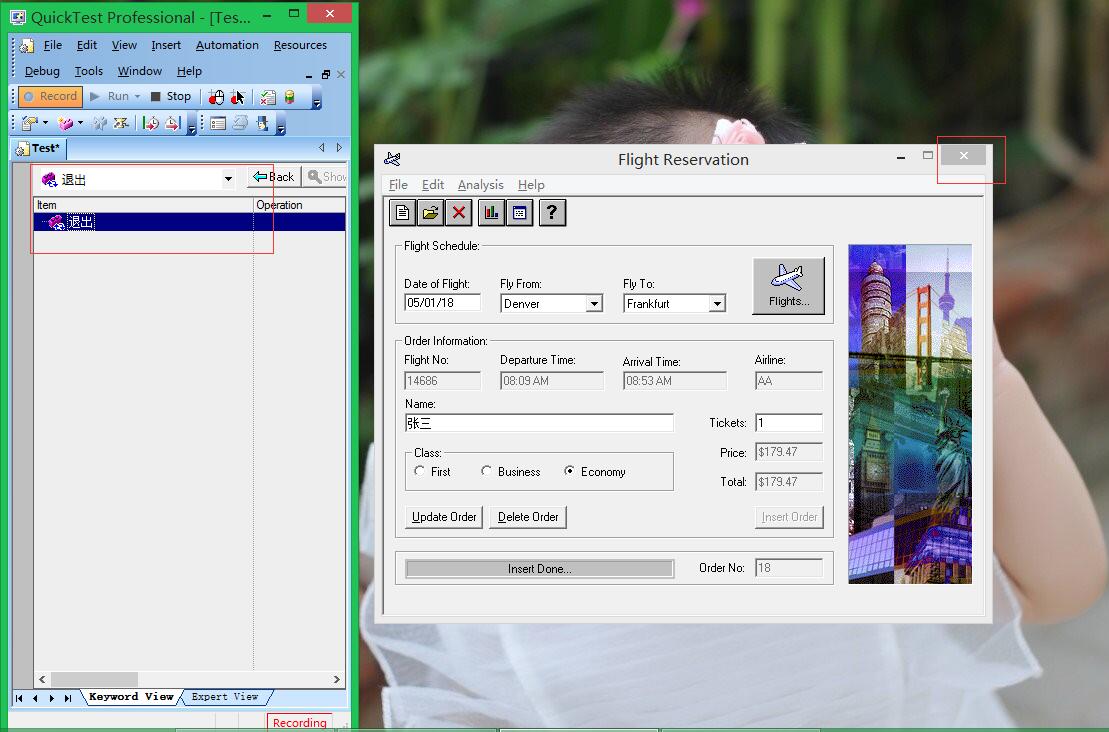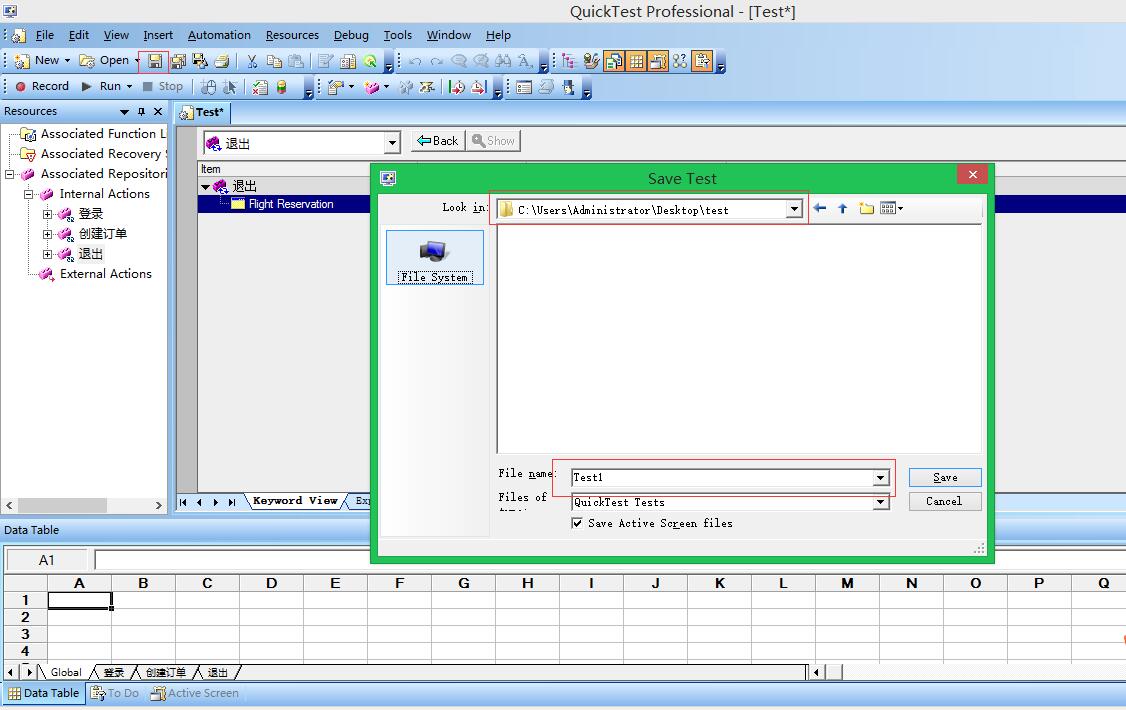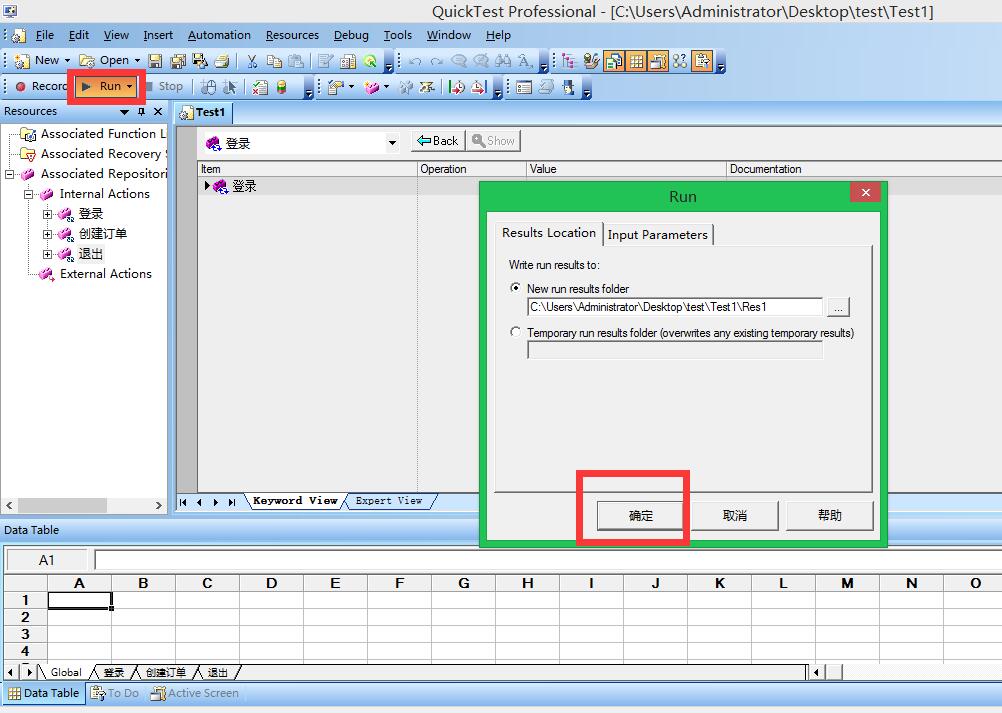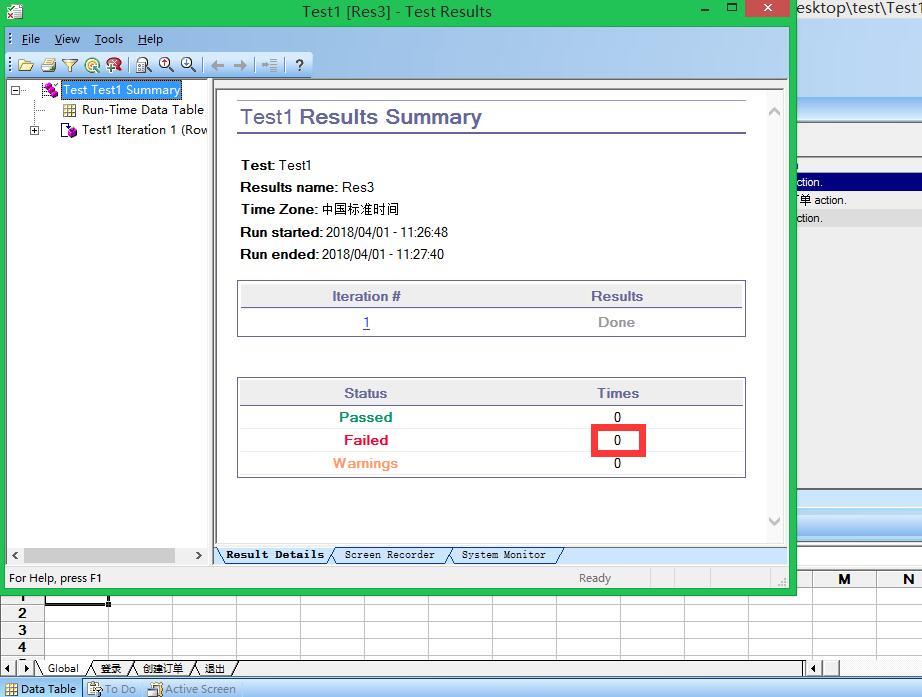QTP自動化測試實踐-01
今天終於成功安裝上QTP,併成功錄製回放第一段測試程式碼,心情有點小激動呢~所以決定寫一篇部落格來記錄一下(PS:第一次寫部落格)!
首先介紹一下,我所使用的QTP版本是QTP10,被測系統是Flights,Flights是安裝QTP時自帶的樣例應用程式,是一個預定飛機票業務的被測系統,下面我就簡單介紹一下我錄製回放第一段測試程式碼的操作步驟:
首先,明確測試場景:錄製Flights訂票系統登入、建立訂單、關閉系統的步驟,然後回放測試程式碼,並檢視測試報告。
第一步:點選QTP第二行選單欄New->Test,新建測試程式碼;見圖:
第二步:建立三個Action,並將Action的名稱分別修改為“登入”、“建立訂單”、“退出”;見圖:
1) 第一步新建測試程式碼後,會生成名稱為Action1的Action,右鍵點選Action1,點選Action Properties,開啟一個對話方塊;
2) 在開啟的對話方塊(下圖)中,將Name欄位,由Action1更改為“登入”;
3) 點選第三行選單欄上的插入Action按鈕,在彈出的對話方塊中,直接將Action的名稱修改為“建立訂單”,此時生成了名稱為“建立訂單”的Action;
4)然後採用相同的方法,建立一個名稱為“退出”的Action,此時,我們所需要的3個Action已經建立完畢;
第三步:開始錄製
1) 點選左上角“Record”按鈕,會彈出“Record and Run Settings”對話方塊,將Web選單勾選為第一項,
2)Windows Applications 勾選為第二項,然後點選綠色的“+”按鈕;
3)在彈出的Application Details對話方塊,Application位置選擇被測系統的安裝路徑,點選OK;
4) 此時,已經將被測系統加入進來,點選確定;
5) 此時,被測系統就已經啟動了,然後介面如下圖:使用者名稱輸入:1234,密碼輸入:mercury,點選OK;
6) 此時進入訂票頁面,見下圖:
7) 在訂票操作之前,點選左上角Test Flow 下拉框,將當前Action更改為“建立訂單”;
8)此時,將訂票頁面需要填寫的資訊,輸入完畢後,點選Insert Order 按鈕,即可完成訂單建立操作;
9) 然後,再將當前Action切換為退出,然後點選被測系統關閉按鈕;
10) 然後,點選選單欄的Stop按鈕,停止錄製;
第四步:儲存測試程式碼(這個步驟很簡單,點選儲存按鈕,彈出對話方塊中選擇自己要儲存的路徑即可)
第五步:回放測試程式碼,點選左上角Run按鈕,彈出的Run對話方塊中點選確定,即可開始回放;
第六步:檢視測試報告,只要Failed數為0,則代表回放測試程式碼通過;見下圖