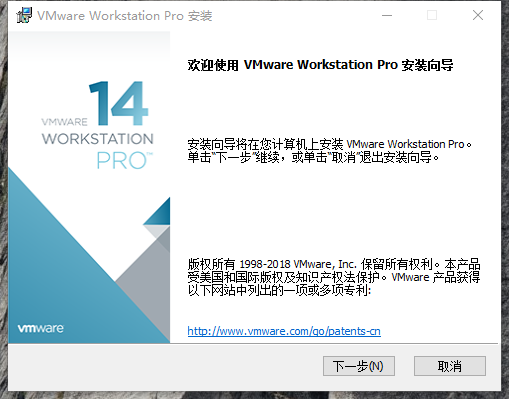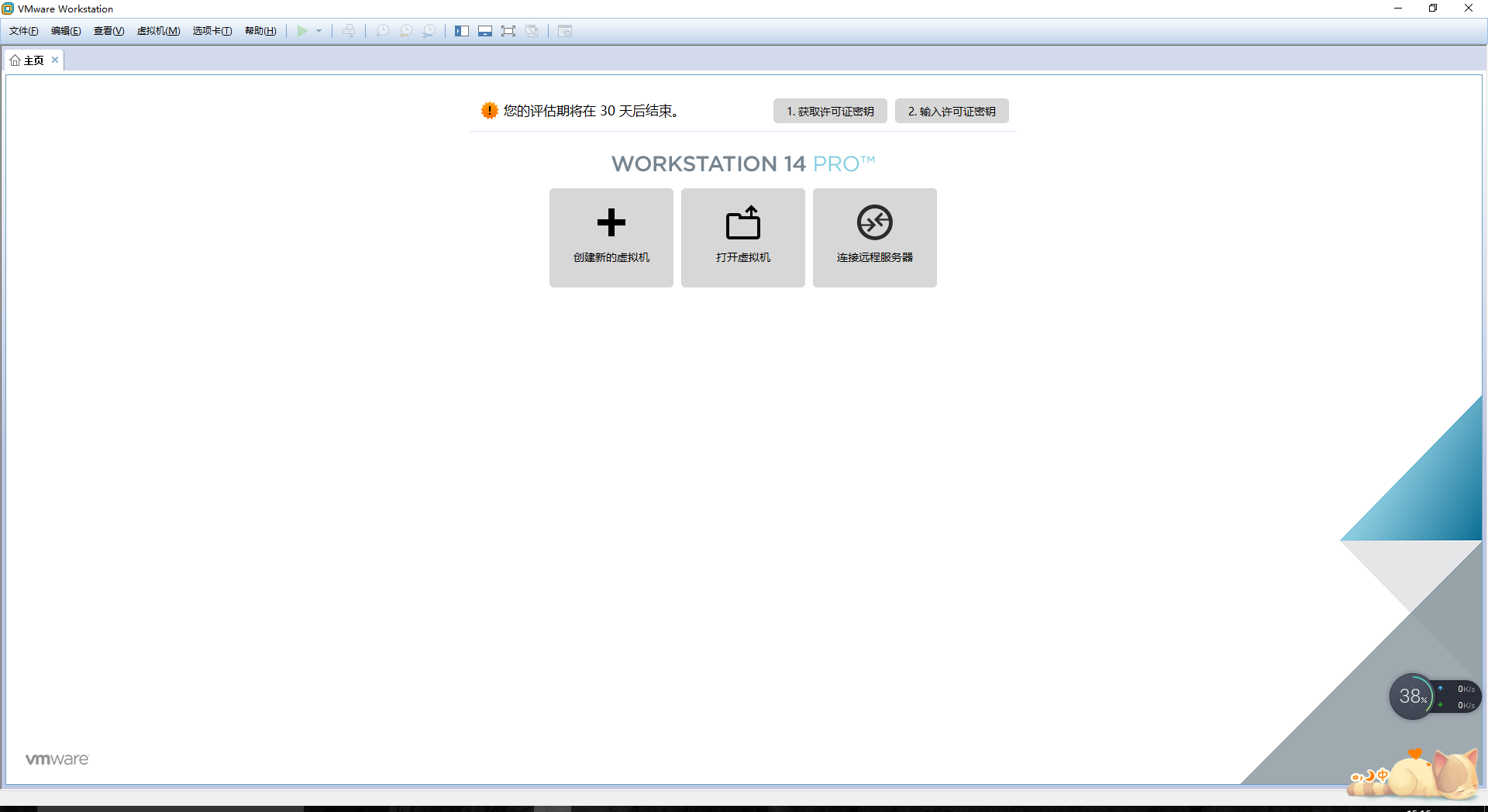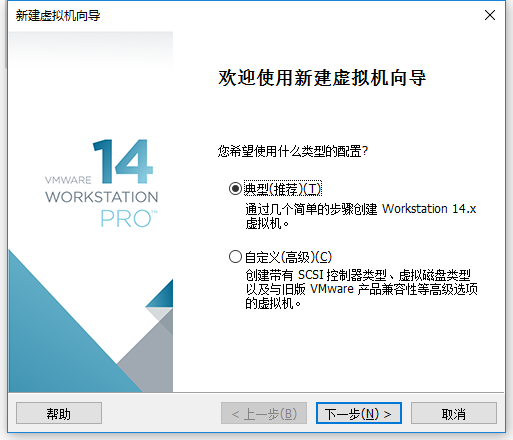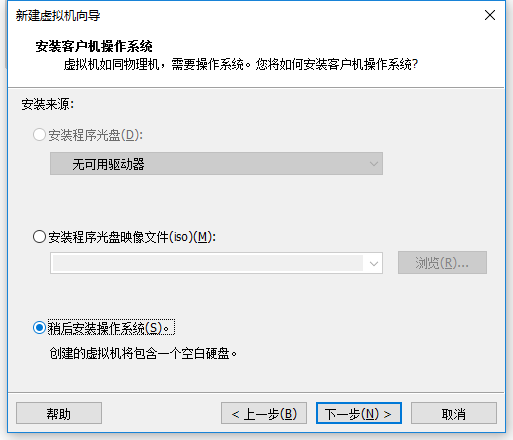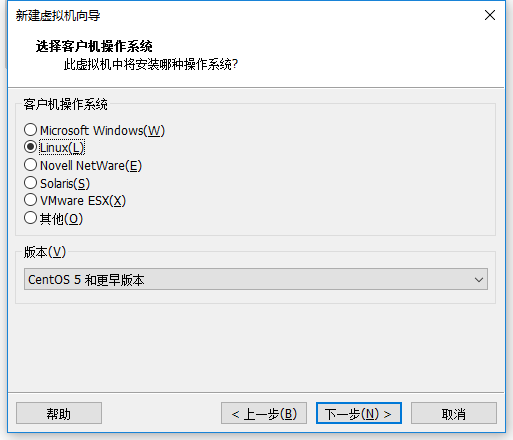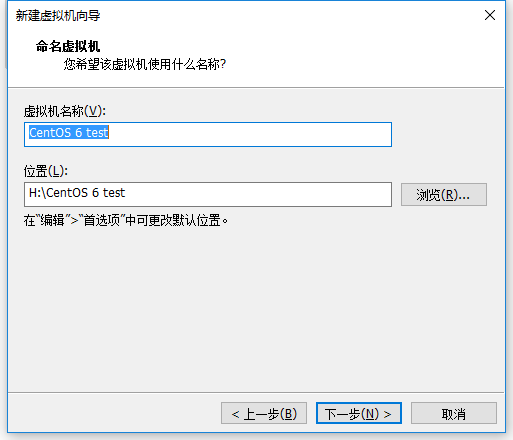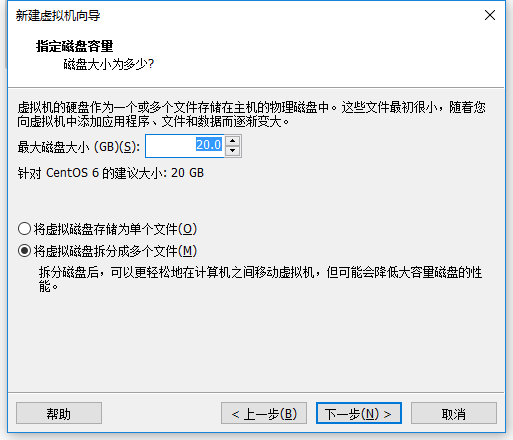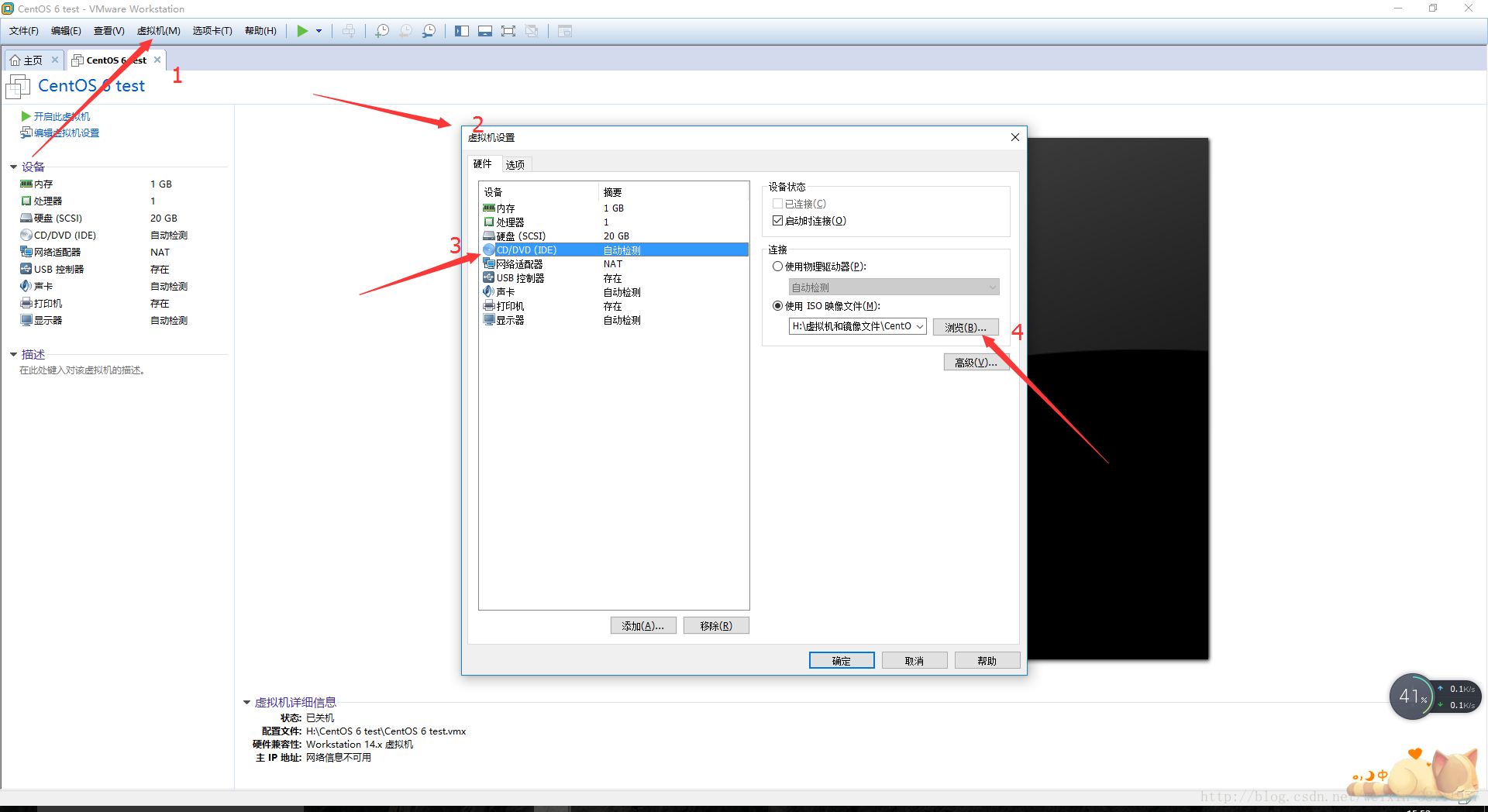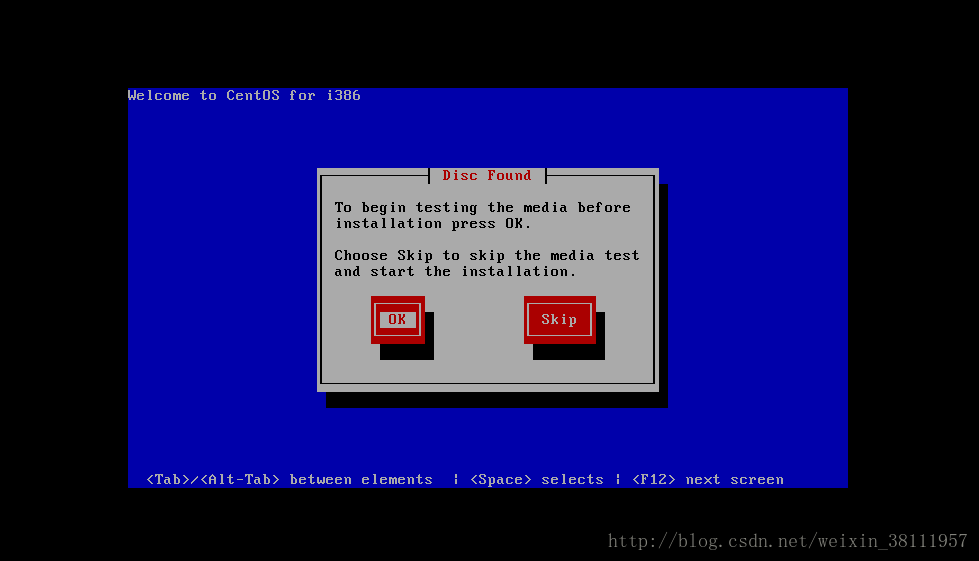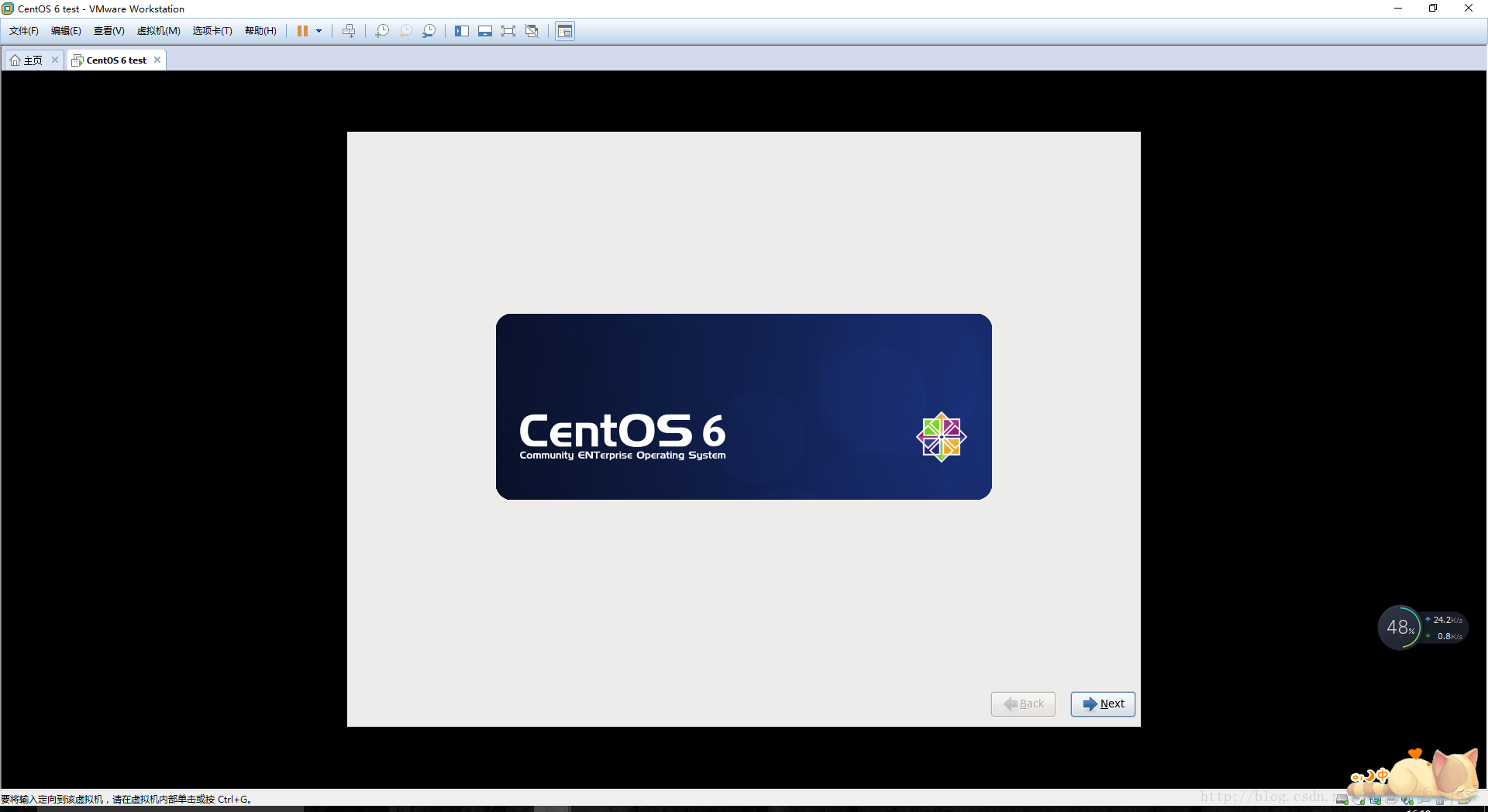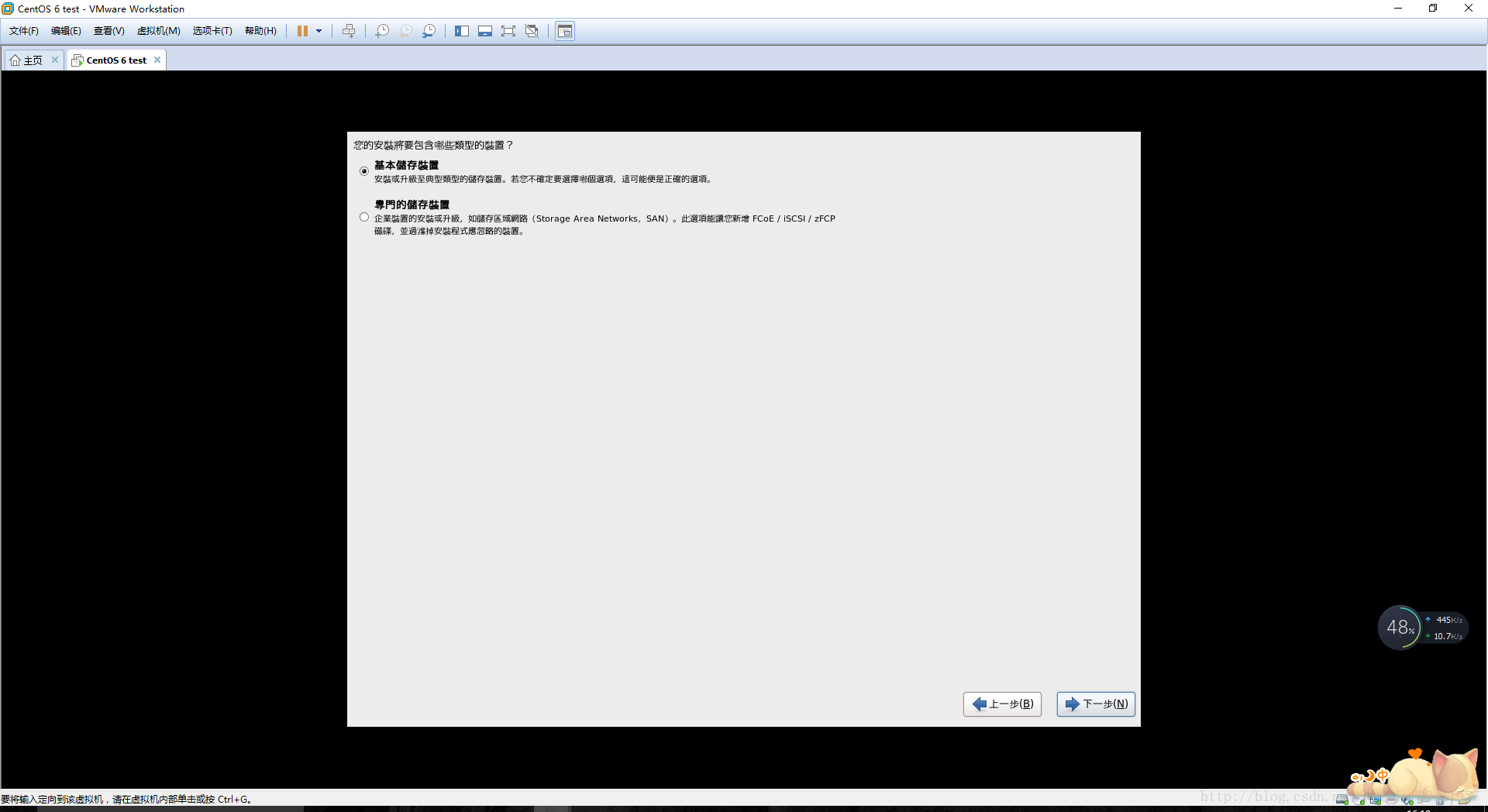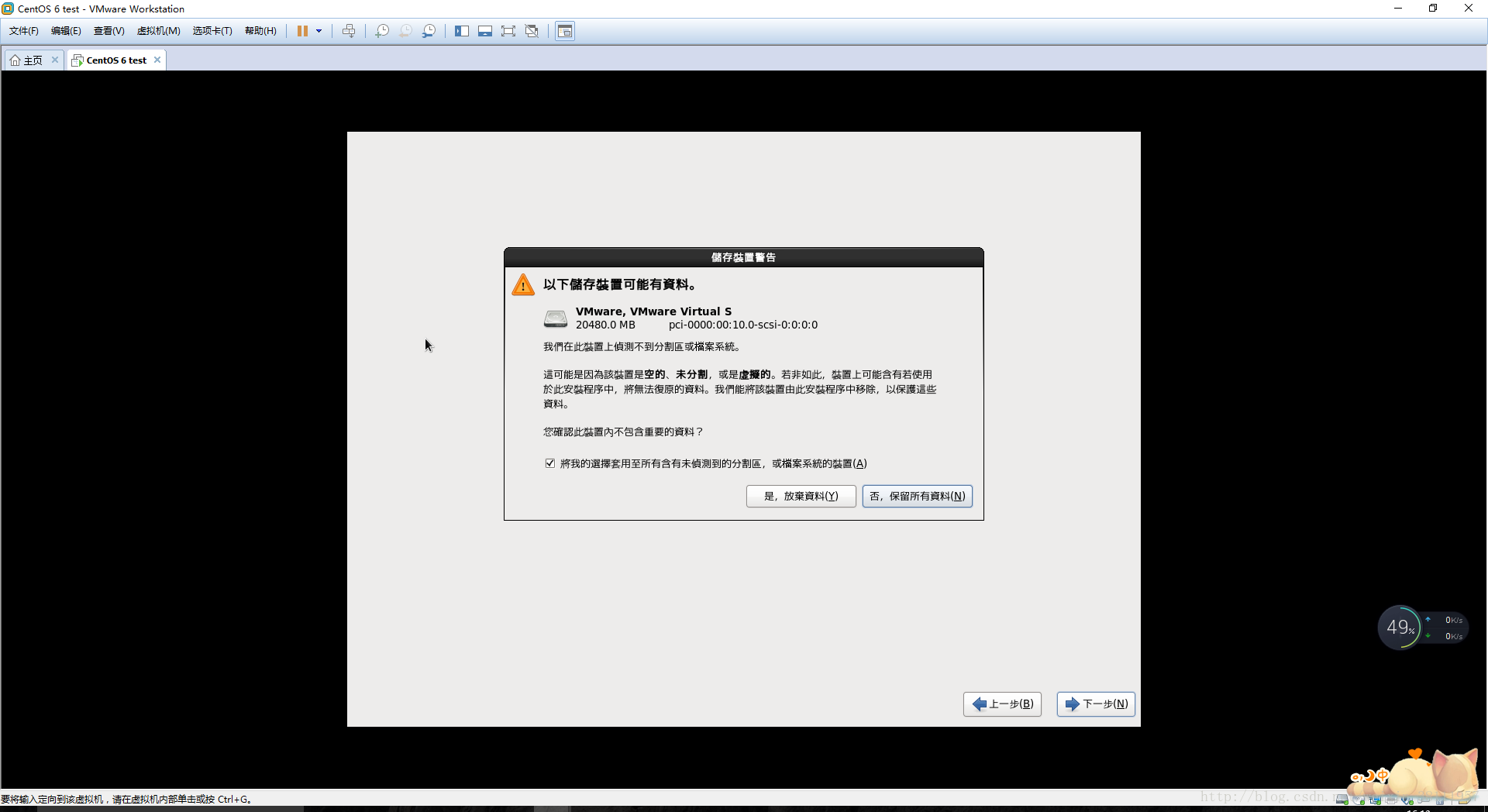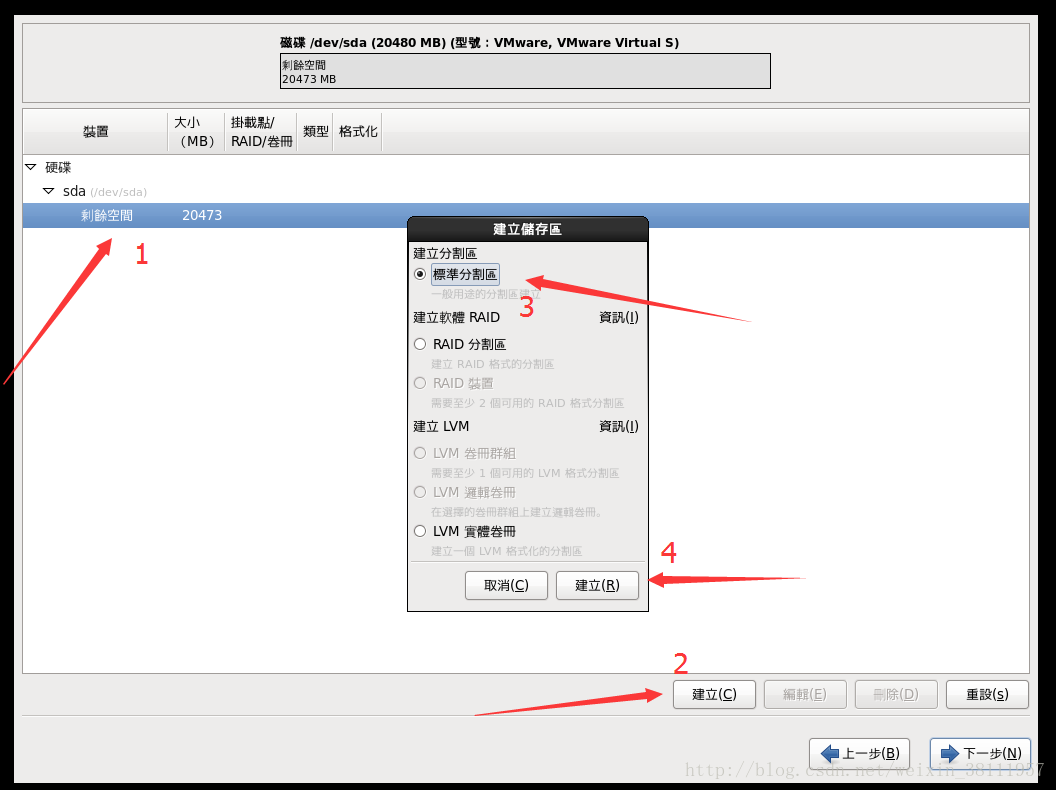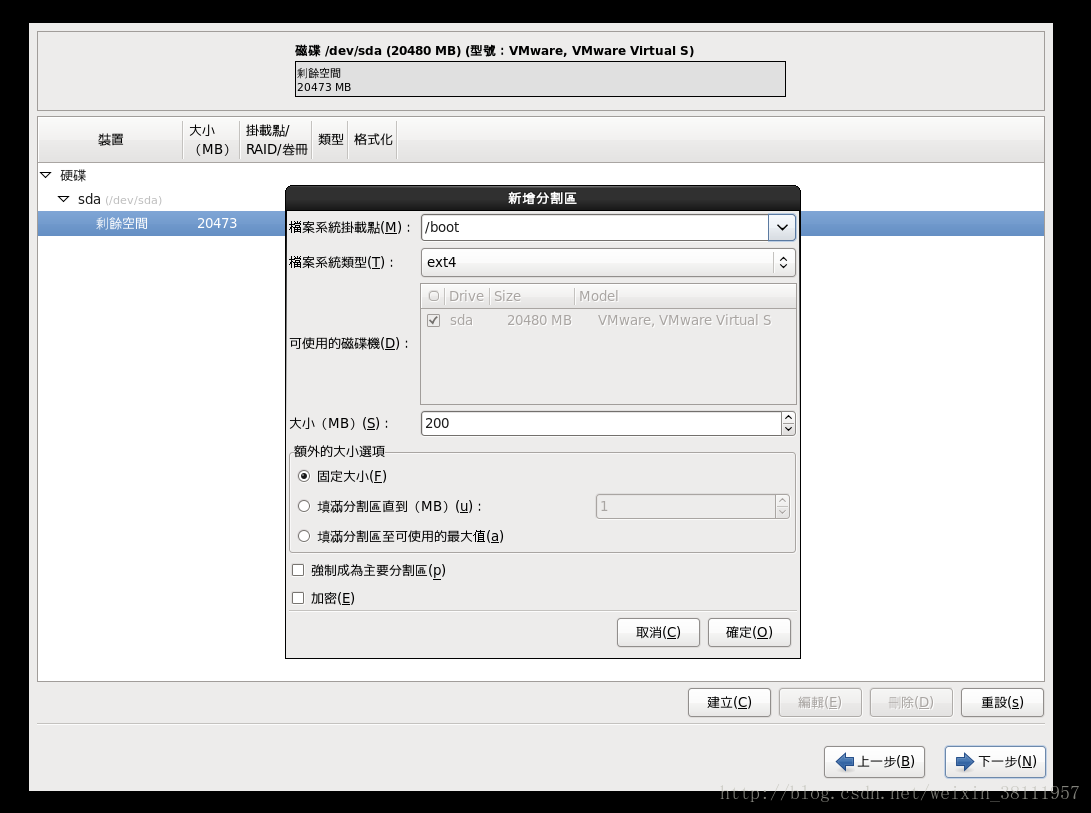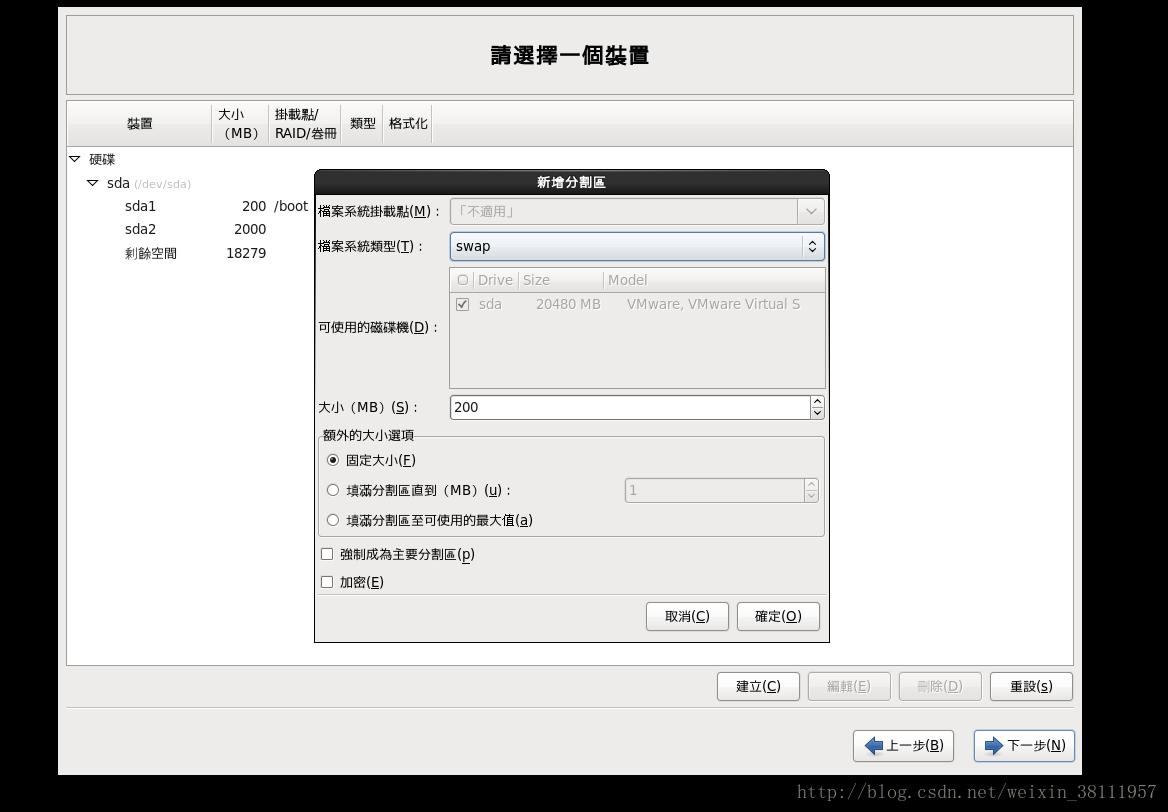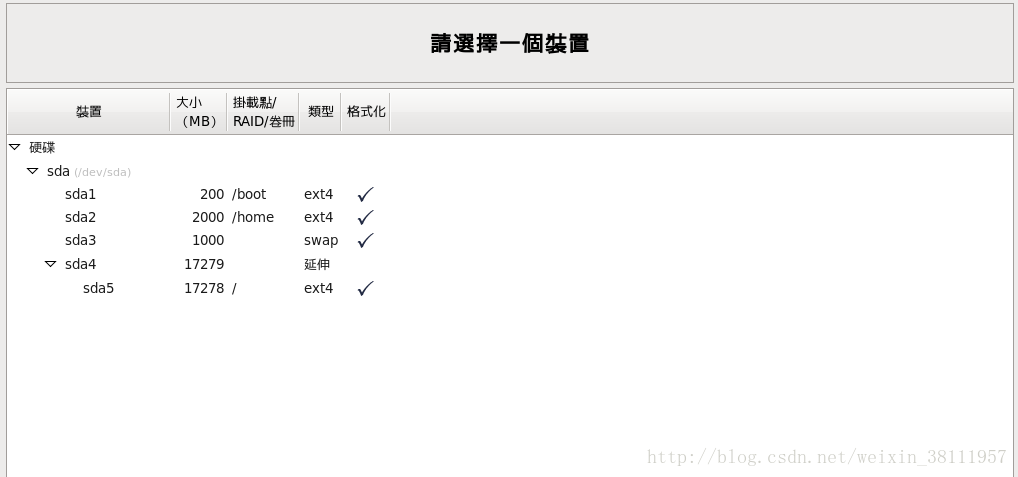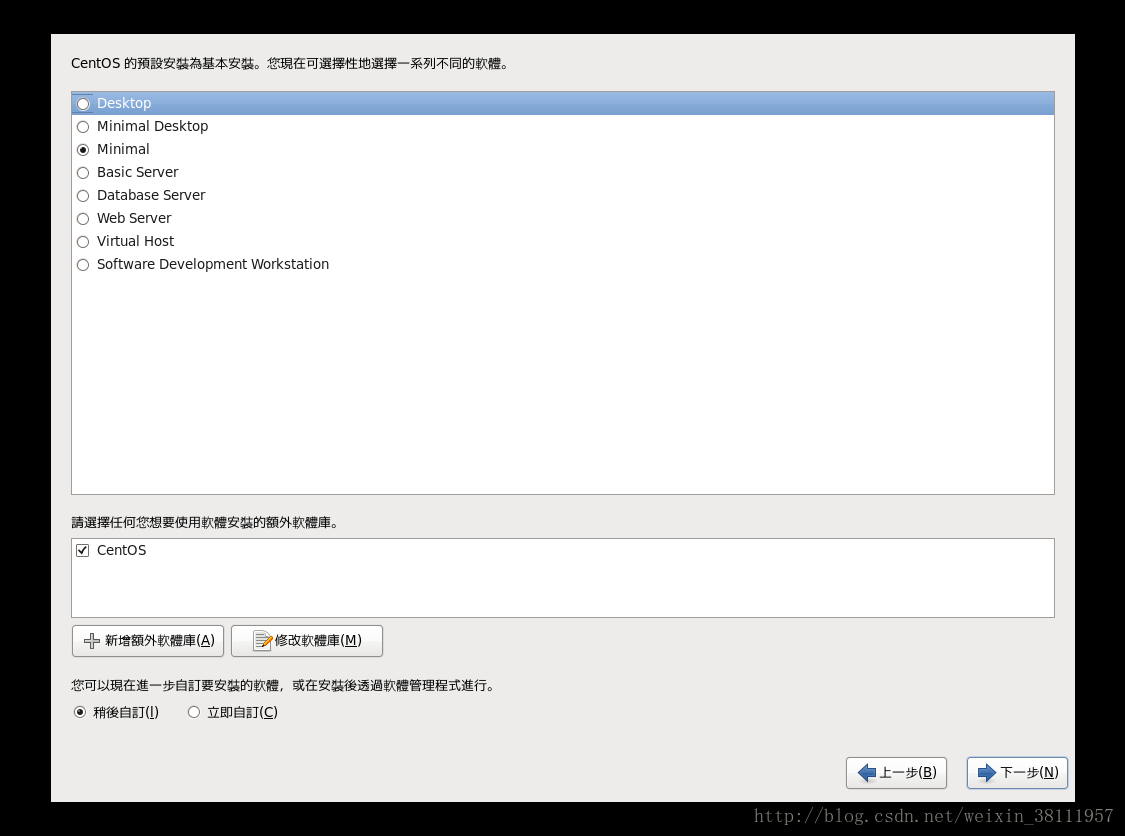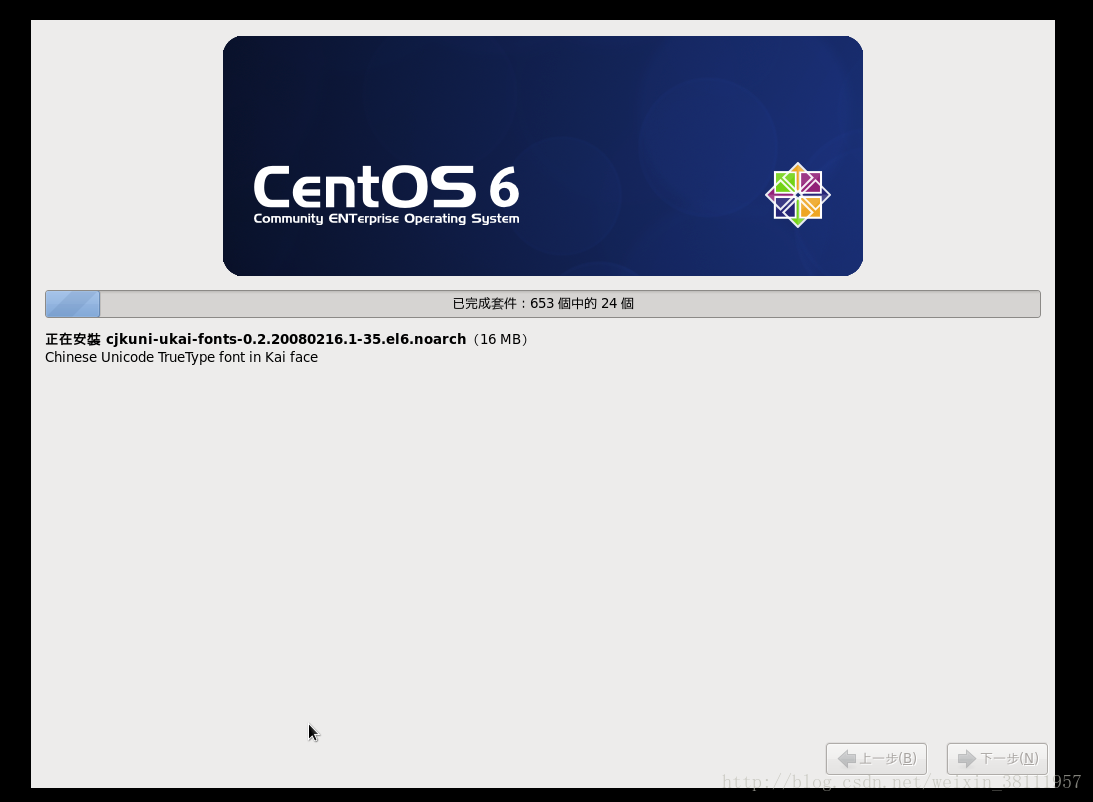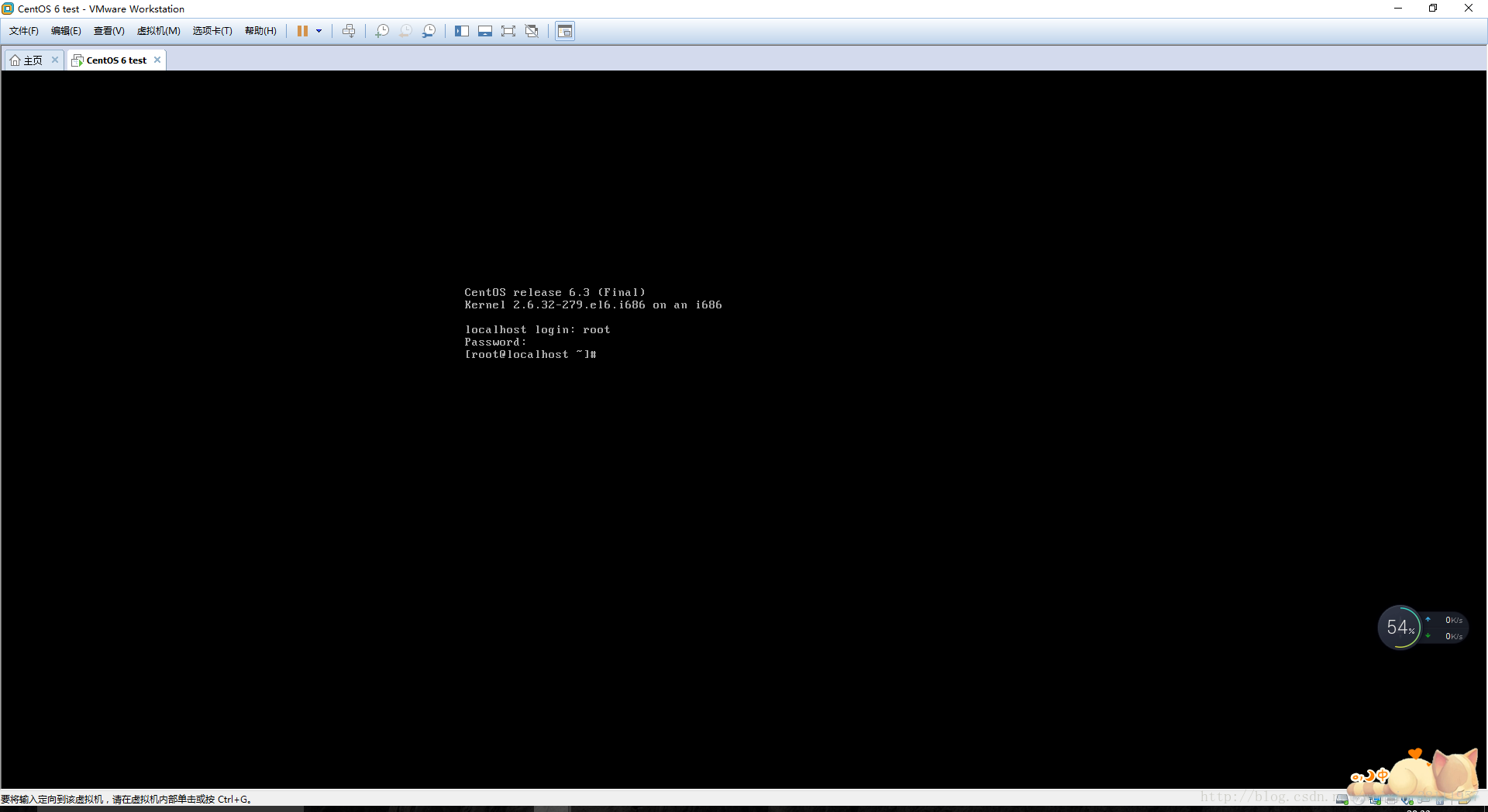Linux入門學習——安裝Linux系統
一 Linux簡介
1.Linux抽象解釋
肯定有人和我一樣,很早就聽說過Linux這個詞,但是又沒接觸過。然後隨手百度一下看著滿滿的命令驚呆了,不知道從哪裡開始學習。這種狀況一直維持到我面試的時候,我不怕跟你們說,我拿著寫著“熟悉Linux系統”的簡歷去面試,其實當時的我都沒有了解Linux到底是什麼! 我相信大家肯定都用過Windows系統,或者也用過Mac系統,其實Linux也是和這些Windows、Mac一樣,都是系統,只是不同的形式呈現出來給使用者體驗。這樣說大家都瞭解吧,就是個系統。
2.Linux是個什麼樣的系統呢?
聽過有些初學者說Linux是有圖形介面的,也有人說Linux只有靠輸命令的,其實Linux有圖形介面的版本,同樣也有字元版。我們首先說說有圖形介面的(有桌面的)Linux系統,就和你現在使用的Windows系統類似,通過滑鼠點選,來完成使用者所需要的操作,而Linux字元版只能通過輸入命令來完成操作。什麼是命令? 就比如在Windows檢視日曆,都是用滑鼠點選日曆檢視,而在字元版的Linux系統中,當我們輸入“cal”命令時,系統就是顯示出日曆,“cal”就是命令Linux系統顯示出日曆。有人就說:“有圖形介面的Linux系統為什麼還需要字元版的呢?”,首先Linux是開源的,執行速度高,作為伺服器使用也會減少被攻擊的機率,Linux一般都是作為伺服器使用的,很少有在企業使用圖形版的Linux,所以我們接下來的教程都是以字元版的Linux為準,大家跟我一起開始學習!
二 Linux初學者建議
在學習Linux之前有幾點希望大家能夠注意
1.在Linux系統所有的內容都是檔案的形式儲存
2.我們在學習字元版的Linux系統中,我們所輸入的命令是嚴格區分大小寫的
3.Linux中的檔案不是通過字尾名來區分檔案型別,而是通過許可權,具體的後面的教程會講到
4.windows系統中的程式不能直接拿到Linux系統安裝和使用
5.當我們插入U盤或者其他儲存裝置,Linux不能直接讀取使用,我們需要一個掛載的過程,才可以使用。(掛載是什麼? 請耐心往下學習)
三 開始安裝屬於自己的Linux系統
1.在開始之前我們需要做兩樣準備工作
1 下載Vmware虛擬機器安裝包
因為我們這是初學linux系統,也就沒有必要在自己的計算機上安裝一個linux系統,畢竟我們真正的伺服器上是不會有雙系統存在的,並且也避免破壞自己的Windows系統,所以我們採用的虛擬機器的方式,虛擬機器是可以模擬一臺真正的計算機,也支援安裝各種作業系統,便於我們學習。
2 下載好Centos 6.3映象檔案
Centos 6.3是我們安裝Linux所需要的檔案,就比如我們安裝一個windows系統也需要一個iso的映象檔案,才可以進行系統安裝。在這裡我們可以去Centos官方下載,建議大家下載的版本不需要太高,因為我們是初學,更高版本的系統很多東西我們是不需要用到的,所以沒有必要浪費資源。找不到資源的小夥伴可以聯絡我,或者留言郵箱號,我會私發給你們的。
2.安裝Vmware虛擬機器(安裝包可直接百度下載)
windows安裝軟體很方便,和我們安裝其他軟體是一樣的,我這裡選擇是Vmware14的版本,大家可以根據自己的要求選擇版本。
3.新建一臺虛擬機器
安裝Vmware後開啟是這個介面的,有些因為版本不同介面會有不同的情況,大多數都是大同小異的。
在這裡我們選擇新建新的虛擬機器,如果之前就有虛擬機器的童鞋也可以選擇開啟虛擬機器,因為我們這是初學就選擇新建虛擬機器。點選新建虛擬機器後彈出安裝嚮導,我們選擇典型安裝,如果是你技術大牛也可以選擇自定義。接下來選擇安裝來源,我們選擇稍後安裝作業系統,這樣我們可以自己一步一步的安裝系統,增大學習的意義。接下來就是選擇需要安裝的作業系統,選擇Linux,版本之前我們下載好了Centos6.3,下面版本就選擇Centos6,如果沒有Centos6版本選擇,是因為你的Vmware版本太低了。
點選下一步後,選擇虛擬機器安裝的位置,建議大家安裝一個目錄下,不要直接安裝到D盤或者其他盤,如果我們想刪除虛擬機器直接刪除目錄就好,磁碟大小預設20GB,點選完成我們一個空的虛擬機器就新建好了,接下來我們需要把linux系統安裝到虛擬機器上。
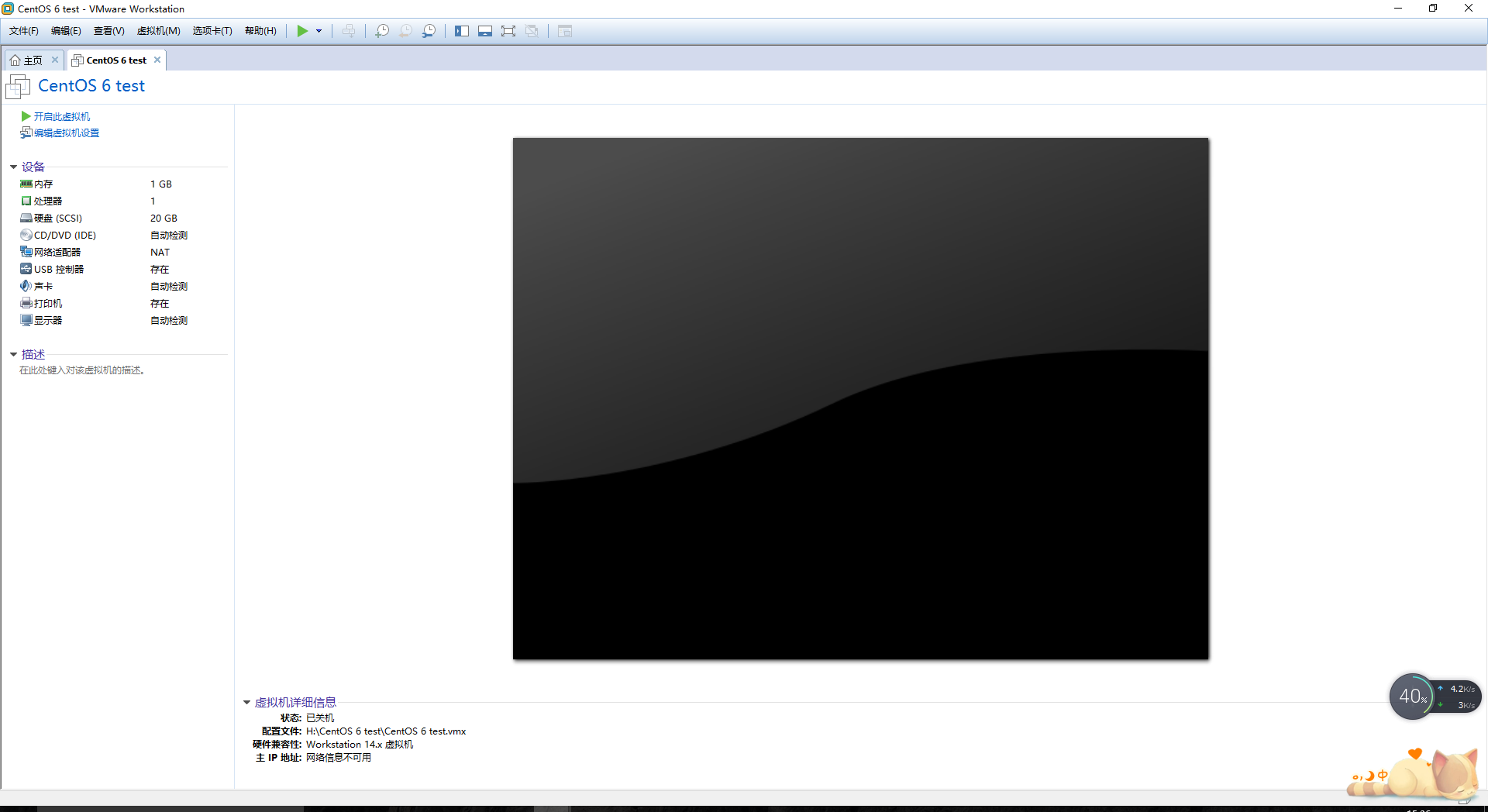
4.給虛擬機器安裝Linux系統
首先我們需要給虛擬機器設定成使用我們下載好的CentOS-6.3-i386-bin-DVD1.iso檔案,然後點選啟動電源就是那個綠色的三角形, 載入Linux安裝頁面,解釋一些這幾句英文的含義(如下),我們選擇1就好了,安裝一個新的linux系統。 接下來會自檢系統是否滿足安裝,然後會提示是否需要檢查光碟,因為這光碟是我們自己下載好的,所以選擇skip不需要檢測,檢測只會浪費更多的時間。
在安裝過程用需要用鍵盤選擇的,用滑鼠右擊進入虛擬機器系統操作,按Ctrl+Alt則操作自己本身的系統
1 Install or rupgrade an existing system //安裝或升級現有的系統
2 Install system with basic video driver //安裝過程採用基本的顯示卡驅動
3 Rescue installed system //進入系統修復模式
4 Boot from local drive //退出安裝從硬碟啟動
5 Memory test //儲存介質檢測
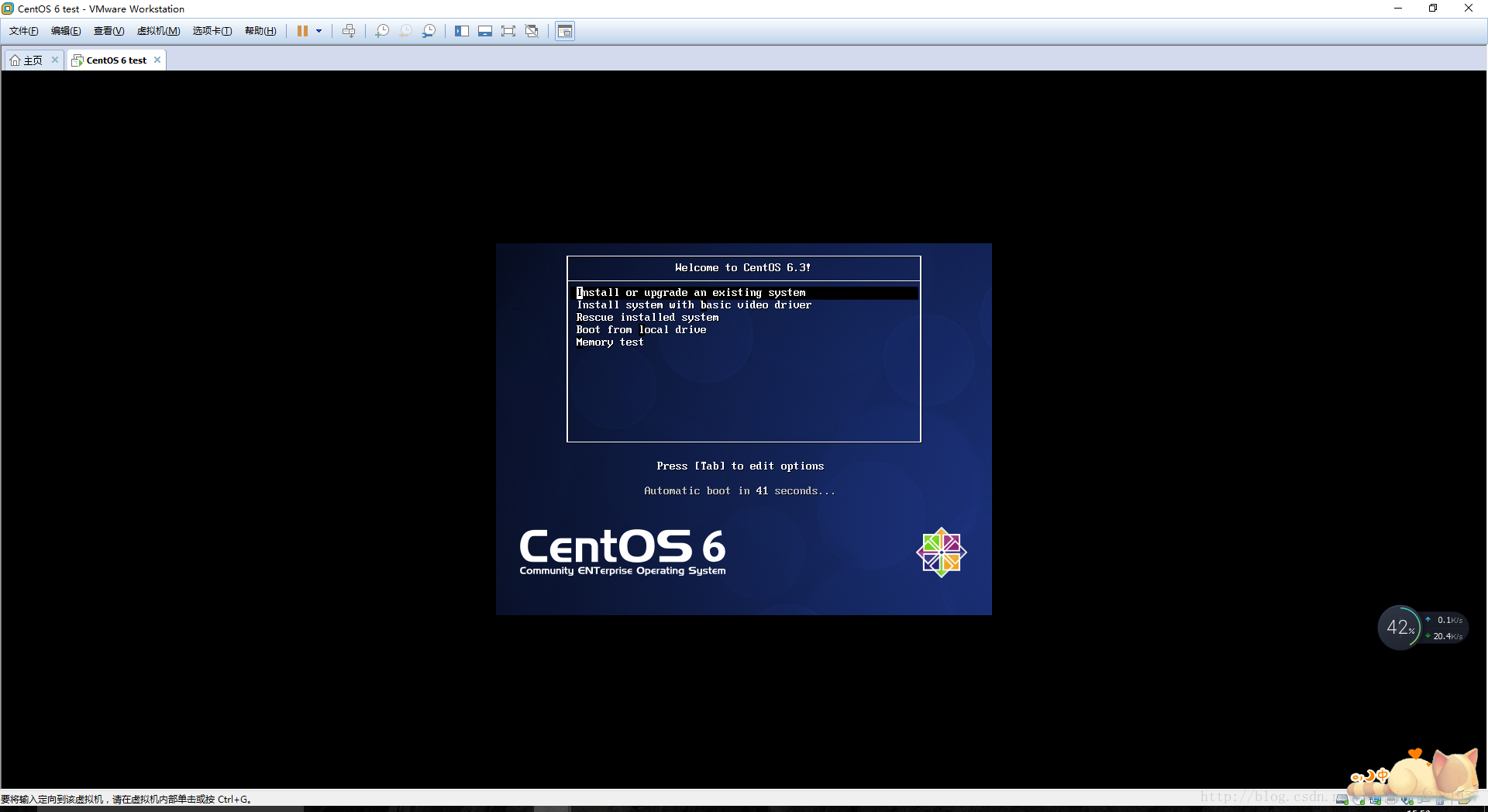
接下來就是真正的安裝Linux系統安裝選項操作,點選NEXT選擇語言中文,鍵盤選擇美式英文。到選擇裝置型別時,我們選擇基本裝置。看到提示儲存裝置警告時,由於我們時新系統所以選擇“是,放棄資料”,然後輸入主機名,一般預設就可以了,城市選擇 “亞洲/上海”,設定登入密碼(密碼要求 8位字元以上,需要有大小寫,數字,字元),密碼最好1個月更換一次,確保安全性。下一步之後選擇安裝型別,由於我們是學習安裝所以選擇最後一項建立自定義分割格式。
給我們的Linux系統區分並且格式化,我們在安裝windows系統的時候也需要對硬碟進行分割槽並且進行格式化操作。沒有格式化的硬碟是不能儲存檔案的。請跟著下面步驟,請勿弄錯,弄錯可能會導致無法啟動Linux。我們看到的sda是我們的第一塊硬碟,我們選擇標準分割槽,然後點選建立。(下圖1)
什麼是掛載點?
掛載就是相當於我們windows給硬碟分割槽格式化的一個過程,掛載點就相當於我們windows系統中的C盤、D盤、E盤。
1 選擇系統掛載點,第一步先選擇Boot,Boot是我們系統啟動時所需要的,大小200兆就足夠了。(下圖2)
2 swap分割槽,swap在分割槽的時候是沒有掛載點的,因為swap不是給我們使用者使用的,而是提供給linux核心進行使用。大小1G就夠了, 我們在給swap分割槽,在掛載點是找不到swap的,在掛載點下有個系統型別選擇swap即可。(下圖3)
3 然後再分home分割槽,這個一般根據自己的需求,比如說一般檔案伺服器檔案都是存在home分割槽下的,這樣會比較安全,大小2個G。
4 最後在給 “根目錄”分割槽,根目錄就是在選擇掛載點的第一個 “/”,然後下面有個選擇框“選擇最大的值”,分割槽4個就夠了。
最後分完是這個樣子的,為什麼最後分完根目錄,會多出一個sda5,大家記住一塊硬碟最多隻能分4個,當我們分到第四的時候,系統不確定是否還需要繼續分,所以最後的分割槽就變成了擴充套件分割槽下面在開始分多個邏輯分割槽。大家可以按照下圖對比一下否是分割槽正確,如果不正確可以刪除重新分。然後選擇下一步,提示是否需要格式化,(大家記住沒有經過格式化的分割槽是不能夠寫入資料的),我們選擇格式化。再點選下一步之後,我們會選擇安裝型別。在這裡我跟大家解釋幾種,第一:Desktop(桌面),上面跟大家說過Linux系統也有圖形版的,這個選項就是安裝桌面版的Linux系統,有興趣的可以安裝看看。第二:Basic Server (基本伺服器),這個是字元型的,最安裝一些常用的命令來提供我們學習,所以我們選擇Basic Server就可以了,點選下一步就開始安裝咯,需要一個等待的過程,不能方。
安裝完成後點選重新啟動稍等片刻Linux安裝好了,一開始Linux會讓我們進行登入(如下圖,這個是已經登入好了),使用者名稱輸入 “root”,root是最強大的,擁有最高許可權的,一開始沒有建立其他使用者所以用root來進行登入,輸入root回車後會提示輸入密碼,在輸入密碼(密碼就是在安裝系統時輸入的密碼)的時候是不會出現****,這一點不像windows,其實你在輸入密碼的時候Linux已經在記錄密碼,但不會給任何提示,輸入密碼直接回車就行。登入成功會出現“[[email protected] ~]”,這裡root代表登入使用者,localhost代表的是本機。 到這裡本章節內容就學完啦,趕緊喝口水壓壓驚,休息好了在回頭消化消化。
相關推薦
Linux入門學習——安裝Linux系統
一 Linux簡介 1.Linux抽象解釋 肯定有人和我一樣,很早就聽說過Linux這個詞,但是又沒接觸過。然後隨手百度一下看著滿滿的命令驚呆了,不知道從哪裡開始學習。這種狀況一直維持到我面試的時候,我不怕跟你們說,我拿著寫著“熟悉Linux系統”的簡歷去面試,其
linux入門學習(二):linux圖形化界面與命令行界面之間的切換,以及一些系統命令
之間 linu 鏡像 pan ctr 安裝 linux -- linux鏡像 一、linux圖形化界面與命令行界面之間的切換 註意:前提是你安裝的 linux鏡像ios 必須具備圖形化功能。 1) 圖形化界面--->命令行界面: ctrl + alt +
Linux入門學習教程:在Ubuntu 14.04中安裝使用搜狗拼音輸入法
在Ubuntu Kylin系統中,預設安裝搜狗拼音輸入法,但是在原生Ubuntu系統中則不是。這可以理解,畢竟搜狗輸入法的Linux版有Kylin團隊的不小功勞。由於搜狗輸入法確實比Linux系統下其它的中文輸入法都要好用得多,所以我決定在我的Ubuntu 14.04系
Linux入門真經-005centos7.5系統安裝及關機、重啟方法
接下來我們來看一下Centos7的安裝。Centos7自2014年發行以來,8-12個月更新一個小版本,目前最新的版本是Centos7.5,相信在未來的5-10年內,Centos7的佔有率會保持穩步提升。 與Centos6的安裝相同,首先,我們要獲取到安裝映象,依然以阿
Linux入門學習
linux計算機系統一:先來認識一下計算機系統的組成計算機系統由硬件(Hardware )系統和軟件(software)系統組成二:計算機硬件計算機(Computer):俗稱電腦,是一種能接收和存儲信息,並按照存儲在其內部的程序對海量數據進行自動、高速地處理,然後把處理結果輸出的現代化智能電子設備發展歷史:第
2018年最新Linux入門學習路線圖
Linux入門路線圖進入全新的2018年之後,感覺Linux入門學習的路線也應該進行一下更新了。過去一年裏Linux版本更新過不少版本,而且很多新技術沖擊了應用市場,不及時更新一下很可能跟用人需求南轅北轍。正好拿到一份不錯的入門路線圖,所以就先發出來給大家做個參考。2018年最新Linux入門學習路線圖
Linux入門--MySql安裝
安裝MySql來演示一下前面說的用rpm方式來安裝軟體 首先,和前面說的安裝JDK一樣,都是獲取到MySQL的安裝包,然後上傳到Linux上.這裡大家自行下載吧.當然mysql可以和jdk一樣使用tar.gz的解壓包安裝.這裡我們只是來演示一下rpm的使用.我們安裝5.6版本的 1.檢視My
nginx入門學習步驟(linux)
一.nginx下載(nginx-1.9.9) http://nginx.org/download/ 二.解壓到指定資料夾 tar -zxvf 解壓縮檔案 三.設定配置資訊 在nignx解壓資料夾內執行命令: ./configure --prefix=/usr/java/ngi
Linux入門學習筆記(五)--Shell指令碼編寫
Shell指令碼的HelloWorld: cd /自己的路徑下 vi helloworld.sh 進入之後,預設是命令狀態,按i進入編輯模式 內容: #! /bin/bash echo "Hello World!"
Linux入門學習記錄(一)
Linux 環境安裝 1. vmware 虛擬機器工具(虛擬機器工具安裝好後,在正常使用的時候,一定是右鍵桌面圖示並以管理員身份執行) 1.1 網路模式 VMware虛擬機器有三種網路模式,分別是Bridged(橋接模式)、NAT(網路
linux入門學習(3許可權管理)
許可權管理 一:檔案或目錄的許可權檢視 1.檔案許可權的檢視 兩種檢視檔案詳細資訊的方法: ls -l file 檢視file檔案的詳細資訊(如果是目錄,則是檢視該目錄下的所有
Linux入門基礎 #7 Linux系統常用命令
Linux入門基礎 #7 Linux系統常用命令 日期時間 命令date用以檢視、設定當前系統時間 date -u 檢視格林威治時間(UTC) da
【Linux】VMware安裝Linux系統後設置區域網其他電腦也能訪問
1.前言 在區域網的一臺電腦上安裝了VMware,並且安裝了Suse版本的Linux系統,現在想通過區域網的其他電腦訪問該虛擬機器上的服務 2.簡介 VMWare提供了三種工作模式,它們是bridge
Linux入門學習,怎麼使用Vim編輯器編輯儲存檔案?以及檢視瀏覽檔案的幾種方式介紹——(四)
引言:上期回顧(想要學習的童鞋可以點選看看) 上一章講述了在linux系統當中怎麼建立檔案以及對檔案的基本操作,這章主要是說檢視檔案的幾種方式,順便簡單簡單說下vim編輯器的使用。我們不管在使用什麼系
【Linux入門學習之】Linux連線檔案:硬連線和軟連線
Linux下面的連線檔案有2種:一種是類似與Windows的快捷方式功能的檔案,可以讓我們快速連線到目標檔案,稱為符號連線(symbolic link);另一種則是通過檔案系統的inode連線產生新檔名,而不是產生新檔案,稱為硬連線(hard link)。 一、hard l
雙系統Window+Linux,解除安裝Linux
去年學習Linux時,在Windows 7下面騰出了一個盤安裝了Linux,學習練習用。後來就沒有再用過了,但是每次啟動電腦的時候還得選擇OS,比較麻煩,一不小心就進入了Linux了,後來就在找了解除
linux 入門學習 退出vi編輯器
下面總結一些vi 退出命令,學習! 進入編輯模式,按 o 進行編輯 編輯結束,按ESC 鍵 跳到命令模式,然後輸入退出命令: (大寫ZZ可以一試) :w儲存檔案但不退出vi 編輯 :w! 強制儲存,不退出vi 編輯 :w file將修改另存到fi
【Linux入門學習之】Linux關機命令總結
Linux關機應該採用正確的關機方法。 Windows由於是單使用者、“假多”任務的情況,所以即使你的計算機關機,也不會對別人造成影響。不過在Linux中,由於每個程式都是在後臺執行的,因此,在你看不到的螢幕背後可能有很多人同時在你的主機上工作。而且,若不正常關機可能會造
【Linux入門學習之】Ubuntu常用軟體 速配指南之軟體參考
速配指南之軟體參考 本文定位:作為速配指南的補充,列出國內使用者比較常用的軟體。請將論壇軟體推薦版塊的內容逐步轉移至wiki,而非本文。 本文作用:為新手指明軟體的方向,也可供已入門的同仁參考。 注意事項: 本文及文中涉及到的詞條亟待你的完善。編輯本文前請訪問本文
Linux入門(12)——解決雙系統下Ubuntu16.04不能訪問Windows分割槽
解決辦法一: 進入windows系統,關閉快速啟動,關機。 解決辦法二: 如果辦法一不能解決問題,用這個辦法。 檢視碟符: sudo fdisk -l 需要在檢視碟符後記下目標碟符