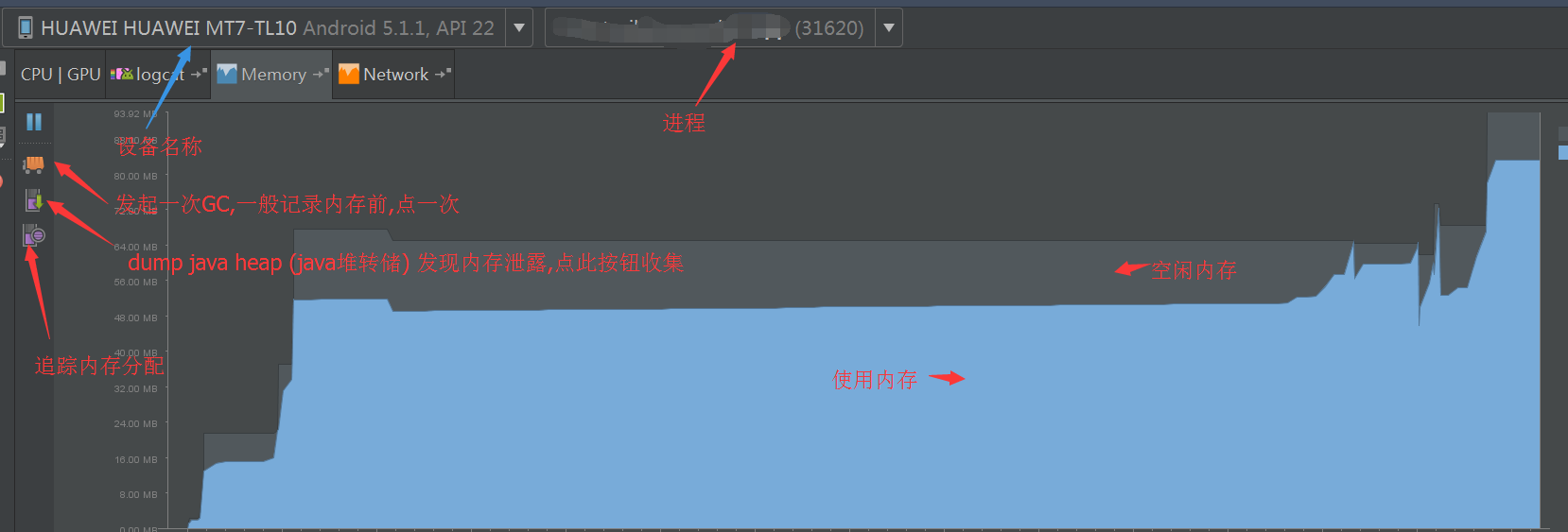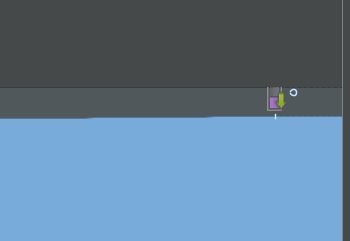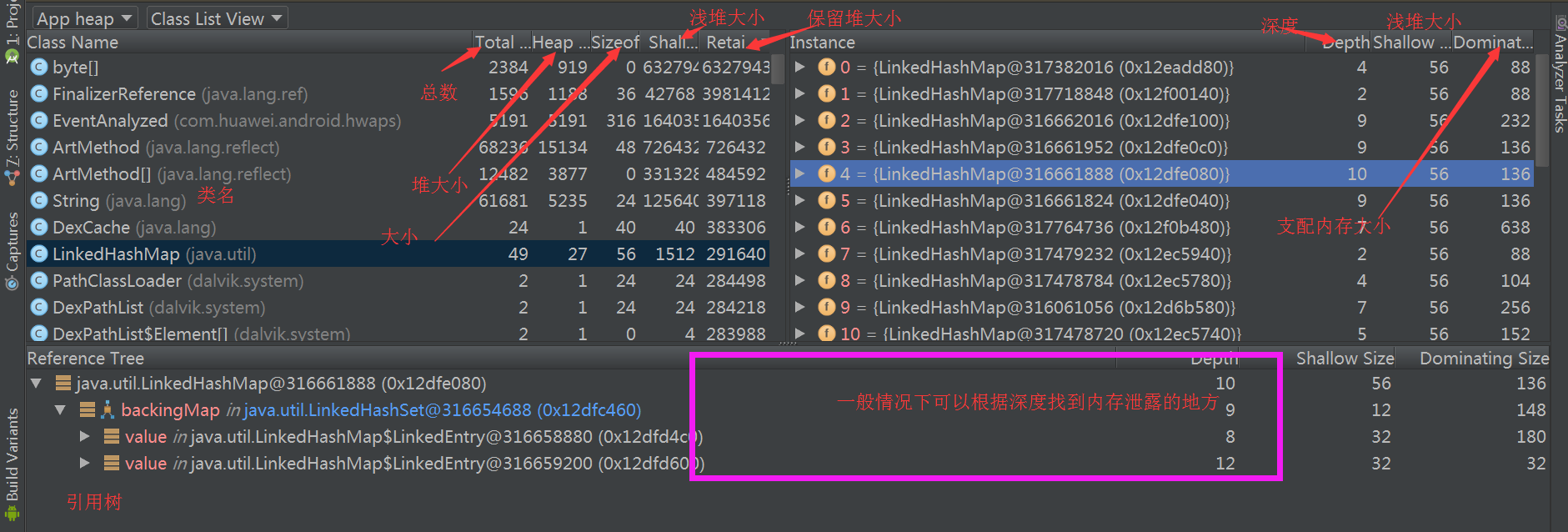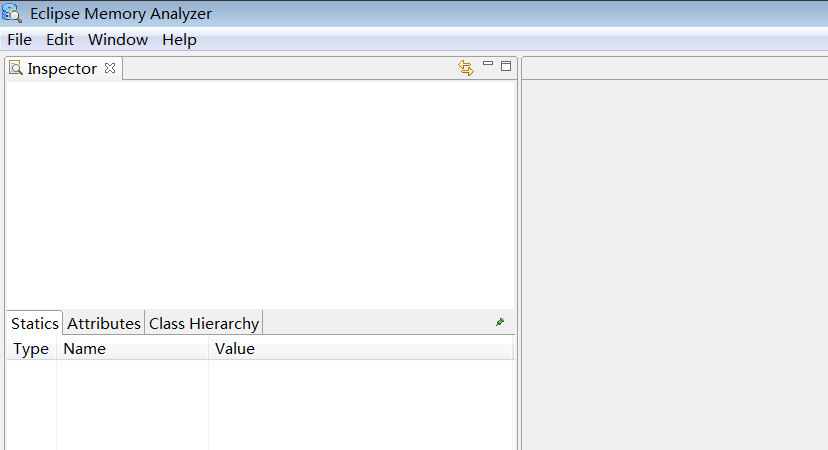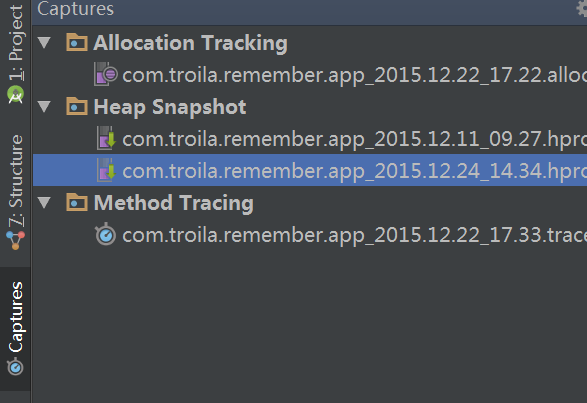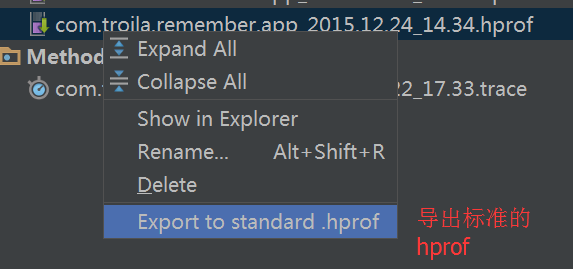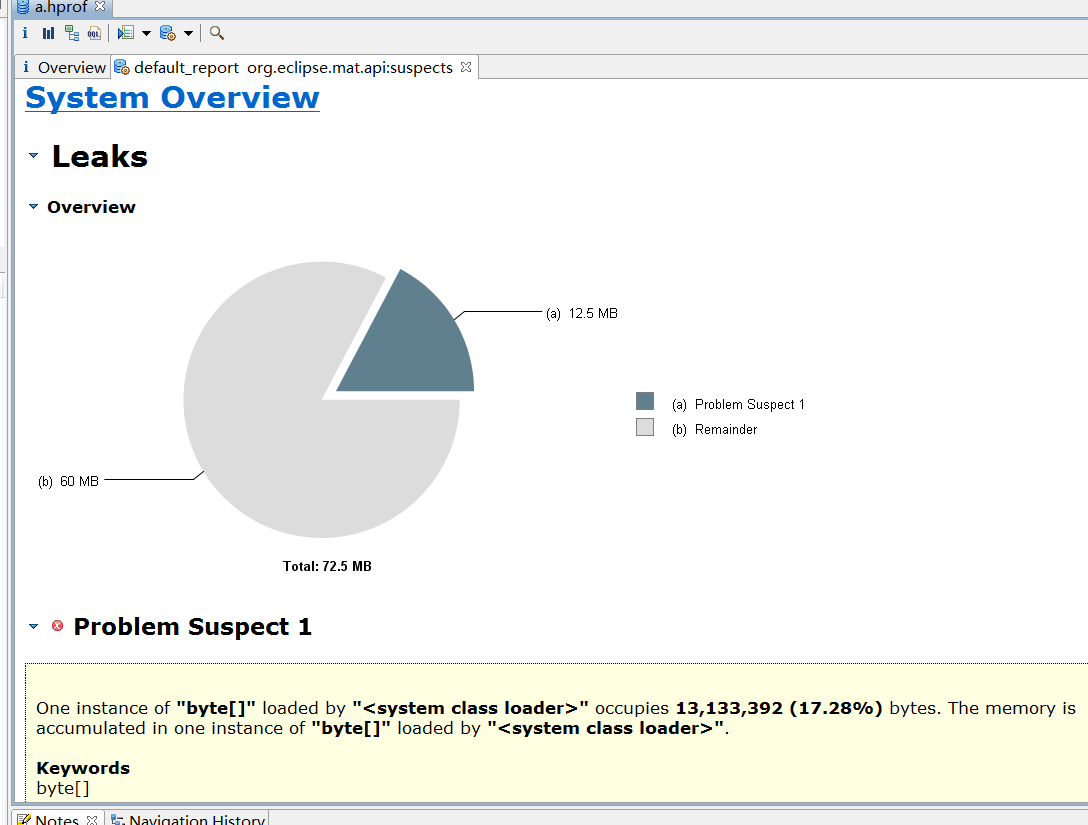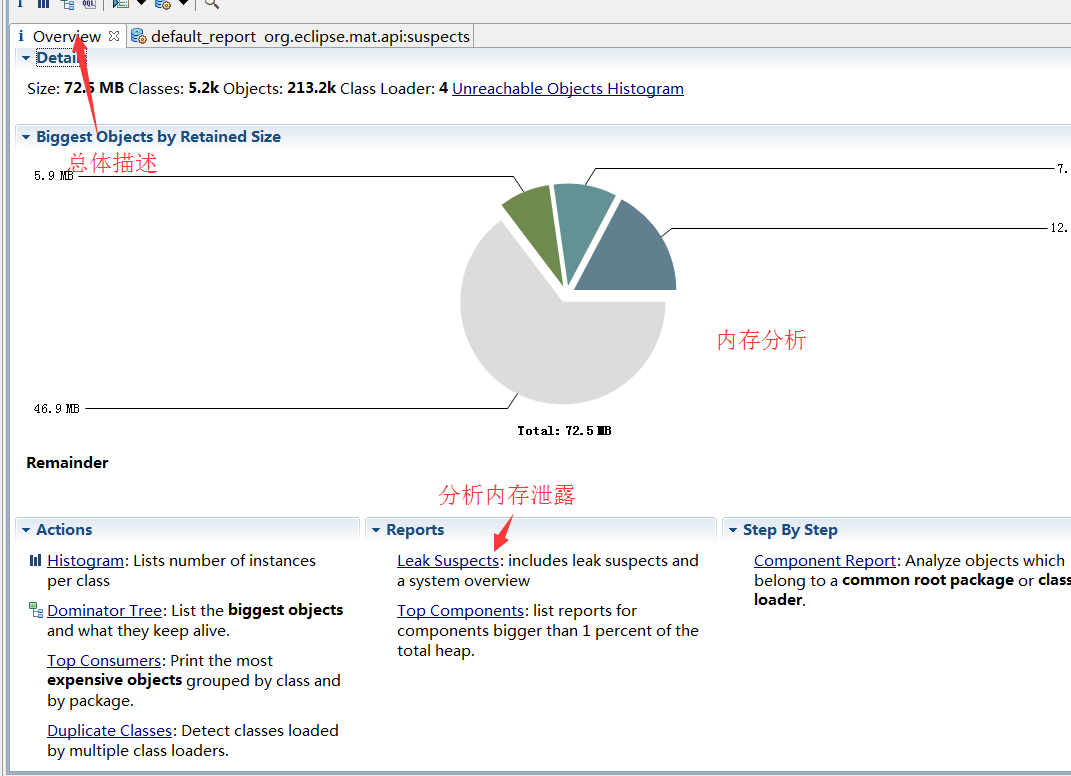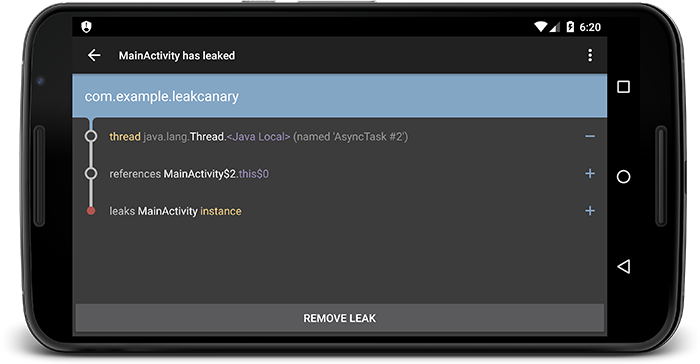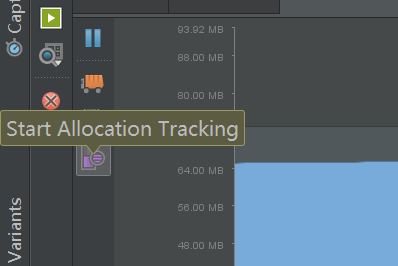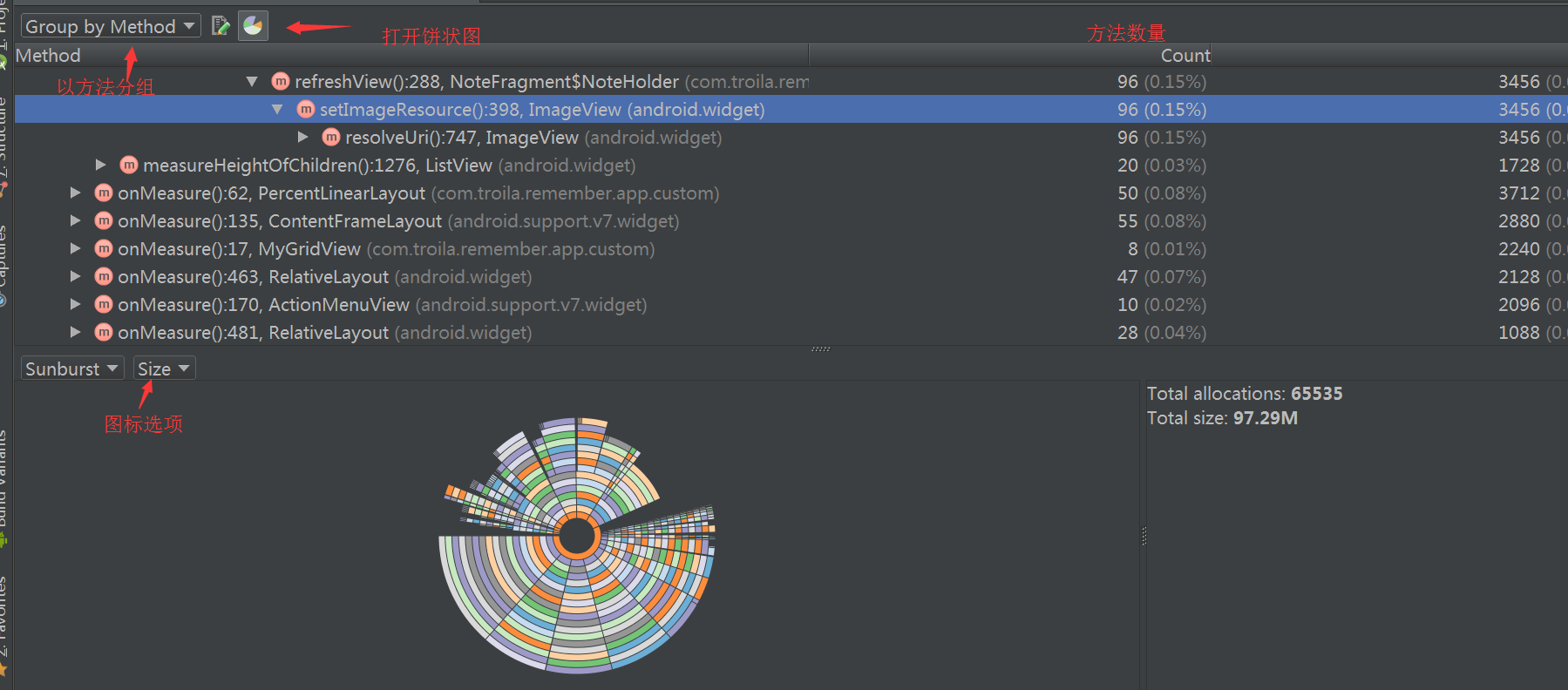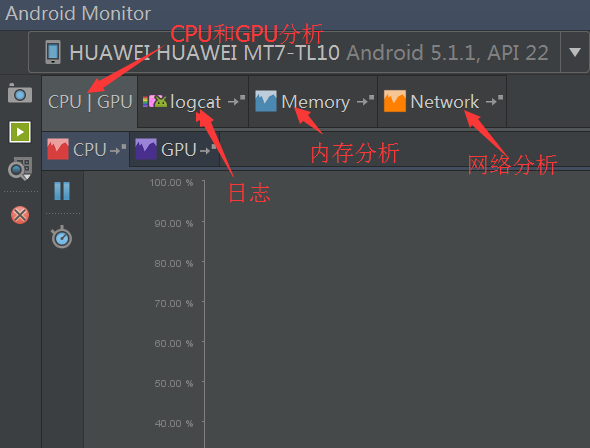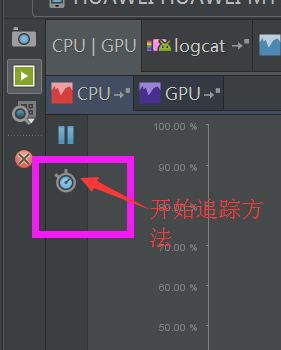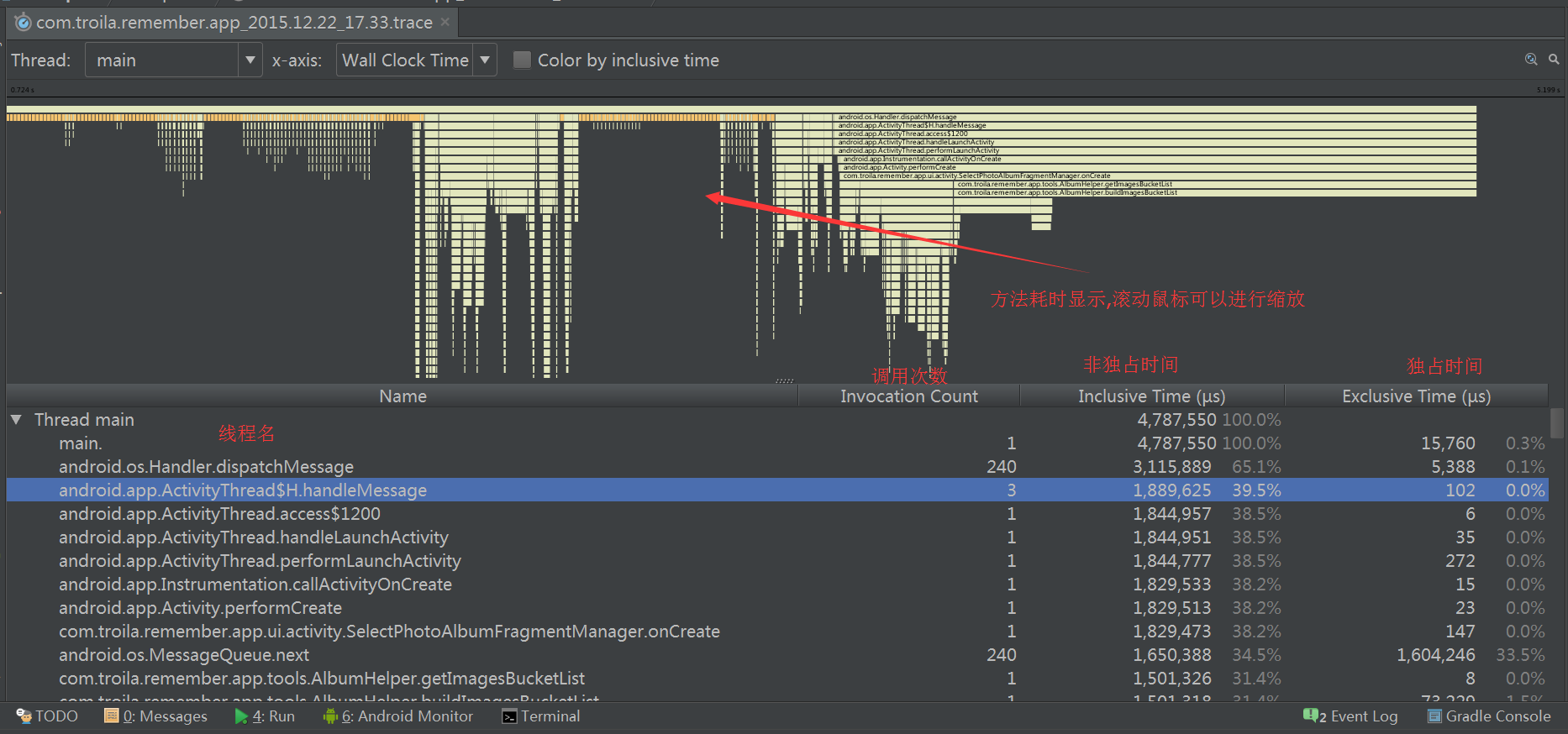使用新版Android Studio檢測記憶體洩露和效能
記憶體洩露,是Android開發者最頭疼的事。可能一處小小的記憶體洩露,都可能是毀於千里之堤的蟻穴。
怎麼才能檢測記憶體洩露呢?網上教程非常多,不過很多都是使用Eclipse檢測的, 其實1.3版本以後的Android Studio 檢測記憶體非常方便, 如果結合上MAT工具,LeakCanary外掛,一切就變得so easy了。
熟悉Android Studio介面
工欲善其事,必先利其器。我們接下來先來熟悉下Android Studio的介面
一般分析記憶體洩露, 首先執行程式,開啟日誌控制檯,有一個標籤Memory ,我們可以在這個介面分析當前程式使用的記憶體情況, 一目瞭然, 我們再也不需要苦苦的在logcat中尋找記憶體的日誌了。
圖中藍色區域,就是程式使用的記憶體, 灰色區域就是空閒記憶體,
當然,Android記憶體分配機制是對每個應用程式逐步增加, 比如你程式當前使用30M記憶體, 系統可能會給你分配40M, 當前就有10M空閒, 如果程式使用了50M了,系統會緊接著給當前程式增加一部分,比如達到了80M, 當前你的空閒記憶體就是30M了。 當然,系統如果不能再給你分配額外的記憶體,程式自然就會OOM(記憶體溢位)了。 每個應用程式最高可以申請的記憶體和手機密切相關,比如我當前使用的華為Mate7,極限大概是200M,算比較高的了, 一般128M 就是極限了, 甚至有的手機只有可憐的16M或者32M,這樣的手機相對於記憶體溢位的概率非常大了。
我們怎麼檢測記憶體洩露呢
首先需要明白一個概念, 記憶體洩露就是指,本應該回收的記憶體,還駐留在記憶體中。
一般情況下,高密度的手機,一個頁面大概就會消耗20M記憶體,如果發現退出介面,程式記憶體遲遲不降低的話,可能就發生了嚴重的記憶體洩露。
我們可以反覆進入該介面,然後點選dump java heap 這個按鈕,然後Android Studio就開始幹活了,下面的圖就是正在dump
dump成功後會自動開啟 hprof檔案,檔案以Snapshot+時間來命名
通過Android Studio自帶的介面,檢視記憶體洩露還不是很智慧,我們可以藉助第三方工具,常見的工具就是MAT了,下載地址
接下來我們需要用MAT開啟記憶體分析的檔案, 上文給大家介紹了使用Android Studio生成了 hprof檔案, 這個檔案在呢, 在Android Studio中的Captrues這個目錄中,可以找到
注意,這個檔案不能直接交給MAT, MAT是不識別的, 我們需要右鍵點選這個檔案,轉換成MAT識別的。
然後用MAT開啟匯出的hprof(File->Open heap dump) MAT會幫我們分析記憶體洩露的原因
LeakCanary
LeakCanary會檢測應用的記憶體回收情況,如果發現有垃圾物件沒有被回收,就會去分析當前的記憶體快照,也就是上邊MAT用到的.hprof檔案,找到物件的引用鏈,並顯示在頁面上。這款外掛的好處就是,可以在手機端直接檢視記憶體洩露的地方,可以輔助我們檢測記憶體洩露
使用:
在build.gradle檔案中新增,不同的編譯使用不同的引用:
dependencies {
debugCompile 'com.squareup.leakcanary:leakcanary-android:1.3'
releaseCompile 'com.squareup.leakcanary:leakcanary-android-no-op:1.3'
}在應用的Application onCreate方法中新增LeakCanary.install(this),如下
public class ExampleApplication extends Application
@Override
public void onCreate() {
super.onCreate();
LeakCanary.install(this);
}
}應用執行起來後,LeakCanary會自動去分析當前的記憶體狀態,如果檢測到洩漏會發送到通知欄,點選通知欄就可以跳轉到具體的洩漏分析頁面。
Tips:就目前使用的結果來看,絕大部分洩漏是由於使用單例模式hold住了Activity的引用,比如傳入了context或者將Activity作為listener設定了進去,所以在使用單例模式的時候要特別注意,還有在Activity生命週期結束的時候將一些自定義監聽器的Activity引用置空。
關於LeakCanary的更多分析可以看專案主頁的介紹,還有這裡http://www.liaohuqiu.net/cn/posts/leak-canary-read-me/
追蹤記憶體分配
如果我們想了解記憶體分配更詳細的情況,可以使用Allocation Traker來檢視記憶體到底被什麼佔用了。
用法很簡單:
點一下是追蹤, 再點一下是停止追蹤, 停止追蹤後 .alloc檔案會自動開啟,開啟後介面如下:
當你想檢視某個方法的原始碼時,右鍵選擇的方法,點選Jump to source就可以了
查詢方法執行的時間
Android Studio 功能越來越強大了, 我們可以藉助AS觀測各種效能,如下圖:
如果我們要觀測方法執行的時間,就需要來到CPU介面
點選Start Method Tracking, 一段時間後再點選一次, trace檔案被自動開啟,
非獨佔時間: 某函式佔用的CPU時間,包含內部呼叫其它函式的CPU時間。
獨佔時間: 某函式佔用CPU時間,但不含內部呼叫其它函式所佔用的CPU時間。
我們如何判斷可能有問題的方法?
通過方法的呼叫次數和獨佔時間來檢視,通常判斷方法是:
- 如果方法呼叫次數不多,但每次呼叫卻需要花費很長的時間的函式,可能會有問題。
- 如果自身佔用時間不長,但呼叫卻非常頻繁的函式也可能會有問題。
綜述
上面給大家介紹了若干使用Android Studio檢查程式效能的工具,工具永遠是輔助,不要因為工具耽誤太長時間。如果有問題,歡迎大家糾正。