docker私有倉庫搭建 使用Portus管理docker registry 私有倉庫
阿新 • • 發佈:2019-02-15
到此,Portus的安裝已經完成。
但是配置還沒有完成,修改修改docker的配置檔案
5,修改docker配置檔案

6,重啟docker
9,這時就可以開啟Portus,使用介面檢視docker images的情況了,開啟瀏覽器,輸入:
第一次進入portus介面輸入的username就是超級管理員
10,登入配置程式
Portus的登入介面需要建立使用者名稱和密碼,然後進行registry的設定
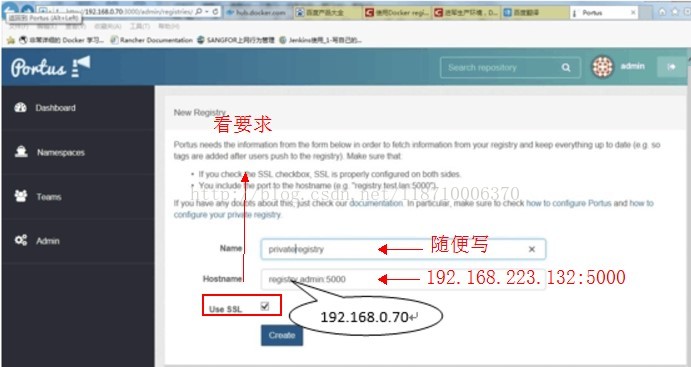
之後一一建立,但是要將Namespace新增到Team中 11,客戶端機器修改配置檔案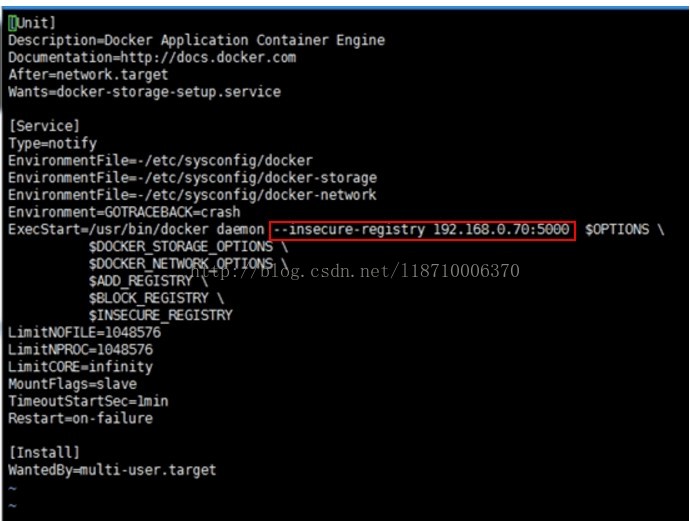
這時所有的配置就基本完成了 12,上傳映象測試 先登入,再測試

15.刪除剛才打的tag映象,從私服下載,看是否下載成功
完美,portus管理docker registry私服到此結束 文章根據 http://dockone.io/article/1151 再加上自己的實際情況得出的教程,菜鳥一枚,不喜勿憤
vim /lib/systemd/system/docker.service

6,重啟docker
systemctl daemon-reloadsystemctl restart docker
docker start portus_db_1 portus_web_1 portus_crono_1 portus_registry_1
docker ps

9,這時就可以開啟Portus,使用介面檢視docker images的情況了,開啟瀏覽器,輸入:
192.168.223.132:3000

第一次進入portus介面輸入的username就是超級管理員
|
username:test password:testtest(最少要求8個字元) |
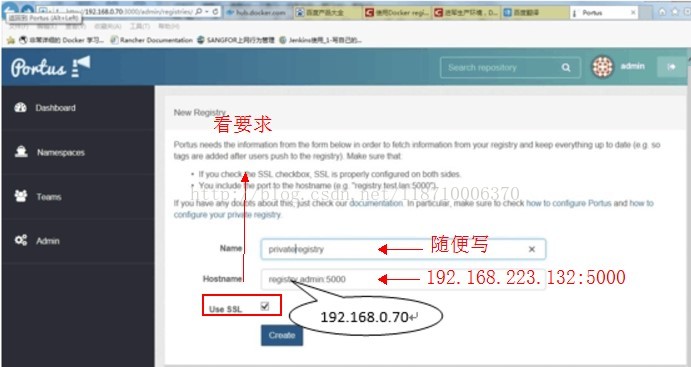
之後一一建立,但是要將Namespace新增到Team中 11,客戶端機器修改配置檔案
vim /lib/systemd/system/docker.service
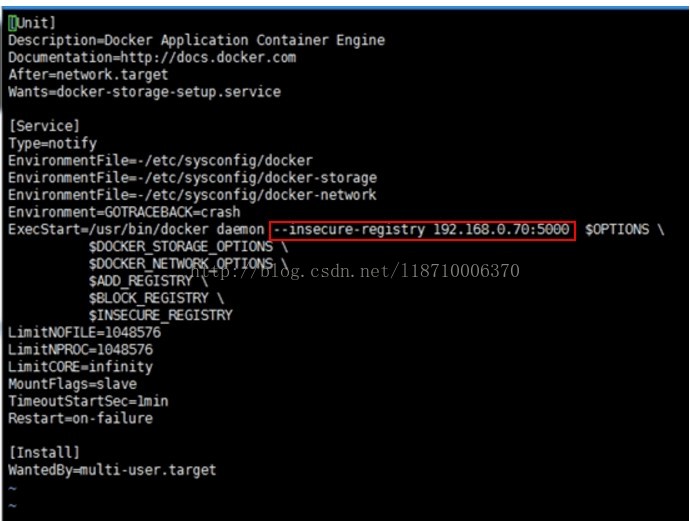
這時所有的配置就基本完成了 12,上傳映象測試 先登入,再測試
docker login 192.168.223.132:5000username: testpassword: testtest
docker pull hello-worlddocker tag hello-world 192.168.223.132:5000/test/hello-worlddocker push 192.168.223.132:5000/test/hello-world

15.刪除剛才打的tag映象,從私服下載,看是否下載成功
docker rmi 192.168.223.132;5000/test/hello-worlddocker pull 192.168.223.132:5000/test/hello-world

完美,portus管理docker registry私服到此結束 文章根據 http://dockone.io/article/1151 再加上自己的實際情況得出的教程,菜鳥一枚,不喜勿憤
