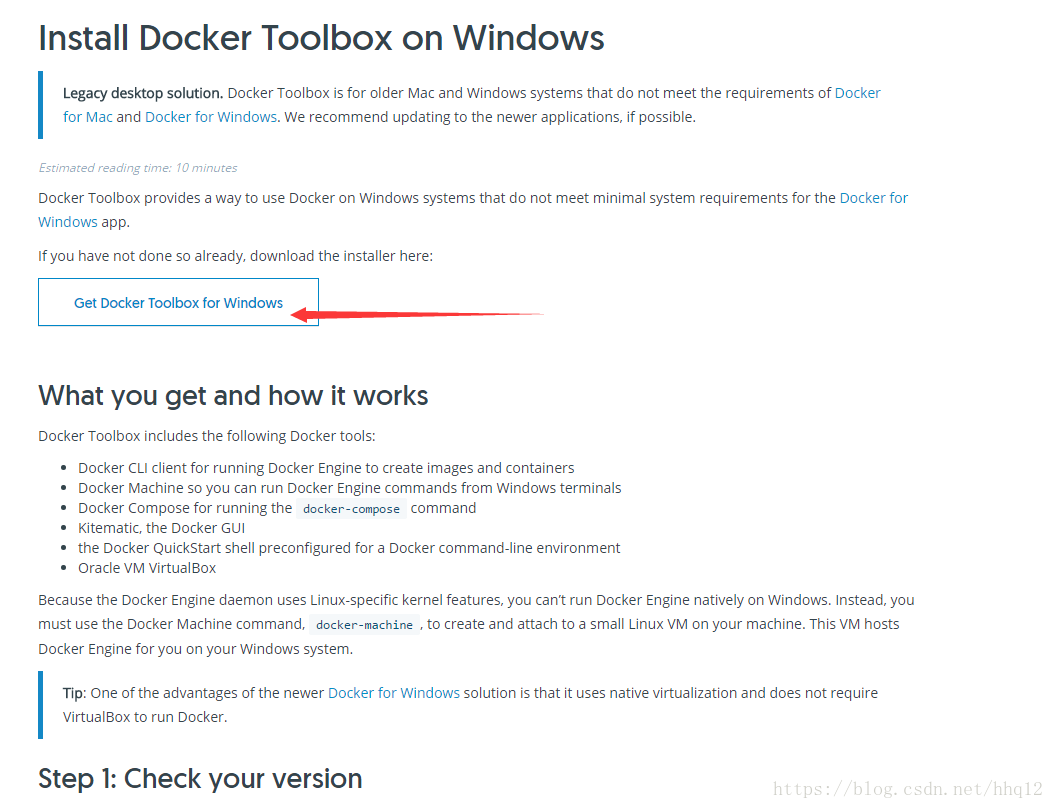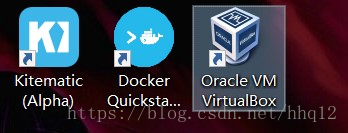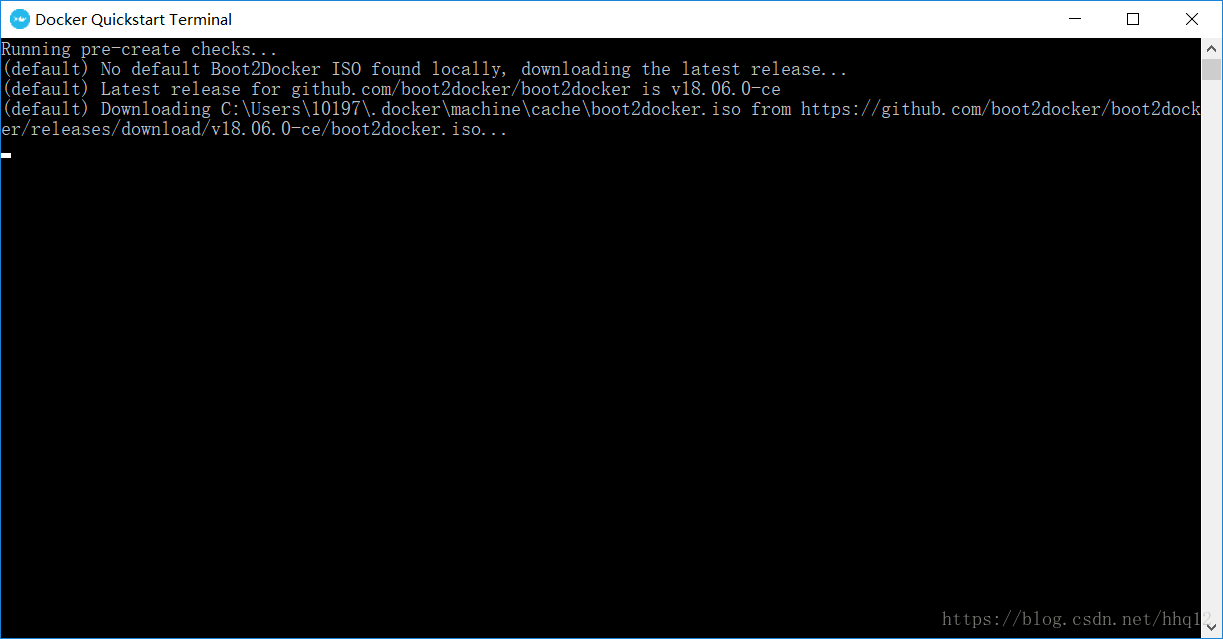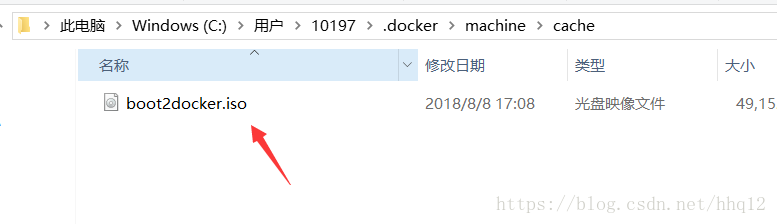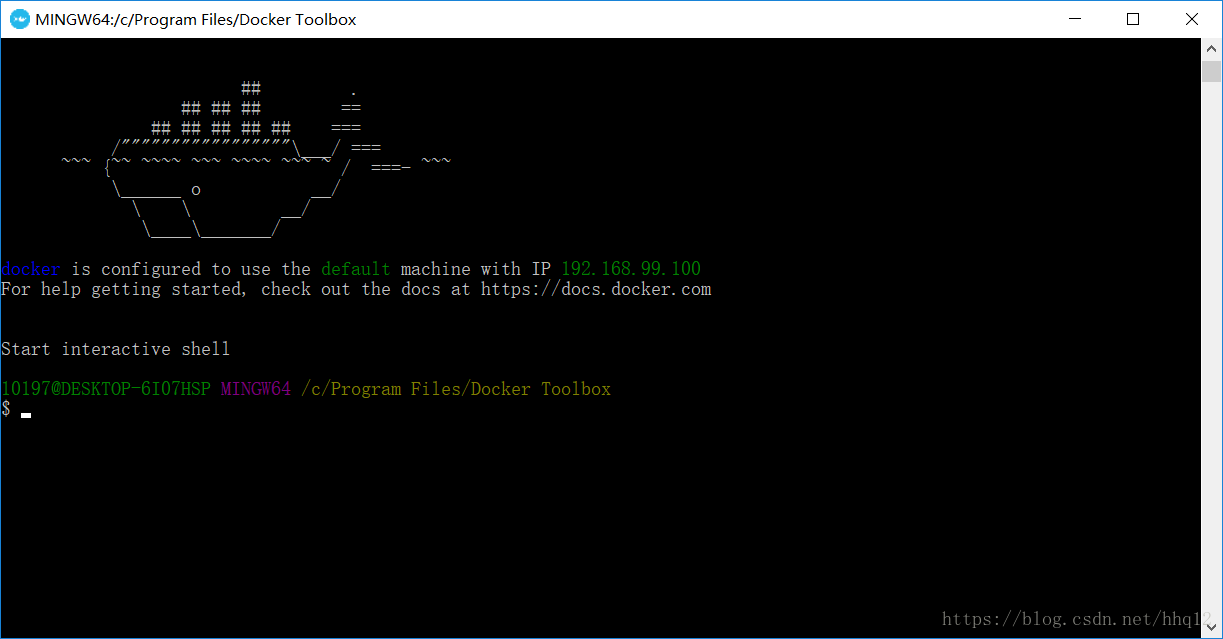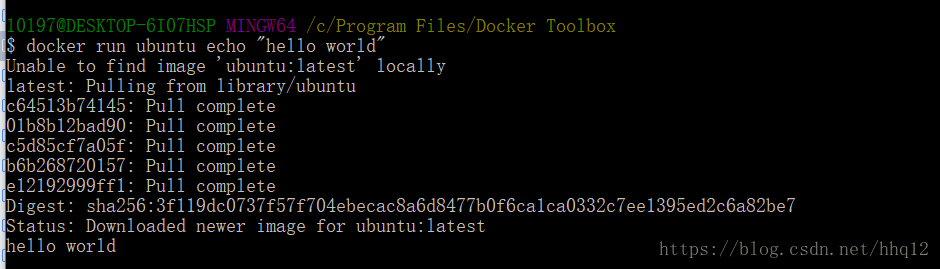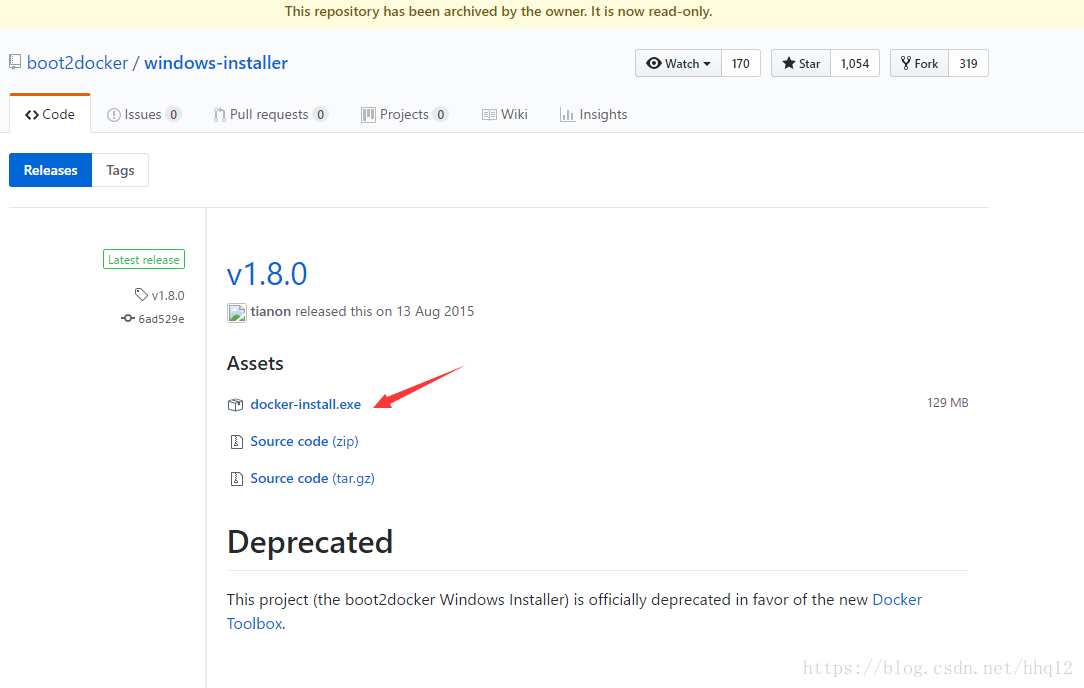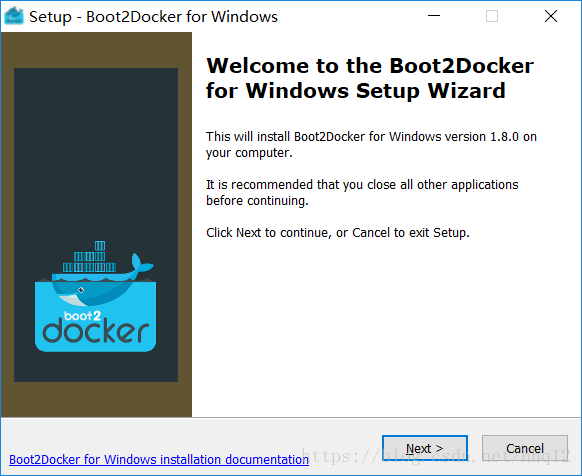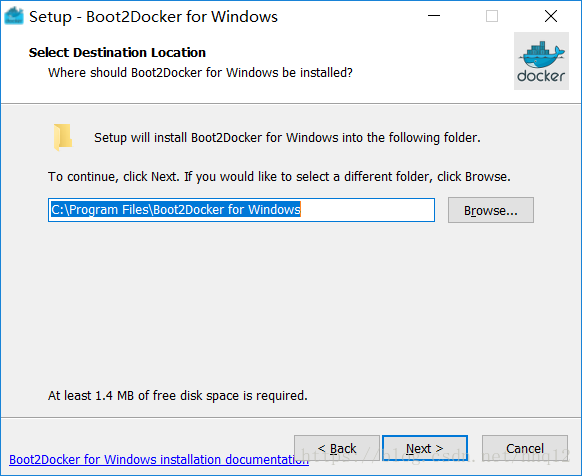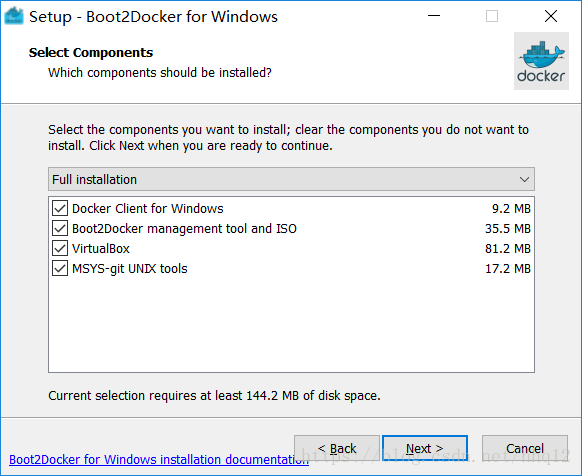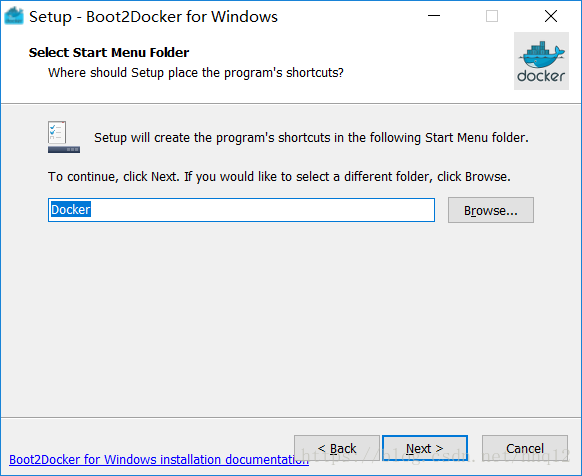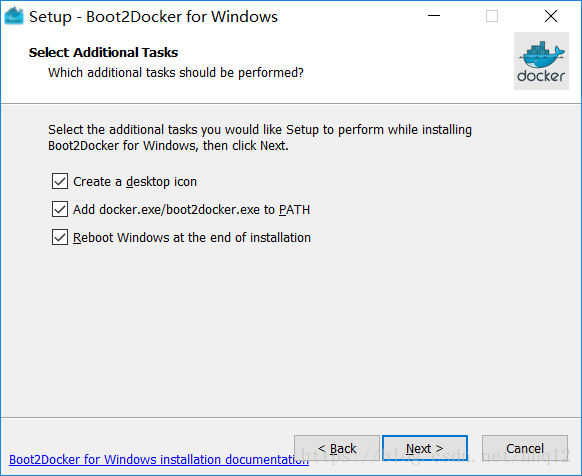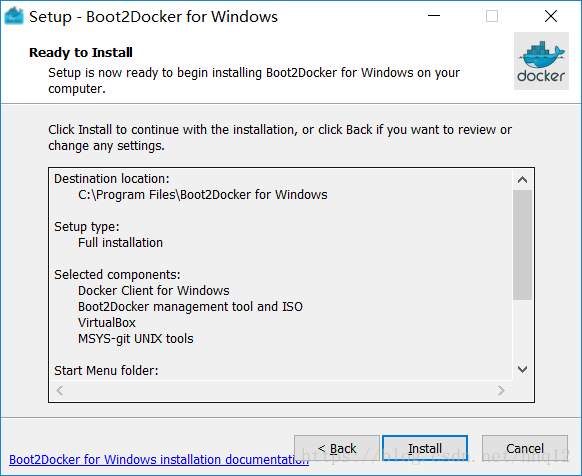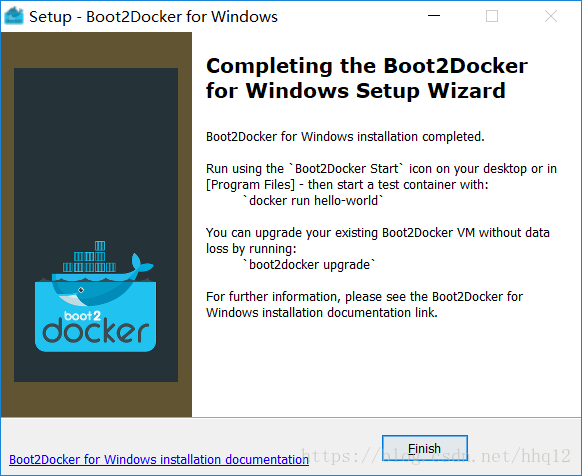Docker基礎學習(二)-Docker的安裝和部署
一,在Windows中安裝 Docker
1,Docker的執行環境
(1)Linux容器技術
(2)作業系統級別的虛擬化
(3)依賴於Linux核心的Namespace和Cgroups
下面將結束兩種docker在Windows環境安裝的方式
二,使用docker toolbox安裝docker
對於Windows使用者來說,使用docker toolbox來安裝docker是最簡單的方式
docker toolbox是一個工具集,它主要包含以下一些內容:
- Docker CLI 客戶端,用來執行docker引擎建立映象和容器
- Docker Machine. 可以讓你在windows的命令列中執行docker引擎命令
- Docker Compose. 用來執行docker-compose命令
- Kitematic. 這是Docker的GUI版本
- Docker QuickStart shell. 這是一個已經配置好Docker的命令列環境
- Oracle VM Virtualbox. 虛擬機器
由於Docker引擎的守護程序使用的是Linux的核心,所以我們不能夠直接在windows中執行docker引擎。而是需要執行Docker Machine命令 docker-machine, 在你的機器上建立和獲得一個Linux虛擬機器,用這個虛擬機器才可以在你的windows系統上執行Docker引擎
1,檢查你當前的windows系統是否符合要求:
為了執行Docker,你的機器必須是windows7或以上版本的64bit系統。
檢查CPU虛擬化是否啟用,對於windows10系統來說,你可以在 工作管理員->效能 中檢視到你的電腦是否開啟了虛擬化
3,安裝Docker Toolbox安裝完成可以看到
4,點選啟動Docker Quickstart Terminal,因為我們安裝的是Docker Toolbox,所以本質上Docker並不是安裝在Windows上的,而是安裝在虛擬機器上的,所以需要先裝一個虛擬機器。而這個虛擬機器安裝很方便,不需要單獨去準備Linux的映象,因為Docker版本有對應的boot2docker映象。
將下載的boot2docker.iso檔案放到指定的目錄下,例如:C:\Users\10197\.docker\machine\cache
重新啟動Docker Quickstart Terminal,下面這樣就正常了:
然後你就可以看見起了一個叫default的虛擬機器,IP地址是192.168.99.100(我這裡是,可能你的不一定完全一樣,沒關係。可以在win下面ping通的)
輸入docker version命令,可以檢視你安裝的docker版本,如下圖
docker run ubuntu echo "hello world",啟動容器,指定的映象是“ubuntu ”,並在容器內執行 /bin/echo 命令,輸出“hello world”
三,下載安裝Boot2Docker
2,找到下載的檔案,雙擊進行軟體安裝
3,Next
4,選擇安裝的目錄,可預設
5,Next
6,Next
7,全部勾選,安裝後自動重啟系統
8,install
9,安裝完成