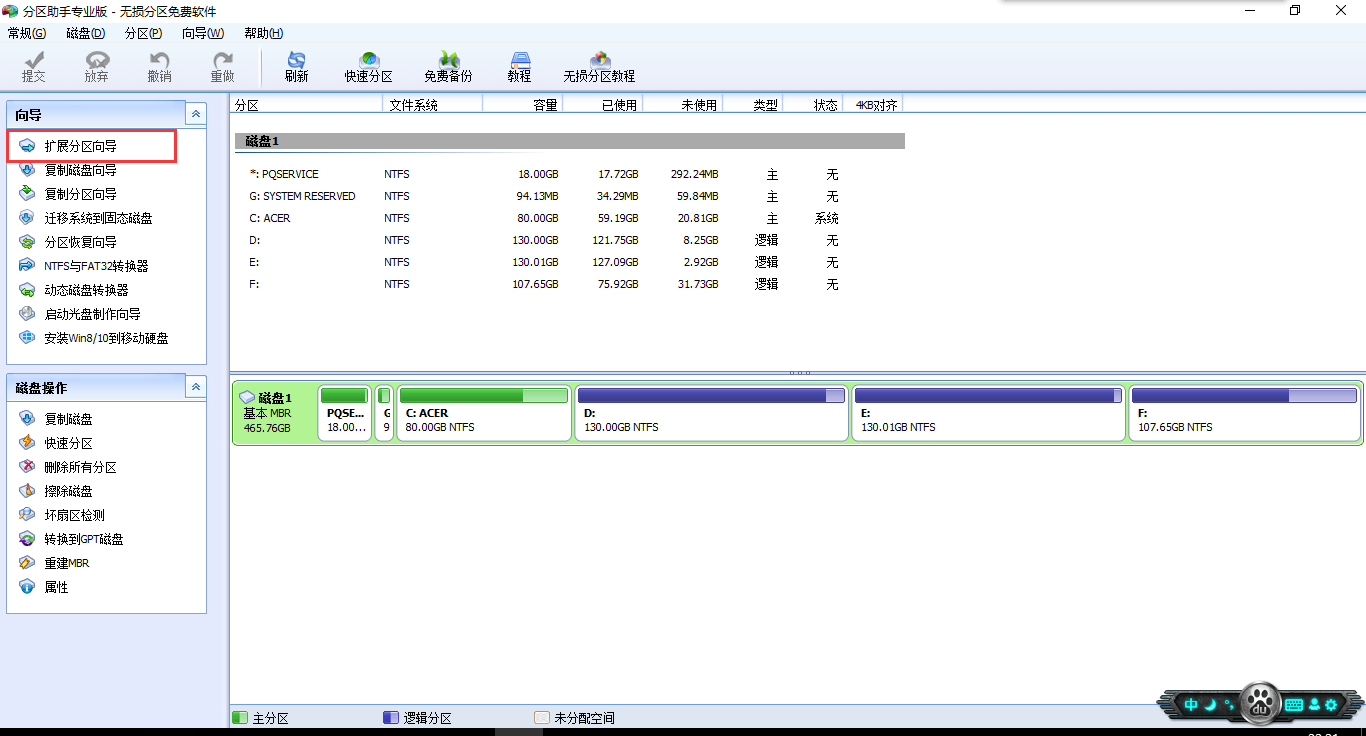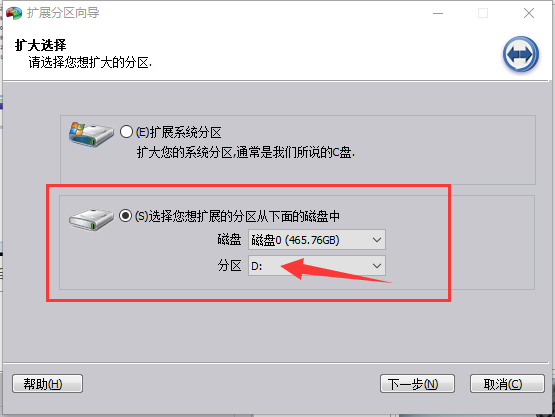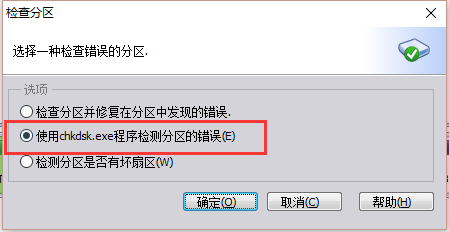【分割槽助手】如何擴大C盤容量?
阿新 • • 發佈:2019-02-16
問題:C盤容量太小,想通過縮小其他盤(比如本例的F盤)來擴大C盤。
工具:分割槽助手
步驟:
1、下好分割槽助手後開啟(該軟體建議裝在C盤),選擇左側的【擴大分割槽導向】。
2、選擇下面那個,要先縮小F盤擴充套件D盤,原因後面說。
3、輸入或拖拽要擴充套件到多大,過程很簡單,按照嚮導操作就對了。
4、等待執行(20G我等了十幾分鍾)。。。
5、縮小F盤擴充套件D盤後,在主介面再次選擇【擴大分割槽導向】,然後選擇上面的拓展系統盤(即C盤),選擇從D盤擴容(也只能從D盤擴容)。
坑 點:
1、win10想要擴容C盤,只能從D盤擴!!!
因為我在縮小F盤後,發現無法選擇擴到C盤。搜到原因是C盤只能從相鄰的盤擴容(即D盤)。所以必須先縮小F盤擴充套件D盤,再縮小D盤擴充套件C盤!!!
2、擴容前必須先在需要操作的盤依次【右鍵】->【高階操作】->【檢測錯誤】,再選中間的【使用chkdsk.exe程式檢測分割槽的錯誤】。
注意,如果沒有執行此操作,之後在擴容/轉移容量過程中若是報錯就直接操作失敗了。(已親身體會)該項會自動檢查錯誤、修復、重啟電腦。
3、如果縮小F盤後(比如縮小了20G),擴容D盤失敗(沒有執行檢測錯誤,執行過程中報錯)。如此一來會發現出現一段沒有碟符的20G容量。這時候如果你不把這段20G容量重新與某個盤合併,開啟【我的電腦】會發現白白少了這20G(不顯示,也不能用)。
合併的方法是同時選中D盤和這段容量,然後【右鍵】->【合併分割槽】,然後一定要記得
一點閒話:
通過這種方法給C盤擴容了20個G,一波回血的感覺,爽得飛起!再也不用傻乎乎地到處搜C盤哪個檔案可以刪啦。