Linux 系統安裝 JDK 1.8
阿新 • • 發佈:2019-02-17
Red Hat Enterprise Linux 6 32位 系統 JDK 1.8 安裝
步驟1:下載 JDK 1.8 安裝包
JDK 1.8 下載地址:
http://www.oracle.com/technetwork/java/javase/downloads/jdk8-downloads-2133151.html
1、下載過程要注意Linux系統是32位還是64位:如圖分為:x86 和 x64

2、注意安裝包是rpm還是tar.gz格式的。rpm是redhat package 就是紅帽的標準安裝包,有些Linux系統是不支援的。(我已tar.gz格式為例進行安裝)
步驟2:上傳 JDK1.8 安裝包
一般使用FTP工具上傳,這裡我使用虛擬機器來個大家演示:
首先下載FTP工具(XFTP工具大家百度谷歌都可以下載就不提供下載地址了)。
1>首先我們要獲取我們的虛擬機器IP
命令:
# ifconfig 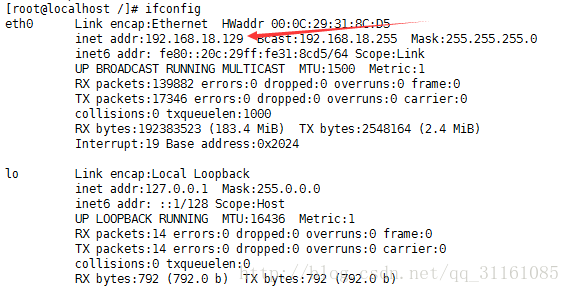
2>拿到IP地址(192.168.18.129)我們登入xftp工具開始上傳
i:開啟xftp工具
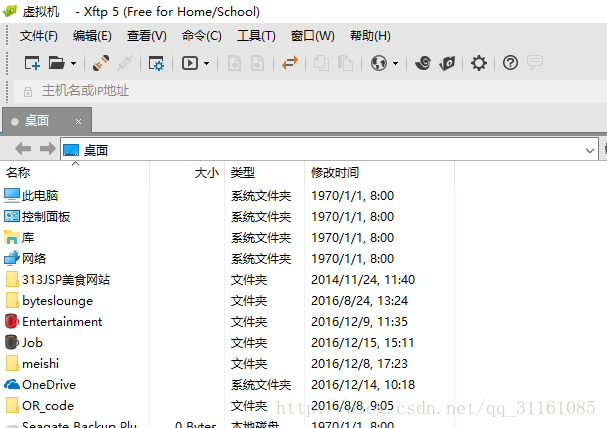
ii:登入(192.168.18.129虛擬機器)
注意:協議選擇SFTP
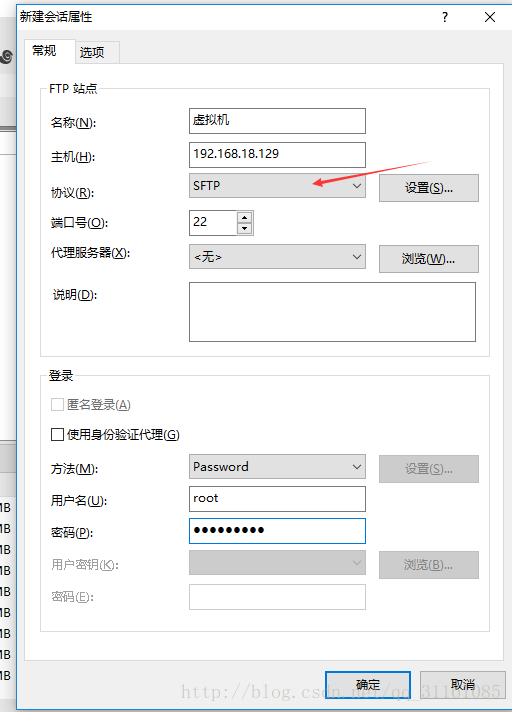
iii:上傳 JDK 安裝包
一般我們會將jdk裝在/usr/資料夾下,在裡邊新建資料夾jdk,將安裝包貼上進來即可
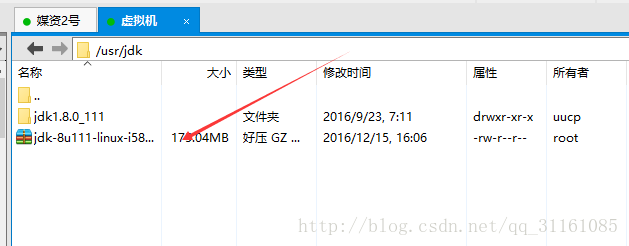
步驟3:解壓安裝包(如果已經安裝jdk請先將其解除安裝)
命令:
# tar xzvf jdk-8u111-linux-i586.tar.gz 
等待解壓完成
步驟4:配置環境變數
在/etc/檔案下找到profile檔案,開啟進行編輯
開啟命令:
# vim profile 在檔案最後加入:
export JAVA_HOME=/usr/jdk/jdk1.8.0_111
export CLASSPATH=/usr/jdk/jdk1.8.0_111/lib
export PATH=$JAVA_HOME/bin:$PATH
儲存退出,使用命令讓profile檔案立即生效
# source /etc/profile 驗證變數是否生效
# echo $JAVA_HOME
如上圖即為生效
步驟5:驗證是否安裝成功
# java -version 
出現上圖即為成功
步驟6:刪除jdk安裝包
# rm jdk-8u111-linux-i586.tar.gz
