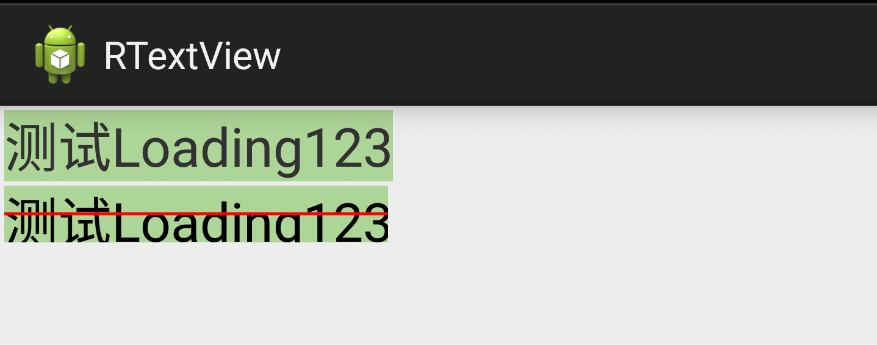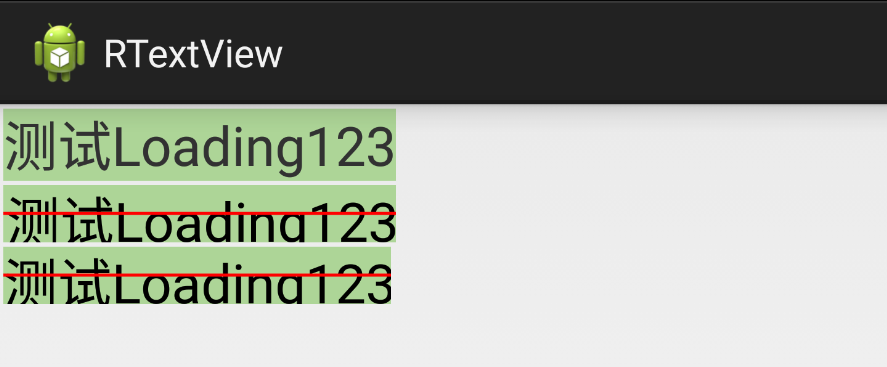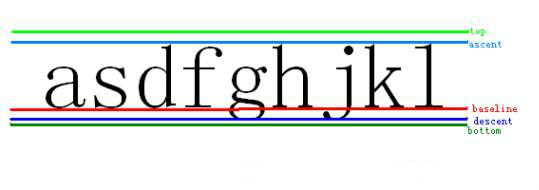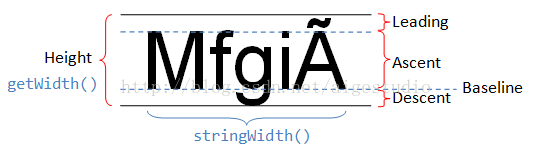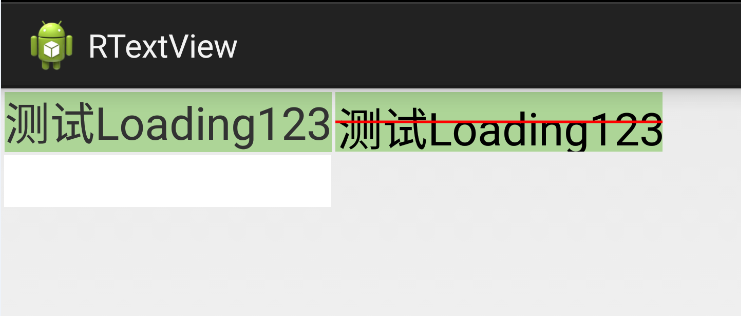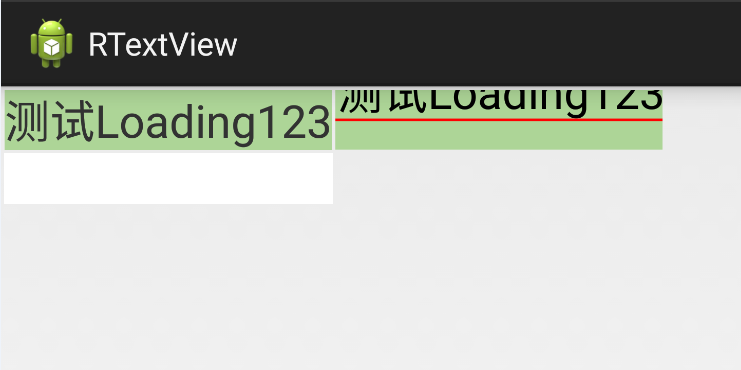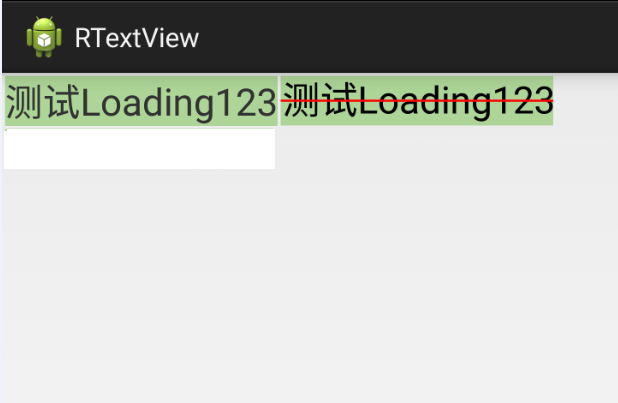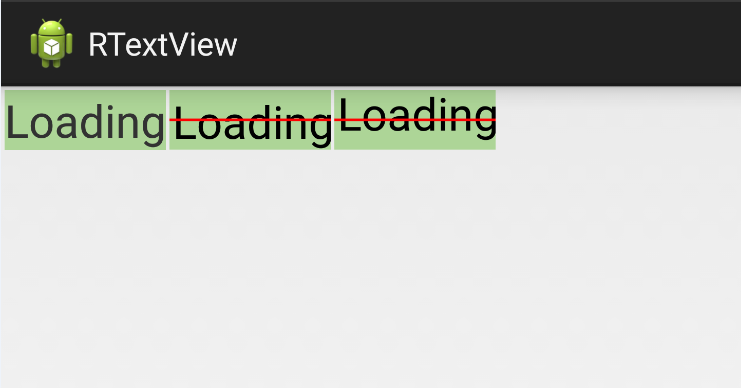Android 自定義View-怎麼繪製居中文字?
接觸過自定義控制元件的開發者一看,笑了,立馬關了網頁。但是…你真的知道怎麼繪製居中文字嗎?
我不會?開玩笑,不就是:X=控制元件寬度/2 - 文字寬度/2;Y=控制元件高度/2 + 文字寬度/2
好吧,那我試一下。
1.自定義控制元件基本步驟
- 自定義View的屬性
- 在View的構造方法中獲得我們自定義的屬性
- #重寫onMesure #
- 重寫onDraw
OK,簡單,直接幹起來。
1. 自定義View的屬性
按照最簡單的來,屬性有:文字,文字顏色,文字大小。
我們在 /value/attrs.xml 中這麼寫:
<?xml version="1.0" encoding="utf-8"?> 2. 在View的構造方法中獲得我們自定義的屬性
/**
* 基本屬性
*/
private String mText = "Loading";
private int mTextColor;
private int mTextSize;
/**
* 畫筆,文字繪製範圍
*/
private Rect mBound;
private 程式碼超級簡單,就是在構造方法中獲取自定義的屬性。
3. #重寫onMesure
誒,這個有點不一樣哦。簡單說一下吧。我們在使用控制元件的時候一般會設定寬高。
設定型別有:wrap_content,match_parent,100dp(明確值)
自定義控制元件時,
如果設定了 明確的寬高(100dp),系統幫我們測量的結果就是我們設定的實際值;
如果是 wrap_content 或者 match_parent 系統幫我們測量的結果就是 match_parent。
所以當設定為 wrap_content 的時候我們需要 重寫onMesure 方法重新測量。
重寫之前瞭解 MeasureSpec 的 specMode,一共分為三種類型:
EXACTLY:一般表示設定了 明確值,或者 match_parent ;
AT_MOST:表示子控制元件限制在一個最大值內,一般為 wrap_content;
UNSPECIFIED:表示子控制元件像多大就多大,很少使用
@Override
protected void onMeasure(int widthMeasureSpec, int heightMeasureSpec) {
int width = onMeasureR(0, widthMeasureSpec);
int height = onMeasureR(1, heightMeasureSpec);
setMeasuredDimension(width, height);
} /**
* 計算控制元件寬高
*
* @param attr屬性
* [0寬,1高]
* @param oldMeasure
* @author Ruffian
*/
public int onMeasureR(int attr, int oldMeasure) {
int newSize = 0;
int mode = MeasureSpec.getMode(oldMeasure);
int oldSize = MeasureSpec.getSize(oldMeasure);
switch (mode) {
case MeasureSpec.EXACTLY:
newSize = oldSize;
break;
case MeasureSpec.AT_MOST:
case MeasureSpec.UNSPECIFIED:
float value;
if (attr == 0) {
value = mBound.width();
// value = mPaint.measureText(mText);
// 控制元件的寬度 + getPaddingLeft() + getPaddingRight()
newSize = (int) (getPaddingLeft() + value + getPaddingRight());
} else if (attr == 1) {
value = mBound.height();
// FontMetrics fontMetrics = mPaint.getFontMetrics();
// value = Math.abs((fontMetrics.descent - fontMetrics.ascent));
// 控制元件的高度 + getPaddingTop() + getPaddingBottom()
newSize = (int) (getPaddingTop() + value + getPaddingBottom());
}
break;
}
return newSize;
}方法很簡單,獲取寬高的模式,如果是明確值,或者match_parent,直接獲取原始值返回。
如果是 wrap_content,計算寬高:控制元件的寬高 + 左右(上下)內邊距
4. 重寫onDraw
好了關鍵的時候來了,繪製文字。
根據文章開頭那些老鳥的方法:X=控制元件寬度/2 - 文字寬度/2;Y=控制元件高度/2 + 文字寬度/2
@Override
protected void onDraw(Canvas canvas) {
mPaint.setColor(mTextColor);
/*
* 控制元件寬度/2 - 文字寬度/2
*/
float startX = getWidth() / 2 - mBound.width() / 2;
/*
* 控制元件高度/2 + 文字高度/2,繪製文字從文字左下角開始,因此"+"
*/
float startY = getHeight() / 2 + mBound.height() / 2;
// 繪製文字
canvas.drawText(mText, startX, startY, mPaint);
mPaint.setColor(Color.RED);
mPaint.setStrokeWidth(5);
// 中線,做對比
canvas.drawLine(0, getHeight() / 2, getWidth(), getHeight() / 2, mPaint);
}xml檔案呼叫方式
<LinearLayout xmlns:android="http://schemas.android.com/apk/res/android"
xmlns:tools="http://schemas.android.com/tools"
xmlns:custom="http://schemas.android.com/apk/res-auto"
android:layout_width="match_parent"
android:layout_height="match_parent"
android:orientation="vertical" >
<TextView
android:layout_width="wrap_content"
android:layout_height="wrap_content"
android:layout_marginLeft="2dp"
android:layout_marginTop="2dp"
android:background="#ADD597"
android:text="@string/text"
android:textSize="25sp" />
<cn.r.android.view.RTextView
android:layout_width="wrap_content"
android:layout_height="wrap_content"
android:layout_marginLeft="2dp"
android:layout_marginTop="2dp"
android:background="#ADD597"
custom:text="@string/text"
custom:textColor="#000000"
custom:textSize="25sp" />
</LinearLayout>注意:這裡寬高設定為wrap_content,並且沒有padding
好了,根據那些老鳥的方法寫出來了,那麼執行一下看看結果。
為了更好的檢視效果,加上原生TextView做對比
很明顯可以看出自定義的寬度小了,高度也不夠,寬高文字都不能完整的繪製。
獲取很多人看到這個會覺得奇怪,以前沒有發現這種效果,因為這裡寬高設定為wrap_content,並且沒有padding,如果設定了padding或許很難看出這些細微的效果,因此很多開發者以為這就是滿意的效果了。
2.繪製水平,垂直居中文字
之前我也以為繪製文字嘛,再簡單不過的啦,深入研究一下才發現,哎喲,有文章哦。
OK,說一下解決思路吧。上圖所示,寬高都出現了問題,都偏小了。這裡寬度問題比較容易解決,高度才比較麻煩。
2.1寬度偏小
寬度偏小是因為文字測量出現了誤差,
原始方式,這是一種粗略的文字寬度計算
value = mBound.width();改進,這是比較精確的測量文字寬度的方式
value = mPaint.measureText(mText);開發者可以自行列印對比一下 mBound.width(); 和 mPaint.measureText(mText); 的值。
上圖中,第1個是原生TextView,第2個是修改的過的,第三個是沒有修改的,明顯看到寬度已經和原生一樣,而且最後一個文字也完整繪製出來了。第三個可以對比
2.2高度偏小
高度偏小就比較麻煩了。不是一行程式碼可以解決的了
先了解一下Android是怎麼樣繪製文字的,這裡涉及到幾個概念,分別是文字的top,bottom,ascent,descent,baseline。
看下面的圖(摘自網路):
解釋一下這張圖片。(摘自網路)
Baseline是基線,在Android中,文字的繪製都是從Baseline處開始的,Baseline往上至字元“最高處”的距離我們稱之為ascent(上坡度),Baseline往下至字元“最低處”的距離我們稱之為descent(下坡度);
leading(行間距)則表示上一行字元的descent到該行字元的ascent之間的距離;
top和bottom文件描述地很模糊,其實這裡我們可以借鑑一下TextView對文字的繪製,TextView在繪製文字的時候總會在文字的最外層留出一些內邊距,為什麼要這樣做?因為TextView在繪製文字的時候考慮到了類似讀音符號,下圖中的A上面的符號就是一個拉丁文的類似讀音符號的東西:
Baseline是基線,Baseline以上是負值,以下是正值,因此 ascent,top是負值, descent和bottom是正值。
OK,知道了這幾個概念之後就開始想想要怎麼修改了。
我們先修改高度偏小的問題
原始程式碼,
value = mBound.height();修改後程式碼
FontMetrics fontMetrics = mPaint.getFontMetrics();
value = Math.abs((fontMetrics.bottom - fontMetrics.top));結合圖一,bottom和top相減的絕對值就是view的高度height。注意:Baseline以上是負值,以下是正值
OK,高度和寬度大小和原生的大小一樣了,那麼現在怎麼使得文字垂直居中呢?
查閱了網上資料和測試了多次的結果得出一個計算 Y 值的計算公式:
FontMetricsInt fm = mPaint.getFontMetricsInt();
int startY = getHeight() / 2 - fm.descent + (fm.bottom - fm.top) / 2;
int startY = getHeight() / 2 - fm.descent + (fm.descent - fm.ascent)/ 2;
getHeight():控制元件的高度
getHeight()/2-fm.descent:意思是將整個文字區域擡高至控制元件的1/2
+ (fm.bottom - fm.top) / 2:(fm.bottom - fm.top)其實就是文字的高度,意思就是將文字下沉文字高度的一半
- 執行:getHeight()/2-fm.descent , 將整個文字區域擡高至控制元件的1/2
- 執行: + (fm.bottom - fm.top) / 2 , 將文字下沉文字高度的一半
為什麼是:(fm.bottom - fm.top) ;而不是:(fm.descent - fm.ascent)
第一張是原生TextView,第二張是(fm.bottom - fm.top),第三張是(fm.descent - fm.ascent)。
從效果圖看,第三種才是真正意義上的居中,不是嗎?但是第二種是和原生TextView最接近的,為什麼呢?經過測試你會知道,如果單純是漢字或者數字第三種的效果或者會比較好,但是如果其他的語言,就比如上圖的英文來看,第二種是比較好的。不能排除其他國家的語言,或者一些帶音標的拼音之類的呢?
所以根據實際需求來確定使用哪一個,推薦第二種:(fm.bottom - fm.top)