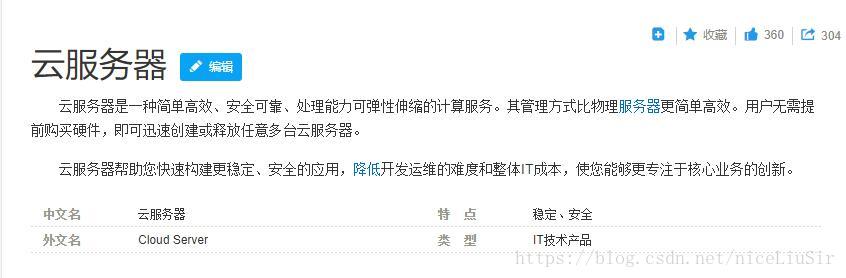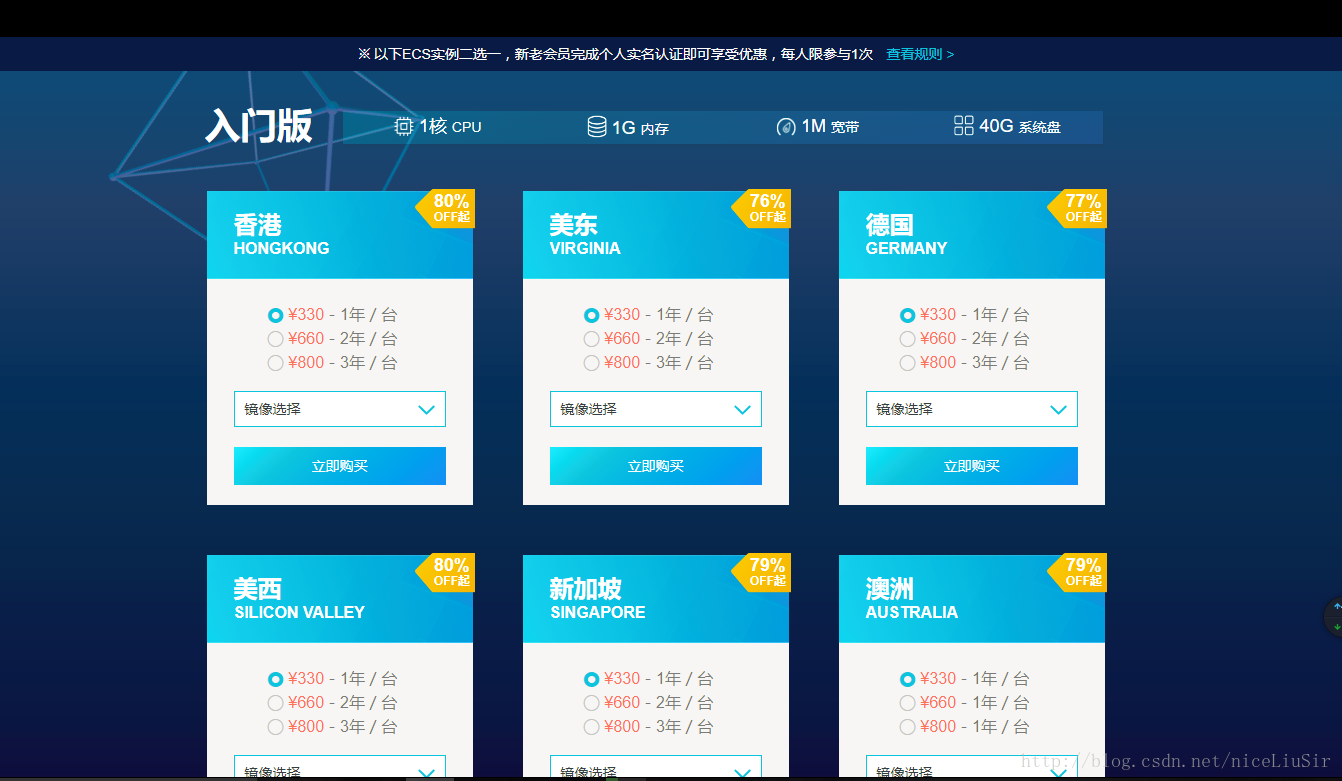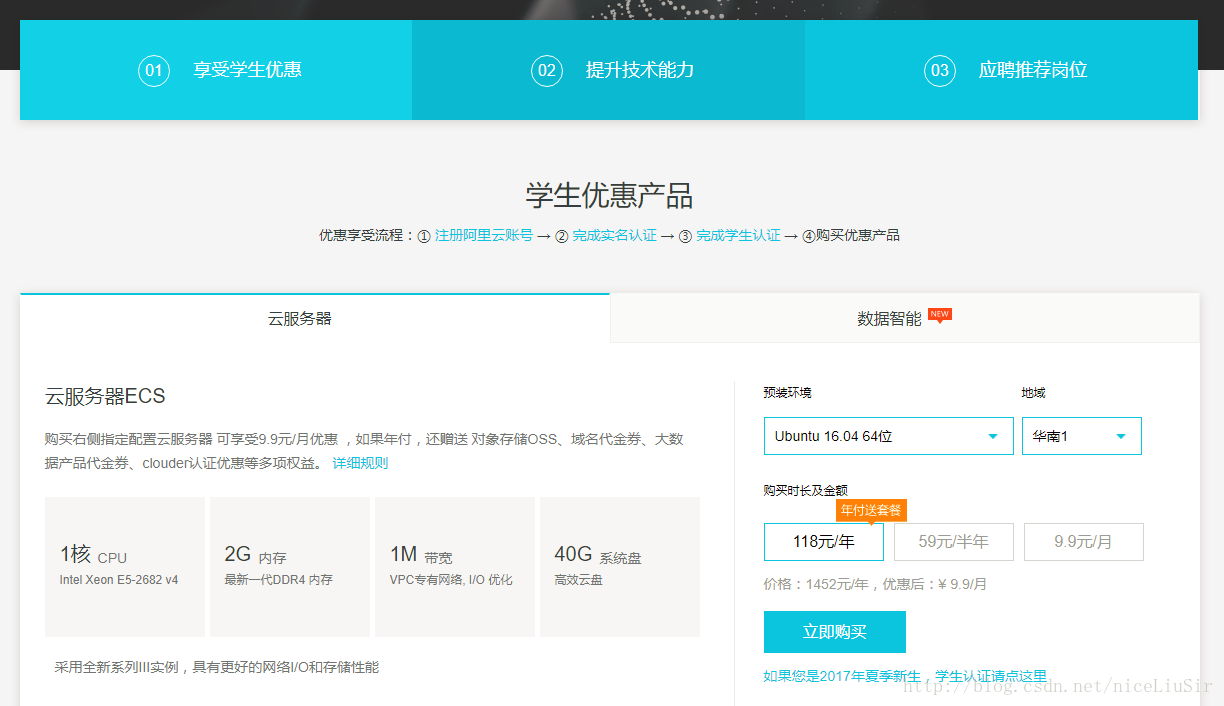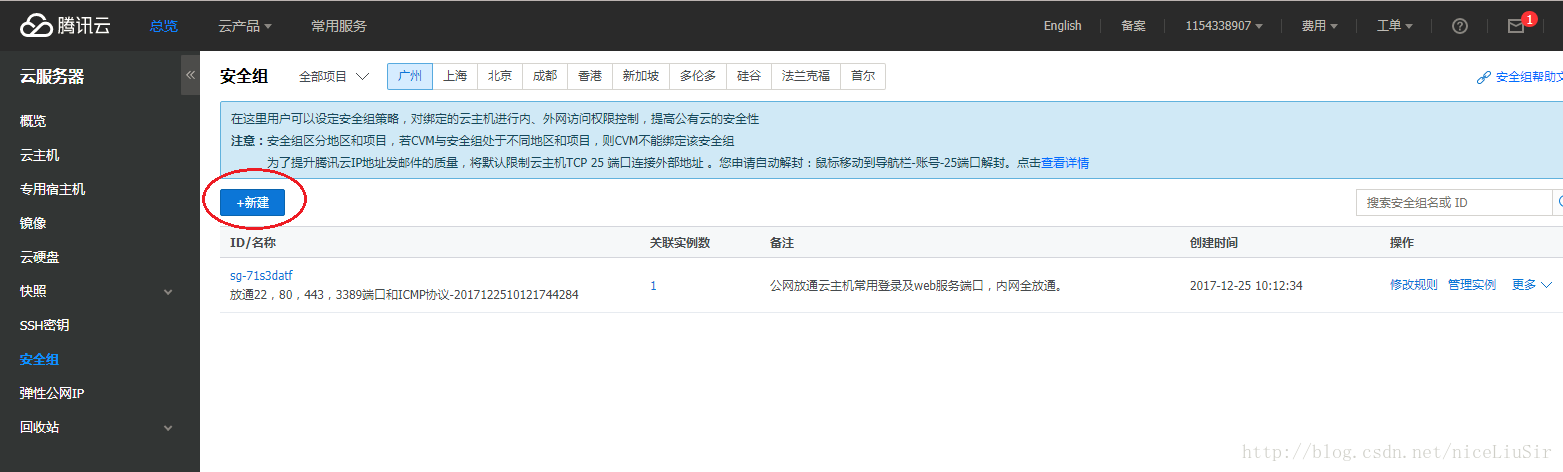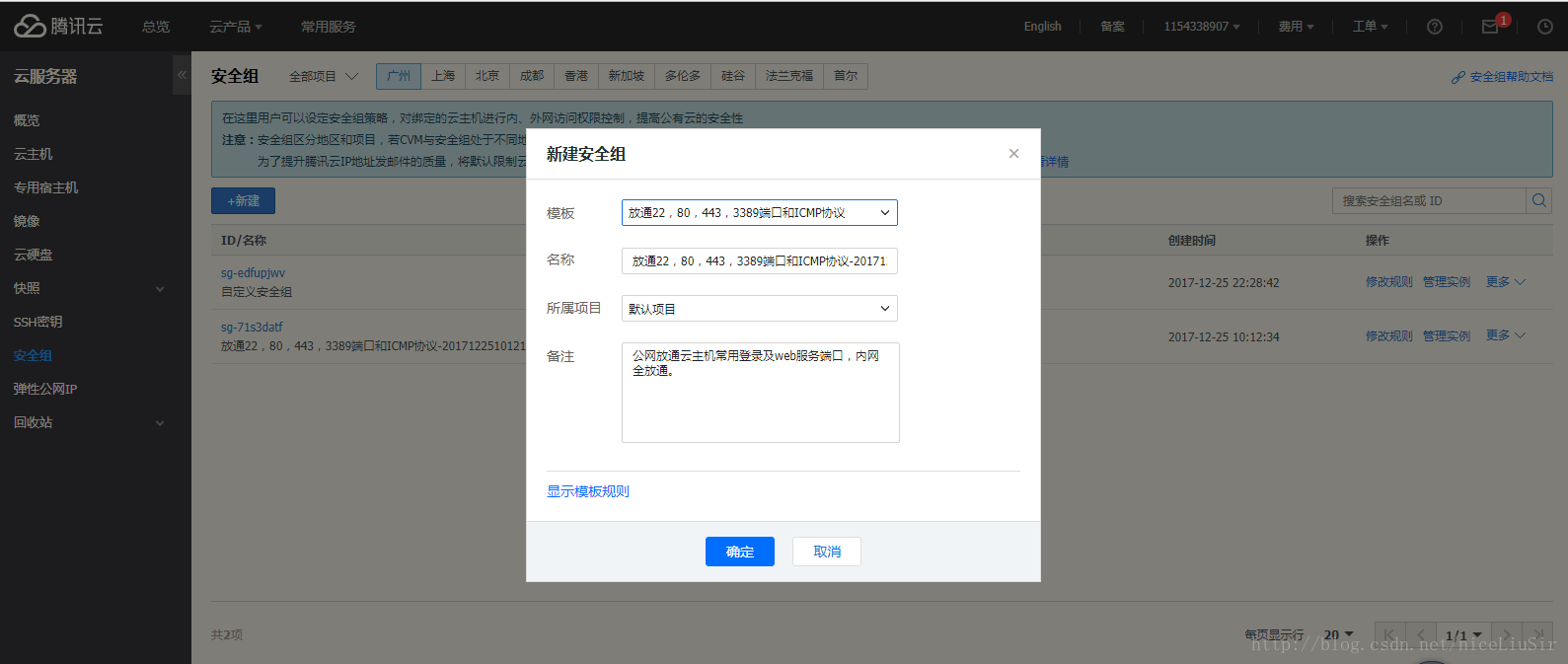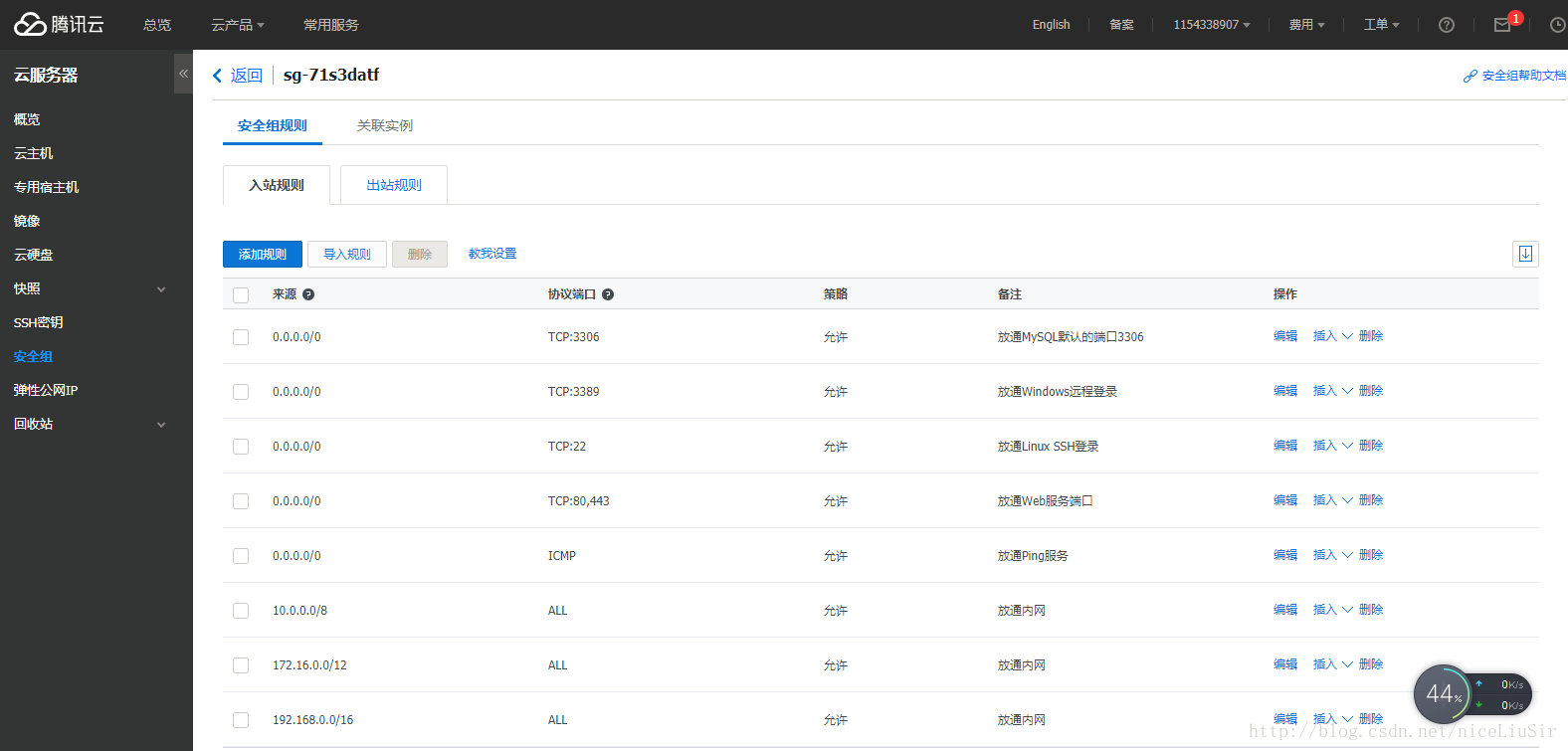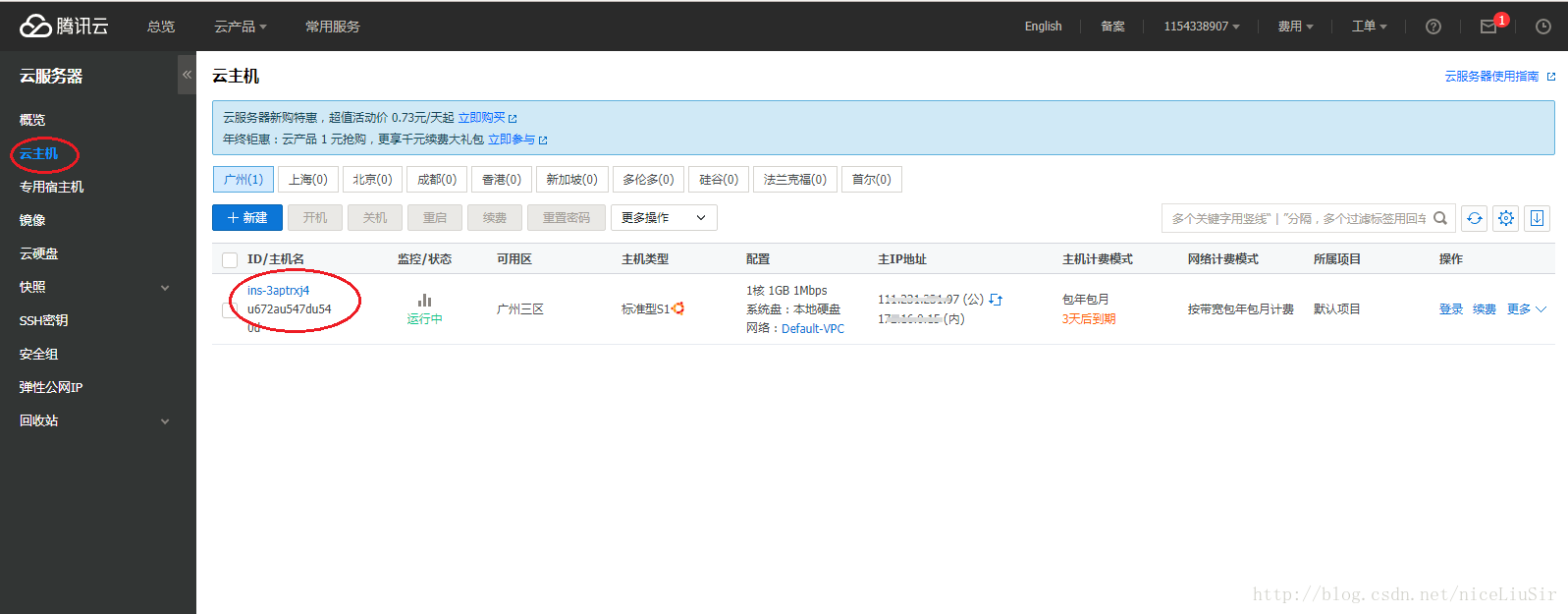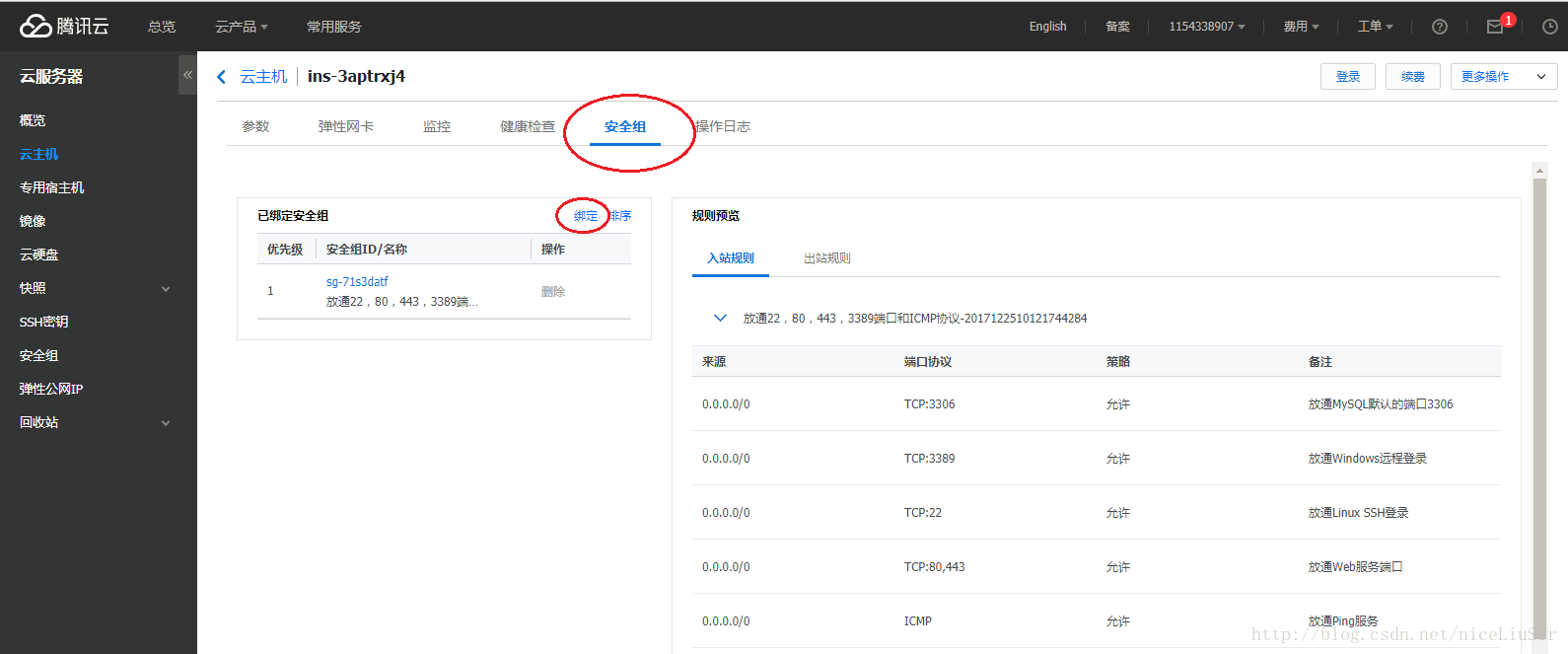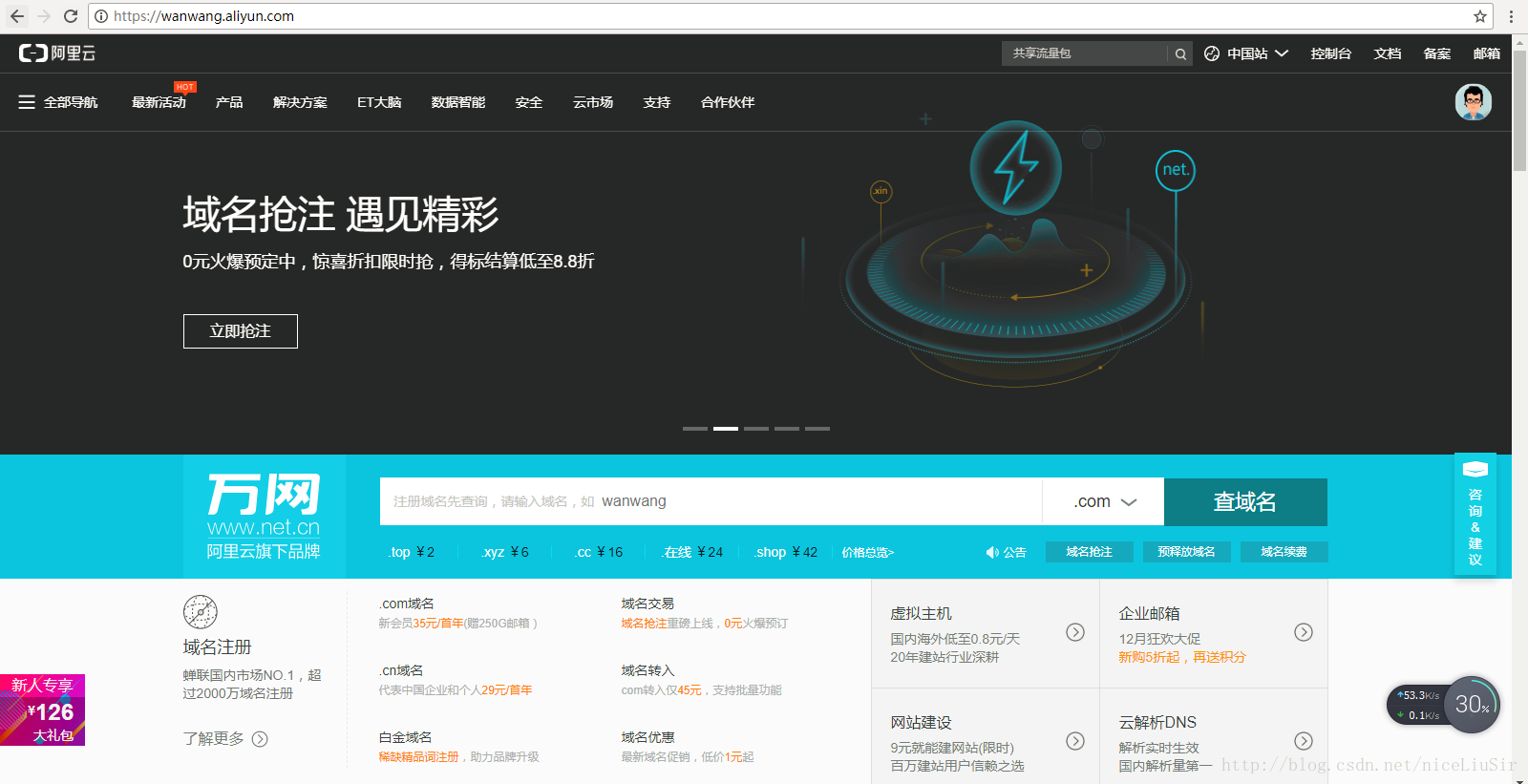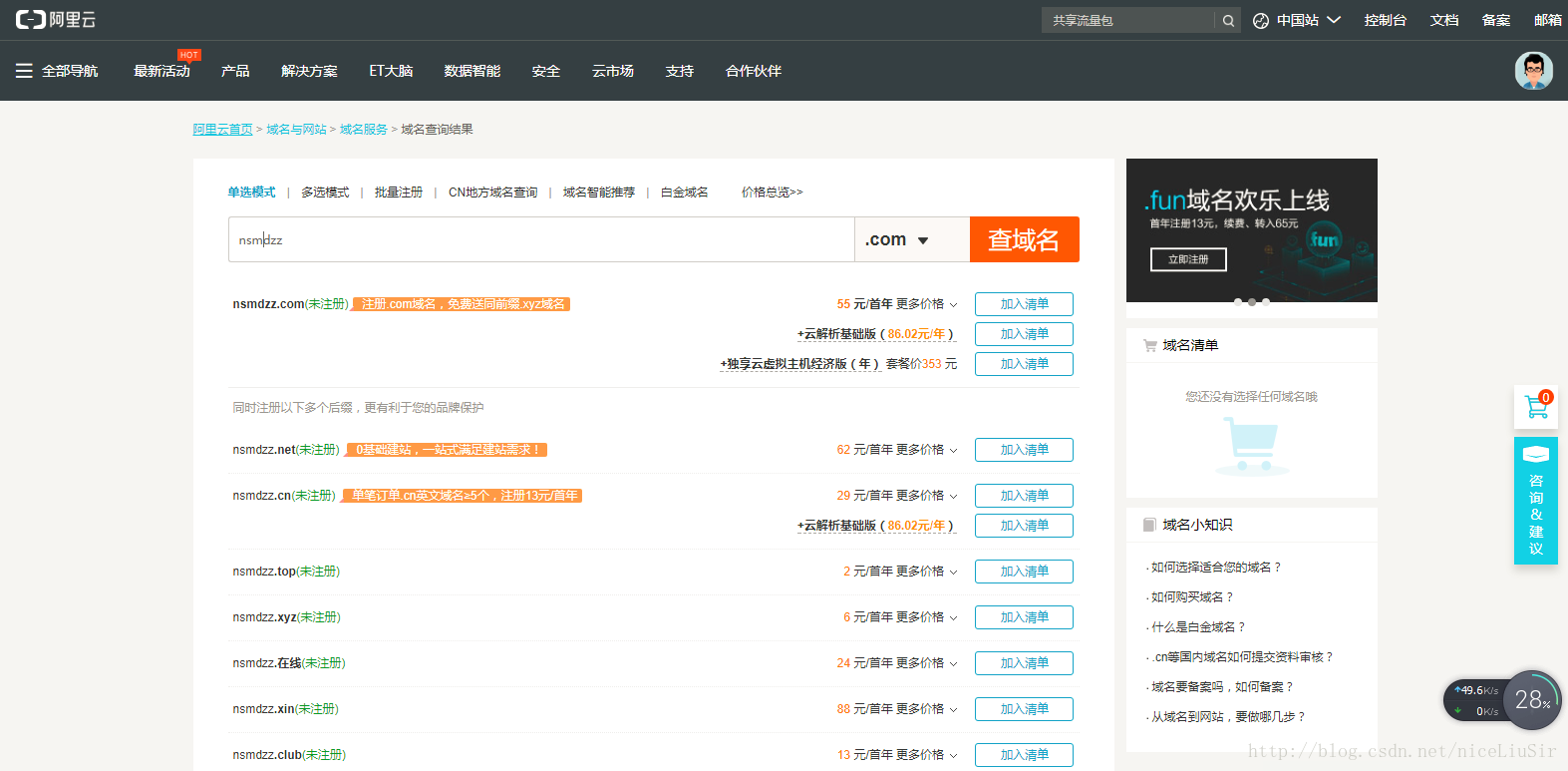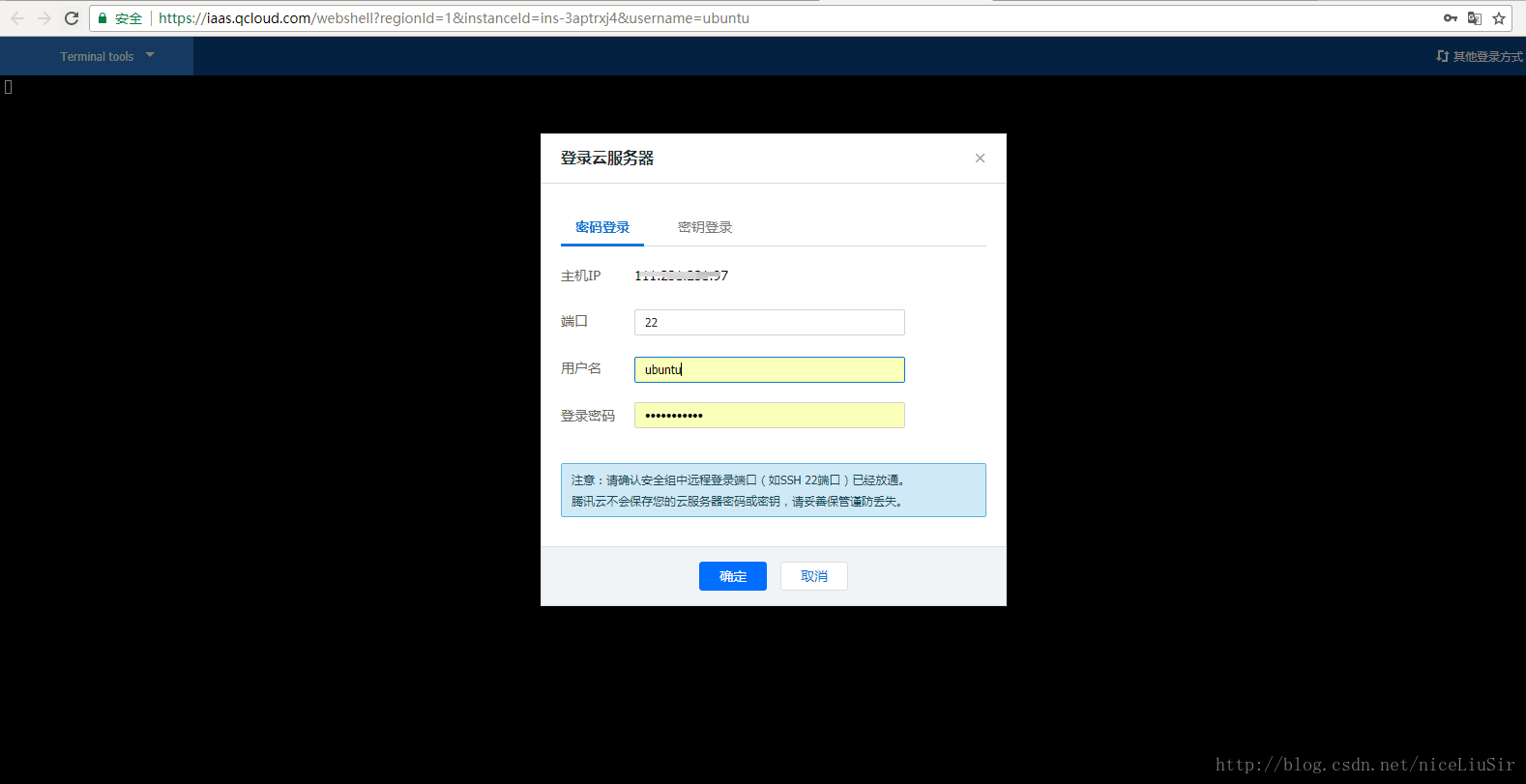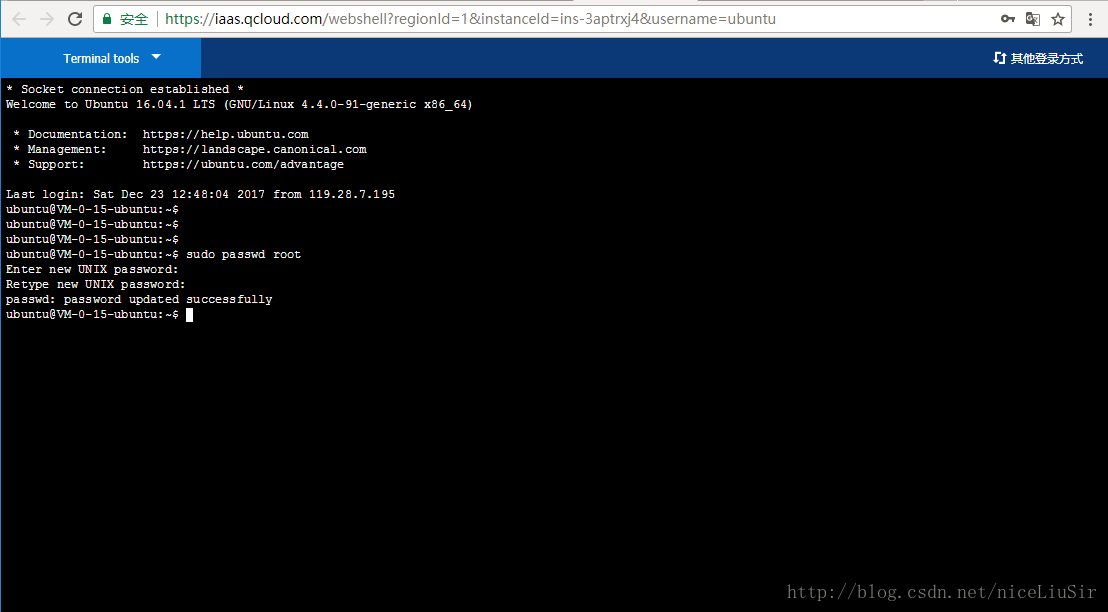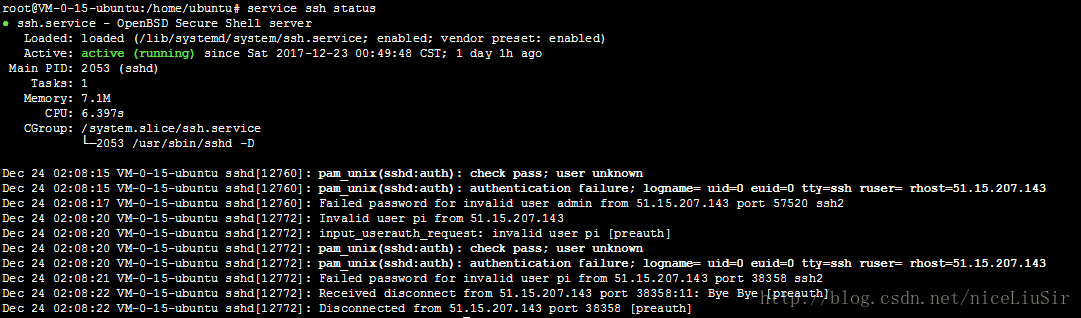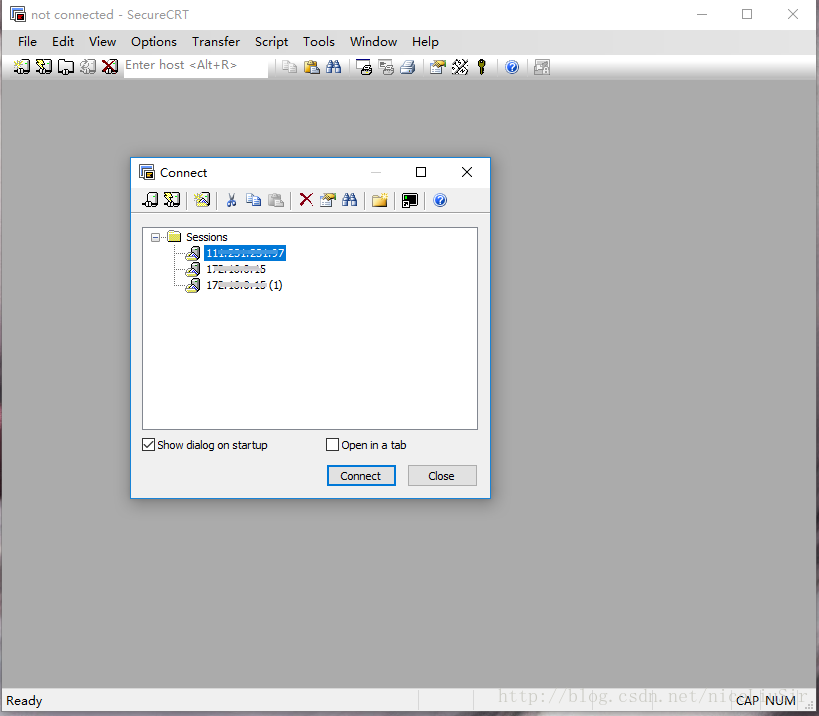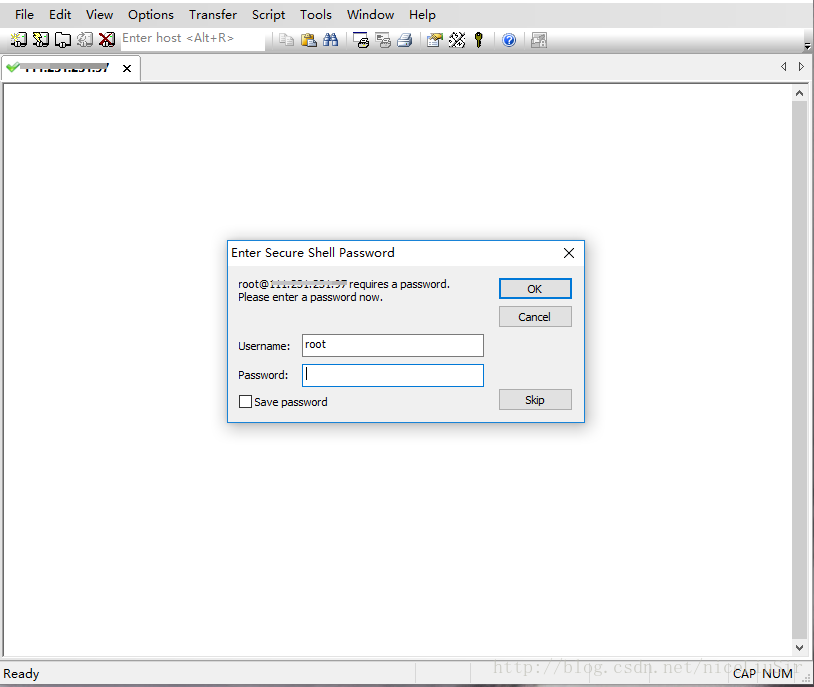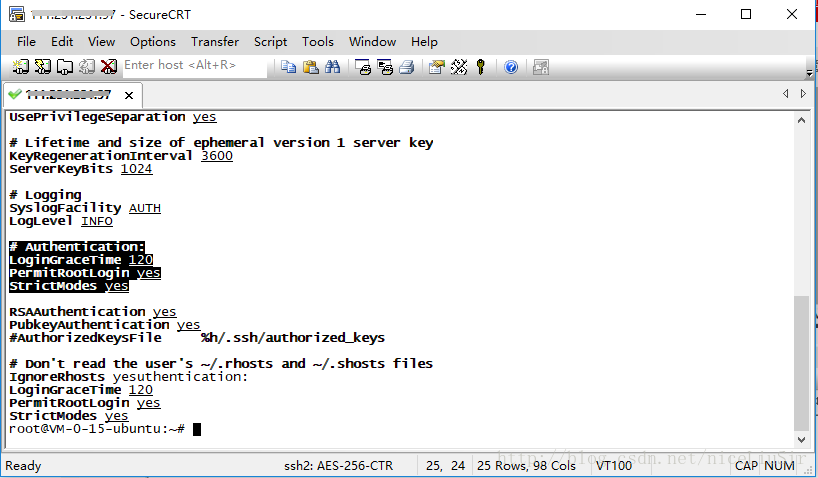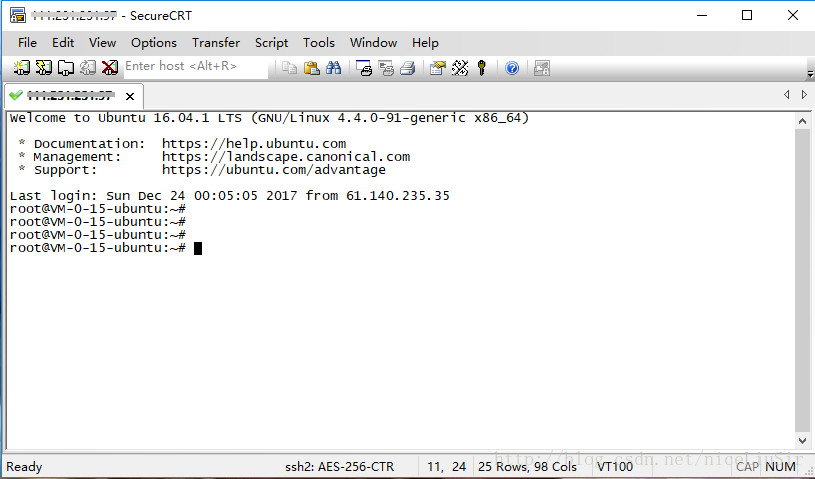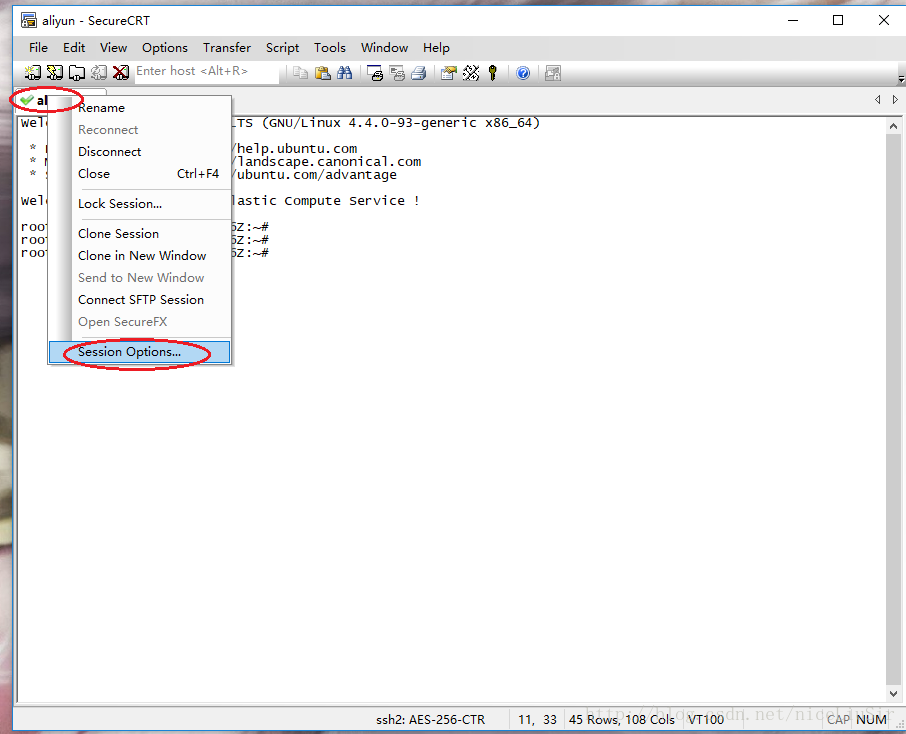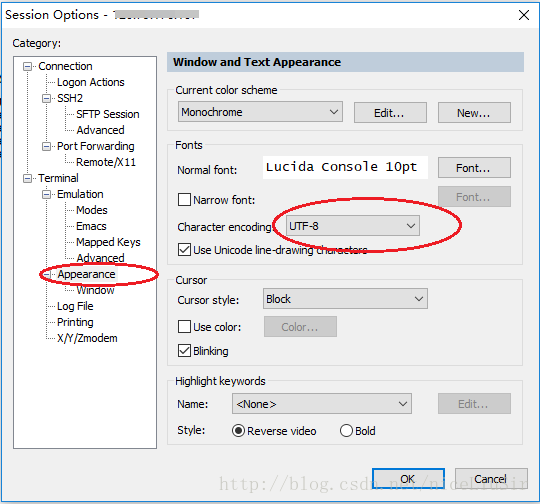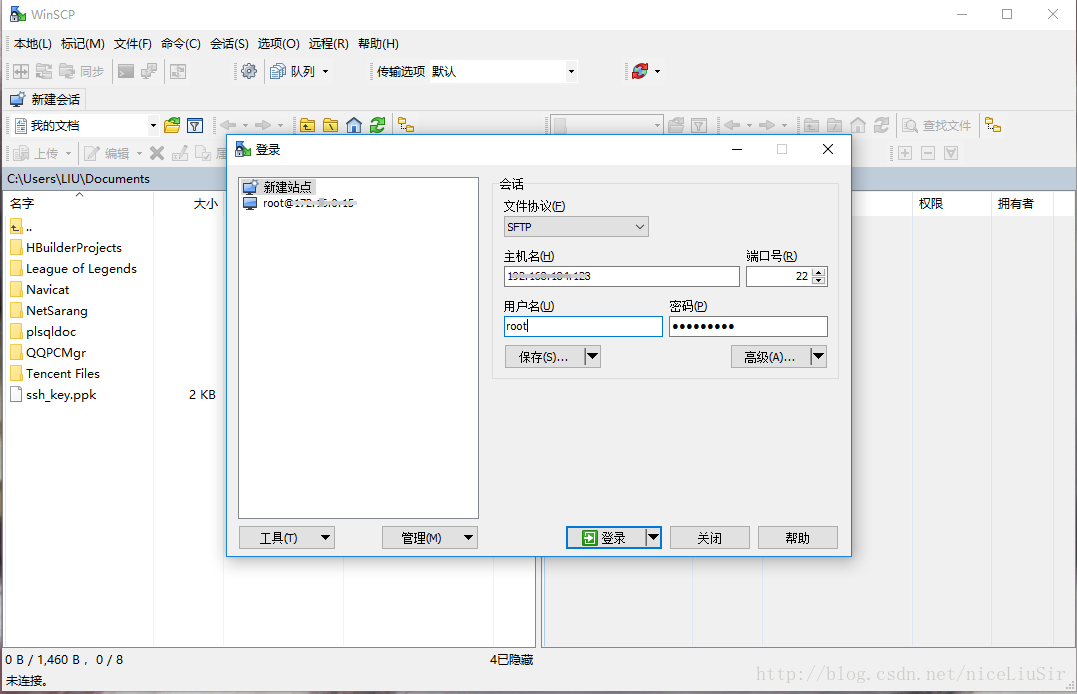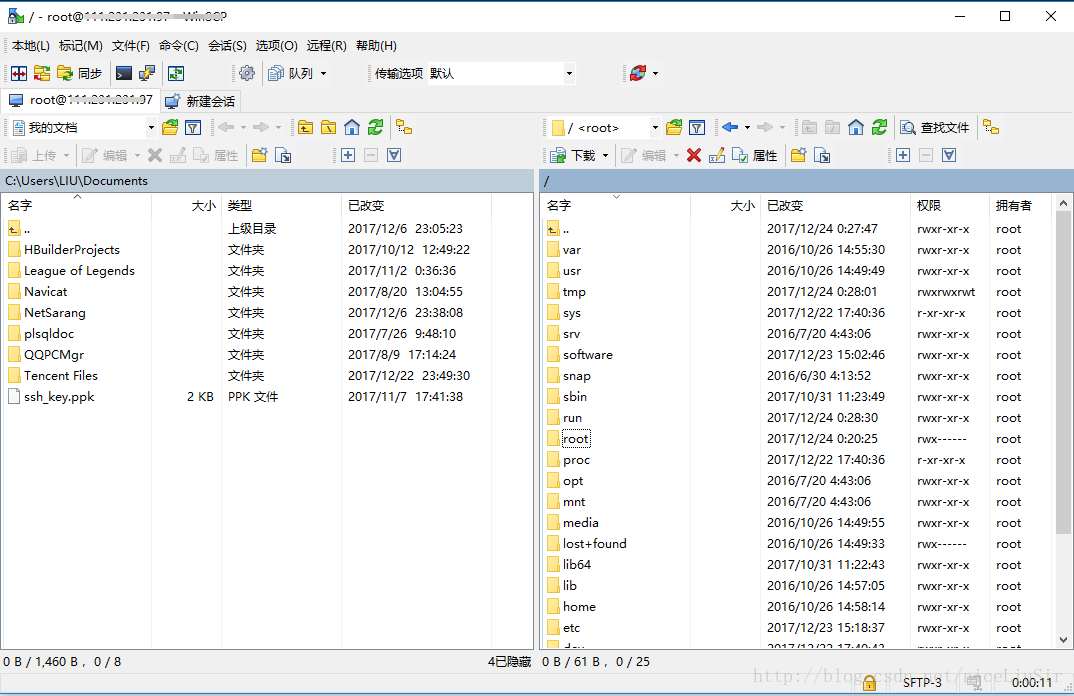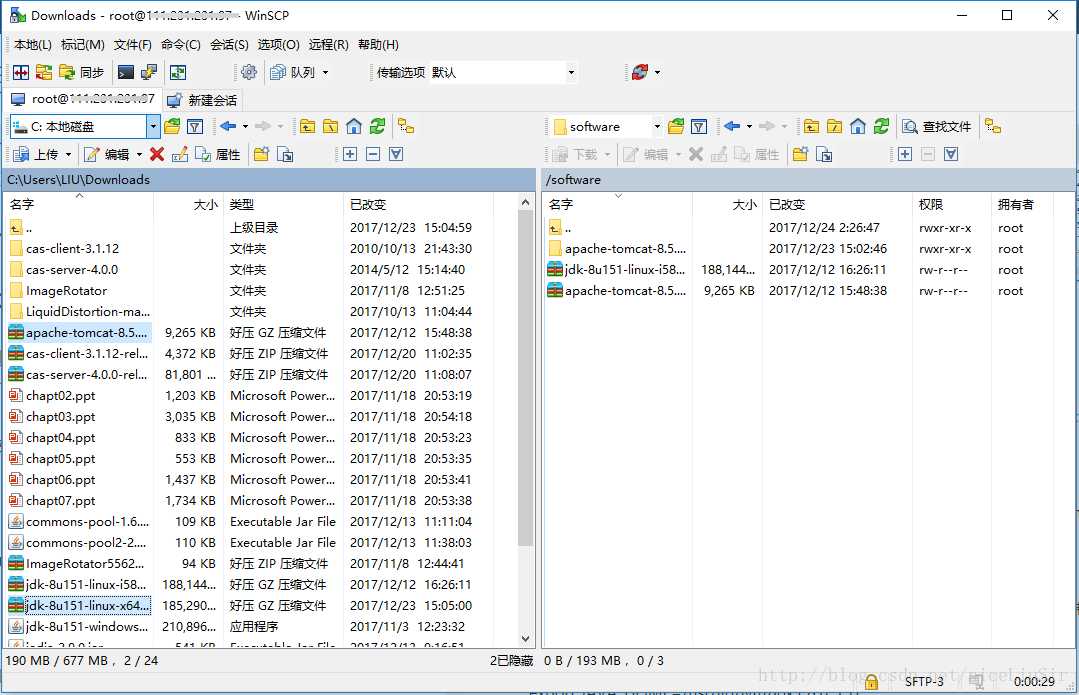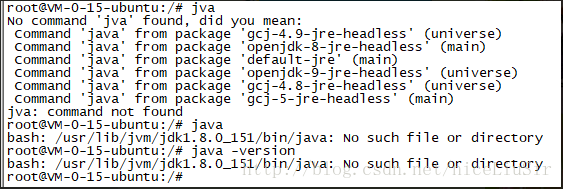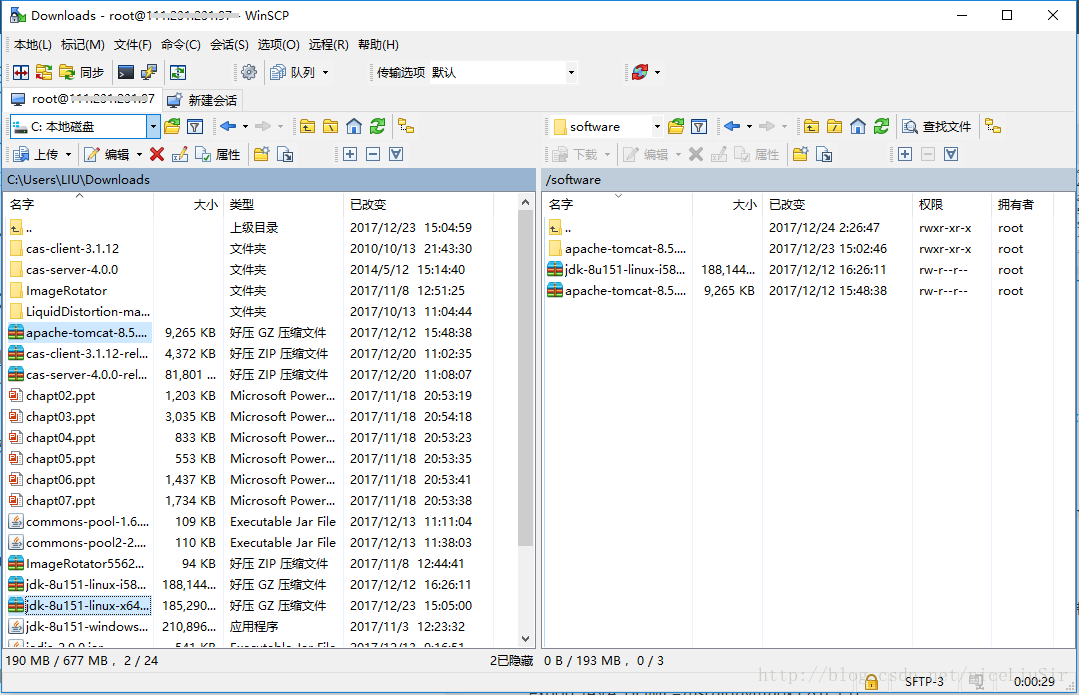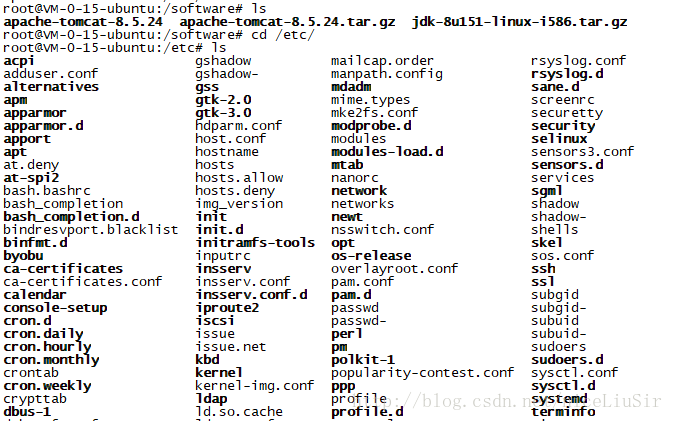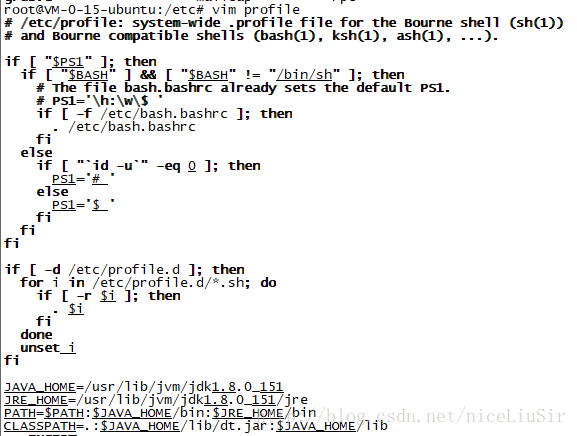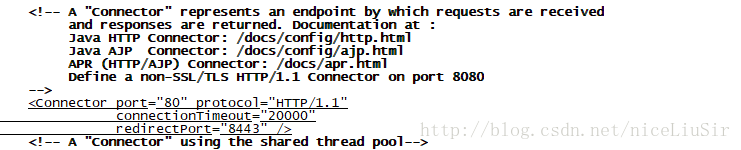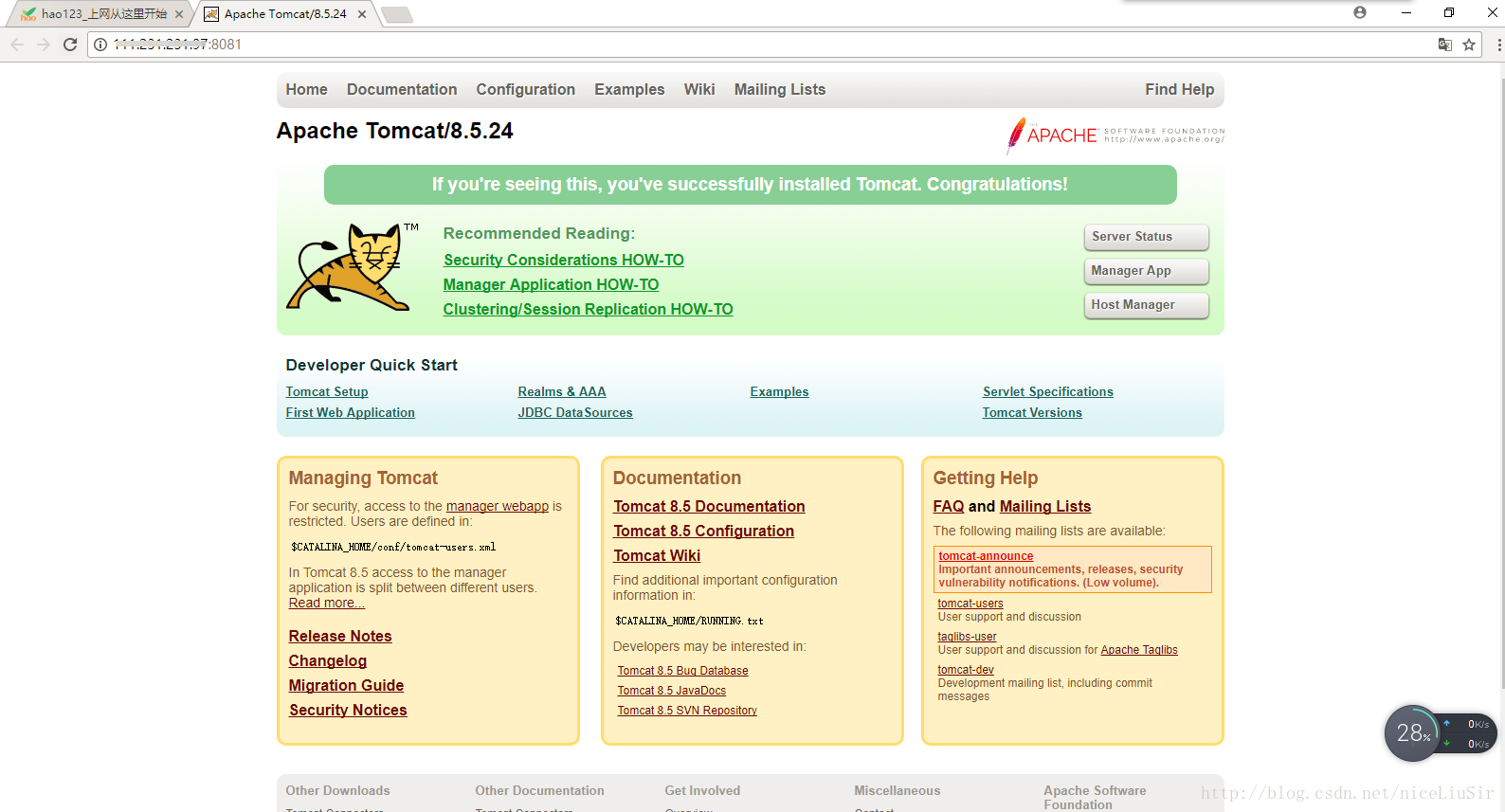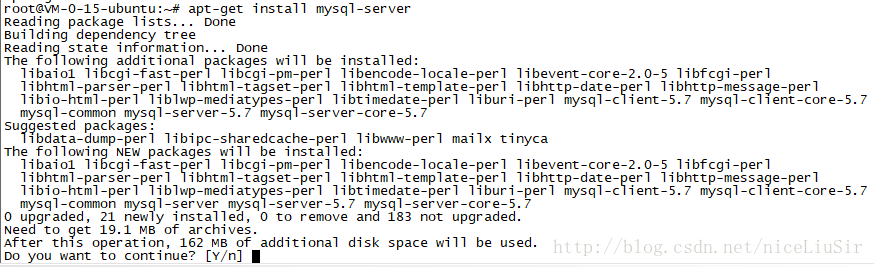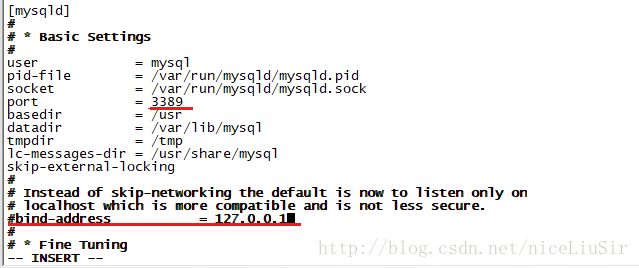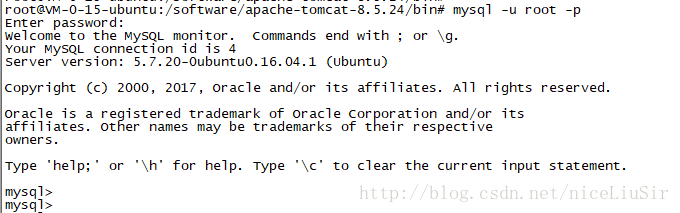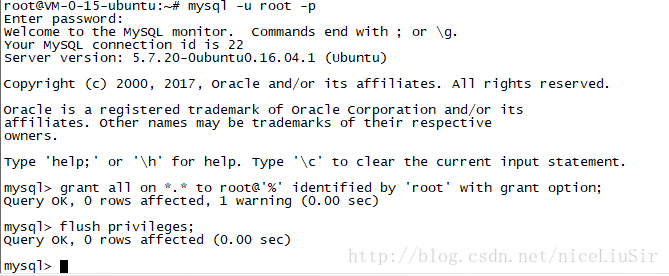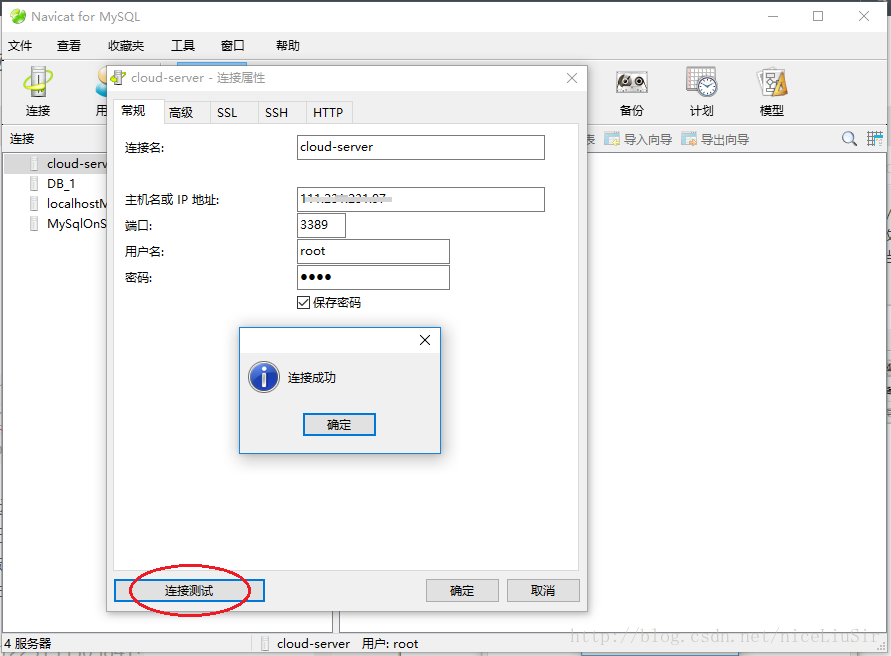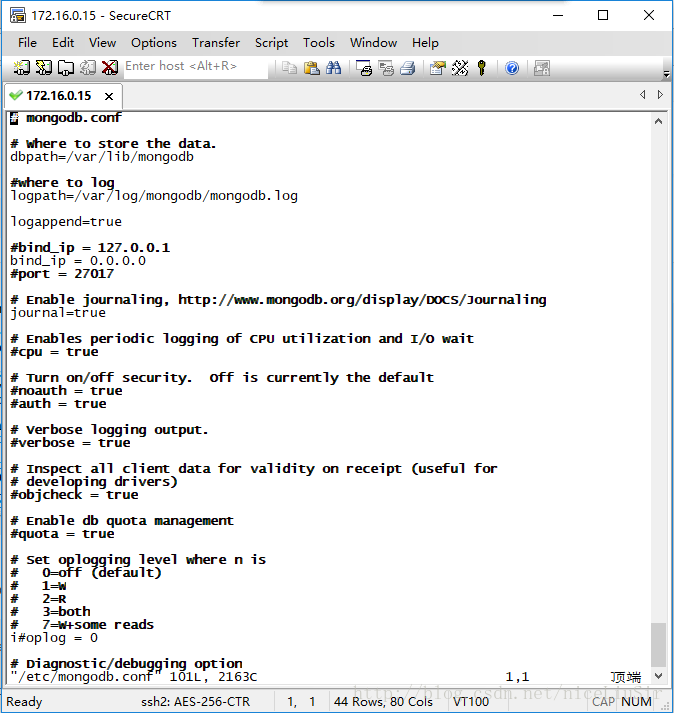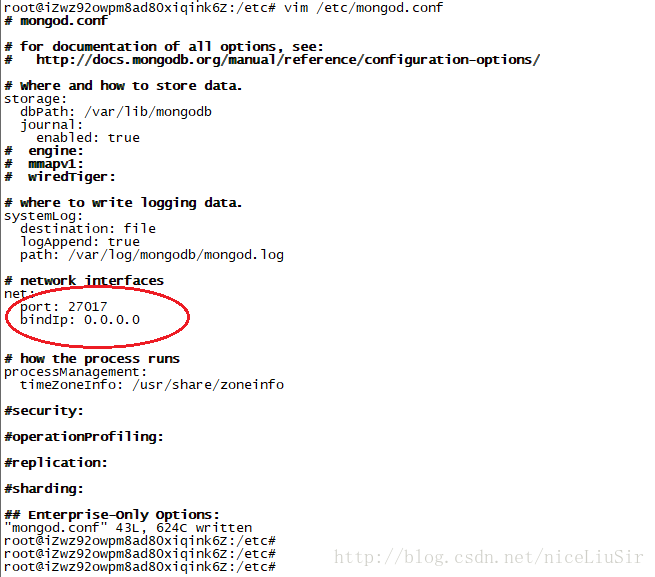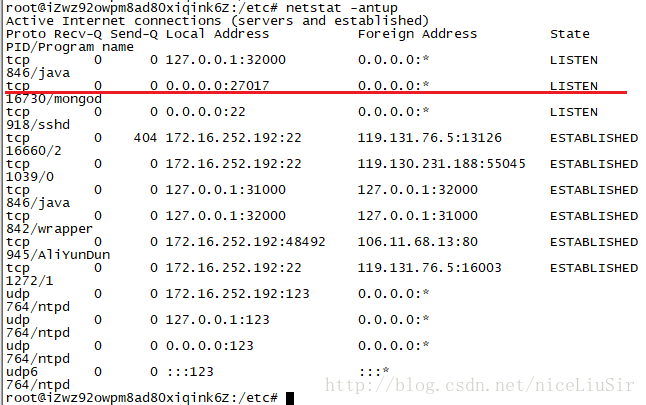雲伺服器入門篇:搭建雲伺服器Java web環境(Ubuntu Server 16.04.1 LTS 64位)
注:學習是一輩子的事情,近來有空研究了一下雲伺服器,以下是整理出來的學習筆記,僅供參考,如果有疑惑或者發現錯誤,請給我留言。
一、理解雲伺服器
1. 首先,啥叫雲伺服器?下面是百度百科的說法。
2. 百度百科說的比較專業,我們可以這麼理解,這裡說的雲伺服器指的就是通常說的雲主機,雲上的主機,甚至可以說是雲上的計算機,因為雲主機往往跟我們的計算機一樣擁有作業系統,當然我們一搬用的是windows系統,而云主機一般用的是Ubuntu或者cent OS系統,所以可以理解為網上的阿里雲或者百度雲之類的雲服務商給你提供的網上計算機,這是一種網路上的資源。
3. 我們學習了Java web,知道部署專案要用tomcat容器,那麼這個容器又是放在計算機裡面的,如果要像淘寶網、京東網那樣每時每刻都能讓人訪問到,那麼這時候你就得每時每刻開著服務,也就得每時每刻開著計算機,而且你對外的IP還必須得是固定的,因為你的目標是全地球的人訪問你的網站,(因為IP是沒有語義的,所以你還得有個域名),這時候雲伺服器就給你節省了很多成本。
4. 百度一下“雲伺服器”這個關鍵字,看看有啥東西。
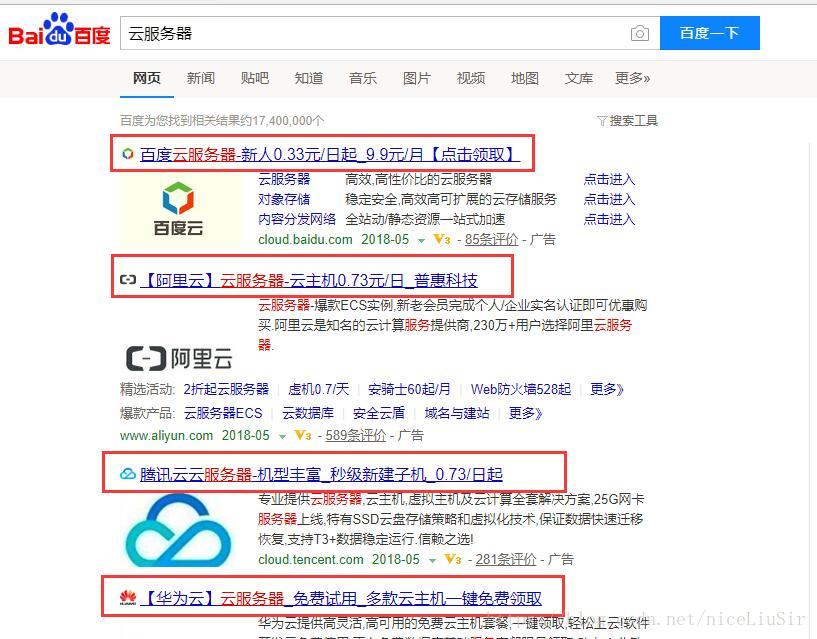
可以看到國內的雲服務商有阿里雲,百度雲,騰訊雲,個人比較喜歡阿里雲,因為我個人崇拜馬雲,呵呵。
二、購買雲伺服器,設定入站規則
1. 百度一下阿里雲伺服器,進入官網購買雲伺服器,找到比較實惠的購買方案,選擇合適的版本、映象和配置(本文的環境是Ubuntu Server 16.04.1 LTS 64位作業系統)。如果是在校大學生有比較優惠的政策,阿里雲9.9元一個月(由於阿里雲政策調整,此連結可能失效)。https://promotion.aliyun.com/ntms/campus2017.html?spm=5176.8499797.727319.3.2XiTjA
2. 建立安全組(這裡以騰訊雲伺服器為例,其他的雲伺服器安全組設定大同小異,阿里雲操作甚至比較簡單)
登陸騰訊雲官網,進入控制檯,進入安全組,點選新建連結。
3. 選擇合理的安全組模板,點選確定,如下:
4. 點選確定後進入入站規則的設定,可以新增入站規則,如下面的3306埠是在原來預設的入站規則之外新增的入站規則。
5. 將此安全組關聯到你的雲主機(否則安全組入站規則沒有應用到雲主機):
6. 進入雲主機後,點選安全組,點選繫結,然後勾選剛才設定好的安全組,點選確定,到這裡就設定好了雲伺服器的入站規則,只有開放的端口才能被訪問。
三、購買域名,申請備案
到阿里雲萬網購買域名,過程很簡單,就是輸入自己想要的域名,如果沒有被註冊的話你就可以購買。https://wanwang.aliyun.com/
(網站搭建肯定要有域名,這裡只是順便提一下,本文主要是介紹雲伺服器以及搭建環境)
域名申請備案過程需要一定的時間,進入雲伺服器的備案系統進行備案,這裡不做講解,很容易找到教程,或者直接問客服就可以了,一般都是身份核實類似的手續。
四、安裝ssh服務,下載Xshell,Xftp等遠端控制和檔案傳輸工具
1. 首先登陸雲伺服器,如圖點選登陸連結(本文以騰訊云為例,雲伺服器大同小異,區別在於雲伺服器的作業系統的不同)
2. 輸入使用者名稱密碼(一般購買雲伺服器的時候你會接到郵件,裡面有初始密碼,或者其它方式你可以設定你的密碼,這裡的登陸密碼跟雲伺服器裡面的作業系統root密碼不是同一個密碼)
3. 登陸成功後進入雲伺服器終端,下面設定root密碼:
sudo passwd root
4. 使用root許可權操作(Linux系統中很多操作,如vim編輯文件等需要給予一定的許可權 ,如果沒有使用su進入root,可以在命令之前加上sudo暫時獲得root許可權):
su
5. SSH 為建立在應用層基礎上的安全協議。SSH 是目前較可靠,專為遠端登入會話和其他網路服務提供安全性的協議。利用 SSH 協議可以有效防止遠端管理過程中的資訊洩露問題。
6. 檢視ssh是否已經安裝(一般雲主機都會自帶ssh服務,如果沒有安裝會提示拒絕連線或者連線不上):
ssh localhost
7. 安裝ssh服務(ubuntu中apt-get命令安裝軟體必須有網路,當然,能夠連線上雲伺服器就不存在網路問題了):
apt-get install openssh-server
8. 安裝成功之後檢視狀態(出現如圖狀態,可以使用Xshell,Xftp等工具連線雲伺服器進行遠端管理了):
service ssh status
9. Xshell是遠端操控雲伺服器的工具件,也可以用secureCRT,本文用secureCRT
14. 這裡Xshell,Xftp,secureCRT,winSCP是我們在windows系統遠端管理雲服務端的工具,安裝在我們的windows電腦上,我們需要用到它們來管理雲伺服器,那麼首先要連線雲伺服器。
五、連線雲伺服器
1. 開啟secure CRT(用於遠端控制),建立session,輸入主機名(即你的雲伺服器的公網IP),使用者名稱:root,和密碼,然後連線。
如果連線被拒絕,請檢查是否已經修改ssh服務的配置檔案:
vim /etc/ssh/sshd_config
修改為如下:
修改完後重啟一下:
service ssh restart
連線成功會進入ubuntu的終端,顯示如下:
修改secure CRT編碼方式:右擊連線名選擇最後一項設定
2. 開啟winSCP(用於檔案傳輸),輸入主機名(即你的雲伺服器的公網IP),使用者名稱:root,和密碼,然後連線。
連線成功如下(如果不成功,請檢查ssh服務的sshd_config配置是否已經修改,上面已給出例子):
六、安裝jdk,tomcat,mysql,mongodb
1. jdk的安裝(jdk的安裝也有其他方法,可以自己另外查資料,這裡只論一種):
(2). 用winSCP等檔案傳輸工具將下載好的jdk上傳到雲伺服器
(3). 建立資料夾(如果是root許可權下則不用sudo,以下同理):
sudo mkdir /usr/lib/jvm
(4). 解壓到該資料夾:
sudo tar -zxvf jdk-8u151-linux-x64.tar.gz -C /usr/lib/jvm
(5). 配置jdk環境變數:
sudo vim ~/.bashrc
(這裡表示用vim編輯配置,按i編輯,按Esc退出編輯,輸入:q退出,輸入:q!強制退出,:q!儲存並退出,:wq!強制儲存並退出)
開啟這個配置後在後面加入以下內容:
#set oracle jdk environment
export JAVA_HOME=/usr/lib/jvm/jdk1.8.0_151
export JRE_HOME=${JAVA_HOME}/jre
export CLASSPATH=.:${JAVA_HOME}/lib:${JRE_HOME}/lib
export PATH=${JAVA_HOME}/bin:$PATH
(6). 輸入以下命令讓配置立即生效:
source ~/.bashrc
(7). 執行命令檢查是否已經配置好(如下是已配置好):
java -version
(8). 這裡作者踩過一個坑,如果說輸入java -version,提示的是”No such file or directory”(如下圖),而且配置也沒有錯誤,那麼就是你jdk的版本不對,比如Ubuntu系統是64位的,你裝了32位的jdk。
2. Tomcat的安裝:
(1). 用winSCP等檔案傳輸工具將下載好的tomcat上傳到雲伺服器,本文用的是apache-tomcat-8.5.24.tar.gz
(2). 解壓apache-tomcat-8.5.24.tar.gz輸入命令:
sudo tar zxvf apache-tomcat-8.5.24.tar.gz
(3). 開啟/etc目錄,可以看到profile配置檔案
(4). tomcat的執行是需要jdk的支援的,編輯/etc下的profile檔案(編輯後需要重啟系統才能生效,也可自行尋找立即生效的方法):
vim profile
在profile配置檔案後面加入下面的內容:
JAVA_HOME=/usr/lib/jvm/jdk1.8.0_151
JRE_HOME=/usr/lib/jvm/jdk1.8.0_151/jre
PATH=$PATH:$JAVA_HOME/bin:$JRE_HOME/bin
CLASSPATH=.:$JAVA_HOME/lib/dt.jar:$JAVA_HOME/lib
(5). 修改tomcat的服務埠(使用vim編輯,本文將埠改成了80,你也可以改為其他,但是一定要在安全組設定該埠是開放的,否則訪問不到),進入apache-tomcat-8.5.24目錄下的conf目錄下:
vim server.xml
(5). 啟動tomcat(要進入apache-tomcat-8.5.24目錄下的bin裡面):
./startup.sh
啟動了tomcat之後,在瀏覽器輸入你的雲伺服器公網IP:80 (由於80是預設埠,所有可以省略,重新整理後瀏覽器也會預設省略)一般能訪問到tomcat服務
(6). 關閉tomcat服務(要進入apache-tomcat-8.5.24目錄下的bin裡面):
./shutdown.sh
(7). 可以檢視tomcat伺服器的log資訊,檢查tomcat伺服器是否已經正常啟動或者關閉,進入tomcat伺服器下的logs目錄,開啟catalina.out檔案進行檢視
3. 安裝mysql
(1). 用apt-get命令安裝,依次執行以下三條安裝命令(注意,是依次執行,這裡一般不會出錯,如果出錯請檢查你的命令拼寫是否正確,如果當前是root許可權則不需要sudo,當然加上也不會錯):
sudo apt-get install mysql-server
sudo apt-get install mysql-client
sudo apt-get install libmysqlclient-dev
請注意:不要急,慢慢來,看清楚過程中的提示,第一條命令安裝過程中會提示輸入root的密碼,其他的一路enter就可以了,如果不輸入密碼就enter則預設密碼為root
(2). 修改MySQL預設埠
vim /etc/mysql/mysql.conf.d/mysqld.cnf
註釋:# bind-address = 127.0.0.1 ,修改port = 3389 (原來是3306,這裡看你要開放哪個埠,雲伺服器安全組必須要開放那個埠)
(3). 啟動和停止MySQL服務
/etc/init.d/mysql start
/etc/init.d/mysql stop
(4). 啟動成功,登陸MySQL(輸入以下命令,按照提示輸入MySQL的root使用者對應的密碼)
mysql -u root -p
(5).開放root賬號的所有許可權(這裡在mysql>命令之下執行,這個命令要以分號結束):
grant all on *.* to [email protected]'%' identified by 'root' with grant option;
讓配置立即生效(這裡在mysql>命令之下執行,這個命令要以分號結束):
flush privileges;
(6).現在在windows系統下通過Navicat for MySQL 遠端連線雲伺服器的MySQL資料庫。注意,這裡的IP不需要加上http://,並且你要確定已經開啟了MySQL服務,確定已經修改了訪問許可權,另外你的雲伺服器安全組設定中一定要將你mysql的埠開放,使用者名稱密碼就不說了,我當時就沒輸對。連線成功之後可以遠端管理資料庫了。
4. 安裝mongodb
建議按照官網的教程安裝相應的版本(如果直接用apt-get install mongodb的話,Ubuntu16.04會預設安裝2.6,當你又升級到3.xxx版本,這時候由於2.xxx版本和3.xxx版本的配置檔案和啟動停止命令也是不同的,會造成配置失效,啟動失敗等問題),官網教程地址:https://docs.mongodb.com/master/tutorial/install-mongodb-on-ubuntu/
(1) 現在按照官網教程安裝命令如下(請依次執行如下命令,主要不要寫錯命令):
匯入包管理系統使用的公鑰:
sudo apt-key adv --keyserver hkp://keyserver.ubuntu.com:80 --recv 2930ADAE8CAF5059EE73BB4B58712A2291FA4AD5
為MongoDB建立一個列表檔案e:
cho "deb [ arch=amd64,arm64 ] https://repo.mongodb.org/apt/ubuntu xenial/mongodb-org/3.6 multiverse" | sudo tee /etc/apt/sources.list.d/mongodb-org-3.6.list
重新載入本地包資料庫s:
udo apt-get update
安裝MongoDB包:
sudo apt-get install -y mongodb-org
(2) 檢視版本命令:
mongo -version
(3) 啟動、停止 和 重啟命令(如果是3.xxx以上版本則mongodb改為mongod,以下都同理):
service mongodb start
service mongodb stop
service mongodb restart
(4) 修改配置,使之能遠端訪問(dbpath是資料存放的地址修改為你想存放的路徑,logpath是日誌存放的地址同理,將bind_ip註釋掉或者改為 0.0.0.0,因為bind_ip是127.0.0.1的話只允許本地IP連線mongodb資料庫,改為如下圖所示):
sudo vi /etc/mongodb.conf
2.xxx版本如下
3.xxx版本如下
(5) 重啟mongodb然後檢視程序:
service mongodb restart
netstat -antup
(6) 用mongodb視覺化工具可通過雲主機公網IP:埠號連線雲主機上的mongodb資料庫(這裡不做演示)。
七、簡單部署和執行專案
注意:這裡說的簡單部署,只是測試一下自己的專案在tomcat中執行,然後利用外網訪問這個服務是否成功。部署的學問比較大,有空再深入學習。
1. 將準備好的專案的war扔進tomcat的webapp目錄下,啟動tomcat會自動解壓war包
2. 配置tomcat安裝目錄/conf/server.xml檔案,在< /host>標籤之上加上如下內容(這裡配置了省略專案名,這僅僅是一種部署方式,其他方式在http://blog.csdn.net/niceliusir/article/details/79007040一文中記述):
<Context docBase="/girls" debug="0" path="" reloadable="true"></Context>
3. 啟動tomcat,在瀏覽器中輸入雲主機公網IP:埠號/xxx,即可訪問到你的專案。
感謝您耐心看完,如果有啥問題或者指教請給我留言。
相關推薦
雲伺服器入門篇:搭建雲伺服器Java web環境(Ubuntu Server 16.04.1 LTS 64位)
注:學習是一輩子的事情,近來有空研究了一下雲伺服器,以下是整理出來的學習筆記,僅供參考,如果有疑惑或者發現錯誤,請給我留言。 一、理解雲伺服器 1. 首先,啥叫雲伺服器?下面是百度百科的說法。 2. 百度百科說的比較專業,我們可以這麼理解,這裡說的雲伺
Hadoop安裝教程_單機/偽分散式配置_騰訊雲/Ubuntu Server 16.04.1 LTS 64位/Hadoop2.9.1
環境 騰訊雲伺服器 系統:Ubuntu Server 16.04.1 LTS 64位 Hadoop版本:hadoop-2.9.1 提示:雲伺服器下的Ubuntu圖形化介面親測很卡,慎用!所以本教程全程shell配置。 裝好了 Ubuntu 系統之後,在安裝 Ha
Ubuntu Server 16.04.1 安裝配置jdk和Tomcat(雲伺服器配置)
介紹 過程 介紹 這仍是雲伺服器配置的一篇,廢話就不再多說,工具putty的使用可以參考上一篇部落格安裝配置MySQL的開頭,這裡直接開始講安裝的過程。 過程 安裝jdk和Tomcat比安裝MySQL要麻煩一些,不過一步一步來也還好。
Ubuntu Server 16.04.2 LTS英文版的安裝及搭建最新LAMP環境
自己想搭建個Owncloud的私有云,本人純小白,專業用語不一定標準,但整體流程都是實際操作下來,有不足往指正。 參考: Ubuntu 16.04 Server Edition 英文版安裝教程 Ubuntu16.04下搭建最新LAMP環境 系統選用的是[
[原創]在HP DL380 G7伺服器上部署基於Ubuntu Server 16.04 和 VirtualBox的雲平臺
對於一線開發人員來說,一提到虛擬機器平臺,往往會讓人聯想到在價格昂貴的伺服器上部署VMware vSphere之類軟體來實現。 筆者作為一個資深碼農,也是一直夢寐著在自己家中打造一個真正的家庭私有云,秒殺那些硬碟廠商所吹噓的“Jia私有云”。 功夫不負有心人,經過反覆的實驗
自然語言處理之:搭建基於HanLP的開發環境(轉)
環境搭建比FNLP的簡單,具體參考:https://github.com/hankcs/HanLP 各個版本的下載:https://github.com/hankcs/HanLP/releases 完畢後有一個報錯: 字元型別對應表載入失敗: D:/eclipse_workspace
深度學習伺服器配置 Ubuntu server 16.04+CUDA8.0+cuDNN7+tensorflow1.3
硬體配置 主機:Dell T620塔式伺服器 顯示卡:Nvidia Tesla K20c 系統&驅動配置 Ubuntu Server 16.04 Nvidia driver:375.26 CUDA 8.0 cuDNN 7.0.3 tensorflow1
第一章:搭建海思Hi3518E_SDK開發環境(1)
寫在前面:搭建海思Hi3518E_SDK開發環境分為1、2章,但是本章的第6節之後,走了點小彎路,但是還是留下來了畢竟只是筆記而已,好好學習吧。1、首先將Hi3518E_SDK_V1.0.3.0.tgz檔案放入linux中,並解壓。2、這三個檔案(指令碼),瞭解一下,才能是如
JVM 原始碼分析(二):搭建 JDK 8 原始碼除錯環境(Windows 上使用 CLion)
前言一、準備原始碼二、安裝 "Bootstrap JDK"三、配置編譯環境四、編譯與測試五、安裝 CMake 和 GDB五、準備遠端除錯六、開始遠端除錯 前言 上一篇文章介紹了幾種 JVM,接下來,我將以 OpenJDK 8 中的 HotSpot VM 為例,通過分析其原始碼,探索 JVM 的實現。本篇主要
2017-9-24-Linux移植:ubuntu server 16.04無法聯網&無法apt-get update解決
配置 ack src clas ron con span 技術 修改 無法上網!!!不能忍。。 現象:ifconfig 毛都沒有,想找一下ip都找不到。 ifconfig –a 可以列出所有網卡設備,確認VM VirtualBox網卡開對了,已經給到了虛擬機。 編輯/e
基於Ubuntu Server 16.04 LTS版本安裝和部署Django之(四):安裝MySQL數據庫
ins cli 遠程訪問 lib root 版本 連接 str ibm 1.安裝mysql以及插件: sudo apt-get install mysql-server mysql-client sudo apt-get install libmysqld-devsud
詳解CentOS7.4搭建Tomcat構建Java Web站點(內附源碼包)
pack ++ lld pan c-c++ shutdown 客戶端 gre cdd Java簡介 Java是一門面向對象編程語言,不僅吸收了C++語言的各種優點,還摒棄了C++裏難以理解的多繼承、指針等概念,因此Java語言具有功能強大和簡單易用兩個特征。Java語言作為
Docker搭建Java Web環境(Centos6.8+JDK8+tomcat8)
上一篇blog分享了怎麼利用centos伺服器安裝docker容器,簡單介紹了下docker的相關命令及例項。 就想著通過docker搭建一個適合Java執行的平臺,結合網上的資料,最終順利完成。
阿里雲一 第一篇:雲伺服器ECS
阿里雲(www.aliyun.com)創立於2009年,是全球領先的雲端計算及人工智慧科技公司,為200多個國家和地區的企業、開發者和政府機構提供服務。截至2017年3月,阿里雲付費雲端計算使用者達87.4萬。阿里雲致力於以線上公共服務的方式,提供安全、可靠的計算和資料處
阿里雲ecs伺服器(linux/centos7)開發教程(二):搭建git伺服器
伺服器端初始化操作 安裝git yum -y install git 檢視git版本(該版本不是最新版本,不礙事) git --
阿里雲ecs伺服器(linux-centos7):搭建node伺服器
安裝node 參照阿里雲官網的介紹(https://help.aliyun.com/document_detail/50775.h
第4步:在雲伺服器Ubuntu 16.04.4 LTS中安裝Hadoop2.9.2
在阿里雲中搭建大資料實驗環境 第4步:在雲伺服器Ubuntu 16.04.4 LTS中安裝Hadoop2.9.2 https://www.cnblogs.com/87hbteo/p/7606012.html 一、更新apt 用liuxv使用者登入後,先更新apt,能使apt安裝以後要
第3步:在雲伺服器Ubuntu 16.04.4 LTS中配置jdk-8u191-linux-x64.tar.gz
在阿里雲中搭建大資料實驗環境 第3步:在雲伺服器Ubuntu 16.04.4 LTS中配置jdk-8u191-linux-x64.tar.gz 前期準備1:在命令列輸入passwd +使用者名稱,修改密碼,若修改成功,則會返回password updated successfully&nbs
CentOS 入門:搭建PHP伺服器環境
Linux小白又來啦!_(:з」∠)_ 今天要在阿里雲伺服器CentOs系統上搭建PHP伺服器環境,版本 CentOs 7。作為一個Linux啥也不懂的小白,第一件事就是要在網上搜搜搜~。 縱覽天下後,參考了兩篇看上去比較靠譜的帖子: centos下的php開發環境的配置——LAMP的搭
圖片教程:寫好的Java Web專案部署到阿里雲伺服器
最近學習使用阿里雲,作為一個小白可謂歷盡艱辛才把寫好的Java web專案部署到了阿里雲的tomcat伺服器上,並通過IP地址訪問成功,下面開始教程! 一、首先你得有一個阿里雲主機,阿里雲翼計劃學生