Linux與Windows共享資料夾之samba的安裝與使用(Ubuntu為例)
阿新 • • 發佈:2019-02-18
1.寫在前面
當你在Windows上安裝了一臺Linux的虛擬機器,你想訪問Linux中的資料夾,將虛擬機器中的檔案複製到Windows主機上,你會怎麼做呢?如果這臺Linux主機不是虛擬機器,而是一臺遠端主機呢?
有沒有一種方法,開啟Linux虛擬機器中的資料夾就像在本地一樣,輸入路徑就可以?你可能會想到FTP,本文介紹一個更簡單的方法——samba。
接下來詳細介紹如何在Linux上安裝samba(以Ubuntu14.04為例)。
2.安裝方法
2.1 安裝samba
sudo apt-get install samba2.2 建立共享目錄
// 建立的目錄即之後能夠在Windows主機上直接訪問的目錄。 2.3 修改samba配置檔案
// 修改 /etc/samba/smb.conf
sudo vim /etc/samba/smb.conf
// 在smb.conf檔案最後加上以下內容[share]
path = /home/gzd/smbshare
public = yes
writable = yes
valid users = gzd
create mask = 0644
force create mode = 0644
directory mask = 0755
force directory mode = 0755
available = yes
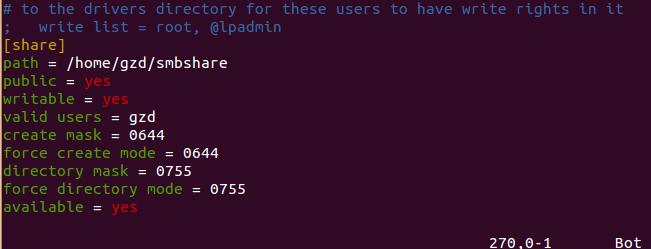
關於smb.conf的幾點解釋:
(1) [share]表示共享資料夾的別名,之後將直接使用這個別名
(2) force create mode 與 force
directory mode的設定是因為Windows下與Linux下檔案和資料夾的預設許可權不同造成的,Windows下新建的檔案是可執行的,必須強制設定其檔案許可權。
(3) valid users 設定為你當前的Linux使用者名稱,例如我的是gzd,因為第一次開啟共享資料夾時,需要驗證許可權。
2.4 設定登入密碼
// 新建/etc/samba/smbpasswd檔案
sudo touch /etc/samba/smbpasswd
// 根據2.3設定的valid users,設定使用者密碼 2.5 啟動samba伺服器
sudo /etc/init.d/samba restart2.6 測試是否共享成功
sudo apt-get install smbclient
smbclient -L //localhost/share
//還記得嗎?share為2.3中設定的共享資料夾的別名
//如果共享成功,將要求輸入之前設定的密碼3.在windows上測試
3.1 開啟windows檔案管理器,輸入\\ip地址或主機名\share
- Linux的ip地址可通過ifconfig檢視
- 選擇記住憑據,下次輸入地址後無需登入
- 第一次開啟可能需要幾秒時間,耐心一點
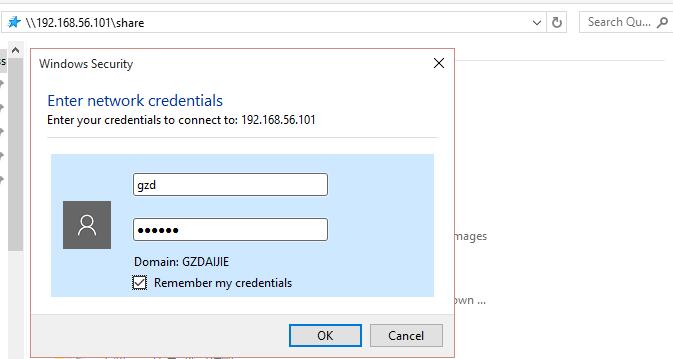
3.2 盡情享受samba帶來的便利吧
- 在windows下建立檔案,到Linux下看看吧!
- 在Linux的共享目錄下建立檔案,在windows下看看吧!
