Tomcat 7.0安裝與配置
阿新 • • 發佈:2019-02-18
安裝JDK就是為了能搭建Web伺服器Tomcat和配置開發工具eclipse,先講Tomcat伺服器配置吧,因為eclipse的server配置中也要用到Tomcat。
Tomcat的下載就不想多說,找度娘都能找到,我選擇Tomcat 7是因為為了和eclipse JUNO版本配合,他最高也只能管理到Tomcat 7。
到目前為止,最新的Tomcat版本為7.0.67,下載後解壓縮到C盤,重新命名為Tomcat-7.0.67,目錄最好不要有空格;
以下為Tomcat 7的配置:
首先,右鍵計算機–>屬性–>高階系統設定–>環境變數:
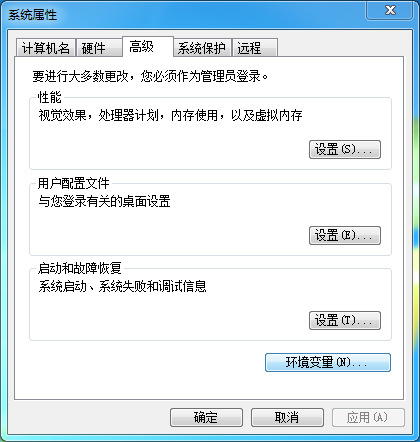
在系統變數中新建變數名:CATALINA_HOME , 變數值:Tomcat 7.0.67的安裝目錄,如下圖:
在系統變數中新建變數名:CATALINA_BASE , 變數值:Tomcat 7.0.67的安裝目錄,如下圖:

在系統變數中新建變數名:CATALINA_TMPDIR , 變數值:Tomcat 7.0.67的安裝目錄下的temp目錄,如下圖:

然後,在系統變數中找到Path變數,雙擊後將CATALINA_HOME%\bin;加入到變數值最前面(注意要用分號分隔不同的變數值),如下圖:
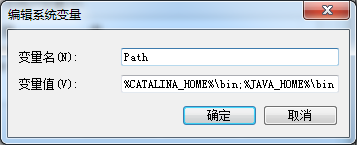
其次,在系統變數中找到變數CALSSPATH,在變數值的前方,英文.的後面加入;CATALINA_HOME%\lib;CATALINA_HOME%\lib\servlet-api.jar;CATALINA_HOME%\lib\jsp-api.jar(注意最前面的.和;的符號位置),如下圖:

在cmd命令列中錄入:startup.bat,會彈出tomcat的啟動資訊,如果啟動資訊沒有錯誤提示,基本可以判斷tomcat啟動成功,如下圖:
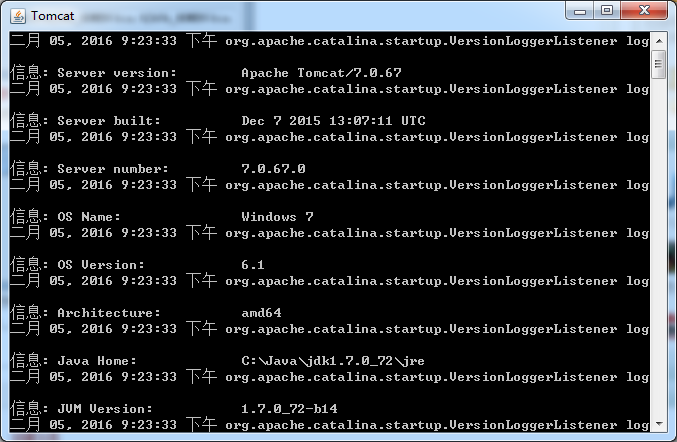
接著,在IE瀏覽器中輸入http://127.0.0.1:8080或者http://localhost:8080看是否能正常顯示Tomcat頁面,如下圖:
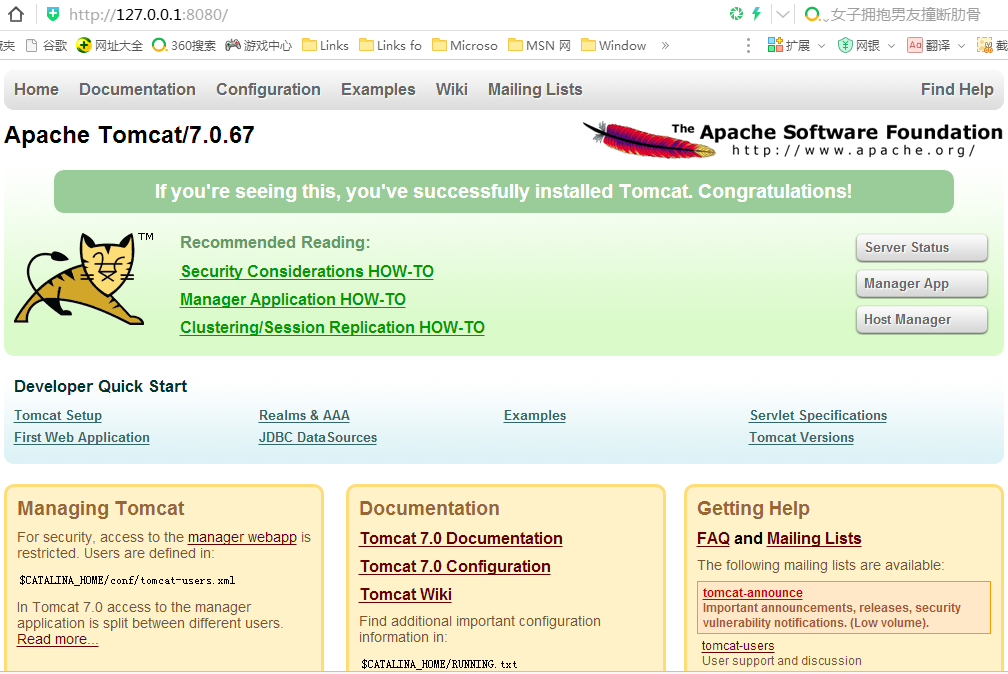
最後,為了能夠訪問tomcat的管理頁面,需要編輯Tomcat安裝目錄的conf目錄下tomcat-users.xml檔案,在檔案的tomcat-users節點內加入以下內容:
<role rolename="admin-gui" />
<role rolename="manager-gui" 其中password內的*代表使用者的密碼,請自行輸入。
Tomcat最基本的安裝配置就介紹完畢,後續隨著專案開發的進行,會有一些Tomcat的更為複雜的配置。

