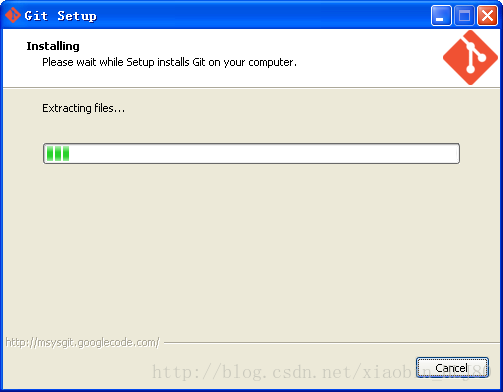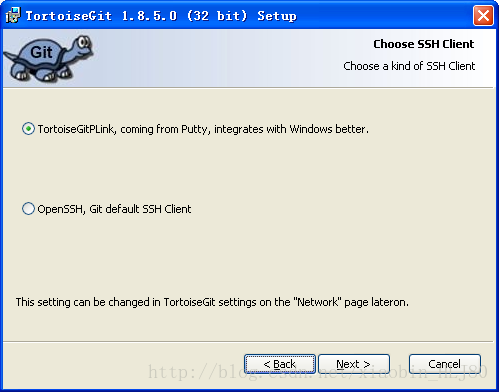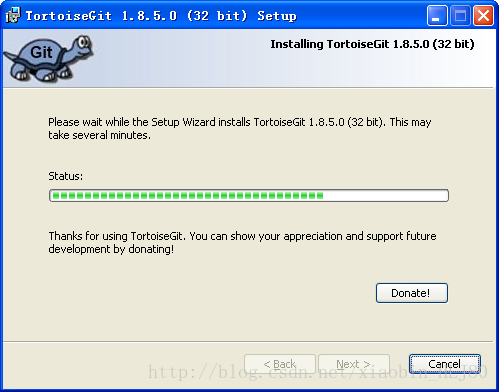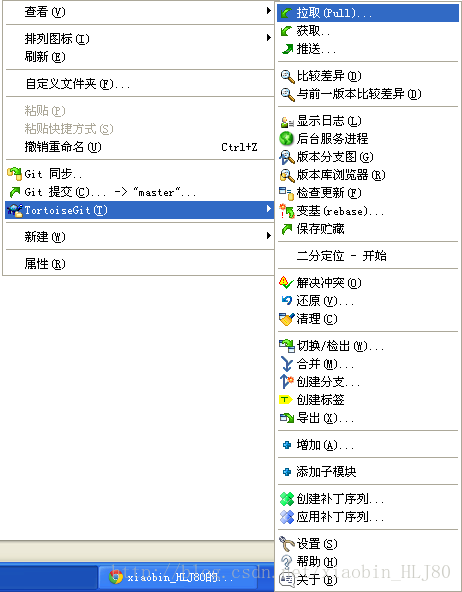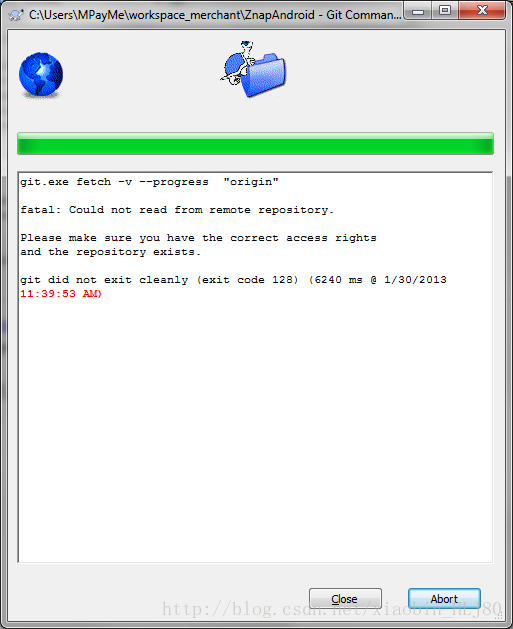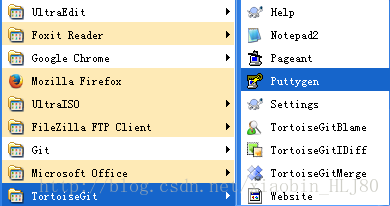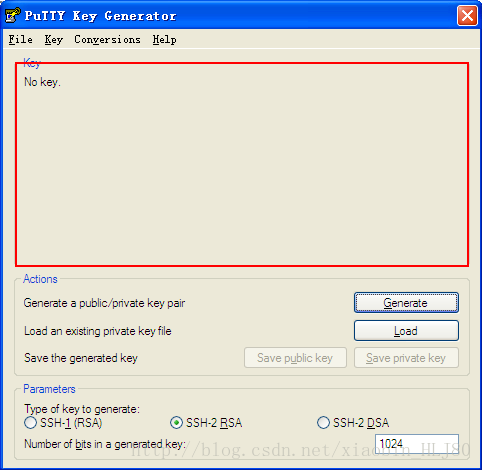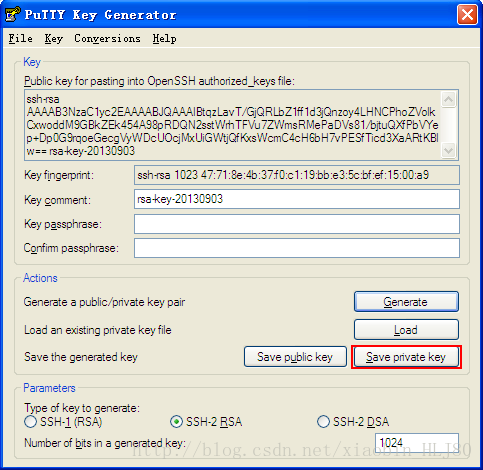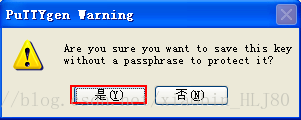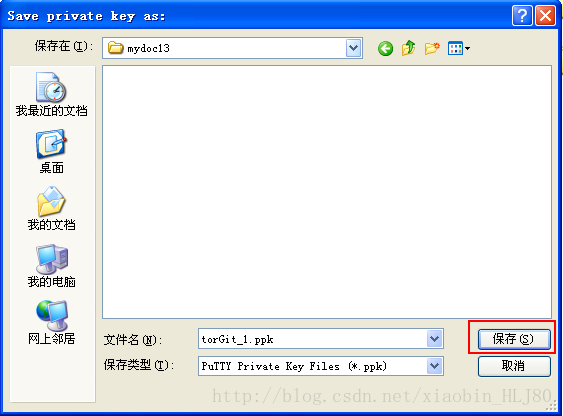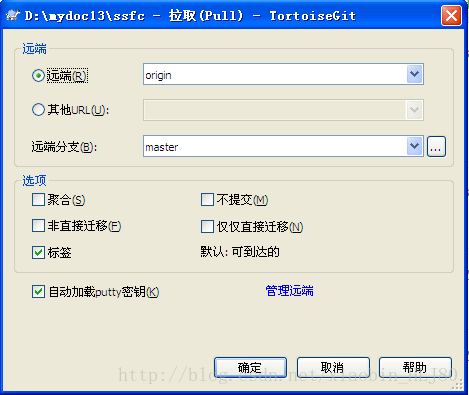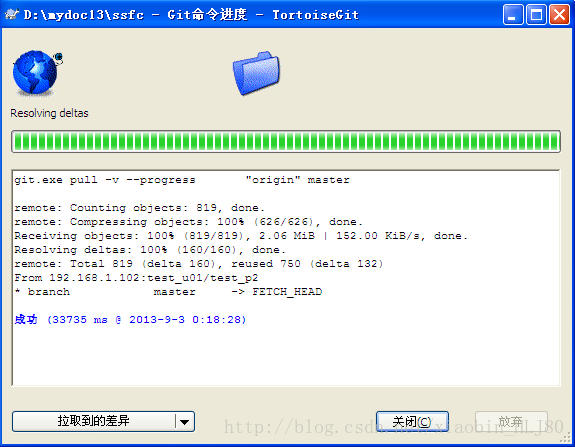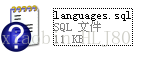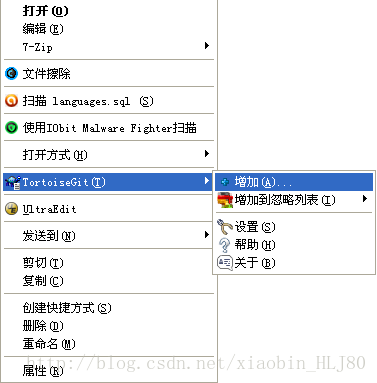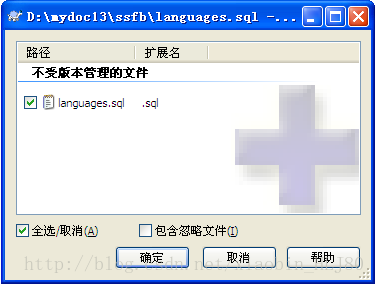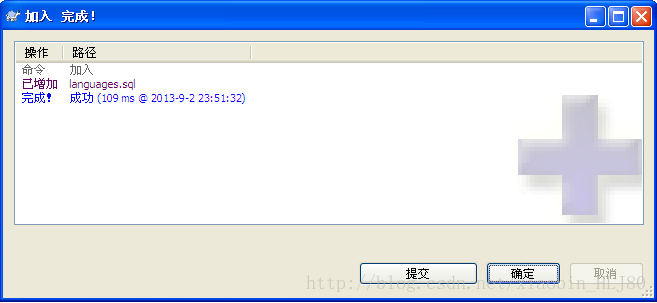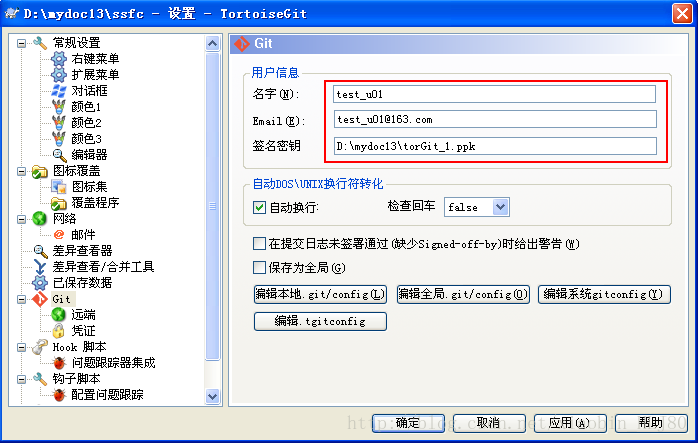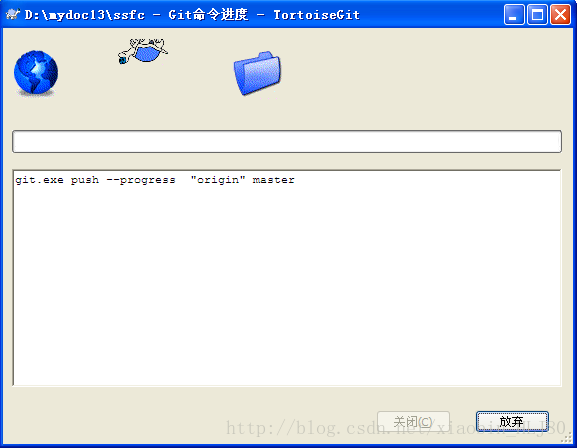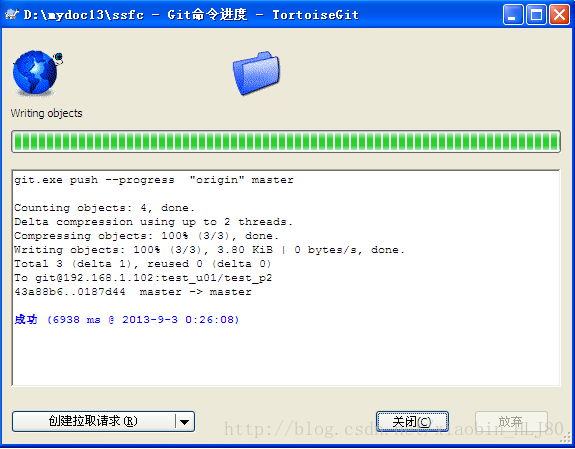Git客戶端(Windows系統)的使用
本文環境:
作業系統:Windows XP SP3
Git客戶端:TortoiseGit-1.8.8.0-32bit
一、安裝Git客戶端
全部安裝均採用預設!
1. 安裝支撐軟體

2. 安裝TortoiseGit
最後,安裝TortoiseGit中文語言包
二、配置、使用TortoiseGit
1. 設定為中文介面
2. 建立版本庫
在任意空的資料夾點選滑鼠右鍵,選擇“Git 在這裡建立版本庫”
3. clone庫
在上面的資料夾點選右鍵,選擇“拉取(Pull)”
(1) 管理遠端
圖2-3-1-1
圖2-3-1-2
其中,URL是遠端版本庫的git地址
注意,一定要把“localhost”改成IP地址,否則會出現如下錯誤:git did not exit cleanly (exit code 128)
(2) 生成PPK檔案
在“開始”選單,選擇“TortoiseGit”中的“PuttyGen”
點選“Generate”按鈕,然後,滑鼠在圖中紅色方框的區域內不停的移動,即可生成金鑰。
點選“Save private key”按鈕,把生成的金鑰儲存為PPK檔案。
確定生成。
儲存到圖2-3-1-2中的地址
(3) 完成clone庫
4. 提交本地版本庫
在本地版本庫中新建立的檔案圖示均為
(1) 新增到本地庫
滑鼠右鍵點選如上圖圖示的檔案,選擇“增加”
這時,檔案圖示變為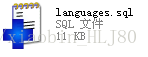
(2) 提交到本地庫
滑鼠右鍵點選如上圖圖示的檔案,選擇“Git提交(C) ... -> "master"...”
會出現提示,設定使用者名稱和郵箱。
設定使用者名稱、郵箱和簽名金鑰(PPK檔案)
輸入日誌資訊,完成提交。
5. 推送本地庫到伺服器
如果所有資料夾和檔案的圖示都如圖所示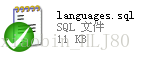
在本地庫所在根目錄(本機為D:\mydoc13\ssfc),點選滑鼠右鍵,選擇“TortoiseGit”-〉“推送”
完成推送。
1. 關於:使用者名稱和郵箱
使用者名稱和郵箱,都是由版本伺服器分配。就是我們在版本伺服器建立使用者名稱和郵箱,然後在客戶端使用。
2. 取消上次的“Commit”操作
右擊git庫資料夾,選擇“Git”選項卡,點選“Show log”按鈕,選擇要回滾的位置,點選右鍵選擇“Reset "master" to this...”
點選“ok”完成取消操作。