Mac使用技巧合集
2012-12-19 今日Mac技巧:
今天分享的內容: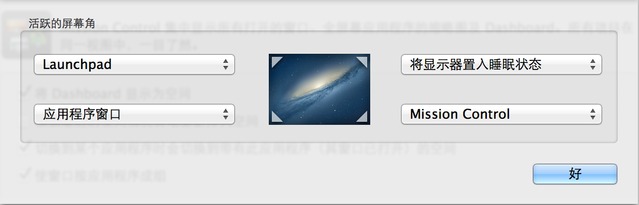
1、利用你的觸發角
OS X系統為使用者提供了強大的Mission Control功能,今天為大家介紹其中的觸發角。開啟系統偏好設定-Mission Control-觸發角,就可以對螢幕的四個角進行設定了。比如把左上角設定為將顯示器置為睡眠狀態,當我們暫時離開電腦時,順手把滑鼠移到左上角,螢幕就變黑了,非常方便。
2、維護你的Mac
Mac的OS X是一個使用起來非常簡單的作業系統,一般情況下不需要裝防毒工具,大部分程式安裝都非常簡單,直接把字尾為App的程式拖進應用程式資料夾就可以了。但是,當你在使用系統時如果發現出現異常,那麼就就該進行日常維護了。
開啟磁碟管理,選中你的系統盤,點選“修復磁碟許可權”,對磁碟許可權進行檢查和修復。完成之後還可以手動執行維護指令碼:
sudo periodic daily
sudo periodic weekly
sudo periodic monthly
也可以一次全部執行:
sudo periodic daily weekly monthly
一般執行完這些操作後,你的Mac就會充滿活力,繼續上路。這些操作可以定期執行。
2012-12-20 今日Mac技巧:
1、訂閱者提供的內容:在 Mission Control 設定中把「使視窗按應用程式成組」關掉, Mission Control 的行為就會跟 10.7 以前的 expose 一樣, 不會把同一個程式的多個視窗疊在一起. 對經常一個程式開很多視窗的程式設計師來說很有用
2、截圖
OS X提供了非常方便的截圖工具,你可以隨時隨地擷取螢幕畫面。
shift+command+3:全螢幕截圖;shift+command+4:通過滑鼠選取截圖。
擷取的圖片預設存放在桌面上,以時間命名。
系統預設截圖格式是png,你可以通過如下命令修改截圖檔案型別,例如:
defaults write com.apple.screencapture type -string JPEG
3、推薦幾個有用的小工具
TotalFinder:Finder的增強外掛,Finder的外掛,為Finder增加多標籤(類似Chrome的多頁籤)、雙面板、UI設定等功能。收費軟體,18刀。
Breeze:視窗管理軟體,Optiong+1/2/3分別對應最大化視窗/左半螢幕視窗/右半螢幕視窗。收費軟體,8刀。
Trillian:整合了MSN,GTalk,Twitter等,表現穩定,使用者體驗也不錯。免費軟體,可以從App Store直接下載。
smcFanControl:風扇控制軟體,免費。OS X對風扇控制不敏感,CPU溫度很高時才會增加風扇轉速,那時機器表面已經比較熱了。用這個軟體可以自由控制風扇轉速。夏天空調屋裡一般3000-4000轉就夠了,冬天一般不需要開啟。
2012-12-21 今日Mac技巧:
1、Mac的原生輸入法
我在Mac下曾經使用過很多輸入法,包括FIT、搜狗、QQ、QIM等,這是因為Mac的原生輸入法太不給力了。但是OS X升級到Mountain Lion之後,原生輸入法有了很大的改進,慢慢的,現在最常用的變成了原生輸入法,今天就為大家介紹一些Mac輸入法的操作技巧
#中英文混合輸入,輸入中文的時候,開啟caps lock鍵,可以直接輸入英文,關掉又切換回中文
#選詞,通過-+號可以切換字或詞,通過[]可以展開候選詞列表並進行切換
#開啟輸入法偏好設定,可以設定自動校正模糊音
#用 ' 可以進行手動分詞,比如fang'an(方案)
#適用shift + 6可以輸入表情符號,比如(☆_☆)凸^-^凸
用習慣了,你會離不開這個輸入法的...
2、Safari的標籤
Safari是我在Mac上最常用的瀏覽器,Chrome也不錯,但我更偏愛Safari。今天為大家介紹一下這個瀏覽器的標籤使用。
當你想在新的標籤頁開啟網頁時,只需要按住command鍵,點選連結即可。
使用 Multi-Touch 手勢在標籤頁中切換。在觸控板上,雙指開合即可顯示你開啟的標籤頁。在標籤檢視中,雙指輕掃可瀏覽不同標籤頁。
通過shift+command+左右方向鍵,可以快速在Safari中開啟的標籤中進行切換。
2012-12-23 今日Mac技巧:
如果我們想監控Mac的執行狀況,那麼有以下三種選擇
1、top
開啟終端輸入top,可以顯示目前系統的程序情況、CPU使用情況、記憶體使用情況、磁碟使用情況和程序的詳細列表等資訊,輸入? 會顯示幫助資訊,參考幫助你還可以自定義top顯示的資訊,輸入q退出監控介面
2、htop
htop是更聰明更高階的top,雖然不是Mac原生的,但安裝非常方便。開啟終端輸入:sudo port install htop,命令結束就安裝完成了。然後鍵入htop,你會看到一個更豐富的彩色的top,多個CPU、記憶體統計、uptime,更詳細的程序資訊。參考介面最底部的幫助資訊還可以對進行排序、展開、Kill。輸入q退出監控介面
3、系統的活動監視器
這個非常適合不喜歡終端的使用者。從應用程式-實用工具可以找到活動監視器,開啟後你會發現很類似windows下的工作管理員,相信這個不需要給大家介紹了
最後為大家介紹一款快速啟動App的免費小工具——Alfred,在App Store的連結:https://itunes.apple.com/cn/app/alfred/id405843582?mt=12。安裝後用alt+space撥出,輸入任何一款應用程式的中文或英文名稱,即可快速定位程式,回車開啟。比如我想開啟活動管理器,輸入a(活動管理器的英文名稱是activity monitor),就會在Alfred的小視窗看到活動管理器,選中後回車開啟即可。另外Alfred的視窗還可以做計算機,直接輸入表示式即進行計算,還可以通過find 檔名直接定位檔案。
有了這款小軟體,其實Dock就用處不大了,所以我會把Dock設為隱藏,給螢幕留更大的空間...
2012-12-24 今日Mac技巧:
昨天介紹了Alfred,有童靴問有哪些功能是系統原生spotlight完成不了的。這算是小瞧了Alfred這個小帽子(logo)了。spotlight的主要功能還是用來檢索,Alfred除了快速定位程式之外,還能做很多事。大部分人用的是Alfred的免費版,直接從app store下載,但這個版本的很多功能是缺失的。今天我再為大家介紹幾個Alfred的功能。
1、通過find、open、in搜尋檔案。find是找到檔案,open是找到並開啟檔案,in是在檔案中檢索,這種檢索方式比spotlight更具備針對性
2、輸入>即可直接執行shell命令。比如>bpython,可以直接開啟終端並執行bpython的shell。(收費版本)
3、輸入itunes,會出現一個iTunes mini play,開啟可以通過alfred控制音樂播放(收費版本)
4、輸入email,後面跟郵件地址,可以直接開啟寫郵件的介面(收費版本)
5、使用alt+command+c,可以調出剪貼簿,你的複製歷史歷歷在目(收費版本)
功能不止於此。收費版本10英鎊,喜歡的可以入。
最後為大家介紹一個簡單的終端命令。
比如有一個場景,你在一個目錄下林林總總放了幾百個檔案,有圖片有pdf有zip有doc等等,你想把字尾為png、jpeg、gif的圖片複製到另一個資料夾去,最簡單的方式是什麼?
不是通過搜尋把這些檔案找出來,再全選複製到另一個資料夾下。
而是進入該目錄,執行這樣一個命令:
cp *.png *.jpeg *.gif /destpath
如果想剪下,就把cp改為mv
合理的利用OS X的原生工具和第三方工具,可以打造自己的高效工作和娛樂平臺。
如果你是程式設計師,你該用Mac,如果你不是程式設計師,推薦你用Mac.
2012-12-25 今日Mac技巧:
1、程式切換
在OS X中程式切換可以通過command+tab進行,command+tab進行順序切換,command+shift+tab進行逆序切換,功能類似Win7的alt+tab。
OS X還提供了同組程式的切換,比如你打開了多個預覽程式閱讀pdf,你想在這些pdf之間切換閱讀,這時候就可以使用command+`(esc下面的鍵)進行同組程式切換。
2、遠端拷貝
OS X提供基於ssh的遠端拷貝命令scp,這個命令大部分linux和unix系統都會提供,使用該命令可以非常方便的在兩臺機器之間安全的複製檔案,具體命令:
scp ./testfile.txt [email protected]:/tmp
回車後會要求你輸入username的密碼,只會就當前目錄下的testfile.txt複製到另一臺機器的tmp目錄下。
scp username@10.10.10.22:/tmp/testfile.txt ./
從遠端複製到本地
2012-12-26 今日Mac技巧:
一、OS X中的ftp
這個問題有訂閱者問過,總結一下,以下三種方式就夠用了:
1、直接在命令列使用,開啟終端輸入ftp [email protected],或者使用sftp通過ssh完成ftp的功能,例如sftp [email protected]。
2、使用第三方工具,比如FileZilla,用法和windows類似。
3、利用OS X原生ftp工具,從 Finder 選單欄中進入“前往 - 連線伺服器...”,輸入 FTP 伺服器地址(如:ftp://ftp.mozilla.org)點選位址列右側的 + 號按鈕可以將當前地址加入“個人收藏伺服器”點選“連線”按鈕,按照提示進行身份驗證成功後即可連線到 FTP 伺服器。
二、備份
OS X提供了非常方便的備份工具TimeMachine(時間機器),我第一臺Mac用的作業系統是Leopard,後來升級到Snow Leopard—Lion—MountainLion,換新機器,但從未重灌過系統,這對於Windows系統來說是不可想象的,這都得益於時間機器。我個人每週會備份一次,如果你覺得自己資料非常重要,可以每隔幾小時備份一次。具體的用法我就不介紹了,可以參考官方介紹:http://support.apple.com/kb/HT1427?viewlocale=zh_CN。
2012-12-27 今日Mac技巧:
今天給大家講兩個概念,一個是inode,一個是history。
Mac的檔案系統和windows完全不同,檔案所需資訊都包含在這個inode(索引節點)裡。每個檔案都有inode,檔案系統用inode來標識檔案。簡單來說就是inode包含了檔案的元資料資訊,檔名、檔案內容並不包含任何控制資訊。inode是unix/linux系列檔案系統設計的核心,有興趣的童靴可以上網查閱相關資料。對於普通使用者用來,最直觀的表現是,在Mac裡,你可以對正在使用的檔案改名,換目錄,甚至放到廢紙簍,都不會影響當前檔案的使用。
每個訂閱這個頻道的使用者都會收到一條資訊:回覆history,可以獲取最近推送的5條內容。這個history也是取自Mac下的history命令。
開啟終端輸入history,所有的歷史命令都會顯示出來,想找某一條執行過的命令,還可以這樣:
history|grep apache
找到左邊的命令編號(例如時1001),在終端輸入
!1001
就可以執行原來那條命令了。
講解mac的概念或shell命令式,大部分也適合linux,喜歡linux可自行學習。
馬上就週末+新年了,勤勞的螞蟻們,都該歇歇了...
2012-12-28 今日Mac技巧:
1、訂閱者推薦:Go2Shell,我們通過Finder瀏覽檔案的時候,常常需要在瀏覽的檔案目錄中開啟終端進行操作,Go2Shell就能自動做到這一點。
從App Store下載這個免費軟體(https://itunes.apple.com/us/app/go2shell/id445770608?mt=12)。下載完成後從應用程式資料夾把Go2Shell拖到Finder工具欄上,然後隨便進入一個目錄,點選Go2Shell圖示,即可開啟終端進入該目錄。
Go2Shell支援原生終端、iTerm2和xterm,比我之前用過的>cd to ...app方便。在終端輸入open -a Go2Shell --args config即可進入配置介面,選擇你喜歡的終端。
2、Safari的閱讀器。
Safari的閱讀器是蘋果的瀏覽器創新之一,在Safari之前,沒有其他瀏覽器提供這樣的功能。當Safari發現結構優良的網頁文件時,就會在位址列右側顯示“閱讀器”,點選就可以進入簡潔的閱讀模式,通過shift+command+r也可以進入。
閱讀器已經提供了良好的網頁閱讀體驗,對於分頁文件甚至能夠自動翻頁閱讀,但是我們還可以更進一步。比如我就覺得閱讀器太窄了,事業不夠寬闊。有類似需求的童靴就可以通過safari的擴充套件外掛CustomReader進行個性化定義。
從http://canisbos.com/customreader(須翻Wall,如不能翻Wall請反饋)下載CustomReader,雙擊可安裝。安裝之後到任何一個支援閱讀器的網頁,按下shift+command+r啟用閱讀器,再用ctrl+r調出配置頁面,就可以配置你自己獨享的個性化閱讀器了。
2012-12-30 今日Mac技巧:
1、很多訂閱者問如果在Mac中通過遠端桌面連線到Windows,這次統一答覆一下,微軟提供了專門的Remote Desktop Connection for mac,free,下載連結:http://www.microsoft.com/mac/remote-desktop-client
2、關於Wall
現在大部分訪問網際網路幾乎都會撞牆,尤其是Google的重度使用者,這個事情我們不細談,雖然我認為這個玩意極大的阻止了中國的各種程序,但在可預見的將來,Wall依然會長期存在。
Mac下如何翻Wall,也是訂閱者問到最多的一個問題。我的方案非常簡單,付費VPN,非常穩定,也很便宜(年費60),我推薦一個自己用的供應商,xxx.com(避免公開宣傳),大家可以參考使用。另外,我個人和這個VPN沒有任何關係,所以如果你們購買了他們的服務,遇到任何問題直接與服務商聯絡即可。
有人問翻Wall有什麼效益?你可以上facebook,上twitter,無障礙使用Google服務,在網際網路上,你能想到多遠就能看到多遠,這還不夠麼?
2012-12-31 今日Mac技巧:
1、文件的版本控制。
經常使用Keynote、Pages、Numbers和原生文字編輯器的童靴,誰使用過這些文件的版本控制功能呢?對於經常編寫文件的人來說,這個功能非常有用,大家可能沒有注意到,當你把滑鼠移至文件標題的時候,會出現一個小箭頭,下拉可以看到瀏覽所有版本的選項,點選進入該文件的時間線,用過TimeMachine的人會發現,介面一模一樣,你可以非常方便的找到任何一時間點你編輯過內容,你可以隨意恢復到任何一個版本而不會影響其他版本。非常酷的功能,並且好用。
2、如何快速傳送帶附件的郵件?
在Windows我們可以右鍵點選檔案傳送到郵箱即可傳送帶附件的郵件,OS X也有類似功能,只不過叫共享。右鍵點選要傳送的檔案—共享—電子郵件即可。
3、如何快速建立便箋?
便箋是我們很常用的功能,可以把一些臨時性的文字內容貼到桌面上,大家是如何做的呢?複製文字,開啟便箋程式,新建便箋,貼上文字!Too young too complicated,我們只需要選中文字,然後shift+command+y,就行了
2012-01-04 今日Mac技巧:
Mac的通用快捷鍵,這部分內容之前陸續介紹過,但還是有童靴希望有個彙總,基於二八原則,我把最常用的快捷鍵羅列一下,對於非開發者,應該夠用了:
Command+Tab 任意情況下切換應用程式 - 向前迴圈
Shift+Command+Tab 切換應用程式 - 向後迴圈
Command+Delete 把選中的資源移到廢紙簍
Shift+Command+Delete 清倒廢紙簍(有確認)
Shift+Option+Command+Delete 直接清倒廢紙簍
Command+~ 同一應用程式多視窗間切換
Command+F 撥出大部分應用程式的查詢功能
Command+C/V/X 複製/貼上/剪下
Command+N 新建應用程式視窗
Command+Q 退出當前應用程式,說明一下,所有應用程式介面左上角都有紅黃綠三個小圖示,點選綠色擴充套件到最適合的視窗大小,黃色最小化,紅色關掉當前視窗,但並沒有退出程式。用Command+Q配合Command+Tab關閉應用程式最為迅速
Command+L 當前程式是瀏覽器時,可以直接定位到位址列
Command+"+/-" 放大或縮小字型
Control+Space 撥出Spotlight
Command+Space 切換輸入法
對於最後兩個快捷鍵,我個人比較習慣Control+Space切換輸入法,所以做了自定義的配置。
2013-01-06 今日Mac技巧:
今天為大家介紹一個非常實用的終端命令:
open
我們之前介紹過如何在finder中瀏覽檔案時進入當前目錄的shell介面,那個外掛叫做Go2Shell。當然我們也會有在shell下開啟當前目錄的finder的需求,執行如下命令即可:
open .
當然open也可以開啟其他目錄,比如open /Users
open
還可以直接開啟檔案,開啟程式,指定程式開啟檔案,開啟網址等等,例如
open a.txt
open -a Safari
open -a TextMate a.txt
open http://news.sina.com.cn
2013-01-07 今日Mac技巧:
今天推送的Mac技巧非常適合大螢幕或多螢幕的使用者:
1、介紹霍矩寫的一個小軟體,CatchMouse,可以自定義快捷鍵快速在多個顯示器內切換滑鼠,非常方便,連結附上:https://itunes.apple.com/cn/app/catchmouse/id439700005?mt=12
2、如果你在一個螢幕內打開了多個程式,除了當前啟用的軟體視窗,你還想看看其他視窗的內容,這時你直接點選其他視窗的話,原來的視窗就可能被遮擋或消失。如何保持原來的視窗一直處於最上層呢?非常簡單,拖拽其他視窗的時候按住command鍵即可,原來的視窗會永遠在最上面。
2013-01-08 今日Mac技巧:
1、在windows中大家經常選中多個檔案,右鍵-屬性可以檢視這些檔案的大小。在Mac裡同樣的操作(選中多個檔案,右鍵-顯示簡介),彈出的是各個檔案或資料夾的簡介,這讓很多童靴困惑不解。其實我們只要在點右鍵的同時按住option鍵,顯示簡介就會變成顯示檢查器,點選顯示檢查器即可檢視和操作批量檔案。
另外,我還經常用這種方式瀏覽圖片,比如選中多張圖片,option+右鍵,選中“幻燈片顯示xx項”,就可以全屏瀏覽圖片了。
2、有時我們需要放大螢幕做一些精細的操作,ctrl+滑鼠滾輪可以實現這一效果,如果你是鍵盤控,用option+command加上加減號也可以實現。
2013-01-09 今日Mac技巧:
1、昨天給大家介紹了右鍵和option的配合,很多人回覆說按住option點右鍵沒反應。也怪我沒說清楚,應該是點右鍵出右鍵選單,這時按option鍵,你會發現選單內容的變化。另外,“顯示檢查器”和“幻燈片顯示xx項”這兩個功能,都可以用快捷鍵實現,分別是option+command+i和option+command+y
2、Mountain Lion增加了語音識別的功能,具體的設定在系統偏好設定-聽寫與語音,你可以設定聽寫語言、撥出視窗的快捷鍵等等。我採用是預設的快捷鍵,連續按fn鍵兩次即可撥出語音識別視窗,這時候你就可以對Mac說話了。如果你想讓Mac把你說的寫下來,最好開啟一個的文字並讓游標處於可編輯狀態。注意,該功能需要聯網。
2013-01-10 今日Mac技巧:
再為大家介紹一個命令,就是我在文章中使用的time命令。比如你想知道在終端執行的某個程式耗時多久,對CPU等的使用情況,可以輸入:
time python fib.py
輸出結果:
python fib.py 0.02s user 0.02s system 50% cpu 0.094 total
2013-01-11 今日Mac技巧:
OS X下的特殊字元輸入:
美元,shift+4
美分,option+4
英鎊,option+3
人民幣,option+y
歐元,shift+option+2
波折號,option+-或shift+option+-
省略號,option+;
約等於,option+x
度,shift+option+8
除號,option+/
無窮大,option+5
小於等於,option+,
大於等於,option+.
不等於,option+=
圓周率Pi,option+p
正負,shift+option+=
平方根,option+v
總和,option+w
商標Trademark,option+2
註冊,option+r
版權,option+g
長假易逝,工作常存。
2013-01-12 今日Mac技巧:
1、如果你想離開電腦一段時間,又不想讓電腦進入睡眠狀態,有個簡單的命令可以幫助你做到這一點。在終端中輸入:pmset noidle,即可。只要該命令一直執行,Mac就不會進入睡眠狀態。關掉終端或ctrl+c可以取消該命令。 pmset是OS X提供的命令列管理電源的工具,其功能遠不止於此。 pmset -g,檢視當前電源的使用方案 sudo pmset -b displaysleep 5,設定電池供電時,顯示器5分鐘內進入睡眠 sudo pmset schedule wake "02/01/13 20:00:00",設定電腦在2013年2月1日 晚8點喚醒電腦 ...... 感興趣的可以使用man pmset檢視詳細資訊。
2、Mac提供了非常簡單易用的Internet共享功能,可以做為一個輕量級的家庭無線路由使用。只要你的Mac能夠上網,那麼phone和pad等裝置就都可以通過wifi共享Mac的網路,實現無線上網。具體的設定非常簡單,開啟系統偏好設定-共享-網際網路共享,選擇共享源(網絡卡或AirPort),並設定wifi的名稱密碼安全級別等屬性,最後勾選左側列表的“網際網路共享”,根據提示操作即可。 這是一個我曾經認為大部分使用者都知道的功能,後來發現幾乎很少人使用或會用。
2013-01-13 今日Mac技巧:
1、OS X提供了三指輕拍查詢的功能,什麼意思呢?把游標移到一個單詞上面,無需選中,三指輕拍,系統就會彈出詞典顯示相關單詞的釋義,非常方便。該功能可以在系統偏好設定-觸控板裡進行設定。
2、推薦一款免費小軟體F.lux,這個軟體功能類似系統的亮度自動調節,不同的是它調節的是螢幕的色溫。該軟體能夠根據時間來調節螢幕色溫以達到保護眼鏡的目的。有資料表明,4600k 到 5000k 的暖色有緩解眼部疲勞的作用。下載地址:http://stereopsis.com/flux/ 第一次開啟應用,需要輸入當前城市名稱,搜尋定位使用者的當地時間。F.lux 將根據日出及日落的時間來調節色溫。在日出日落期間,螢幕色溫和平時一樣,對於RMBP來時就是6500k;日落之後,F.lux 會逐漸地暖化你的螢幕。具體色溫可以自定義。 我用了之後感覺還是有作用的,大家可以試用下。(這個慎用。。。本人親自試用過,每到北京時間下午5點鐘左右,螢幕刷的一下就變黃了,真的是“唰”的一下,可能也跟北京這兩天“十面霾伏”有關係吧)
2013-01-14 今日Mac技巧:
1、快速檢視 OS X提供了非常方便的預覽檔案內容的功能。在Finder或桌面上,選中一個檔案並按空格鍵,系統就會彈出預覽介面。對於很多檔案我們僅僅使用快速檢視功能就可以瀏覽檔案內容了,比如iWorks的keynote、pages、numbers,微軟Ofiice的文件,pdf,圖片,視訊,各類文字檔案等等。 除了在Finder和桌面快速檢視檔案,我們還可以快速瀏覽郵件的附件。開啟郵件程式,找到一個帶有附件的郵件,選中附件並按空格鍵,就可以快速瀏覽附件內容。 我們還可以在終端操作的時候使用這個功能,例如qlmanage -p 檔名,系統就會彈出快速檢視視窗。
2、顯示桌面 我們下載檔案或臨時檔案經常會放到桌面上,在Windows裡通過alt+d或點按顯示桌面的圖示即可,在Mac裡如何實現呢? 有兩種方式,都很方便,第一種是四指劃開,該功能可以在觸控板裡設定。還有一種方式是通過快捷鍵command+F3,即可實現移開程式顯示桌面的功能。
3、當我們想把桌面的檔案放入某個程式(比如當做郵件附件)時,可以配合command+tab實現。用滑鼠拖動桌面檔案,command+tag切換程式,然後把檔案拖入該程式即可。
2013-01-15 今日Mac技巧:
1、應用程式的安裝和解除安裝:OS X中的應用程式和OSGi中使用的Bundle類似,都是把配置檔案和程式封裝在一個包裡。對於普通使用者來說,你在Launchpad中看到的所有程式都像一個圖示,但這個圖示不是Windows中的快捷方式,而是封裝好的Bundle,從程式角度而言這是一個資料夾,對普通使用者來說,知道點這個圖示執行程式就行了。這種設計方式使得OS X中95%以上的軟體的安裝變得十分簡單。如果你是從Windows轉過來的話,你會認為安裝和解除安裝簡單的令人髮指。安裝程式就是把XXX.app拖進/Applications(應用程式資料夾),解除安裝就是把程式從該目錄刪掉。好吧,你可以這麼理解,OS X中95%以上的軟體都是Windows中的“綠色軟體”。
2、磁碟映像:磁碟映像類似Windows中的iso,不過檔案字尾為dmg。磁碟映像可以直接掛接到OSX中,其表現形式就像是磁碟分割槽。雙擊檔案可以直接開啟,開啟後在Finder左邊欄的裝置中可以找到掛接好的磁碟映像。dmg是Mac下最常用的檔案組織方式,幾乎所有的安裝程式都是以dmg方式釋出的。一般情況下安裝程式就是開啟相關程式的dmg檔案,裡面有一個app和應用程式資料夾,把app拖入應用程式即可。另外我們也可以使用磁碟工具把dmg裡的檔案恢復為真正的硬碟檔案,也可以製作dmg檔案。
3、如何複製某個目錄下所有檔案的檔名列表呢?非常簡單,command+a,command+c。然後開啟一個文字編輯器(比如TextMate),command+v即可。
2013-01-16 今日Mac技巧:
1、當我們用Safari瀏覽網頁時,經常想回到之前瀏覽過的歷史頁面,使用多點觸控手勢可以非常容易直觀的實現該功能。開啟Safari瀏覽多個頁面,然後使用雙指左右輕掃,可以來回切換瀏覽頁面。 另外,如果你在瀏覽時不小心關掉了一個標籤頁,使用command+z可以恢復最後關閉的那個標籤頁。
2、OS X的預覽程式可以開啟各類圖片和pdf等型別的檔案,當你想檢視某個圖片或pdf的細節時,沒必要用command+±來縮放整個檔案,使用`鍵可以撥出放大鏡,細節一覽無遺。
2013-01-17 今日Mac技巧:
1、我們經常會在桌面上堆滿資料夾和檔案,有時候會很方便,有時候會覺得很亂。其實我們可以通過以下命令來決定什麼時候顯示,什麼時候隱藏: chflags hidden ~/Desktop/* //隱藏桌面內容 chflags nohidden ~/Desktop/* //顯示桌面內容 如果覺得輸入麻煩,用TextExpander或Alfred設定成snippet即可。
2、OS X設定了一些快捷鍵用來快速開啟顯示器、MissionControl、鍵盤、聲音等系統設定,具體是什麼呢?你只要按住option,輪番把鍵盤最上方的那排鍵試一下就知道了,一般人我不告訴他。
2013-01-18 今日Mac技巧:
1、使用OS X,我們可以充分利用系統提供的多個Space,把不同的程式放到不同的Space,讓我們的系統更有擴充套件性。如何增加Space呢?四指上推,在桌面的最上方會出現當前的Space,把滑鼠移到Space列表的右側,會出現一個帶+號的空間,點選加號,即可增加一個Space。 那麼如何把某個程式固定在某個Space開啟呢?在某個Space開啟程式,在Dock中找到這個程式圖示,滑鼠長按會出現一個選單,選項-分配給,選“這個桌面”,下次再開啟這個程式,就會自動進入設定的Space。 Space的排列方式可以在Mission Control裡設定,比如選擇按照使用情況自動排列等。
2、當我們不想在使用當前程式的時候看到其他程式的時候,可以使用快捷鍵option+command+h,這時除了你正在使用的程式,其他所有的程式都會被隱藏起來,有助於你專心工作。想切換到其他程式時,可以使用command+tab。
3、AppleScript是Apple開發的一種指令碼語言,可以用來控制運行於OS X的程式,也可以寫成獨立執行的程式。學會AppleScript,可以幫我們自動化完成很多事情,而且這種語言非常容易學習,類似自然語言。後續會介紹一些AppleScript的內容。
2013-01-19 今日Mac技巧:
1、檔案顏色標籤的使用 OS X的Finder提供了顏色標籤的功能,可以直接為檔案和資料夾標記顏色。我在很長一段時間都沒有注意到這個功能,一次偶然的機會開始使用顏色標記檔案,感覺非常方便。 比如我會在Finder的主目錄下用顏色標明最常訪問的資料夾。如果是電子書,可以用顏色表示閱讀狀態,例如綠色表示正在閱讀,灰色表示讀完了,橙色表示待閱讀等等。大家可以根據自己的習慣使用顏色標籤,提高效率。
2、利用郵件中的日期建立日曆事件 工作中我們總是通過郵件來通知會議和活動,這時郵件中往往有日期資訊。我們可以利用這個資訊直接建立日曆事件。開啟郵件,把滑鼠移動到有效的日期資訊上,會出現下拉選單的按鈕,點選後可以為日曆新增事件,事件標題預設為郵件標題,如圖所示,非常方便。
3、AppleScript小程式
今天為大家介紹用AppleScript實現一個示例小功能:清空廢紙簍。開啟AppleScript編輯器,輸入如下程式碼:
1 |
tell application "Finder" |
2 |
set isEmpty to
"是否清空廢紙簍!" |
3 |
display dialog isEmpty |
4 |
empty the trash |
5 |
say
"It is done!" |
6 |
end tell |
點選工具欄的編譯按鈕,檢查沒有錯誤後,點選執行即可,大家可以看看發生了什麼。明天為大家介紹這段指令碼的含義。
2013-01-20 今日Mac技巧:
1、Homebrew 很多人發來微信,說能否介紹Mac下類似Ubuntu的apt-get的包管理器。今天給大家介紹一下Homebrew。 Homebrew的功能和OS X自帶的MacPorts很像,但是更為輕量級,由於大量利用了系統自帶的庫,安裝方便,編譯快速,實在是OS X系統開發中之必備工具。 安裝方式:ruby -e "$(curl -fsSkL raw.github.com/mxcl/homebrew/go)" 使用方式:brew install wget //安裝wget工具。 具體的使用請參考:https://github.com/mxcl/homebrew/wiki
2、AppleScript: 解釋一下昨天的程式指令碼:
01 |
-- 操作物件是Finder |
02 |
tell application "Finder" |
03 |
--為isEmpty變數賦值 |
04 |
set isEmptyto
"是否清空廢紙簍!" |
05 |
--顯示確認對話方塊,點選確認程式繼續執行,點選取消終止程式 |
06 |
display dialog isEmpty |
07 |
--清空廢紙簍 |
08 |
empty the trash |
09 |
--通過語音說這事搞定了 |
10 |
say
"It is done!" |
11 |
end tell |
1、根據檔名快速查詢檔案
我們在OS X中查詢檔案或檔案內容一般使用spotlight或alfred,這些功能以前的Mac技巧中都介紹過,不過,如果你知道檔名的一部分,想更加快速的定位檔案,那麼就會用到命令列工具locate。
locate是Unix/Linux下的命令工具,基本原理就是通過定期更新系統的檔案和檔名並把索引資訊放入系統的資料庫中,當通過locate查詢檔案時直接從資料庫裡那資料。而且locate可以查到spotlight查不到的系統檔案。 基本的使用方法非常簡單,比如你想找niginx的配置檔案在哪,只需輸入:
locate nginx.conf
2、設定使用者登入選項
OS X系統登入後會自動啟動一些程式,比如alfred、拼音輸入法、風扇控制軟體等等,有時我們會嫌多,有時又想增加一些啟動項,在哪設定呢?
開啟系統偏好設定-使用者與群組,選中當前使用者,點選右邊的登入項,你就會看到系統啟動時載入的程式,可以隨意刪減,還能夠設定啟動後隱藏,非常方便。
2013-01-22 今日Mac技巧:
1、修改你的登入視窗 我們預設登入OS X時,系統會顯示登入使用者列表,你需要用滑鼠點一下要使用的使用者,然後出現登入框,輸入密碼登入。這對很多鍵盤控是不可接受的。我們需要直接輸入使用者名稱密碼登入! 開啟系統偏好設定-使用者與群組,點選左側下方的登入選項(很奇怪很多人找不到這個),在右側修改登入視窗為名稱和密碼。登出登入,這次你們滿意了吧。
2、很多人第一次用Mac的鍵盤是會發現,蘋果也太摳門了,退格鍵木了,PageUP/PageDown/Home/End也木了。別擔心,您不是還有delete鍵和上下左右方向鍵麼?delete相對於退格鍵,fn+delete可以往前刪,fn+上下左右方向鍵可以實現PageUP/PageDown/Home/End的功能,一個都不能少。
2013-01-23 今日Mac技巧:
1、很多人都會使用QuickTime Player看mp4或mov視訊檔案,但其功能遠不止於此。option+command+n,可以開啟錄影功能,ctrl+option+command+n可以開啟錄音功能,ctrl+command+n可以開啟錄製螢幕功能,最後一個功能非常適合做產品介紹或產品演示,大家可以試一試。遇到快捷鍵衝突的,在QuickTime的檔案選單也可以找到這三項。
2、有人問如何把iPhone或iPad裡的照片匯入Mac,我自己用的辦法是Dropbox,安裝了Dropbox之後,每次用USB連線iPhone或iPad時,程式都會提示是否有新照片需要匯入,匯入後自動雲端同步。不用Dropbox的同學,另外一個簡單的方式是連線移動裝置時,開啟預覽程式,點選檔案,可以看到一個“從iPhone/iPad匯入”的選單,點選一下,後續你基本就知道該怎麼做了。 當然還有其他方法,比如開啟影象捕捉或iPhoto程式.
