如何使用Vue.js來搭建一個後臺管理系統
目錄
- 使用的技術
- 基礎但不好版
- 1.初始化專案
- 2.實現初始頁內容自定義
- 3.使用路由
- 原始程式碼
- 自建頁面
- 修改路由
- 4.測試路由跳轉
- 補充
- 子路由版
- 巢狀router-view
- 定義子路由
- 修改選單
- 修改component
- 補充
- 帶請求版
- 統一配置axios例項
- 定義API呼叫資訊
- 呼叫API
- 使用mock
- 程式碼
- 未涉及問題
首發日期:2019-06-27
使用的技術
vue.js+element UI+mock.js
- vue.js是核心
- element UI是一個支援vue.js的UI元件庫
- mock.js:由於沒有後端介面,所以需要使用本地資料來假裝成後端的資料。
溫馨提示:如果以下內容超出了你的知識面,可以考慮參考我寫的關於Vue的基礎學習的部落格來補充知識
後端開發者的Vue學習之路(四)
後端開發者的Vue學習之路(五)。
基礎但不好版
1.初始化專案
1.1 首先使用vue-cli初始化一個專案結構【如果你還沒有安裝vue-cli,那麼需要npm install -g vue-cli】
命令:vue init webpack 專案名
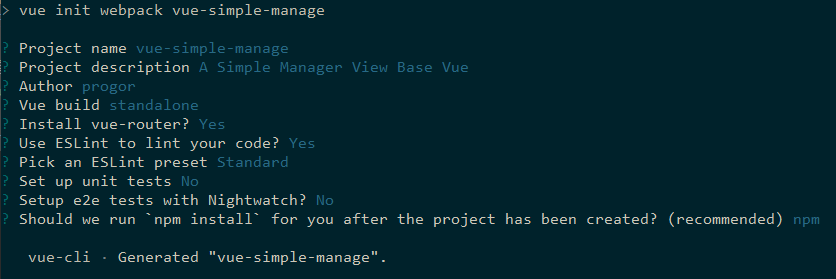
1.2 注意一下這個專案的初始化結構:
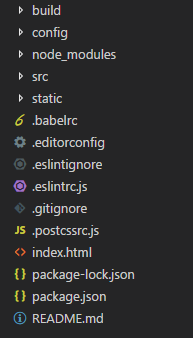
這裡不介紹專案結構,如果有需要可以參考一篇部落格中的一個小節:專案結構分析
1.3 留心檔案index.html,裡面有個<div id="app"></div>,這裡面的app將對應最基礎的component。可以說index.html就是初始頁了。
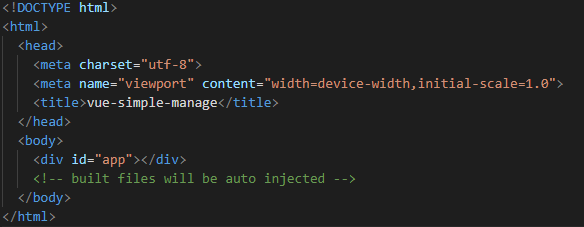
1.4 留心檔案src/App.vue:在src/main.js中聲明瞭index.html的app對應的元件將使用App元件,而App元件定義在App.vue中。【也就是說如果我們修改App.vue,將會對應修改初始頁的內容】
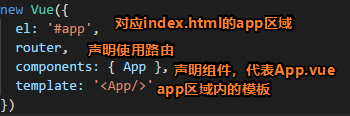
App.vue的初始程式碼如下:
<template>
<div id="app">
<img src="./assets/logo.png">
<router-view/>
</div>
</template>
<script>
export default {
name: 'App'
}
</script>
<style>
#app {
font-family: 'Avenir', Helvetica, Arial, sans-serif;
-webkit-font-smoothing: antialiased;
-moz-osx-font-smoothing: grayscale;
text-align: center;
color: #2c3e50;
margin-top: 60px;
}
</style>2.實現初始頁內容自定義
初始化專案後,可以在專案目錄執行npm start命令,這樣可以把專案部署起來。訪問localhost:8080可以得到以下介面:
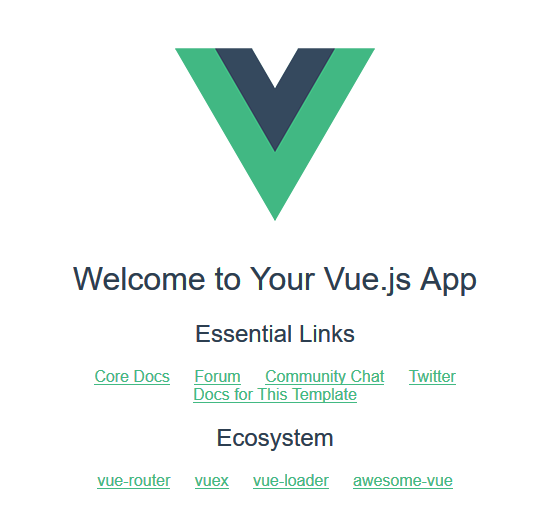
原始的App.vue程式碼是:
<template>
<div id="app">
<img src="./assets/logo.png">
<router-view/>
</div>
</template>我們可以嘗試刪除<img src="./assets/logo.png">,來測試是否可以通過修改App.vue來達到修改初始頁的效果。
3.使用路由
在App.vue中有一個<router-view/>,如果你已經學過路由了,那麼你應該會想到通過進入不同的路由來修改初始頁的內容了吧。
原始程式碼
src/router/index.js的原始程式碼如下,程式碼說明了路由/渲染的初始頁中圖片下面的文字內容對應哪個Component,它從'@/components/HelloWorld'中匯入HelloWorld再定義到路由中的。
import Vue from 'vue'
import Router from 'vue-router'
import HelloWorld from '@/components/HelloWorld'
Vue.use(Router)
export default new Router({
routes: [
{
path: '/',
name: 'HelloWorld',
component: HelloWorld
}
]
})自建頁面
由於路由跳轉的是面向component的,如果我們要進行路由跳轉,那麼首先需要定義幾個component。
下面在src/components中定義以下幾個component:
- Login.vue:與路由
/對應,預設訪問專案首頁是會渲染出登入頁(Login.vue) - AdminIndex.vue:與路由
/admin對應,登入成功後,會進入後臺管理的首頁 - ProductManage.vue:與路由
/product對應,點選產品管理選單將進入產品選單頁面 - ClientManage.vue:與路由
/client對應,點選客戶管理選單將進入客戶選單頁面
在設計這幾個component時,我們使用Element UI作為我們的UI庫,首先我們對其進行匯入。
執行命令:npm install element-ui --save
然後在main.js中新增下列程式碼,這樣就可以在所有的元件中使用elmenent UI中的所有元件了:
import ElementUI from 'element-ui'
import 'element-ui/lib/theme-chalk/index.css'
Vue.use(ElementUI)設計component的時候注意修改App.vue中style的一個margin-top,不然你可能會發現介面的頂部有一片空白。
建立Login.vue:
<template>
<div>
<h3>這是登入頁面,由於功能尚未完善,<br>
所以此處忽略登入功能,直接通過點選進入後臺管理首頁</h3>
<router-link to="/admin">進入後臺管理首頁</router-link>
</div>
</template>
<script>
export default {
name: 'Login'
}
</script>修改後臺管理首頁AdminIndex.vue:
<template>
<el-container>
<!-- 頁面頂部 -->
<el-header>
LOGO
</el-header>
<!-- 頁面左側選單 -->
<el-aside width="200px"
style="background-color: rgb(238, 241, 246)">
<el-menu router='true'>
<!-- 開啟選單中的router=true之後,點選選單會把index作為路由跳轉路徑 -->
<el-menu-item index="product">
<i class="el-icon-setting"></i>產品管理
</el-menu-item>
<el-menu-item index="client">
<i class="el-icon-setting"></i>客戶管理
</el-menu-item>
</el-menu>
</el-aside>
<el-container>
<el-main>
<!-- 下面內容是中間空白區域的內容,你可以自定義 -->
這是後臺管理首頁的內容
</el-main>
</el-container>
</el-container>
</template>
<style>
.el-header {
background-color: #c1cbd8;
color: #333;
line-height: 60px;
}
.el-aside {
color: #333;
}
</style>
<script>
export default {
name: 'AdminIndex'
}
</script>修改客戶管理頁面ClientManage.vue:
<template>
<el-container>
<el-header>
LOGO
</el-header>
<el-aside width="200px"
style="background-color: rgb(238, 241, 246)">
<el-menu router='true'>
<!-- 開啟選單中的router=true之後,點選選單會把index作為路由跳轉路徑 -->
<el-menu-item index="product">
<i class="el-icon-setting"></i>產品管理
</el-menu-item>
<el-menu-item index="client">
<i class="el-icon-setting"></i>客戶管理
</el-menu-item>
</el-menu>
</el-aside>
<el-container>
<el-main>
這是客戶管理頁
</el-main>
</el-container>
</el-container>
</template>
<style>
.el-header {
background-color: #c1cbd8;
color: #333;
line-height: 60px;
}
.el-aside {
color: #333;
}
</style>
<script>
export default {
name: 'ClientManage'
}
</script>修改產品管理頁面ProductManage.vue:
<template>
<el-container>
<el-header>
LOGO
</el-header>
<el-aside width="200px"
style="background-color: rgb(238, 241, 246)">
<el-menu router='true'>
<!-- 開啟選單中的router=true之後,點選選單會把index作為路由跳轉路徑 -->
<el-menu-item index="product">
<i class="el-icon-setting"></i>產品管理
</el-menu-item>
<el-menu-item index="client">
<i class="el-icon-setting"></i>客戶管理
</el-menu-item>
</el-menu>
</el-aside>
<el-container>
<el-main>
這是產品管理頁
</el-main>
</el-container>
</el-container>
</template>
<style>
.el-header {
background-color: #c1cbd8;
color: #333;
line-height: 60px;
}
.el-aside {
color: #333;
}
</style>
<script>
export default {
name: 'ProductManage'
}
</script>修改路由
import Vue from 'vue'
import Router from 'vue-router'
import Login from '@/components/Login'
import AdminIndex from '@/components/AdminIndex'
import ProductManage from '@/components/ProductManage'
import ClientManage from '@/components/ClientManage'
Vue.use(Router)
export default new Router({
routes: [
{
path: '/',
name: 'Login',
component: Login
},
{
path: '/admin',
name: 'AdminIndex',
component: AdminIndex
},
{
path: '/product',
name: 'ProductManage',
component: ProductManage
},
{
path: '/client',
name: 'ClientManage',
component: ClientManage
}
]
})4.測試路由跳轉
一個普通的通過路由跳轉來渲染頁面的功能到此就基本完成了。
如下gif所示,如果想要自己完善這個後臺管理系統的具體介面,那隻需要在每一個component中自定義內容並新增自定義路由就可以逐漸完善這個後臺管理系統了。
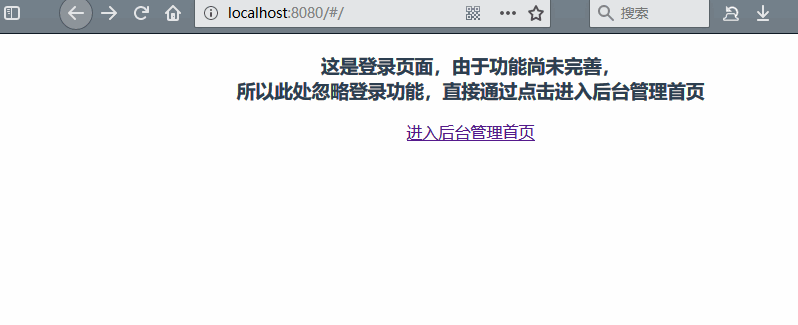
補充
但上面的頁面有一個嚴重的問題,你可能也留意到了,Component的程式碼有些重複了幾次。有些人可能會想到在component引入其他component來進行“元件複用”,但其實可以通過“子路由”來解決,下面將演示如何解決這個問題。
子路由版
在上面的介面中,我們重複地寫了很多左側選單欄的程式碼。
實際上,點選選單時,我們可能只需要修改中間的內容區域的內容而已。
這個功能可以通過子路由來實現。
巢狀router-view
首先,我們在AdminIndex.vue中修改中間區域的程式碼,保留左側選單的程式碼不變:
<el-container>
<el-main>
<!-- 僅僅修改中間區域的程式碼,其他與之前不變 -->
<router-view />
</el-main>
</el-container>你看到了我使用了一個<router-view />,沒錯的,可以通過巢狀路由來巢狀顯示一些內容,而渲染子內容的時候不會影響父路由的已經渲染的內容【這不就解決了上面的問題了嗎?】。
定義子路由
定義子路由使用children:
export default new Router({
routes: [
{
path: '/',
name: 'Login',
component: Login
},
{
path: '/admin',
name: 'AdminIndex',
component: AdminIndex,
children: [
// { // 這裡可以寫直接訪問父路由時渲染哪個component
// path: '',
// component: Statictis
// },
{
path: 'product',
name: 'ProductManage',
component: ProductManage
},
{
path: 'client',
name: 'ClientManage',
component: ClientManage
}
]
}
]
})修改選單
將左側選單欄中的選單對應的路由修改成新的路由。
<!-- 頁面左側選單 -->
<el-aside width="200px"
style="background-color: rgb(238, 241, 246)">
<el-menu router='true'>
<!-- 開啟選單中的router=true之後,點選選單會把index作為路由跳轉路徑 -->
<el-menu-item index="/admin/product">
<i class="el-icon-setting"></i>產品管理
</el-menu-item>
<el-menu-item index="/admin/client">
<i class="el-icon-setting"></i>客戶管理
</el-menu-item>
</el-menu>
</el-aside>修改component
此時其他的component不再需要重複寫左側選單欄的程式碼了,所以需要修改component的程式碼:
大概如下,把重複的程式碼去除,只保留中間內容區域的程式碼
<template>
<div>
這是客戶管理頁
</div>
</template>
<script>
export default {
name: 'ClientManage'
}
</script>補充
- 上面的版本就減少了使用重複的程式碼。基本完成了基礎的頁面跳轉問題。
帶請求版
在學習這裡時,我假設你已經瞭解axios了,如果沒有,那麼可以參考後端開發者的Vue學習之路(五)
首先,安裝axios:npm install --save axios
統一配置axios例項
- 在給axios例項傳入一個與請求相關的物件的時候,可以發起請求。
- 由於我們訪問後端介面一般都是固定的url字首的,我們可以預建立一個axios例項,
下面的程式碼建立在src/plugin/axios/index.js中:
import axios from 'axios'
// 可以配置一些基本引數,由於這裡使用mock假裝獲取資料,所以請不要配置baseURL
const instance = axios.create({
// baseURL: 'http://localhost:8080'
})
export default instance // 記得匯出定義API呼叫資訊
下面的程式碼建立在src/api/product.js中:
// 匯入axios例項
import instance from '@/plugin/axios'
export function getproducts () {
// instance()中傳入確切的url資訊時,將發起請求
// (當然,首先是這個方法要被呼叫,此處只是宣告)
return instance({
url: '/api/products', // 這裡訪問本地資料來假裝獲取後端介面資料
method: 'get'
})
}
// 其他示例程式碼:
// export function login (data) {
// return request({
// url: '/login.action',
// method: 'post',
// data: data
// })
// }上面的程式碼可能有時候還需要涉及傳參等問題,如果不瞭解可以考慮參考我的部落格後端開發者的Vue學習之路(五)。
呼叫API
在component中引入方法,然後呼叫API:
<template>
<div>
這是產品管理頁
<!-- 輸出值 -->
{{ this.content }}
</div>
</template>
<script>
// 匯入api
import { getproducts } from '@/api/product'
export default {
name: 'ProductManage',
data () {
return {
content: ''
}
},
created () {
this.getProductsApi()
},
methods: {
getProductsApi () {
// 呼叫API
getproducts().then(response => {
// 這裡應該有一步是關於返回的資料是否可被直接渲染的判斷
// 賦值給本地變數,然後渲染。
this.content = response.data
}).catch(error => {
// 當請求錯誤時,提示錯誤資訊
this.$message(error)
})
}
}
}
</script>使用mock
由於這裡要獲取後端的資料來渲染,我們使用mock.js來假裝獲取後端的資料,也就是使用我們定義的資料來進行返回。
1.首先,安裝mock.js:npm install mockjs --save-dev
2.在main.js中引入mock.js:
import '@/mock.js'//引入3.在src目錄下建立mock.js:
import Mock from 'mockjs'
const redata = function () {
return {
code: 1,
data: [
{
name: 'bao bao jinshui',
cost: 18
},
{
name: 'wangzai niunai',
cost: 12
}
]
}
}
// 格式: Mock.mock( url, post/get , 返回的資料);
Mock.mock('/api/products', 'get', redata)
export default Mock最終效果如圖所示:

上面的程式碼演示瞭如何呼叫API,其中值得注意的是,經常會給axios例項配置一些具體的引數,例如baseURL。
程式碼
程式碼已經推送到github上了,vue-simple-manage,具體如圖下:

未涉及問題
1.路由傳參問題。(常見場景:點選一個按鈕,跳轉到一個介面,攜帶一些引數渲染頁面。)
2.靜態資源問題。(常見場景:頁面使用靜態資源,如圖片)
3.資料儲存問題。(常見場景:由於前後端分離了,所以前端可能需要儲存一些資料來幫助渲染(如當前使用者名稱和使用者級別等,這些資料不應該時常從後端獲取,一般都儲存到store中),而瀏覽器重新整理的時候,會清除store中儲存的資料,所以需要將資料儲存到localStorge中)
4.其他。。。
