02、安裝Linux系統
1、我們開啟VM軟體,然後點選“建立新的虛擬機器”,選擇“經典”選項
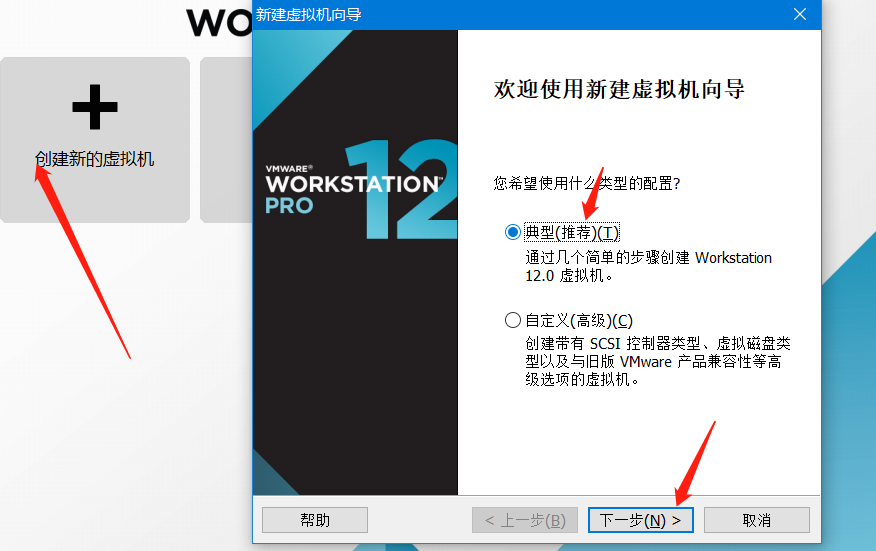
2、選中“稍後安裝作業系統”單選按鈕,然後單擊“下一步”按鈕
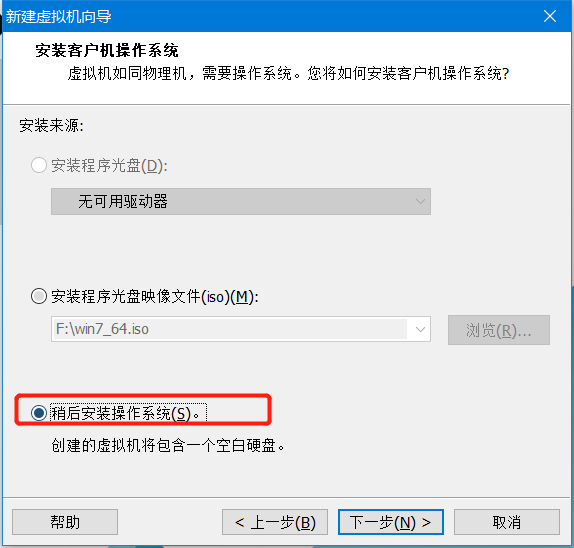
3、將客戶機作業系統的型別選擇為“Linux”,版本為"Red Hat Enterprise Linux 7 64位" 。然後點選“下一步”按鈕

4、填寫“虛擬機器名字”,然後選擇安裝位置(推薦預設)之後點選“下一步”按鈕
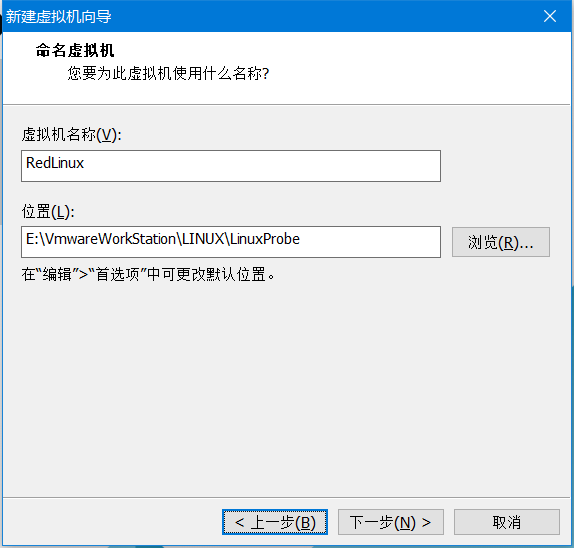
5、將虛擬機器的“最大磁碟大小”設定為20G(預設即可),然後單擊"下一步"按鈕
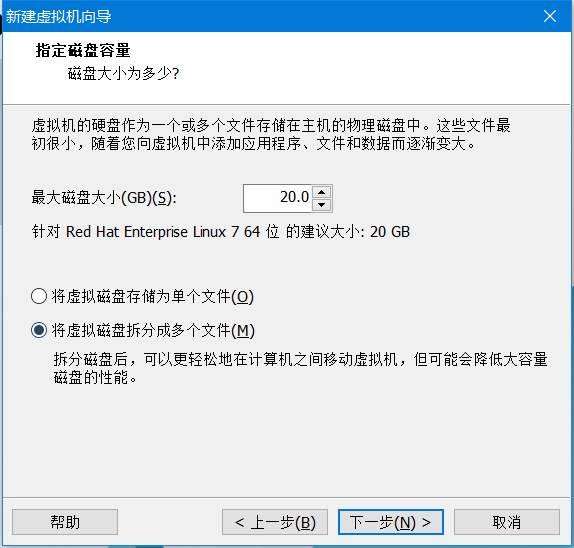
6、點選完成即可。

7、在Red Hat 7介面"編輯虛擬機器設定",
①將記憶體設定為2G,當然如果電腦配置不行就設定為1G,如果條件允許可以設定為2G,往大設定了也沒有多大作用,2G足夠用來學習使用的了

② 將處理器“虛擬化引擎”下的虛擬化 Inter VT-x/E和虛擬化CPU效能計數器選上,核心數量看自己處理器是幾核心的處理器

注:如果啟動時失敗,顯示虛擬化失敗,進入BIOS設定下(具體教程百度)如果還是不行,那就把“虛擬化CPU效能計數器”取消勾選即可
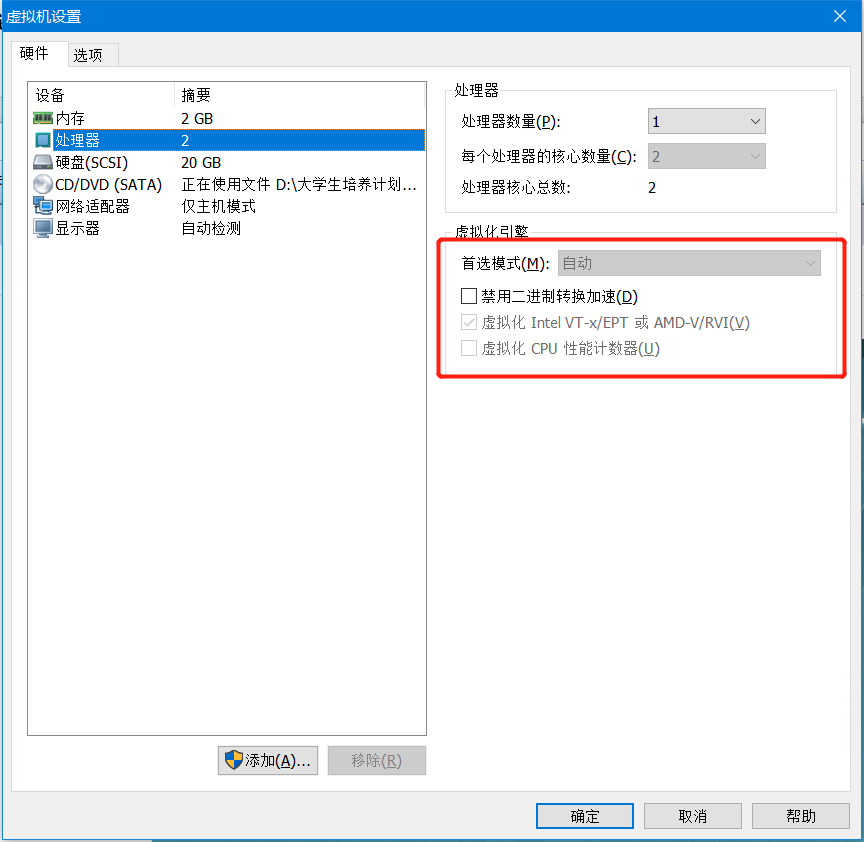
③ 網路介面卡選擇“僅主機模式”選項
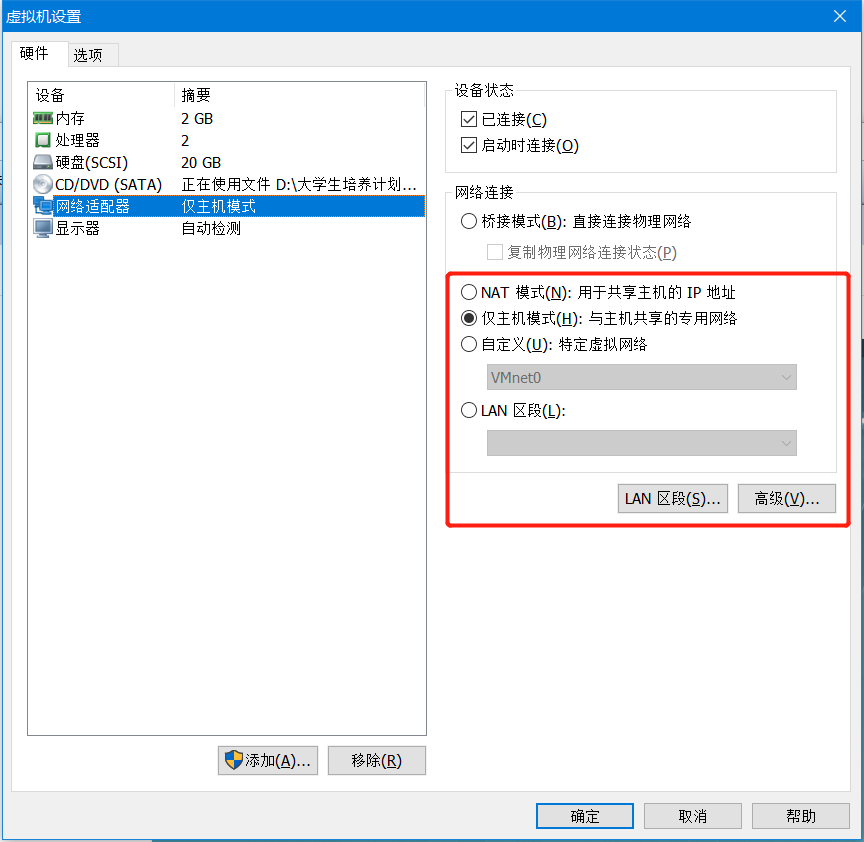
④ CD/DVD中選擇剛剛我們下載好的映象檔案(我會在文末中放出映象檔案)
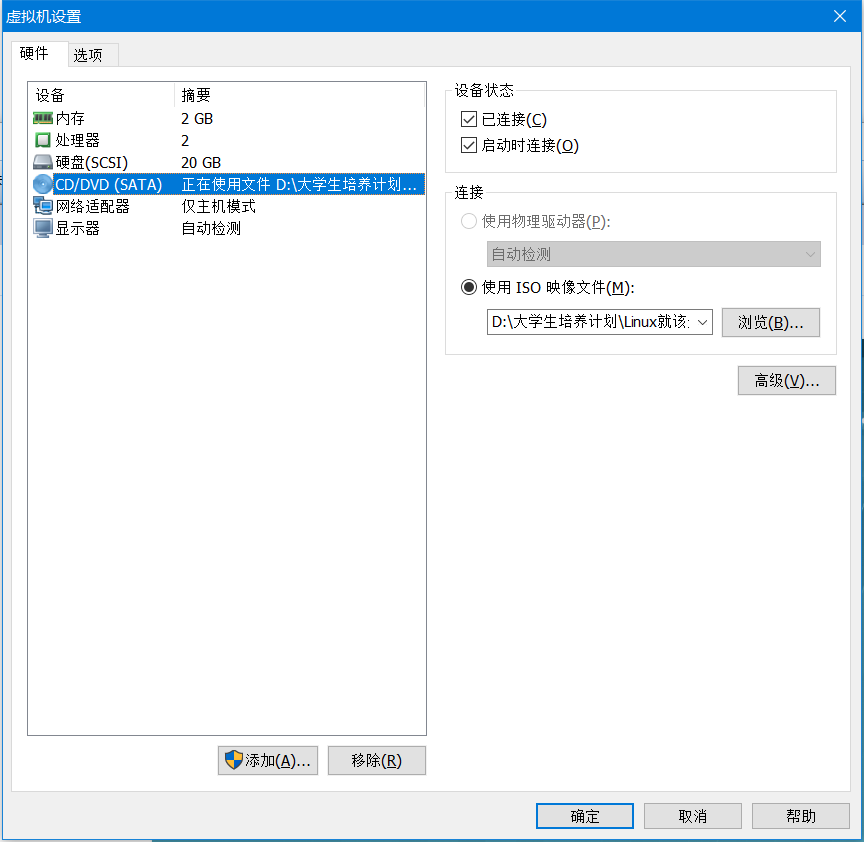
⑤ 把 USB控制器、音效卡、印表機裝置等不需要的裝置統統移除掉
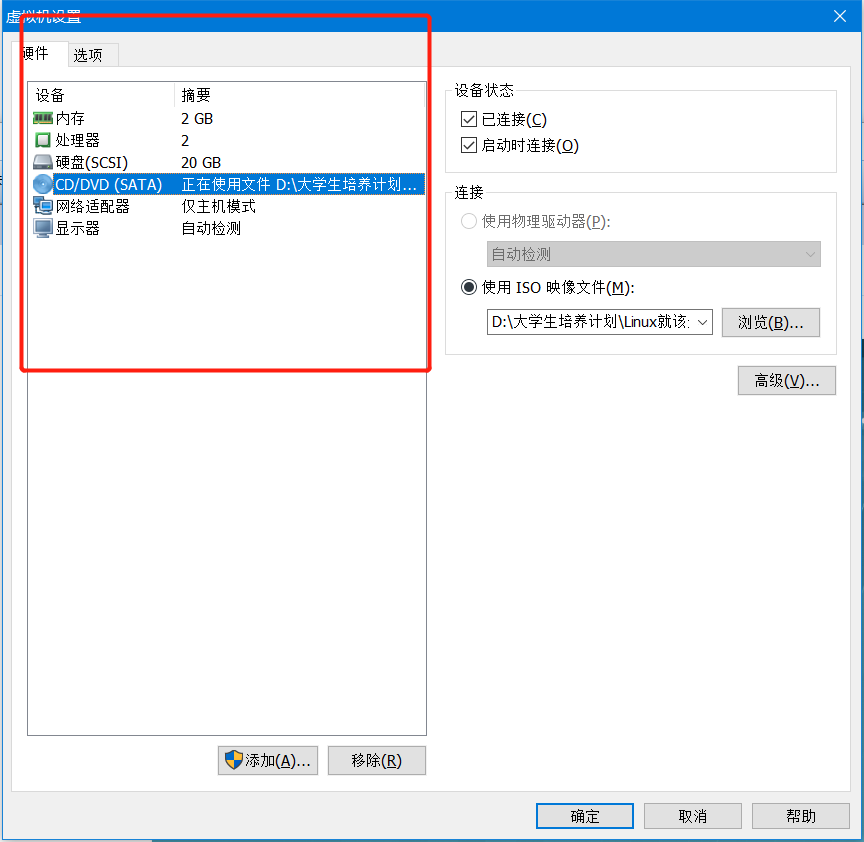
8、在虛擬機器管理介面中點選"開啟此虛擬機器",按鈕後數秒後看到RHEL 7系統安裝介面,出現介面後按回車鍵開始載入安裝映象

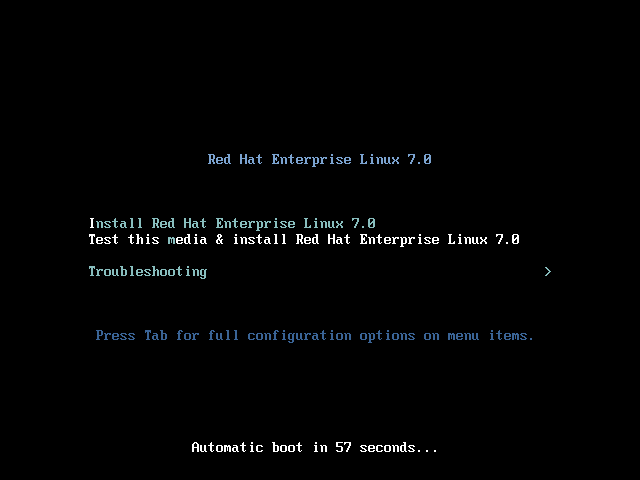
9、選擇系統的安裝語言後單擊Continue按鈕
① 當然你也可以選擇中文語言(推薦預設英文,可以適當學習一些英文)
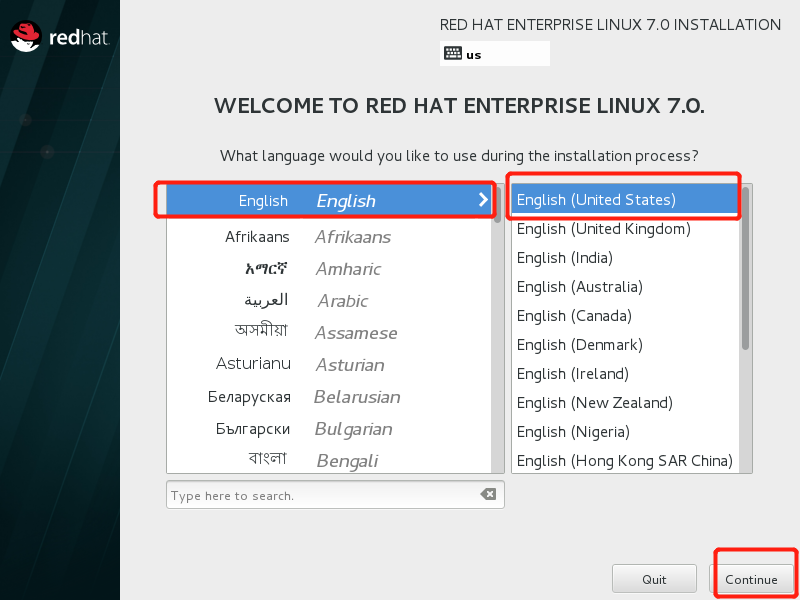
② 在安裝介面中單擊SOFTWARE SELECTION選項,進入到介面後選擇"Server with GUI"選項,然後點選左上角的Done


③ 返回安裝介面,單擊INSTALLATION DESTINATION選項來選擇安裝媒介並設定分割槽,此時不需要進行任何修改,單擊左上角的Done按鈕即可

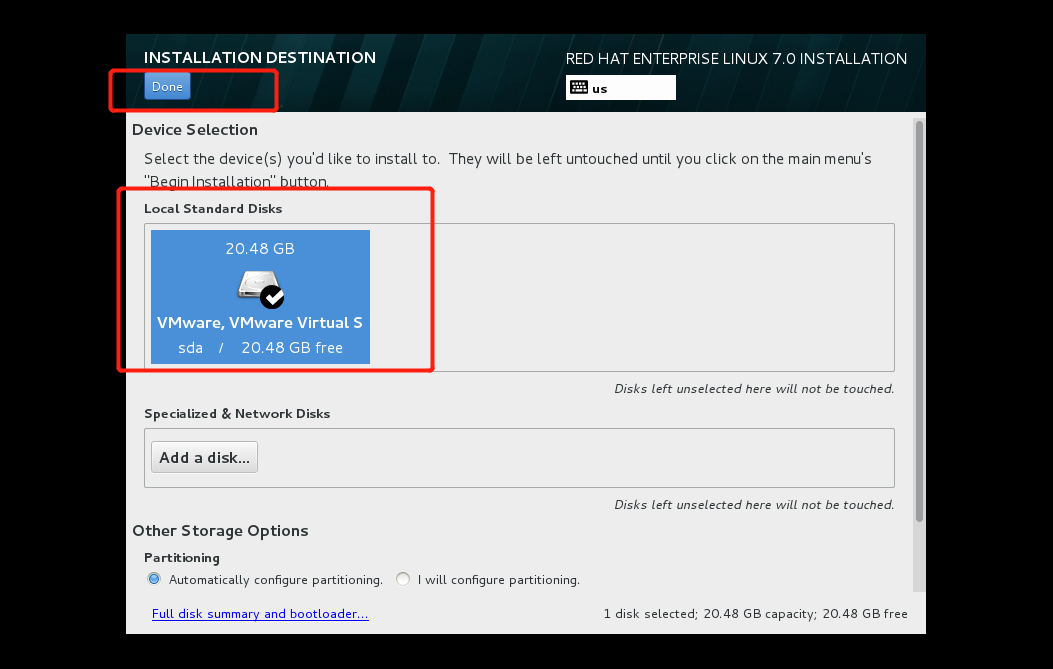
④ 返回到系統安裝介面,單擊NETWORK & HOSTNAME選項後,將Hostname欄位設定為自己想要的名稱,當然可以設定為linuxprobe.com,然後點選左上角的Done按鈕
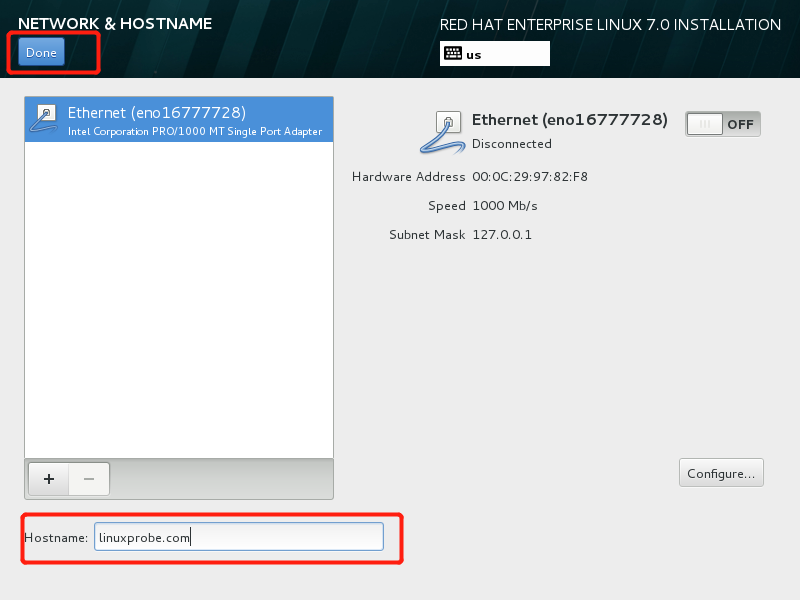
⑤ 然後點選"Begin Installation"按鈕後即可看到安裝進度
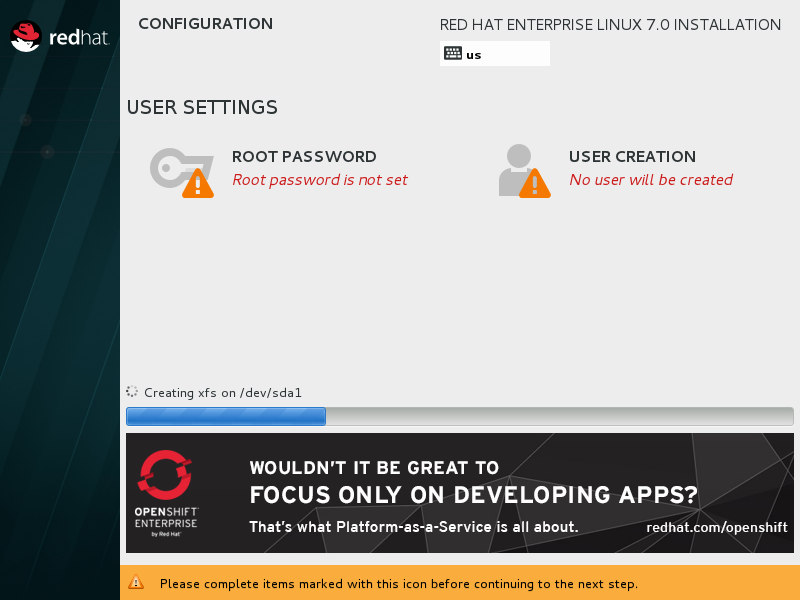
⑥ 可以設定root管理員的密碼,在安裝系統此介面選擇ROOT PASSWORD即可修改密碼。如果設定的密碼為弱口令的密碼,則需要單擊2次左上角的Done按鈕才可以確認,當然我們用來學習的可以設定為root,在生產環境過程中一定要設定密碼強度足夠複雜
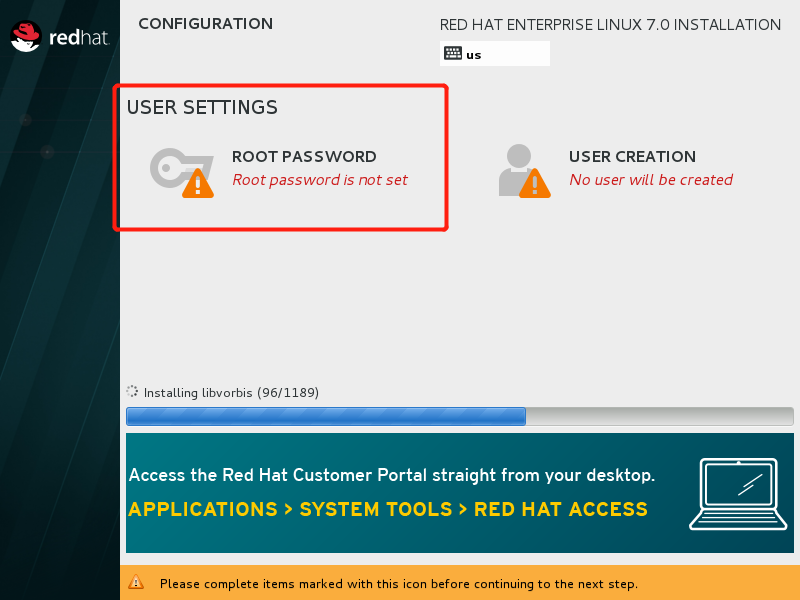
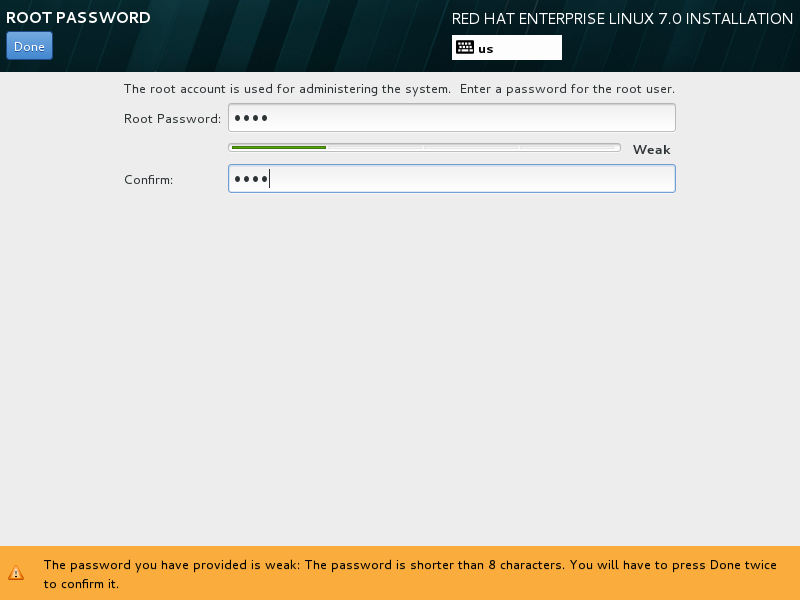
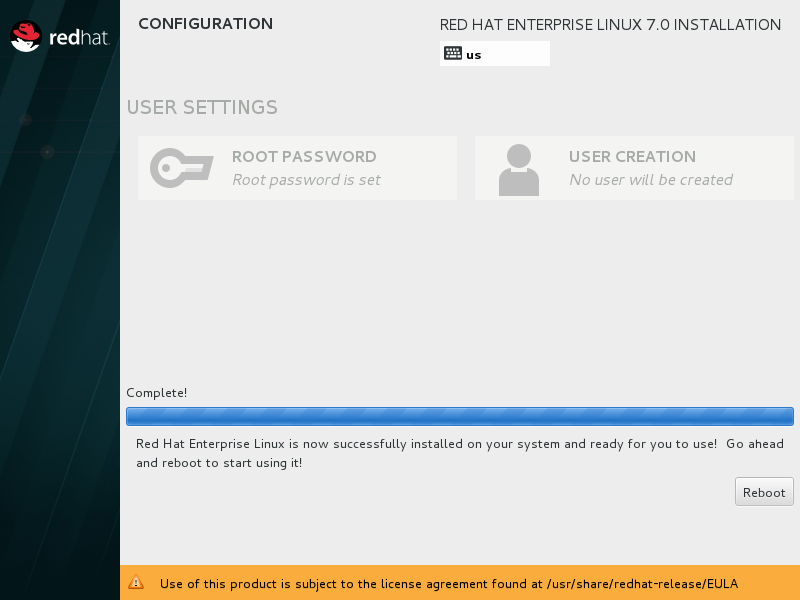
⑦ 安裝完成後點選Reboot即可,等待重啟
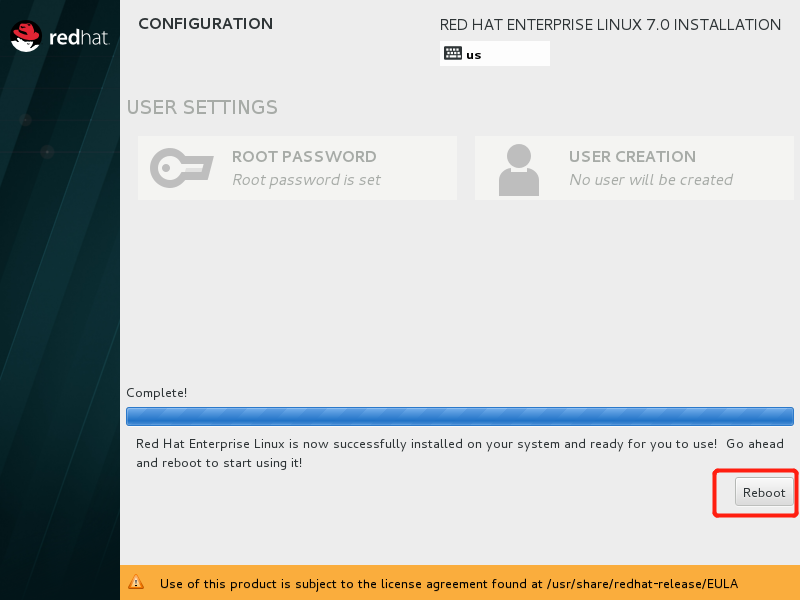
⑧ 重啟後將看到系統的初始化介面,單擊LICENSE INFORMATION選項,選中I accept the license agreement複選框,然後點選左上角的Done按鈕
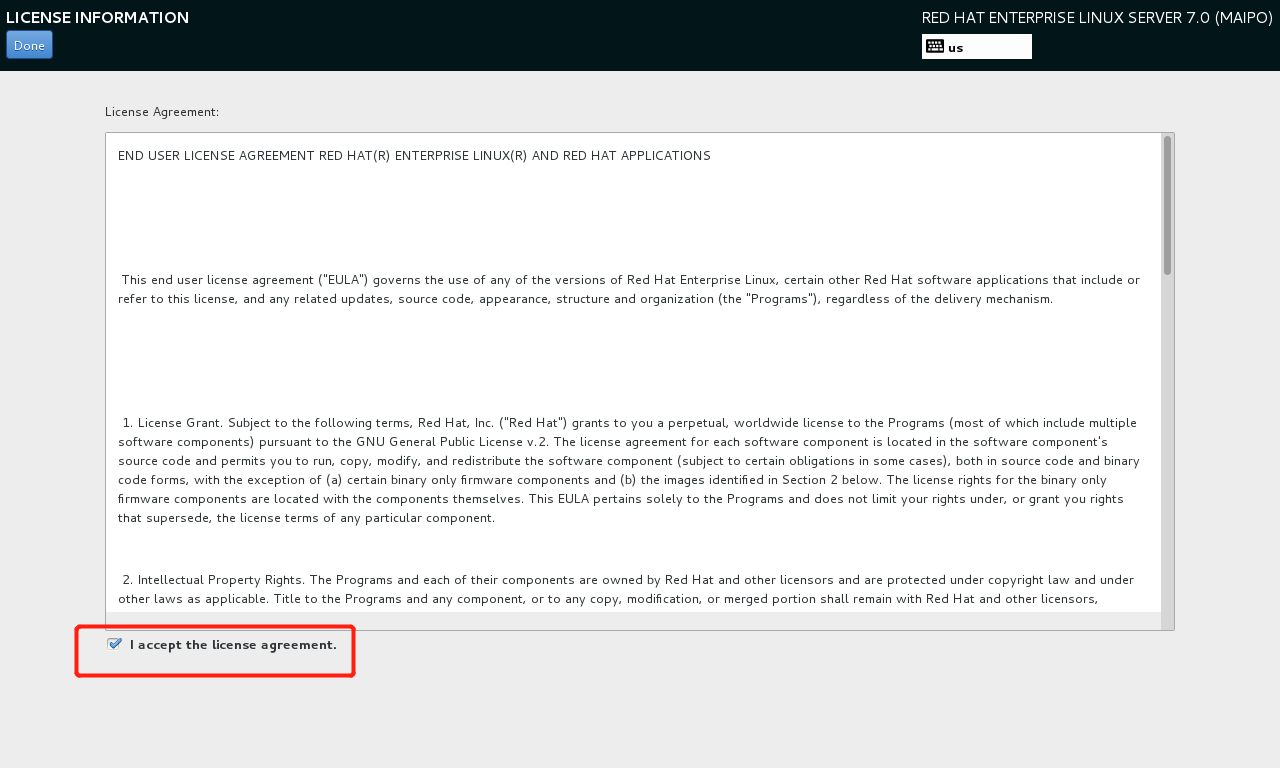
⑨ 返回初始化介面後單擊FINISH CONFIGURATION選項,即可看到Kdump服務的設定介面,如果暫時不打算除錯系統核心,也可以取消選中Enable kdump複選框,然後點選Forward按鈕。在系統訂閱介面中,選中No,I prefer to register at a later time單選按鈕,然後點選Finish按鈕,


⑩ 按照如下圖所選即可
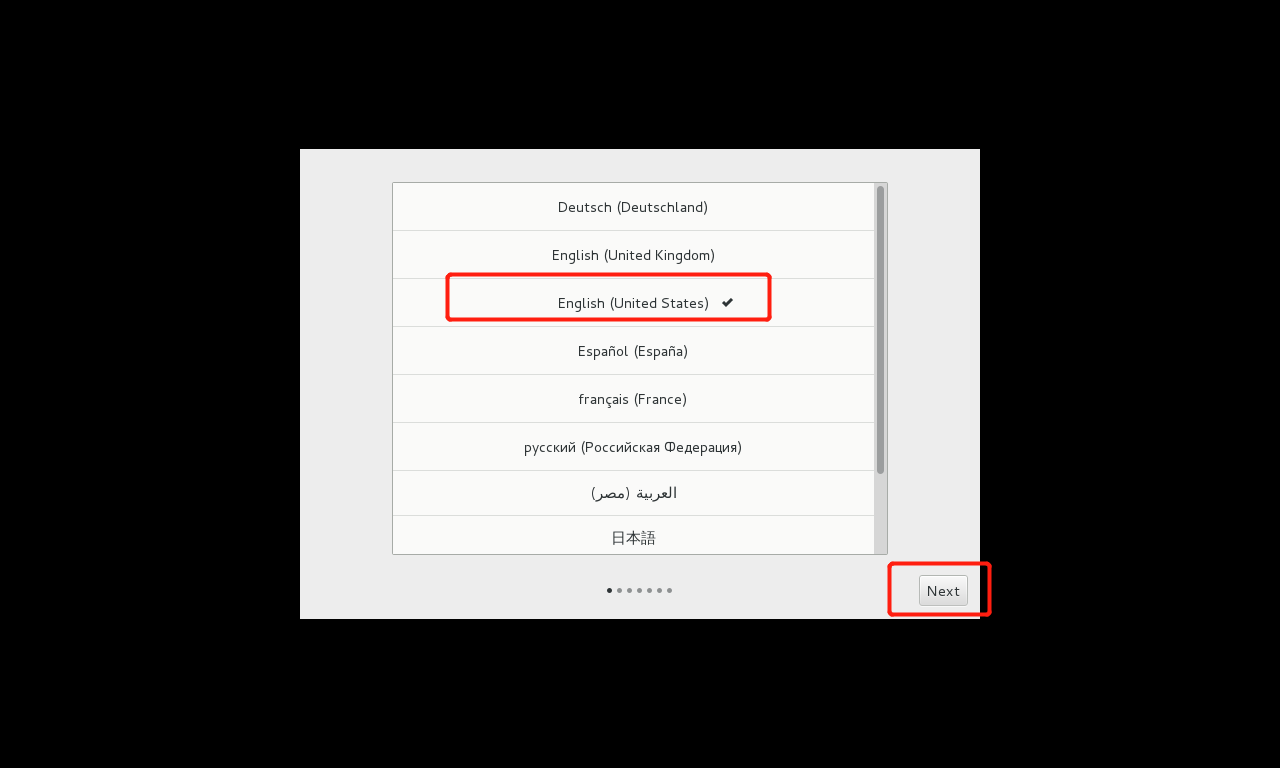

為RHEL7系統建立一個本地的普通使用者,該賬戶的使用者名稱為linuxprobe,密碼為redhat然後點選Next按鈕
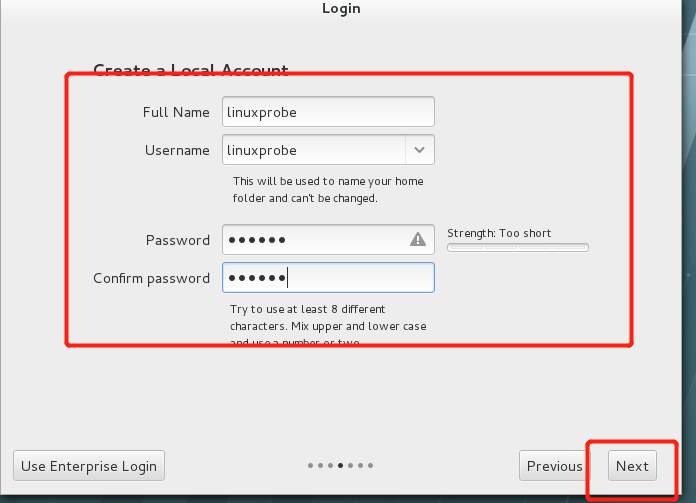
在下圖選擇系統的時區,選擇上海的時區

在下圖所示介面中單擊Start using Red Hat Enterprise Linux Server按鈕
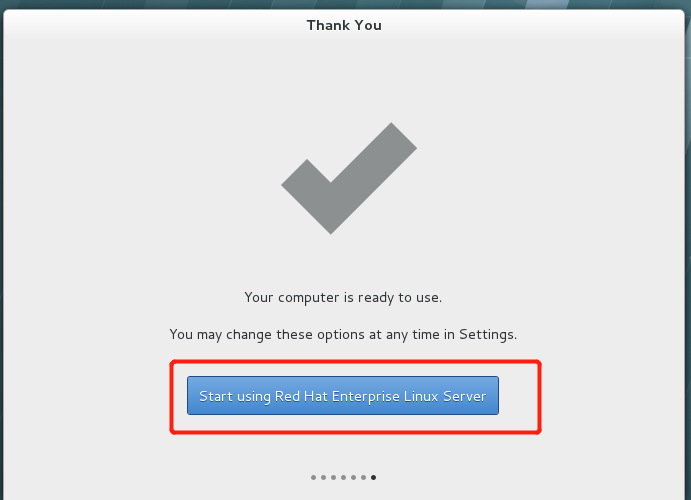
出現以下介面時,至此,RHEL 7 系統完成了全部的安裝和部署工作

以上系統所使用到的系統映象,如果失效了,請聯絡本人重新上傳
連結:https://pan.baidu.com/s/1gI-h2VAXdmbI5bDdsoKmag
提取碼:vw03
複製這段內容後開啟百度網盤手機App,操作更方
