VMware Ubuntu 19最新安裝詳細過程
ubuntu可以說是目前最流行的Linux改造版了(如果安卓不算的話),現在的很多伺服器都是linux系統的,而自己屬於那種前端也搞,後臺也搞,對框架搭建也感興趣,但是很多生產上的框架和工具都是安裝在伺服器上的,而且有不少大公司都要求熟悉在linux上開發,因此從個人職業發展有必要去多瞭解一下linux。
(現在大部分伺服器安裝的系統主要有:ubuntu server、centos、suse linux enterprise, redhat linux等)
於是今天在虛擬機器上安裝Ubuntu 19,並分享整個安裝過程給大家,虛擬機器上安裝linux的另外一個好處就是,你可以在windows上下載了工具安裝包,然後在linux上安裝。好了,下面馬上附上安裝全過程。
安裝虛擬機器
下載虛擬機器連結以及啟用KEY如下:
vmware workstation 10下載(32bit和64bit系統均可安裝) https://download3.vmware.com/software/wkst/file/VMware-workstation-full-10.0.7-2844087.exe
啟用KEY:JU2QZ-6Y311-0ZQ38-13CQM-020M0
安裝完畢截圖如下:

在虛擬機器下安裝Ubuntu
Linux映象下載連結:https://opsx.alibaba.com/mirror
點選下載映象:
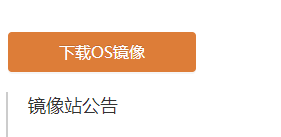
填寫你要下載的版本並下載,我下載的版本為Ubuntu 19.04
一、下載Ubuntu映象檔案
下載地址:http://www.ubuntu.com
開啟上面的連線,我們來到如下頁面,點選download
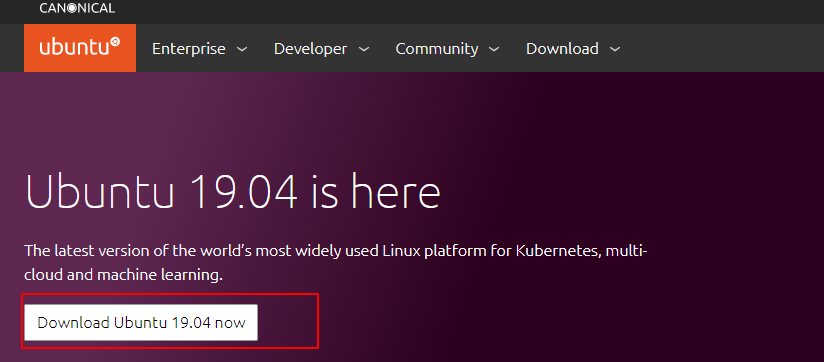
下一步,到如下頁面,點選Ubuntu Desktop:
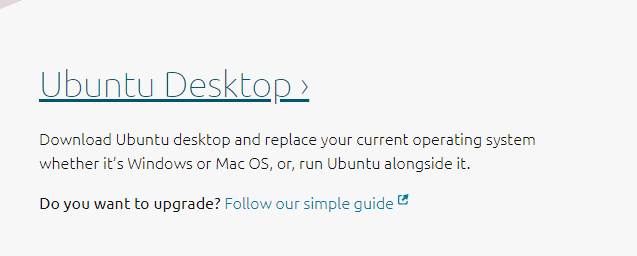
然後選擇Ubuntu 19.04:
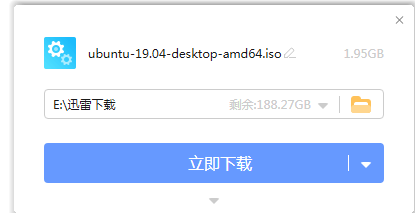
另外desktop 和 server版的區別主要是:桌面版面向個人電腦 使用者,可以進行文書處理、網頁瀏覽、多媒體播放和玩遊戲。本質上說,這是一個為普通使用者所定製的多用途作業系統。另一方面,伺服器版旨在充當web伺服器,可用來託管檔案、網頁及相似內容。
點選上面的連線即可下載,容量大概2G左右,時間有點長,接下來我們先看VMware的下載安裝與在VMware上安裝Ubuntu的過程。
二、VMware下載安裝
VMware的下載安裝就好辦了,下載直接百度如下,哈哈:
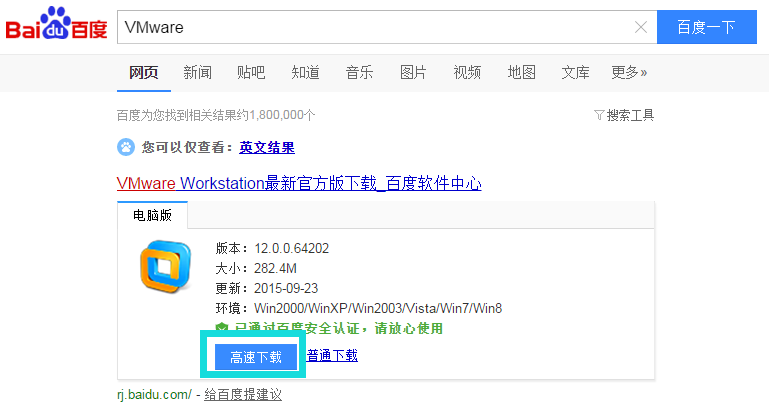
下載完成即可安裝,安裝可以全部採取預設,看個人而定,博主的安裝目錄是自選的。
安裝完成之後啟動VMware,需要輸入產品金鑰(vmware workstation 15),5A02H-AU243-TZJ49-GTC7K-3C61N;VMware安裝完畢,下面介紹在VMware安裝Ubuntu。
三、在VMware安裝Ubuntu
1、建立虛擬機器
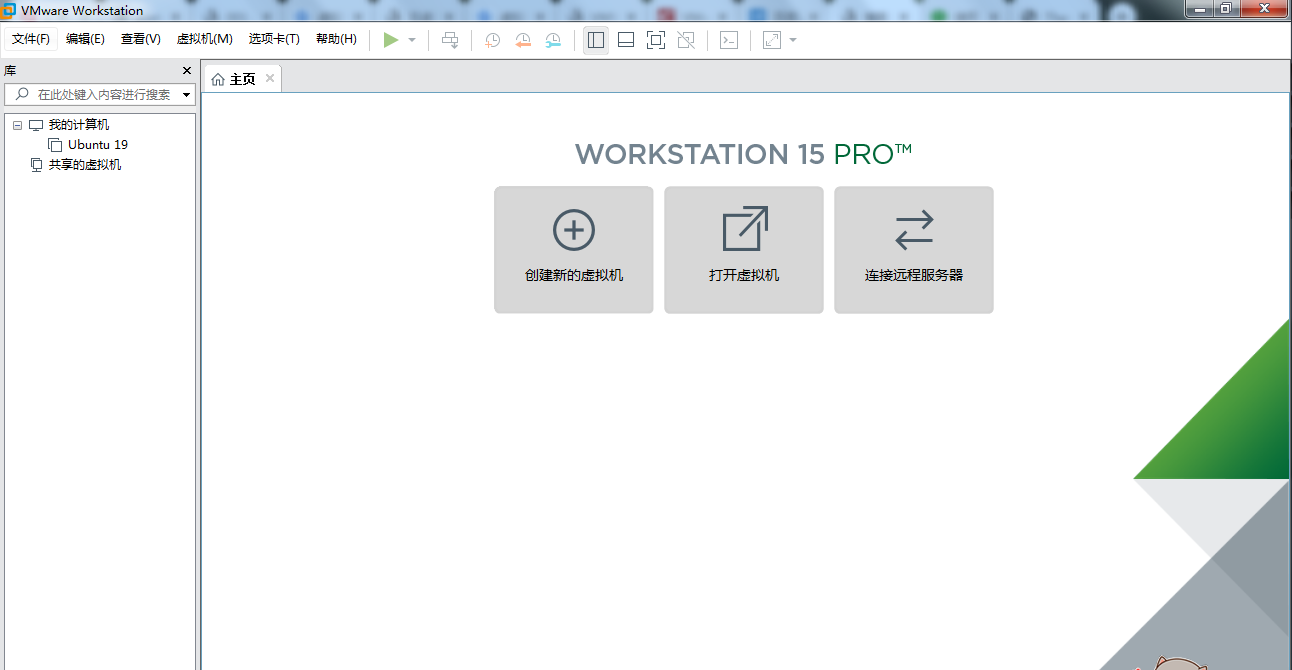
2、嚮導選擇自定義
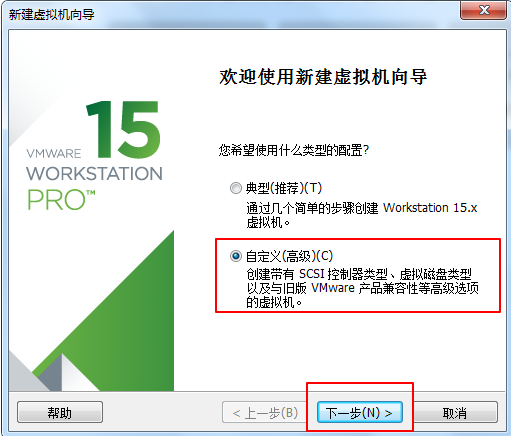
3、然後下一步再下一步,直到這裡,稍後再安裝系統

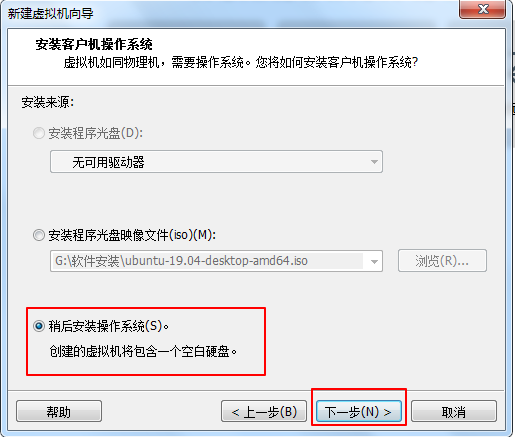
4、然後選擇linux,注意這裡下面的下拉選擇Ubuntu64,因為我們下載的是64位的,如果你的電腦是32位的,就選Ubuntu即可,博主的就是因為Ubuntu,導致後面安裝出錯了,不過後面還可以設定的。
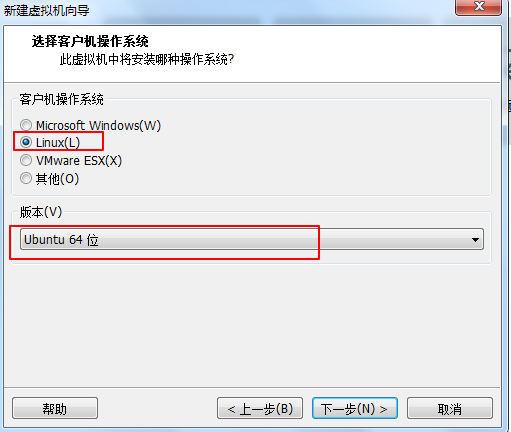
5、選擇安裝位置,這裡必須輸入一個已存在的目錄,不然後面會報錯的
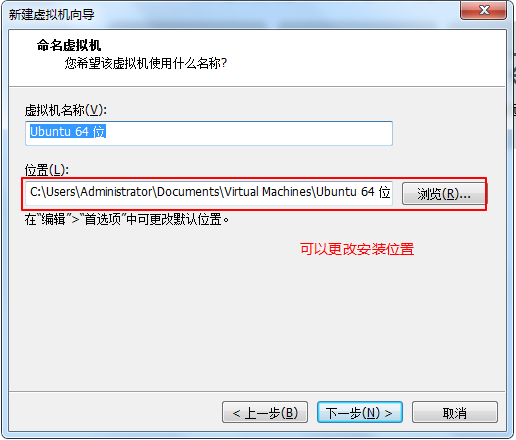
6、後面設定處理器和記憶體的,電腦配置好的可以試試,否則採用預設的,博主這裡是採用預設的,然後下一步…,直到這裡,選擇將虛擬機器儲存為單個磁碟:
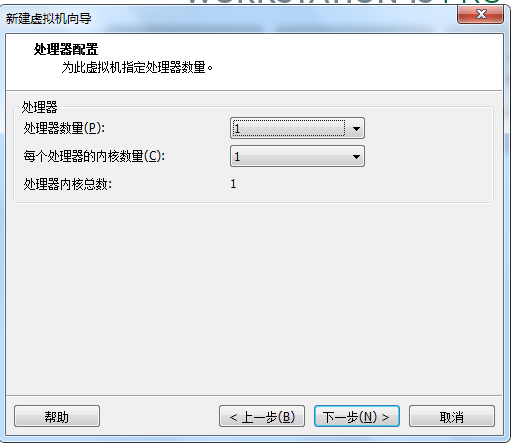
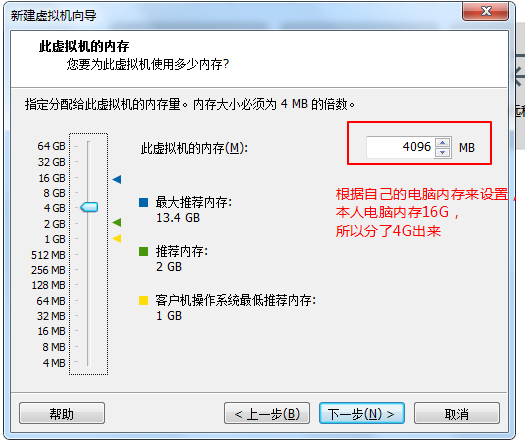
7、然後下一步,到如下頁面,點選自定義硬體:

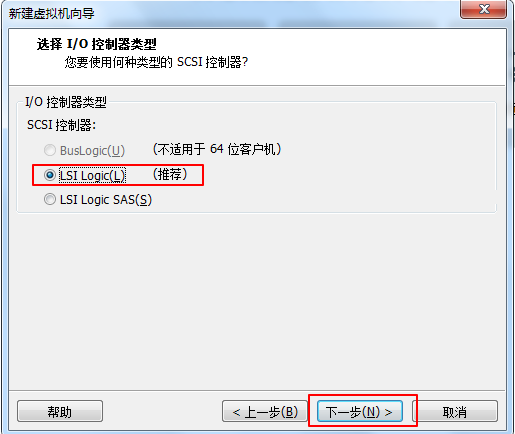

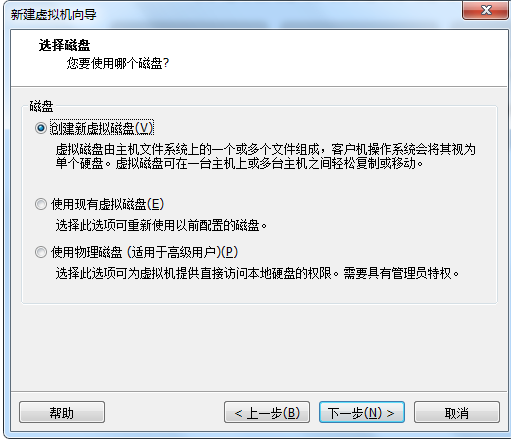
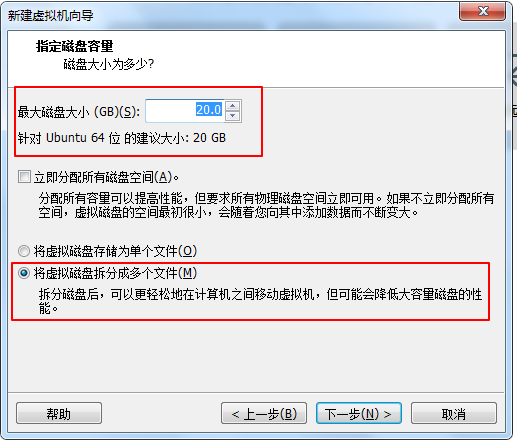
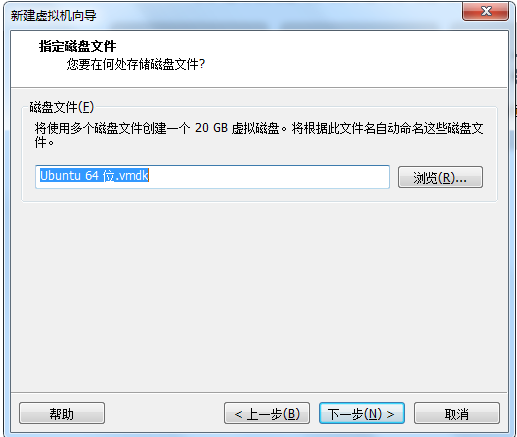

8、然後如下圖選擇我們第一步下載的Ubuntu映象:
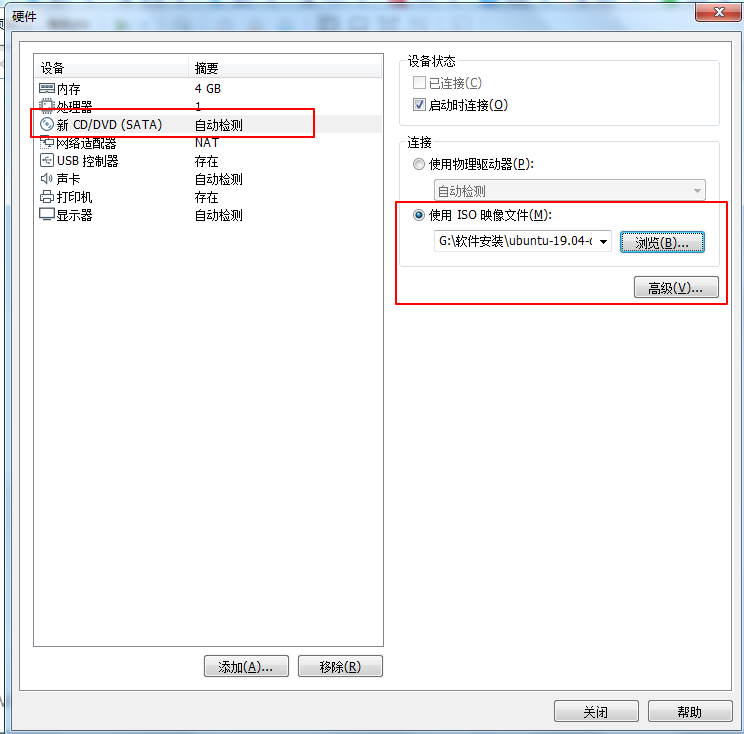
9、然後點選完成,嚮導設定完成

10、虛擬機器已經配置完畢,接下來我們開啟虛擬機器:
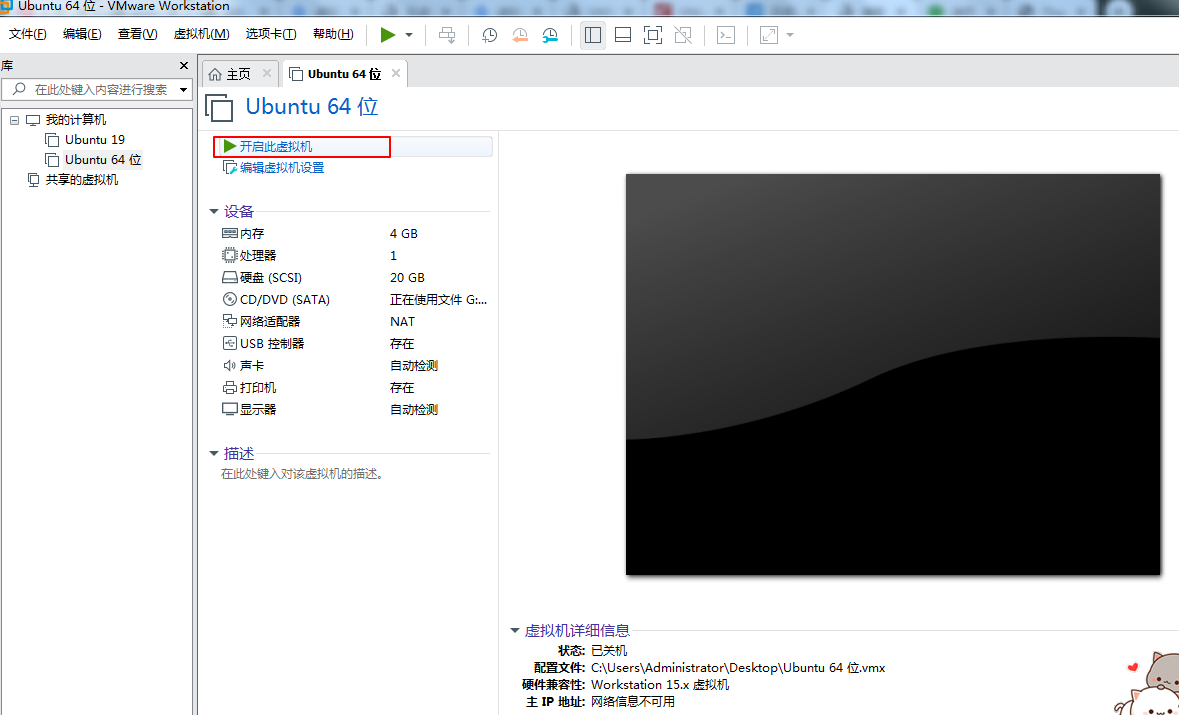
11、然後就會來到如下介面,如果出現錯誤請看(四、可能遇到的錯誤),我們選擇中文簡體點選Install Ubuntu:
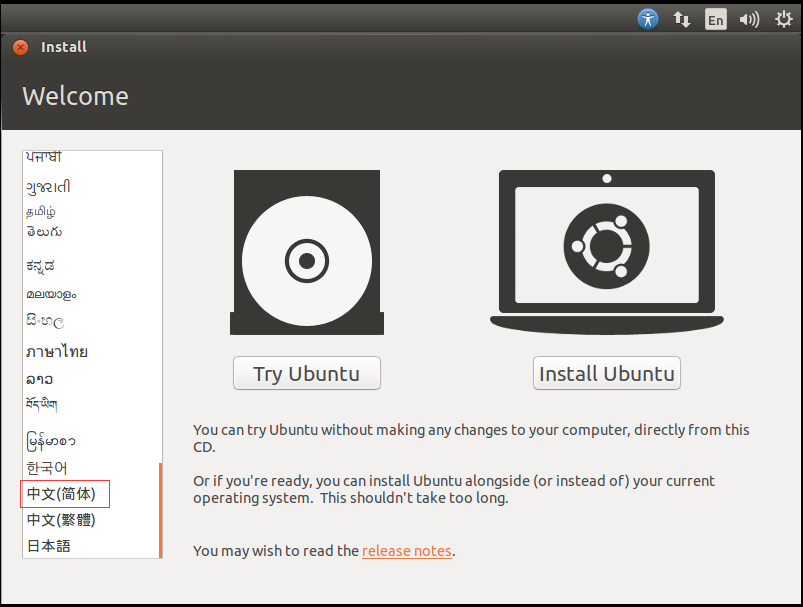
12、到了如下介面,我們點選繼續:
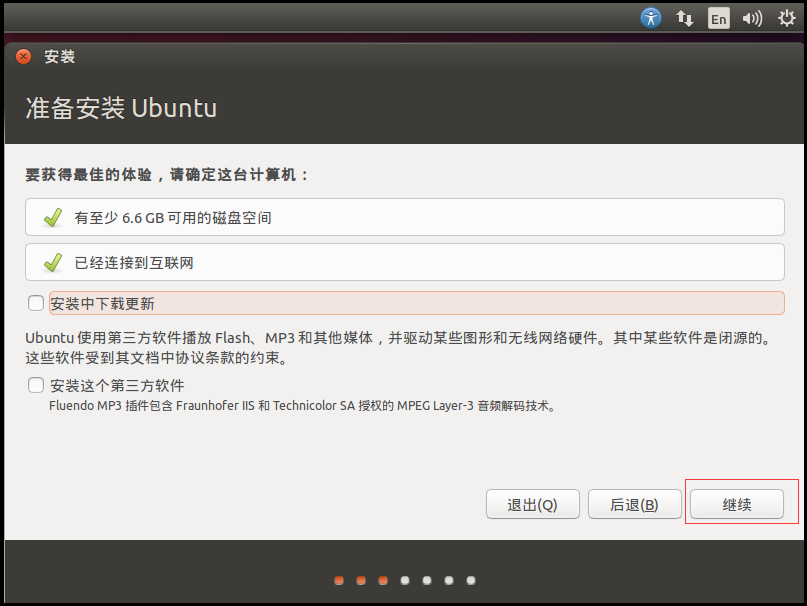
13、然後點選,開始安裝:
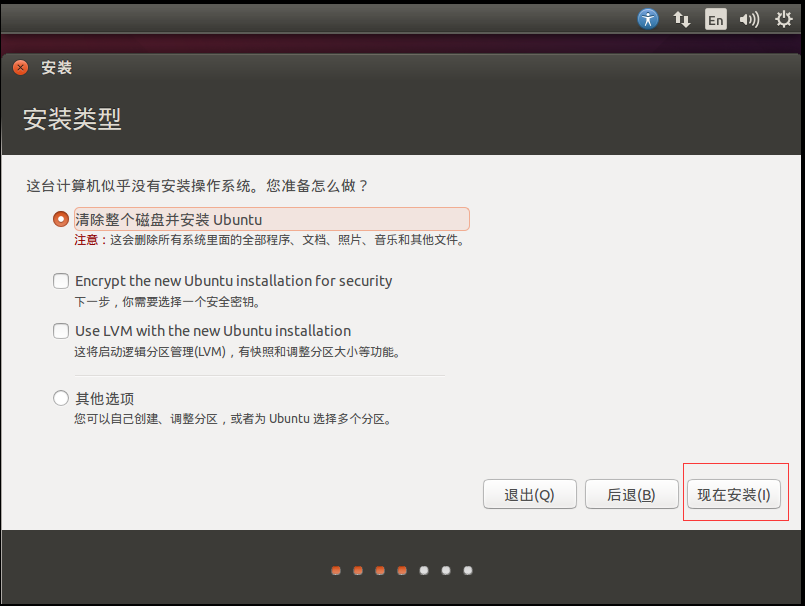
14、到了這介面,點選繼續:
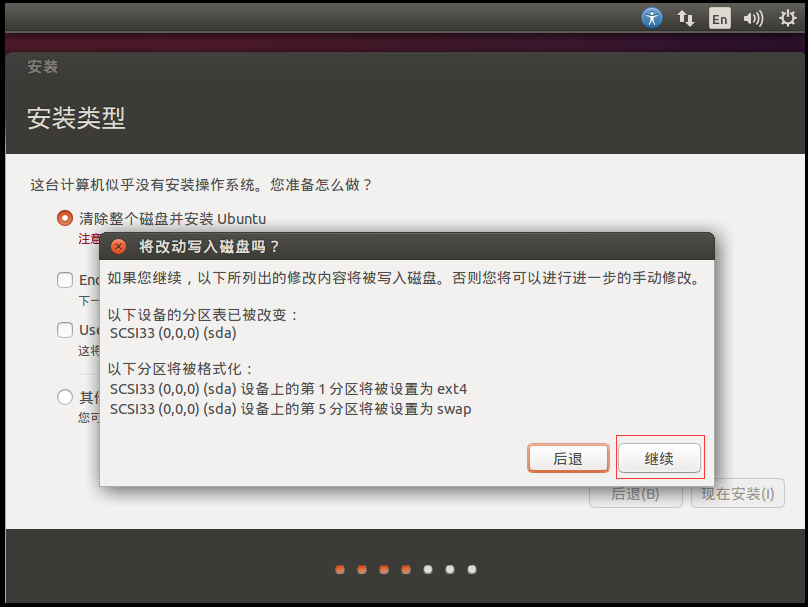
15、如下,輸入你的位置,隨便輸入就好:
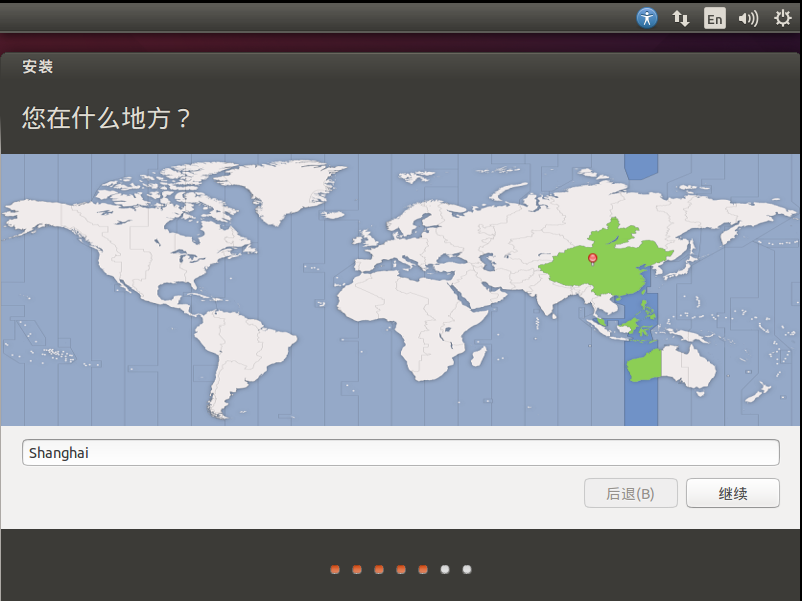
16、然後選擇漢語,點選繼續:
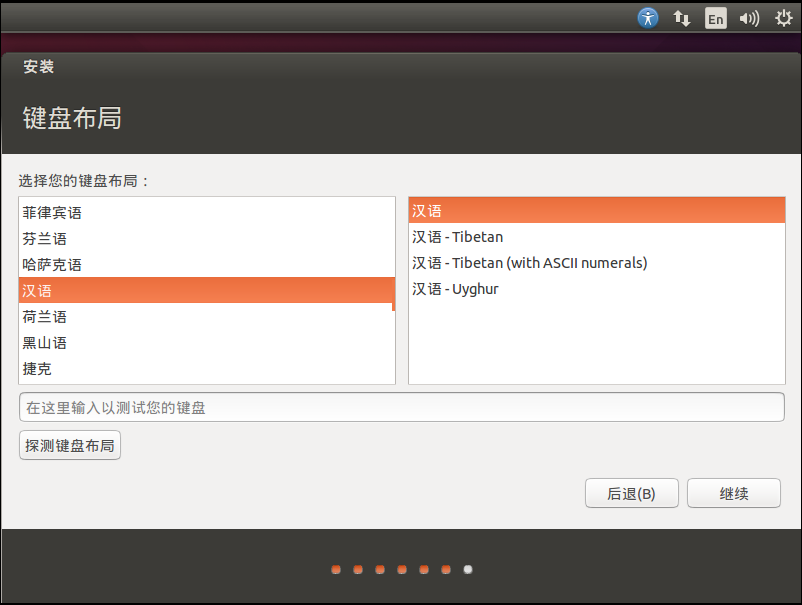
17、設定使用者名稱密碼,這裡博主選擇自動登入
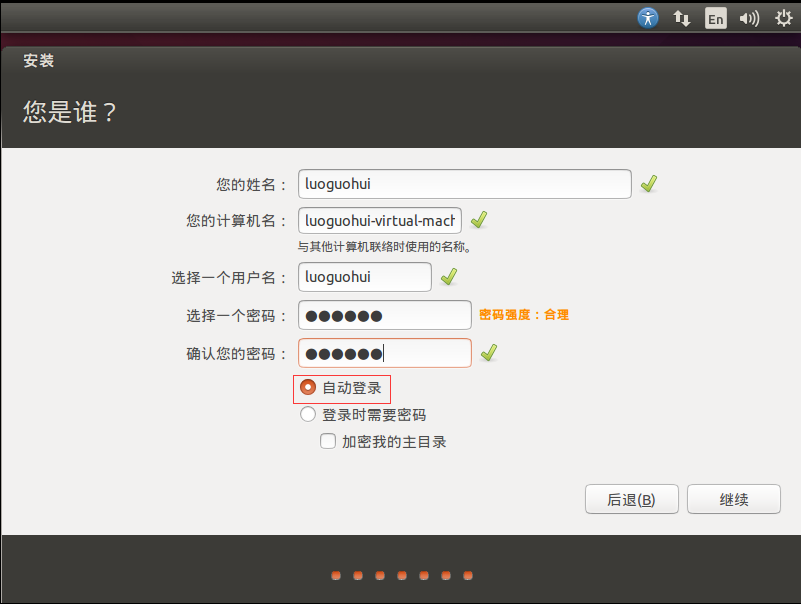
18、下面就開始正式安裝了:

19、安裝完成之後,會提示重啟,點選現在重啟

20、重啟成功之後,會來到桌面,博主的重啟中遇到一些問題,手動重啟的,影響不大:
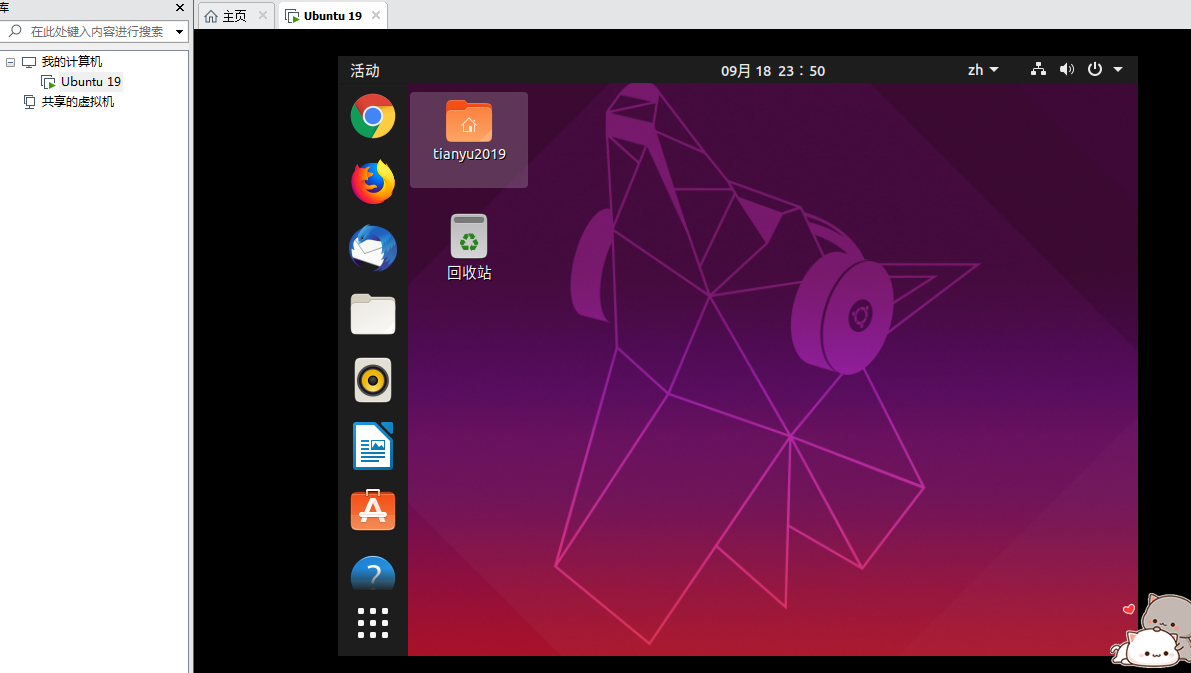
21、我們開啟瀏覽器,輸入百度網址,發現可以訪問網路:
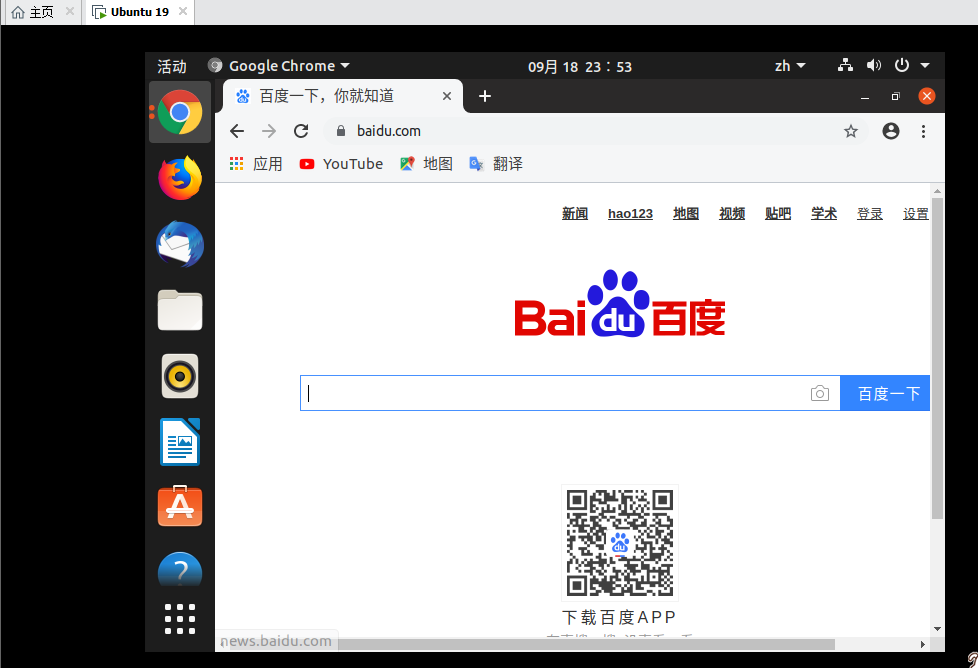
安裝完成!!!!!!!!!!
四、可能遇到的錯誤
在安裝過程中,博主遇到了如下的錯誤:
4.1、This kernel requires an x86-64 CPU,but only detected an i686 CPU.如下圖:
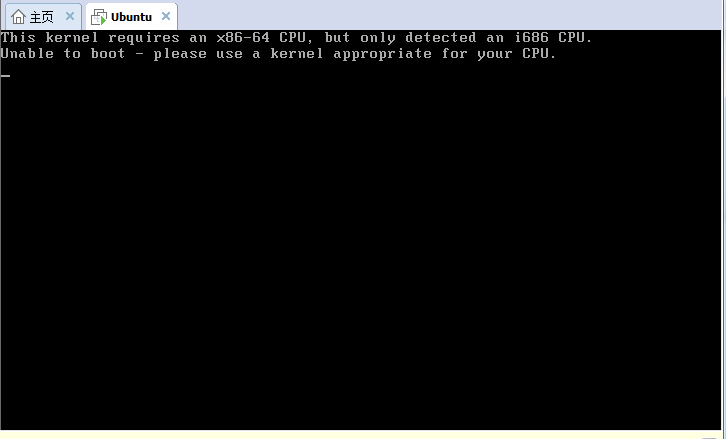
可能原因是:在建立虛擬機器嚮導的時候我們如下頁面選擇了Ubuntu,而不是Ubuntu64,但是我下載的映象是64位的,如下圖:

解決辦法:如下設定回Ubuntu64即可,然後繼續你沒有完成的步驟:
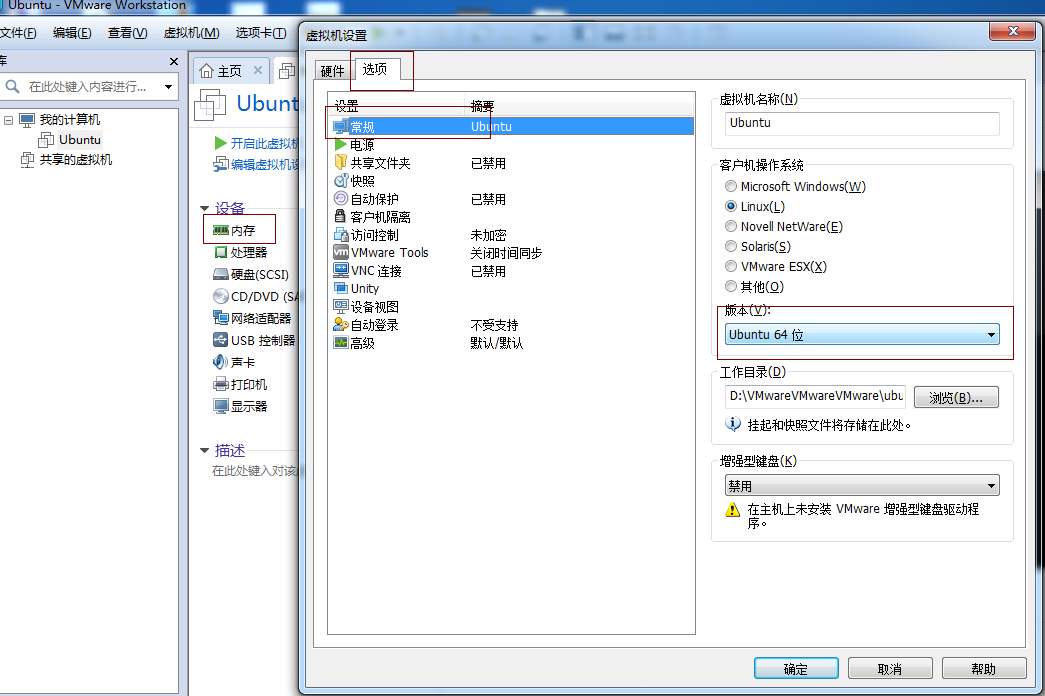
4.2、報如下錯誤:
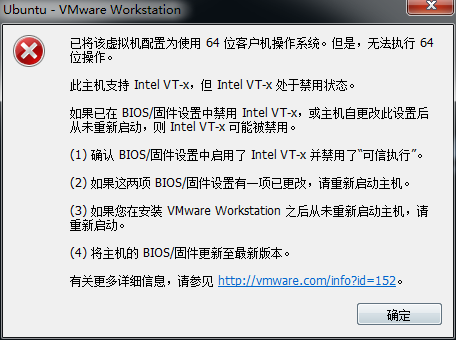
可能原因是:你的電腦沒有支援虛擬化
解決辦法:重啟電腦,進入bios(博主的進入bios的鍵是F10),設定虛擬化啟用。
進入bois後選擇Security選項:
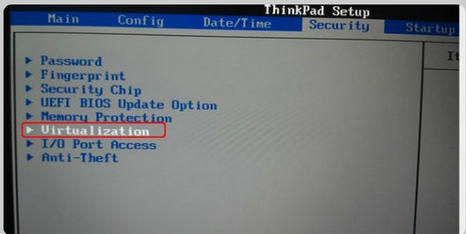
選擇Virtualization,回車進入,按+鍵修改倆個選項為enabled:
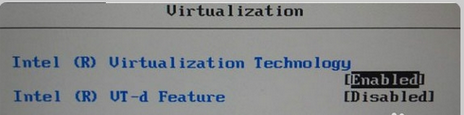
然後按F10,輸入y儲存退出即可。
設定了啟用了虛擬化之後,繼續上面沒有完成的步驟即可
4.3、如果虛擬系統安裝成功之後重啟失敗了(如停留在某個頁面時間過長),手動重啟Ubuntu
