網際網路滲透測試之網路監聽技術
網路監聽技術
1.環境拓撲圖,以大學校園網為例。
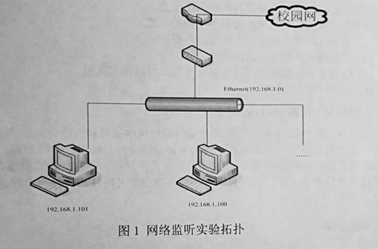
2.1安裝Sniffer
在主機A上執行的安裝程式。根據安裝嚮導的提示,輸入使用者資訊,指定安裝路徑,填寫使用者註冊資訊,輸入序列號,指定連線到Internet的方式。安裝結束後,重新啟動計算機
2.2操作與測試
Sniffer Pro 的主要功能包括:
l 監視功能:用於計算並顯示實時網路通訊量資料。
l 捕獲功能:用於捕獲網路通訊量並將當前資料包儲存在緩衝區(或者檔案)中,以備將來分析使用。
l 實時專家系統分析功能:用於在捕獲過程中分析網路資料包,並對潛在的問題發出警告。
l 顯示功能:用於解碼和分析捕獲緩衝區中的資料包,並用各種格式加以顯示
本實驗主要了解其監視功能。
(1) Dashboard(儀表盤)
儀表盤是的視覺化網路效能監視器。在第一次啟動時,儀表盤就會出現在螢幕上,如圖2所示。如果關閉了儀表盤視窗,選擇選單Monitor(監控)→dashboard(儀表盤)來啟動它,或者單擊工具Sniffer Pro欄中的儀表盤圖示。儀表盤視窗包括3個數字表盤,從左到右是:
l 利用率百分比說明線路使用頻寬的百分比,是用傳輸量與埠能夠處理的最大頻寬的比值來表示的。錶盤的紅色區域表示警戒值。在有盤下文有2個數字,用破折號隔開。第一個數字代表當前利用率百分比,破折號後面的數字代表最大的利用率百分比。
l 每秒傳輸的資料包說明當前資料包的傳輸速度。錶盤的
紅色區域表示警戒值,錶盤下文顯示的是當前的資料包傳輸速度及其峰值。
l 每秒產生的錯誤說明網路的出錯率。錶盤的紅色區域表示警戒值,錶盤下方的數值表示當前的出錯率和最大的出錯率。
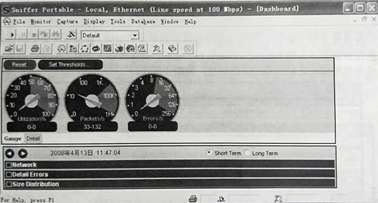
圖2 Sniffer Pro儀表盤視窗
Sniffer Pro的很多網路分析結果都可以設定閥值。如果超出了閥值,報警記錄就會生成一條資訊。在儀表盤上,超過設定閥值的範圍用紅色標記。單擊儀表盤上方設定閥值)按鈕,會出現儀表盤屬性對話方塊,如圖3所示。在儀表盤屬性對話方塊中,左邊是名稱欄,右邊是高閾值欄,底部是以秒為單位計算的監控樣本間隔。如果修正了一個引數,但是又想恢復預設值,首先就要選中這個引數,然後單擊重置)按鈕。如果要把所有引數都重新設定預設值,可以單擊全部重置)按鈕。

圖3儀表盤屬性對話方塊
儀表盤左下方的計量表)卷標實時顯示利用率、資料包速率和錯誤率單擊儀表盤左下方的詳細資料)卷標,則以表格方式顯示網路計數結果、規模分成和錯誤計數結果的詳細情況,如圖4所示。
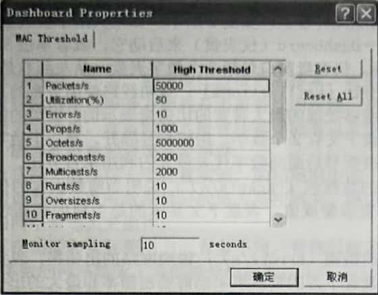
圖4 Sniffer Pro儀表盤的詳細資料卷標
單擊Short term(短期)或long term(長期)按鈕,可以縮小或擴大、詳細錯誤和規模分佈圖形的範圍,短期範圍大約是25分鐘,長期範圍是24小時單擊儀表盤左下方的網路)選擇框,顯示如圖5所示的網路儀表盤圖和網路事件選擇框。儀表盤中的網路圖根據每秒的統計結果,提供所有網路圖. 1
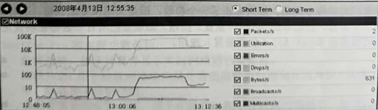
圖5網路儀表盤圖和網路事件選擇框
單擊儀表盤在下方的規模分佈)選擇框,顯示如圖6所示的規模分佈儀表盤圖和規模分佈事件選擇框。儀表盤中的分佈圖是與Sniffer Pro系統相連的網路區段上所有的活動按規模劃分的一種實時檢視,。
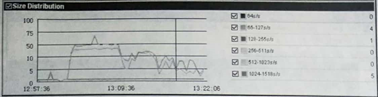
圖6規模分佈儀表盤圖和規模分佈事件選擇框
同樣,使用者也可以單擊儀表盤左下方的Detail Errors(詳細錯誤)選擇框,相看儀表盤中的詳細錯誤圖以及詳細錯誤的事件選擇框。
(2)Host table(主機列表)主機列表提供了被監視到的所有主機下在與網路的通訊情況。選擇選單Monitor(監視)→Host table(主機列表)來啟動它,或者單擊圖7中1所指向的Sniffer Pro工具欄中的主機列表圖示。
在主機列表視窗底部,可以選擇以MAC地址IP地址或IPx地址檢視主機列表。如圖7所示,選擇2所指向的P選項。主機列表支援4種不同的檢視產:大綱(outline)、詳細資料(detail)、直方圖(bar)和餅圖(pie)。
如圖7所示,單擊大綱圖示,明示出主機列表,以及經過這些主機的傳輸位元組數量。在大綱檢視中,如果想了解某一個特定工作站(例192.168.1.101)的連網情況,只須單擊圖7中所指向的P地址,出現如圖8所示的介面。

圖7 主機列表大綱檢視
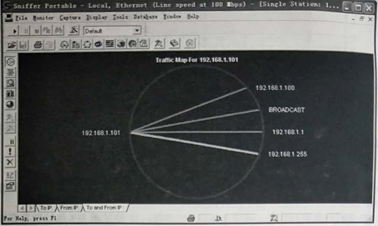
圖8主機連線地址示例
圖8中清楚地顯示出該機器(192.168.1.101)連線的地址。單擊左邊的主機列表工具欄中其他的圖示,會彈出該機器連線情況的相關資料介面。
在圖7所示的介面中單擊詳細資料)圖示,將顯示出整個網路中的協議分佈情況,可清楚地看出網路中各臺機器上正在執行的網路應用層協議,如圖9所示。
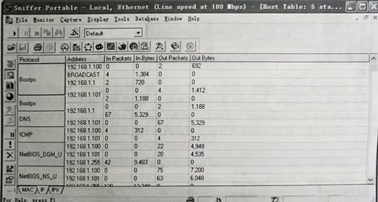
圖9詳細資料檢視
在圖7所示的介面中單擊Bar(直方圖)圖示,出現以直方圖形式顯示的網路傳輸量為前N位的主機。預設情況下,顯示前10位的主機,如圖10所示。
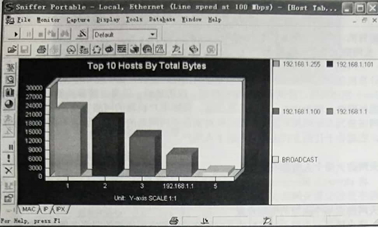
圖10傳輸量為前N位的主機直方圖
在圖7所示的介面中單擊Pie(餅圖)圖示,出現以餅圖形式顯示的網路上傳輸量為前N位的主機。預設情況下,顯示前10位的主機,如圖11所示。
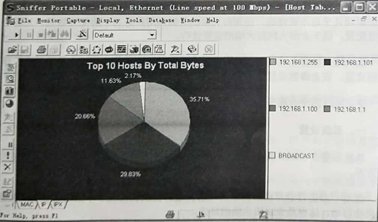
圖11傳輸量為前N位的主機餅圖
(3)Matrix(矩陣)
主機列表提供了單臺主機的通訊情況,矩陣則提供了被監視到的主機對之間的網路通訊情況,兩者的操作介面和功能資訊是完全類似的。選擇選單Monitor(監控)→矩陣)來啟動它,或者單擊工具欄中的矩陣圖示。圖中綠線表示正在發生的網路連線,藍線表示過去發生的連線,將滑鼠放到線上可以看出連線情
