JDK下載安裝配置教程(詳細)
JDK下載安裝配置教程(詳細)
版權宣告:本文為原創文章,轉載請附上原文出處連結和本宣告。
https://www.cnblogs.com/mxxbc/p/11844885.html
因為最近需要在Windows 10下搭建Android開發環境,搭建的過程中需要用到JDK的安裝配置。正好趁著這次機會把JDK換成最新版本,然後記錄下這個詳細過程,在此分享給大家。
由於圖片較多,覺得繁瑣的話可以進行選擇性的閱讀,這裡都能找到你所想要的東西。
1.下載JDK
下載地址:http://www.oracle.com/technetwork/java/javase/downloads/index.html
1)進入網站後出現介面,點選紅箭頭處:
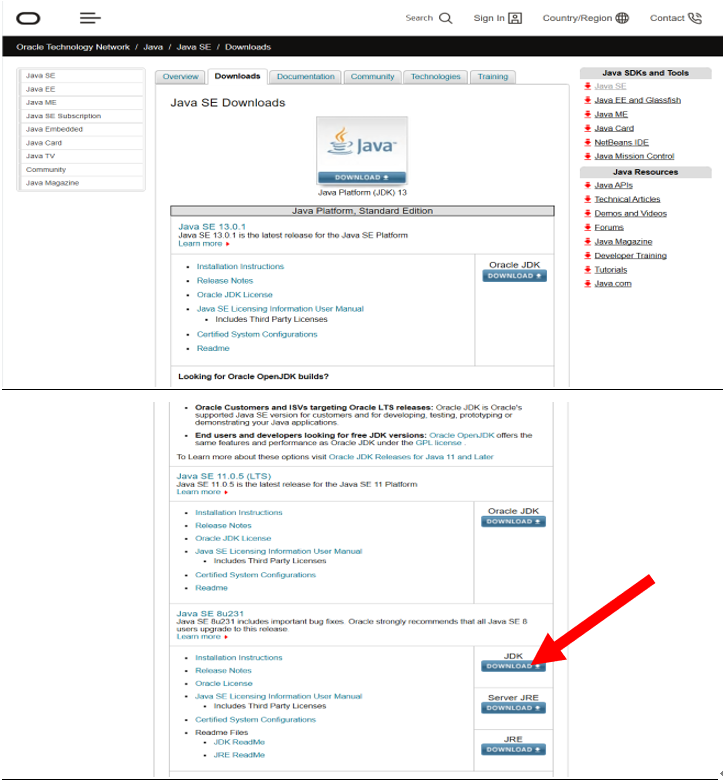
2)進入JDK的下載介面:
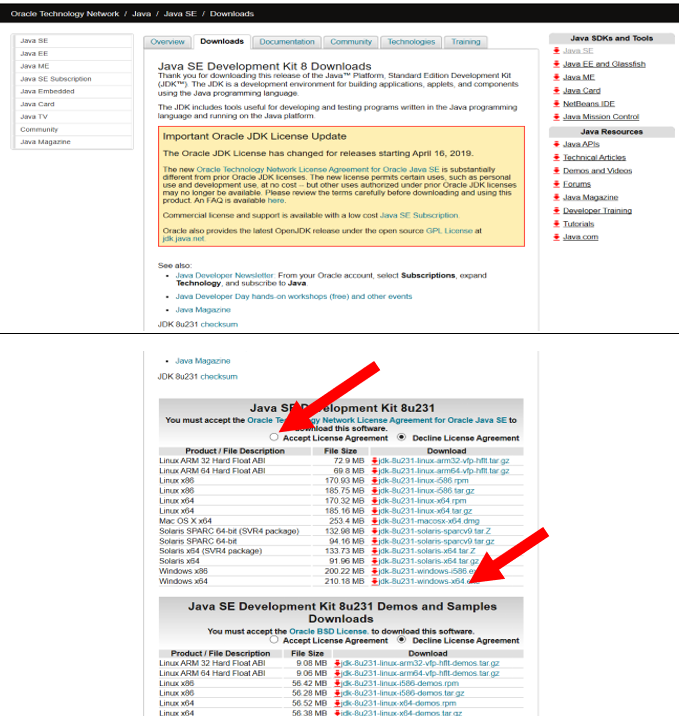
需要登入Oracle賬號才可以下載。
不想登入Oracle賬號的可以通過百度網盤直接進行下載:
連結:https://pan.baidu.com/s/1_tSntkfmTkolDH5RCDyflw
提取碼:lu1h
下載得到的jdk檔案如下:

2.安裝
安裝過程分兩次進行。第一次安裝的是jdk,第二次安裝的是jre (jre可以不用安裝,不過建議都進行安裝)。
兩個安裝路徑最好在同一檔案目錄下,如:
第一次安裝路徑D:\java\jdk
第二次安裝路徑D:\java\jre
雙擊下載得到的jdk檔案進行安裝。
出現如下介面點選下一步:
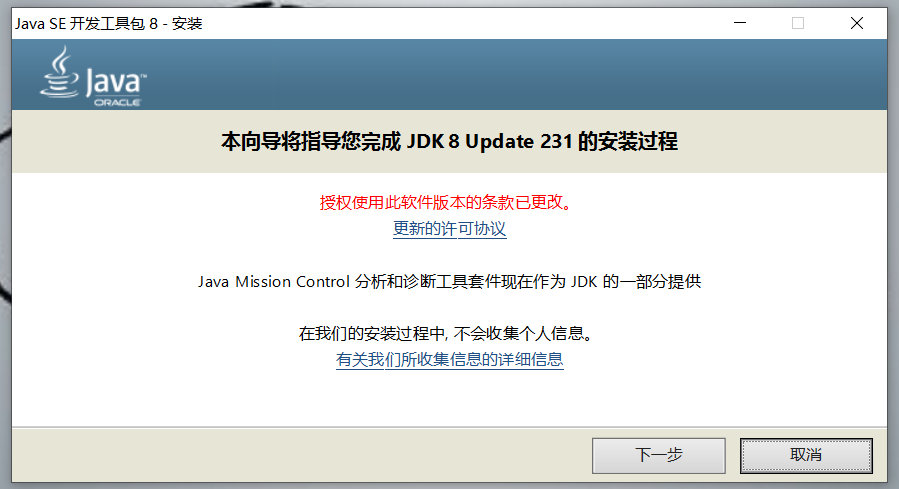
第一次出現的為jdk的安裝頁面。
點選更改,更改安裝jdk的路徑,我的路徑是D:\java\jdk。然後點選下一步:
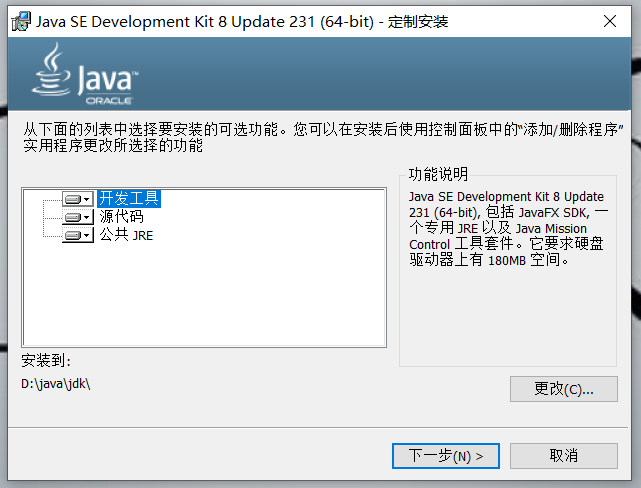
然後安裝進度:
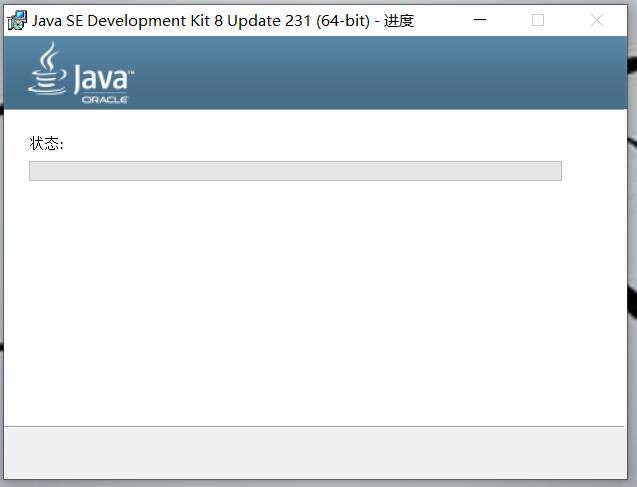
第二次出現的為jre的安裝頁面。
點選更改,更改安裝jre的路徑,我的路徑是D:\java\jre。然後點選下一步
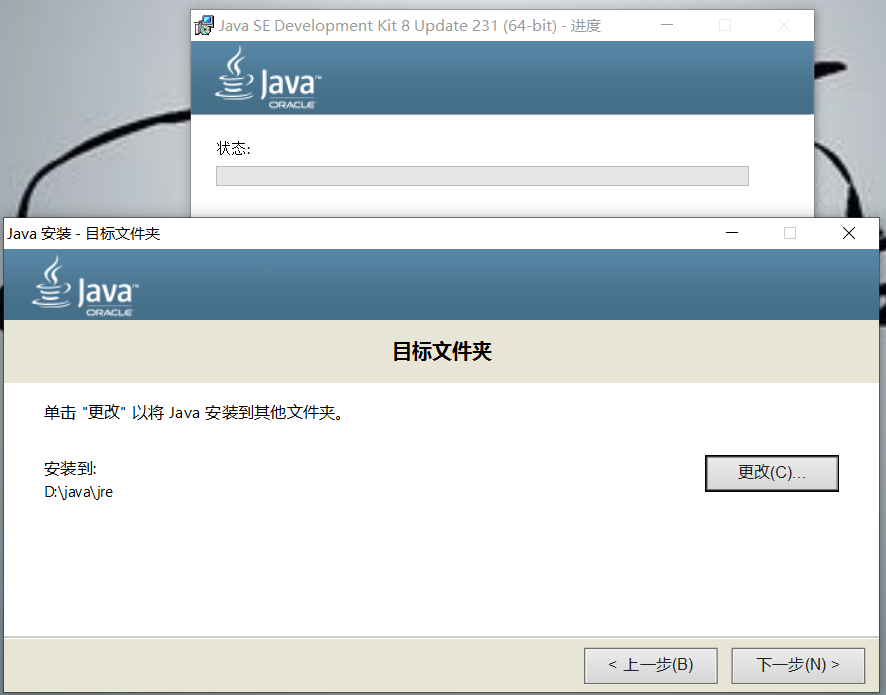
出現如下介面,說明安裝完成,點選關閉即可。
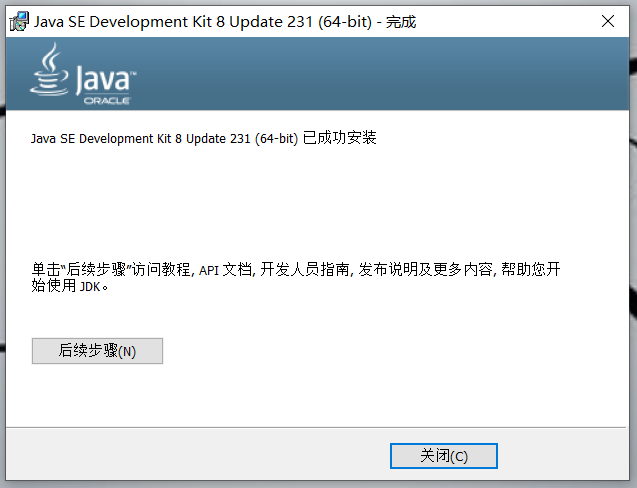
3.配置
電腦右鍵選擇 屬性
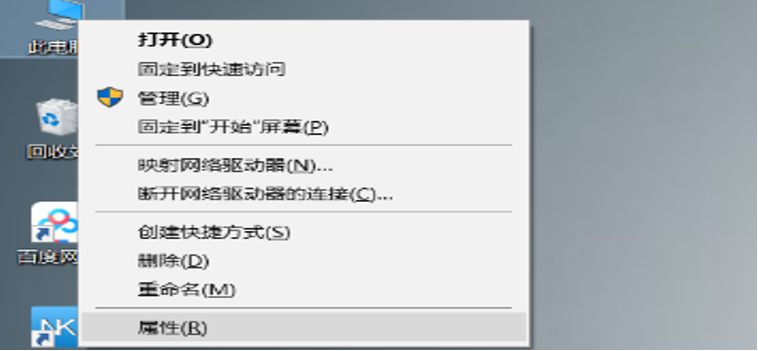
然後點選 高階系統設定—>環境變數
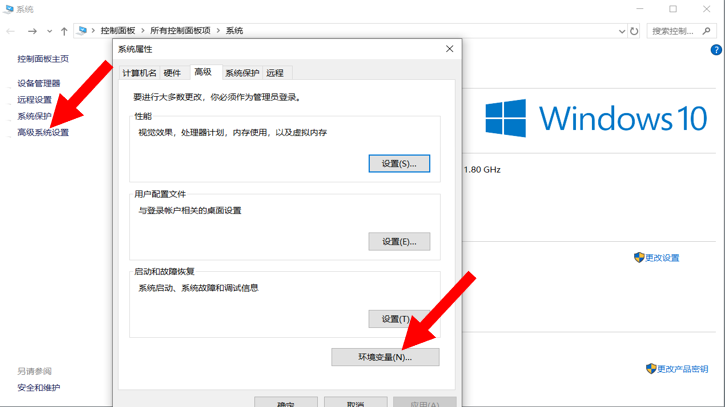
出現如下介面,點選系統變數下的新建。
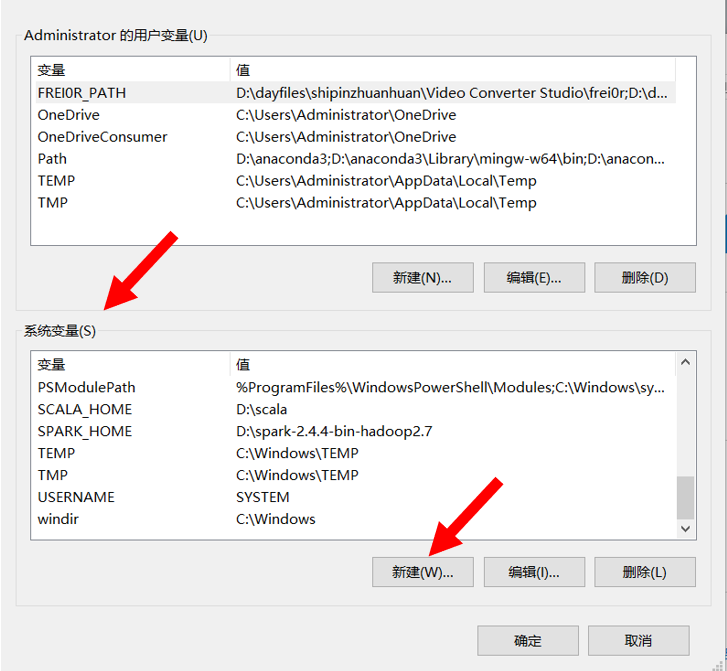
1.建立系統變數JAVA_HOME
變數:JAVA_HOME
變數值:D:\java\jdk 即JDK安裝時,jdk路徑(注:不是jre路徑)
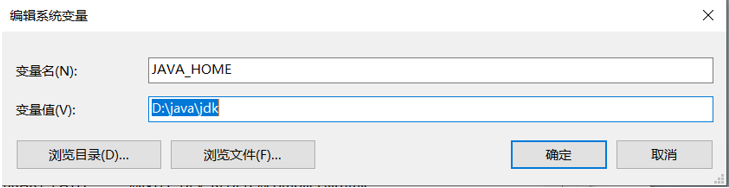
2.建立系統變數CLASSPATH
變數:CLASSPATH
變數值: .;%JAVA_HOME%\lib;%JAVA_HOME%\lib\tools.jar
(注:前面有“.;”。一定不能少)
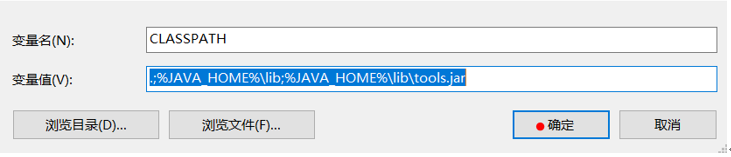
3.在系統變數裡面找到Path變數,雙擊進入。
變數:Path
新增變數值:%JAVA_HOME%\bin 和 %JAVA_HOME%\jre\bin 如下圖:
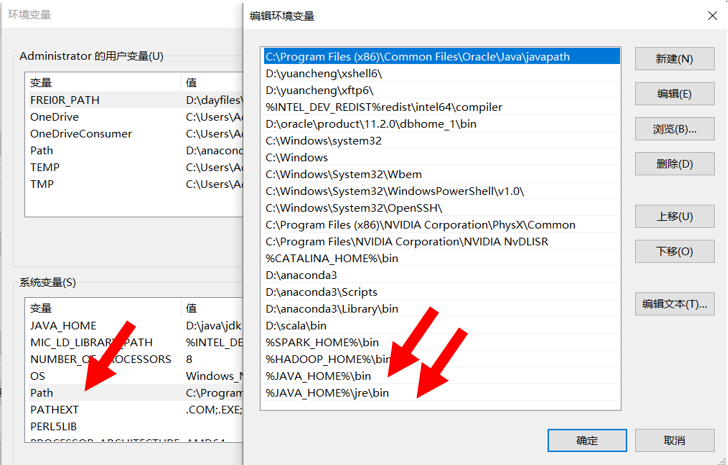
然後分別點選確定,即配置完成。
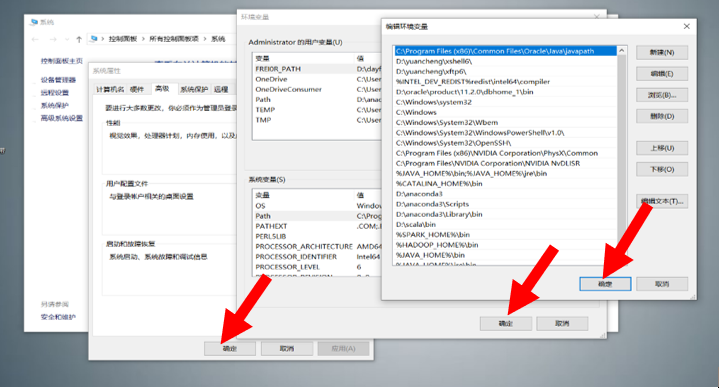
4.測試
按下win+r鍵,通過cmd是進入WINDOWS系統的命令提示視窗。
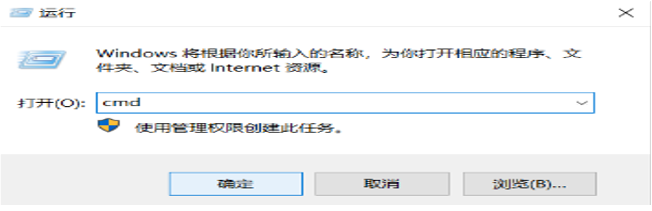
輸入java,顯示如下

輸入javac,顯示如下:
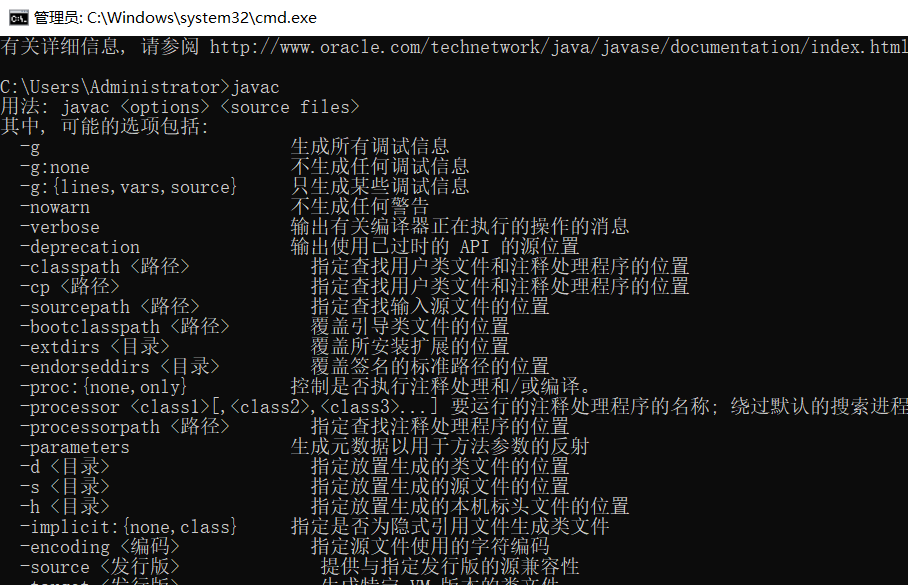
依次輸入兩條命令後,都出現一大堆選項資訊,則表示JDK的環境變數配置成功。
JDK的安裝過程中可能還會存在一些其他問題,大家可以進行留言,謝謝。&n
