linux入門系列14--ssh服務及主機遠端管理
通過前面十餘篇文章的介紹,相信已經初步入門Linux本地管理的基本方法了,後續的文章將介紹Linux中常用的服務部署以及如何為外部提供相應的服務。
系列文章第三篇“linux入門系列3--linux遠端登陸工具”初步介紹了幾款用於Linux遠端登入管理的工具,本文再來詳細講解下SSH協議以及對應的服務配置,從而更好的遠端管理伺服器。
提示:在進行操作之前請按前邊系列文章的方法,新裝或克隆準備2臺Linux虛擬機器,假設ip地址分別為192.168.78.100和192.168.78.104(需要根據自身實際情況來配置),用於演示linux系統之間的ssh登入。如果忘記如何準備2臺虛擬機器的,請參考前面文章“linux入門系列1--環境準備及linux安裝”的第三節或“linux入門系列13--磁碟管理之RAID、LVM技術”中的1.3.1小節。
一、sshd遠端控制服務
1.1 ssh概述
SSH全稱為Secure Shell,是一種能夠以安全的方式提供遠端登入的協議,是目前遠端管理 Linux 系統的首選方式。在SSH出現之前一般使用FTP以及Telnet來進行遠端登入,但是他們都是以明文的形式在網路中傳輸賬戶密碼和資料資訊,因此非常不安全,這種方式很容易受到黑客發起的中間人攻擊,從而篡改資料或擷取伺服器賬號密碼。
Linux中的sshd服務是基於SSH協議開發的一款遠端管理服務程式,可以通過配置sshd服務來遠端管理Linux系統。
sshd提供兩種安全驗證方法:基於口令的認證和基於金鑰的認證。
基於口令的驗證,是用賬號密碼來登入系統,正如我們前面“linux入門系列1--環境準備及linux安裝”講到,在安裝系統時會預設建立root使用者以及手動指定的test使用者,用這些使用者賬號密碼就可以登入使用系統。
基於金鑰的認證,到目前的文章為止我們還沒有介紹過,它需要在本地生產金鑰對,然後把金鑰對中的公鑰上傳到伺服器,該方式相對口令認證來說更安全。
下文我們主要演示基於證書登入的方式,在演示之前,我們先配置sshd服務,在RHEL7中,已經預設安裝並啟用了sshd服務程式。
1.2 ssh服務配置
sshd服務的配置資訊儲存在/etc/ssh/sshd_config檔案中,檢視檔案內容可以看到裡邊有很多內容,但是大部分都是註釋起來的,我們可以根據需要靈活進行配置。
常用配置引數及作用說明如下:
| 引數 | 說明 |
|---|---|
| Port | sshd 服務埠,預設為22 |
| ListenAddress | 設定 sshd 伺服器監聽的 IP 地址,預設為0.0.0.0 |
| Protocol | SSH 協議的版本號 |
| HostKey | 值為/etc/ssh/ssh_host_key,表示SSH 協議版本為1時,DES 私鑰存放的位置;值為/etc/ssh/ssh_host_rsa_key,表示SSH 協議版本為2時,RSA私鑰存放的位置;值為/etc/ssh/ssh_host_dsa_key,表示SSH 協議版本為2時,DSA私鑰存放的位置 |
| PermitRootLogin | 設定是否允許 root 管理員直接登入,預設為yes |
| StrictModes | 當遠端使用者的私鑰改變時直接拒絕連線,預設為yes |
| MaxAuthTries | 最大密碼嘗試次數,預設為6 |
| MaxSessions 10 | 最大終端數,預設為10 |
| PasswordAuthentication | 是否允許密碼驗證,預設為yes |
| PermitEmptyPasswords | 是否允許空密碼登入,預設為no |
1.2.1 儲存預設配置登入
由於RHEL7中已經預設安裝並啟用了sshd服務,並且引數都有預設值,因此我們不做任何配置就可以直接使用ssh登入到其他機器。
按開篇講解的方法開啟準備好的2臺linux主機,然後進行如下操作:
[root@origin ~]# hostname
origin
[root@origin ~]# ssh 192.168.78.100
The authenticity of host '192.168.78.100 (192.168.78.100)' can't be established.
ECDSA key fingerprint is c1:b8:67:1f:1d:c0:cd:6b:37:90:42:b1:c6:5a:e8:cf.
Are you sure you want to continue connecting (yes/no)? yes
Warning: Permanently added '192.168.78.100' (ECDSA) to the list of known hosts.
[email protected]'s password:
Last login: Sun Jan 5 11:19:40 2020 from 192.168.78.1
[root@heimatengyun ~]# hostname
heimatengyun
[root@heimatengyun ~]# 由此可以見,未經過任何配置,直接通過ssh命令就可以從origin的主機遠端登入到到了heimatengyun這臺主機。
1.2.2 禁止root遠端登入
我們把上邊heimatengyun這臺主機通過修改配置引數,禁止root管理員遠端登入,再來觀察遠端登入的效果。
- 首先:配置sshd服務,修改sshd服務的主配置檔案/etc/ssh/sshd_config,找到#PermitRootLogin yes 取消註釋並改為no。
[root@heimatengyun ~]# vim /etc/ssh/sshd_config
...省略部分內容
PermitRootLogin no
....省略部分內容儲存並退出。重啟sshd服務檢視結果:
[root@heimatengyun ~]# systemctl restart sshd
[root@heimatengyun ~]# systemctl enable sshd
[root@heimatengyun ~]# 注意,修改sshd配置後,一定要重啟sshd服務才會使配置生效。
- 其次:我們再次從origin這臺主機ssh到heimatengyun這臺主機,看能否登陸
[root@origin ~]# ssh 192.168.78.100
[email protected]'s password:
Permission denied, please try again.
[email protected]'s password: 可以看到,root已經無法遠端登入進入系統了,包括外部的一切ssh工具都無法在登入系統,這樣就大大降低被黑客暴力破解密碼的機率。
如果想登入這臺主機,由於我們目前是在虛擬機器演示,因此唯一的方式就是進入虛擬機器進行登入,而生產環境中伺服器一般是放在機房的,因此也就只有去機房接上顯示器,然後進行登入。
演示完成後,我們未來後續的演示,先通過虛擬機器登入到系統,將配置修改回來,允許root遠端登入。
注意:以上演示的是兩臺linux主機之間的ssh登入,直接使用的是系統自帶的ssh命令即可。而如果是windows與linux之間的ssh登入則是藉助各種ssh工具,如果主機禁止了root登入,任何遠端ssh工具都無法登入。常見的ssh登入工具見前面系列文章第三篇“linux入門系列3--linux遠端登陸工具”。
1.3 使用ssh證書登入
此前的登入都是通過賬號密碼的形式登入,本節演示通過ssh證書進行登入。
1.3.1 Linux主機之間免密登入
前邊的演示中2臺機器之間要ssh遠端登入,需要先輸入密碼。但有時候需要linux主機能ssh免密登入,而無需輸入賬戶的密碼,比如一臺機器上ssh到另外一臺機器執行某些指令碼,這個過程往往是通過shell指令碼進行,而無需人工干預。因此在這種情況下,就需要設定機器之間的互信,而免密登入本質就是證書登入。
還是以前面的2臺機器為例,假設需要從192.168.78.104(origin)免密登入到192.168.78.100(heimatengyun),那麼origin就是客戶端主機,而heimatengyun則是伺服器遠端主機。
(1)在客戶端主機生成金鑰對
通過系統自帶的ssh-keygen命令生成
[root@origin ~]# ssh-keygen
Generating public/private rsa key pair.
Enter file in which to save the key (/root/.ssh/id_rsa): 按回車或設定金鑰儲存路徑
Enter passphrase (empty for no passphrase): 按回車或設定金鑰的密碼
Enter same passphrase again: 按回車或設定金鑰的密碼
Your identification has been saved in /root/.ssh/id_rsa.
Your public key has been saved in /root/.ssh/id_rsa.pub.
The key fingerprint is:
bc:94:4e:e1:82:7c:4a:96:ad:a3:38:c5:d6:47:ac:94 root@origin
The key's randomart image is:
+--[ RSA 2048]----+
| |
| |
| o . |
| .E+oo o |
| . o*o+ S |
| +oo+.= . |
| o +. o |
|.. . . |
|... |
+-----------------+
[root@origin ~]#
[root@origin ~]# ls .ssh/
id_rsa id_rsa.pub known_hosts注意,此過程需要按3次回車,不輸入資訊直接按回車則採用預設值。可以看到在當前使用者根目錄下的.ssh資料夾中生成了公鑰(id_rsa.pub)和私鑰檔案(id_rsa)。
這樣就生成了金鑰對。
(2)公鑰檔案傳送至遠端主機
通過ssh-copy-id命令把客戶端剛生成的公鑰檔案傳送至遠端主機
[root@origin ~]# ssh-copy-id 192.168.78.100
/usr/bin/ssh-copy-id: INFO: attempting to log in with the new key(s), to filter out any that are already installed
/usr/bin/ssh-copy-id: INFO: 1 key(s) remain to be installed -- if you are prompted now it is to install the new keys
[email protected]'s password:
Number of key(s) added: 1
Now try logging into the machine, with: "ssh '192.168.78.100'"
and check to make sure that only the key(s) you wanted were added.
[root@origin ~]# 輸入遠端主機的密碼後,就成功把公鑰檔案傳送至遠端主機。實際上就是將第一步中生產的id_rsa.pub公鑰檔案的內容寫入到遠端主機的.ssh/authorized_keys檔案中,同時在自己的.ssh目錄下生成known_hosts檔案,裡邊記錄的是遠端主機的資訊。可以自行檢視2臺主機的這2個檔案對比一下就知道了。另外由於授權操作本質就是檔案的操作,因此當不需要ssh無密登入時只需要刪除.ssh目錄下的檔案即可。
經過上邊操作後,此時就可以直接遠端登入到主機了。
[root@origin ~]# ssh 192.168.78.100
Last login: Sun Jan 5 11:36:52 2020 from 192.168.78.1
[root@heimatengyun ~]# 可以看到沒有輸入root的密碼,直接就登入遠端服務主機了。但此時遠端主機heimatengyun依然可以遠端通過賬號密碼登入。
如果在第一步中指定了證書的金鑰,則在登入時需要輸入證書的密碼才能登入。注意是證書密碼而不是使用者的密碼。
(3)設定遠端主機,使其只允許金鑰證書登入,拒絕口令登入方式
進入heimatengyun主機,禁止口令登入
[root@heimatengyun ~]# vi /etc/ssh/sshd_config
...省略部分內容
PasswordAuthentication no
...省略部分內容
[root@heimatengyun ~]# systemctl restart sshd.service
[root@heimatengyun ~]# 儲存退出並重啟sshd服務。
(4)驗證遠端登入
從origin遠端登入到伺服器主機
[root@origin ~]# ssh 192.168.78.100
Last login: Sun Jan 5 12:36:48 2020 from 192.168.78.104
[root@heimatengyun ~]# 可以看到通過ssh證書的方式依然可以成功正常登入。
但是此時,通過遠端工具從window中通過遠端工具如xshell、securecrt通過賬號密碼進行登入,則無法登入。由此可見即使設定允許root登入,但是不允許通過賬號登入,root依然無法遠端登入。root要想登入也就只有去虛擬機器登入,正式環境也就只有去機房才能登入。
說明:ssh免密登入時單向的,通過上邊的設定可以從origin免密登入到heimatengyun,但是反之則不行,如果想讓其反之也可以的話需要用同樣的方法,在heimatengyun主機上生產金鑰對,然後將其公鑰傳輸到origin主機。這樣就實現了主機之間的相互ssh免密登入。
1.3.2 window主機到linux主機之間證書登入
我們也可以在windows下生成金鑰對,從而在windows下通過證書登入到linxu伺服器。但在windows下是不能執行ssh-keygen生成金鑰對的。需要安裝相應的金鑰生成工具才能生成,這類工具很多,其中之前文章中講解的SecureCRT、xshell、putty等都可以生成。
每種工具的生成方法略有區別,但是由於篇幅所限,此處僅以SecureCRT為例進行演示
(1)windows上用securecrt生成金鑰對
工具-生成公鑰
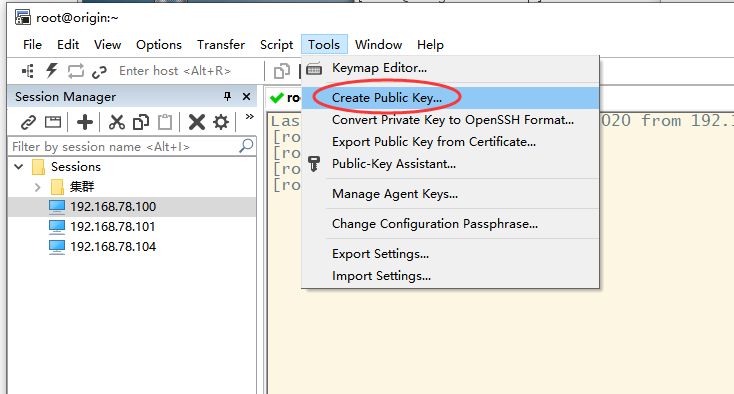
在彈出的嚮導中點選“下一步”
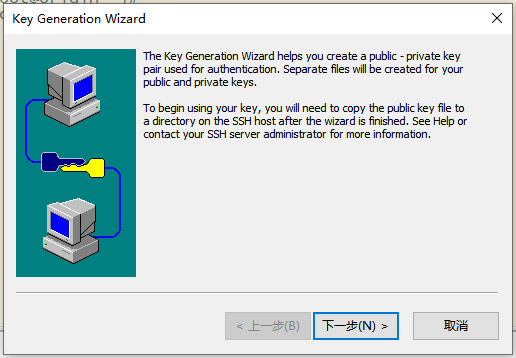
保持預設選擇RSA演算法,並點選“下一步”
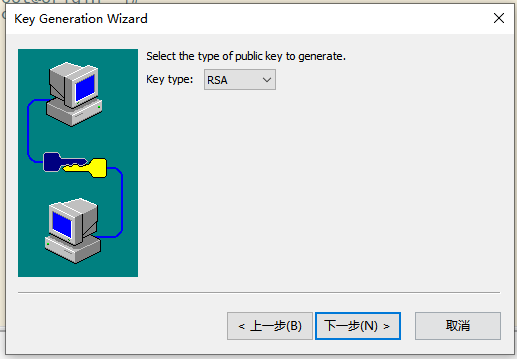
輸入證書密碼,也可以不輸入,如果輸入了,則在登入時需要指定證書同時輸入密碼,注意此處的密碼不是使用者密碼,而是證書密碼。
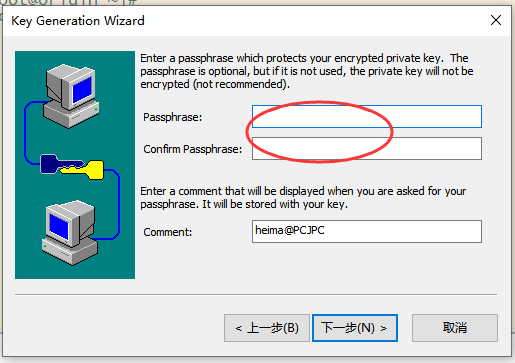
保持預設長度,點選“下一步”
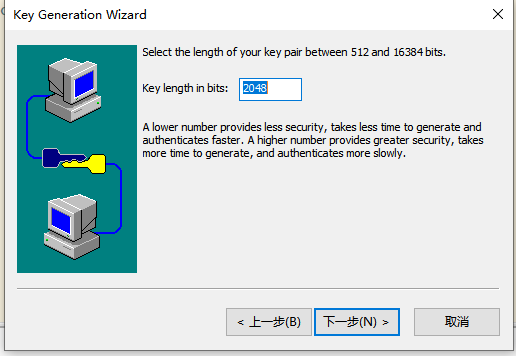
點選“下一步”
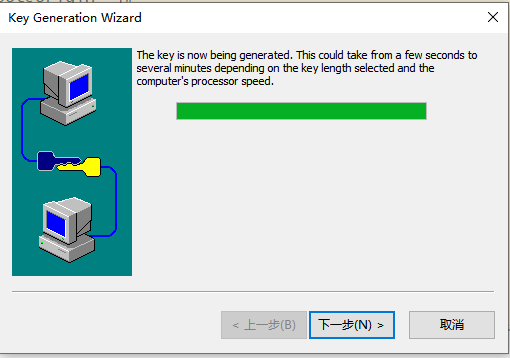
選擇金鑰型別和目錄,點選“完成”
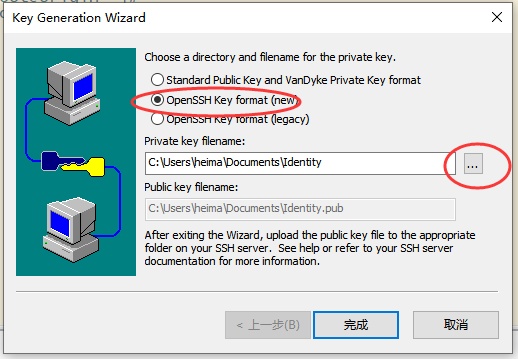
這樣就在指定的目錄生成了金鑰檔案。
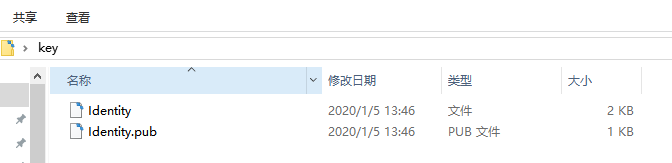
其中Identity為私鑰檔案,Identity.pub為公鑰檔案。
(2)將公鑰檔案上傳到伺服器
可以通過之前講解的SecureFx或xftp上傳到伺服器root目錄(如果不知道如何操作或忘記了請參看本系列教程第三篇)。
將上傳到root目錄的Identity.pub公鑰檔案,拷貝到.ssh目錄下,並命名為authorized_keys
[root@origin .ssh]# ls
Identity.pub
[root@origin .ssh]# cat Identity.pub >>authorized_keys
[root@origin .ssh]# ls
authorized_keys Identity.pub之所以要該檔名為authorized_keys是因為openssh不支援SecureCRT生成的金鑰格式,需要進行型別轉換。
(3)伺服器禁止採用賬號密碼方式登入
至此其實就可以在windows上使用securecrt工具通過證書方式登入了,但是為了安全性以及排除演示干擾,我們禁止伺服器用賬號密碼方式登入
[root@heimatengyun ~]# vi /etc/ssh/sshd_config
...省略部分內容
PasswordAuthentication no
...省略部分內容
[root@heimatengyun ~]# systemctl restart sshd.service
[root@heimatengyun ~]# (4)在SecureCRT中設定採用證書登入
在會話選項中進行設定
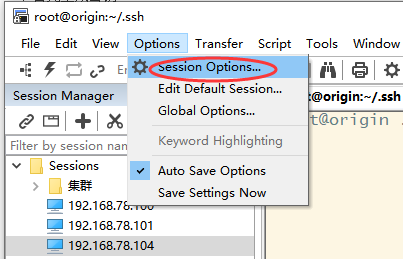
設定證書所在的目錄
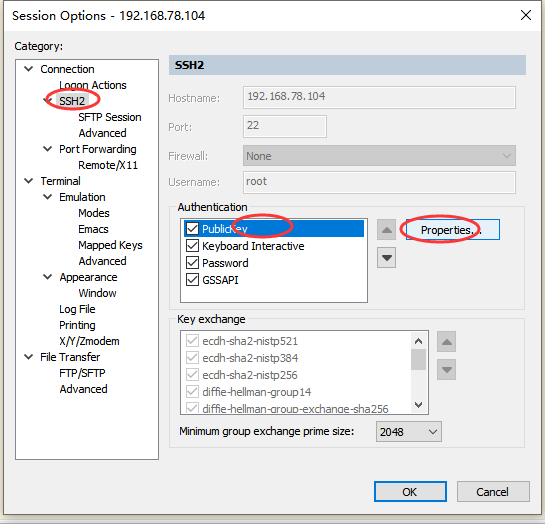
選擇剛才第一步中生成的私鑰檔案,然後點選“Ok”,設定完成即可。
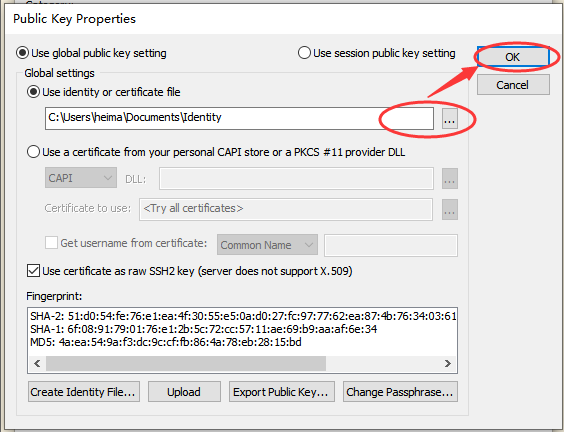
此時就可以成功登入了,使用的就是剛才的證書方式登入。
另外注意,如果securecrt工具連線多臺伺服器,剛才是通過全域性會話選項設定的,則它預設會先用證書登入,如果登入失敗會在嘗試用賬號密碼登入。如下演示,100這臺伺服器並沒有設定證書登入,但是由於全域性設定了證書登入,因此他會先用證書登入,結果提示失敗,然後,新增skip後會繼續讓用賬號密碼登入。如下:
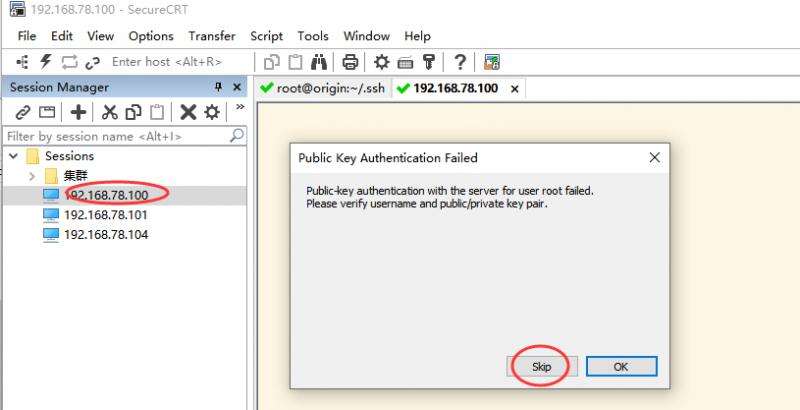
點選skip之後,會再次讓選擇用賬號密碼登入。
1.4 scp命令
本地拷貝用cp命令,主機之間拷貝資料用scp命令。scp即secure copy,是一個基於ssh協議在網路之間進行安全傳輸的命令,它傳輸的資料是經過加密處理的。
語法格式:
scp [引數] 本地檔案 遠端賬戶@遠端IP地址:遠端目錄
如果主機之間已經設定免密登入,則可以省略遠端賬號,即簡化為:
scp [引數] 本地檔案 遠端IP地址或主機名稱:遠端目錄
引數:
| 引數 | 功能 |
|---|---|
| -v | 顯示詳細的連線進度 |
| -P | 指定遠端主機的sshd埠號,如果是預設的22埠,可以不指定此引數 |
| -r | 遞迴傳輸檔案,用於傳輸資料夾 |
案例:
(1)本地檔案複製到遠端主機
[root@origin ~]# echo "local to remote">local.txt
[root@origin ~]# scp local.txt 192.168.78.100:/root/
The authenticity of host '192.168.78.100 (192.168.78.100)' can't be established.
ECDSA key fingerprint is c1:b8:67:1f:1d:c0:cd:6b:37:90:42:b1:c6:5a:e8:cf.
Are you sure you want to continue connecting (yes/no)? yes
Warning: Permanently added '192.168.78.100' (ECDSA) to the list of known hosts.
[email protected]'s password:
local.txt 100% 16 0.0KB/s 00:00 本地建立一個檔案,通過scp命令指定檔案的相對路徑,即可傳輸到遠端主機,此時登入遠端主機檢視,檔案以及傳輸過去了。
另外上邊演示是主機之間未設定ssh免密登入所以需要輸入密碼,如果設定免密登入後,不會要求輸入密碼。
另外本地檔案無論是絕對路徑和相對路徑都是可以的,上邊顯示的是相對路徑,我們在下用絕對路徑來傳輸。
[root@origin ~]# scp /root/local.txt 192.168.78.100:/root/
[email protected]'s password:
local.txt 100% 16 0.0KB/s 00:00
[root@origin ~]# (2)遠端主機檔案下載到本地
[root@origin ~]# rm -rf local.txt
[root@origin ~]# scp 192.168.78.100:/root/local.txt /root/
[email protected]'s password:
local.txt 100% 16 0.0KB/s 00:00
[root@origin ~]# ls
local.txt ...省略部分其他內容由此可見,成功將遠端主機的檔案拷貝到了本地。遠端拷貝檔案需要指定遠端檔案的絕對路徑。
二、screen工具使用
2.1 screen概述
2.1.1 screen產生背景
你是否遇到過在遠端計算機上執行長時間執行任務的情況,並且突然連線斷開,SSH會話終止了並且你的工作丟失了。
系統管理員經常需要SSH或者telent 遠端登入到Linux 伺服器,經常執行一些需要很長時間才能完成的任務,比如系統備份、ftp 傳輸等等。通常情況下我們都是為每一個這樣的任務開一個遠端終端視窗,因為它們執行的時間太長了。必須等待它們執行完畢,在此期間不能關掉視窗或者斷開連線,否則這個任務就會被殺掉,一切半途而廢了。
screen就是為了解決這個會話斷開導致任務終止的問題。
2.1.2 screen概述
screen是一款能夠實現多視窗遠端控制的開源服務程式,簡單來說就是為了解決網路異常中斷或為了同時控制多個遠端終端視窗而設計的程式。
screen是終端多路複用器,這意味著可以啟動 screen 會話,然後在該會話中開啟任意數量的視窗(虛擬終端),即使斷開連線,當其視窗不可見時,在 screen 上執行的程序將繼續執行。
2.1.3 screen安裝
在RHEL7系統中,沒有預設安裝screen服務程式,需要手動安裝。
可以通過如下命令檢測是否安裝screen
[root@origin ~]# screen --version
bash: screen: command not found...
[root@origin ~]# 通過yum進行安裝
[root@origin ~]# yum install screen
Loaded plugins: fastestmirror, langpacks
base | 3.6 kB 00:00
...省略部分內容
Installed:
screen.x86_64 0:4.1.0-0.25.20120314git3c2946.el7
Complete!
[root@origin ~]# screen --version
Screen version 4.01.00devel (GNU) 2-May-06
[root@origin ~]# 安裝成功後可以看到版本為4.01。
2.2 語法
語法格式:
screen [引數] 會話名稱
常用引數:
| 引數 | 作用 |
|---|---|
| -S | 建立會話視窗 |
| -r | 回覆指定會話 |
| -x | 一次性恢復所有會話 |
| -ls | 顯示當前已有的會話 |
執行方式:
可以先通過screen -S建立會話視窗,然後在視窗中執行任務。也可以直接在screen命令後邊跟上要執行的命令,這樣命令執行完自動結束screen會話。
2.3 會話管理功能
2.3.1 建立會話
[root@origin ~]# screen -S first注意觀察,此時很快的會螢幕閃一下,然後就沒有動靜了,其實這已經就進入了剛才建立的first會話視窗了。執行以下命令可以驗證
[root@origin ~]# screen -ls
There is a screen on:
48917.first (Attached)
1 Socket in /var/run/screen/S-root.
[root@origin ~]# 2.3.2 退出會話
直接在剛才的視窗中執行exit命令,即可退出first會話
[root@origin ~]# exit
exit
[screen is terminating]
[root@origin ~]# 另外在建立會話時,也可以直接在命令後跟上要執行的任務,這樣就無須先建立會話,然後再開始工作,在命令中的一切操作也都會被記錄下來,當命令執行結束 後 screen 會話也會自動結束。演示如下:
[root@origin ~]# screen vim test.txt
hello
"test.txt" [New] 1L, 6C written
[screen is terminating]
[root@origin ~]# 建立一個test.txt檔案,儲存並退出vim後,就自動退出會話了。
2.3.2 會話恢復
所謂的會話恢復是指會話異常斷開的情況,比如強行關閉會話視窗,斷網等,而不是通過exit正常命令退出視窗或會話。如果正常退出的話通過screen -ls是看不到會話資訊的,只有在異常斷開的情況才能看到並恢復。
先建立一個會話,並執行一個檢視日誌檔案的任務
[root@heimatengyun ~]# screen -S test
[root@heimatengyun ~]#tail -f /var/log/messages此時直接斷開或關閉會話視窗,模擬異常斷開的情況。
再次遠端登入系統,在會話視窗中通過以下命令檢視上次的會話,並恢復會話
[root@origin ~]# screen -ls
There is a screen on:
49170.test (Detached)
1 Socket in /var/run/screen/S-root.
[root@origin ~]# screen -r test
[root@origin ~]# tail -f /var/log/messages
Jan 5 19:40:01 origin systemd: Starting Session 77 of user root.
Jan 5 19:40:01 origin systemd: Started Session 77 of user root.
Jan 5 19:42:37 origin systemd-logind: Removed session 76.
Jan 5 19:42:39 origin systemd-logind: New session 78 of user root.
Jan 5 19:42:39 origin systemd: Starting Session 78 of user root.
... 省略部分內容恢復會話後,可以看到tail命令仍然繼續在執行,牛吧?
如果是傳統方式,直接斷開或關閉會話視窗,命令一定會丟失,也就是說下次再登入系統的時候,不會看到tail命令仍然在繼續執行。這就是screen的用處,即使會話斷開,只要伺服器主機沒關閉就會繼續執行任務。
2.4 會員共享功能
除了前面講解的會話恢復之外,screen還有其他很多功能,我們在來了解一下會話共享功能。

分別用securecrt登入上邊的100和104兩臺主機,我們以共享104螢幕主機為例(因為104上邊已經裝了screen)
2.4.1 先從100主機ssh到104
[root@heimatengyun ~]# ssh 192.168.78.104
[email protected]'s password:
Last login: Sun Jan 5 20:41:31 2020 from 192.168.78.1
[root@origin ~]# screen -S test2.4.2 在104主機執行screen命令
[root@origin ~]# screen -x2.4.3觀察螢幕共享
在104機器上執行的任何操作,在100上都可以看到,同樣,在104上執行的任何操作在100上都可以看到。
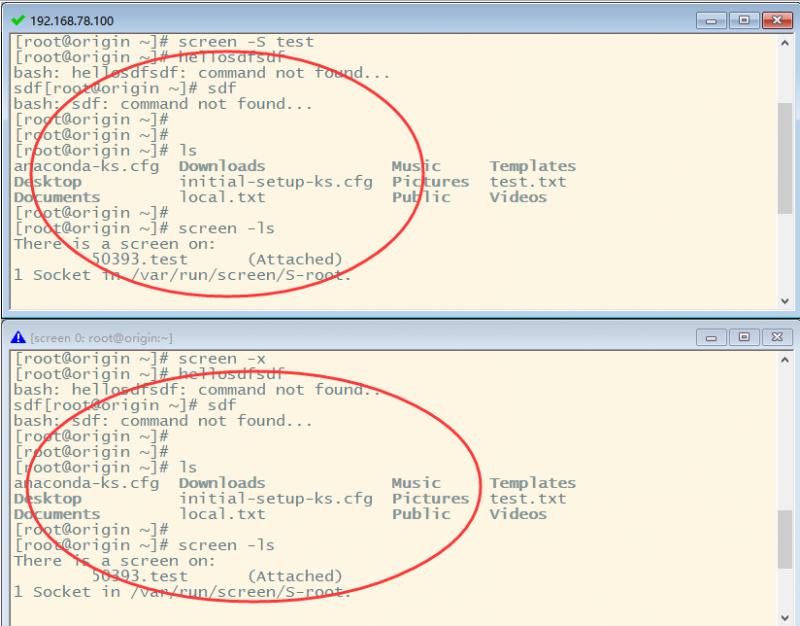
這樣就實現了螢幕共享,退出時只需要執行exit命令即可。
從下一篇文章開始講解linux下的各種服務部署,包括vsftp檔案傳輸服務、Postfix郵件系統、apache web服務等,敬請期待
