樹莓派4B踩坑指南 - (13)用samba建立家庭區域網共享中心
阿新 • • 發佈:2020-03-28
> 樹莓派在家中至少三個作用:`家庭資源共享中心`、`無線列印伺服器`、`下載伺服器`。
> `家庭資源共享中心`用`samba`實現家庭區域網共享,樹莓派4B的話可以接2個3.0的行動硬碟。
> 實測速度不快,Win讀`2Mb/s`寫`1Mb/s`,Mac讀`1Mb/s`寫`0.5Mb/s`,傳小檔案比較方便,備份資料可以的,視訊不是超高清也能放,但是大檔案建議還是直接接電腦。
## 安裝準備
記得安裝前先更新一下源,不然可能有些包安裝不全。
```bash
sudo apt-get update
```
## 安裝及配置
```bash
sudo apt-get install samba samba-common-bin
# 安裝
sudo nano /etc/samba/smb.conf
#修改配置檔案
# 在smb.conf檔案末尾加入下邊兩段
[myshare] # 顯示名稱
comment = my share directory # 共享說明
path = /home/pi # 共享目錄,可自行修改
browseable = yes # 可讀許可權
writeable = yes # 寫入許可權
guest ok = yes # 可寫可不寫
[portable] # 行動硬碟
comment = portable disk
path = /media/pi # 行動硬碟目錄,接幾個都會顯示在這裡
browseable = yes
writeable = yes
guest ok = yes
# 儲存(ctrl+o)退出(ctrl+x)
sudo smbpasswd -a pi
# 預設使用者pi,設定密碼
sudo smbpasswd -e pi
# 啟用使用者
sudo service smbd restart
# 重啟服務
sudo /etc/init.d/samba start
# 如果沒有開啟,可以手動開啟,如果還連不上就重啟樹莓派吧
sudo nano /etc/rc.local
# 如需自動啟動,可將上一行命令(sudo /etc/init.d/samba start—)加到exit 0 之前
```
## Win訪問
1. `win+r`鍵開啟執行
2. 輸入`\\192.168.*.*`(樹莓派ip地址),並輸入賬號密碼,預設賬號為pi
3. 可以看到樹莓派的共享磁碟,直接點選開啟就可以使用了
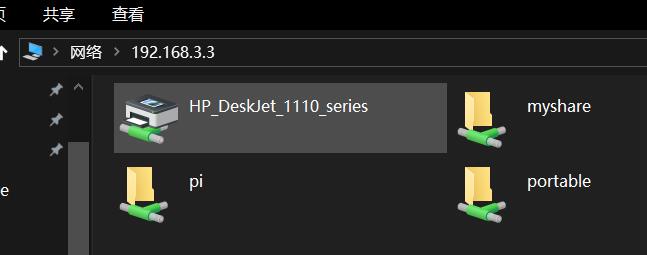
## Mac訪問
1. `Finder(訪達)`->`前往`->`連線伺服器`
2. 輸入`smb://192.168.*.*`(樹莓派ip地址),並輸入賬號密碼,預設賬號為pi
3. 可以看到樹莓派的共享磁碟,選擇所需磁碟,直接點選開啟就可以使用了
