樹莓派3B+之Raspbian系統的安裝
阿新 • • 發佈:2020-04-03
## 概述
因為之前一段時間在研究物聯網的原因,所以對樹莓派這個東西早就有所耳聞。在我的印象裡,樹莓派幾乎無所不能,它可以用來學程式設計、 搞物聯網、 做伺服器,甚至還能用它來進行滲透測試。終於,沒禁的住誘惑,就入手了一塊樹莓派3B+。
剛到手後,第一件事就是給它安裝作業系統。在系統的選擇方面,我也猶豫了好久,目前支援樹莓派的系統有CentOS、Ubuntu、Kali Linux、Windows和Rasbian等等。經過多方面的研究,考慮到系統的穩定性、相容性以及相關資料方面,我還是選擇了官方的系統 - **Rasbian**。它是一個基於Debian GNU/Linux的專為樹莓派定製的作業系統,裡面內建了好多配置樹莓派的相關工具,能讓新手更快速的入門。
挑選好了作業系統,下一步就是安裝作業系統了。給樹莓派安裝系統和平時給電腦安裝系統沒多大區別,幾乎是一樣的步驟。首先,下載好作業系統的映像檔案,再把映像檔案寫入MicroSD卡就可以了,就是這麼簡單。
系統燒錄好後,把MicroSD卡插到樹莓派上,接好顯示器,再給樹莓派通電,大功告成!嗯?不對啊,相信會有部分使用者會遇到像我一樣的情況,就只有樹莓派上的兩個燈在亮,螢幕卻沒有一點反應,這是怎麼回事呢?原來樹莓派畫面預設是從HDMI輸出的,但有些HDMI的裝置樹莓派無法識別,尤其是一些HDMI轉VGA的裝置,這導致了樹莓派把畫面訊號輸出到了PAL上,但是樹莓派從三代開始就已經不自帶PAL的介面了,這就需要我們手動配置HDMI強制輸出,才能使畫面訊號從HDMI輸出到顯示器上。
那顯示器無法使用,又該怎麼配置HDMI輸出呢?這又是一個問題。查閱資料知道了在MicroSD卡下有一個boot目錄,這裡面存放的都是樹莓派啟動的相關引導檔案,可以通過配置它們,來使樹莓派連線無線網路,開啟ssh等功能,然後就可以通過ssh配置HDMI的輸出了。就在通過ssh配置好顯示器的時候,我又發現了樹莓派的一個遠端連線工具VNC。有了這個工具,就可以不用顯示器,直接用電腦遠端控制樹莓派了,這多方便啊。
## 硬體準備
- 樹莓派3B+ - 一塊
- 16G+MicroSD卡 - 一張
- MicroSD讀卡器 - 一個
## 軟體準備
- [Raspbian.img](https://www.raspberrypi.org/downloads/raspbian/ "Raspbian.img") - 官方系統映像
- [SD Card Formatter](https://www.sdcard.org/downloads/formatter/eula_windows/ "SD Card Formatter") - MicroSD卡格式化工具
- [Win32DiskImager](https://sourceforge.net/projects/win32diskimager/ "Win32DiskImager") - 磁碟映像工具
- [VNC Viewer](https://www.realvnc.com/en/connect/download/viewer/ "VNC Viewer") - 遠端控制軟體
## 格式化MicroSD卡
開啟軟體 SD Card Formatter 之後,先選擇要格式化的碟符,再選擇格式化的方法,方法有 **Quick format**(快速格式化)和 Overwrite format(覆蓋格式化)。快速格式化相當於重建了一下分割槽表,並沒有把資料真正的抹除,而覆蓋格式化是抹除所有的扇區,雖然覆蓋格式化才是真正意義上的格式化,但是它需要特別長的時間,對磁碟的壽命還有影響,所以如果磁碟上沒有什麼保密資料的話,這裡還是推薦使用快速格式化。選擇完方式,點選Format,彈出來的警告點選同意,等待一小會即可完成格式化。
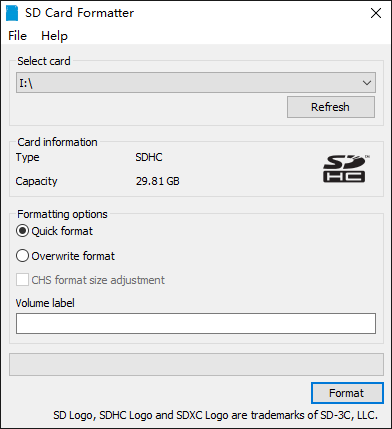
如果使用Windows自帶的格式化工具或者其它工具,只需要將MicroSD卡格式化成FAT32格式即可,簇大小可以參考SD Card Formatter設定為32kb。
## 將映像檔案寫入MicroSD卡
格式化完MicroSD卡後,開啟軟體Win32DiskImager,點選映像檔案後的小圖示,選擇字尾名為.img的Raspbian系統映像檔案後點擊確定,然後從裝置裡選擇MicroSD卡所在的碟符,此時一定注意**不要選錯磁碟**,不然的話有可能把其它磁盤裡的檔案全部刪除!選擇好裝置後點擊寫入,彈出來的警告同意即可,等待進度條跑完,系統就刻錄成功了。

------------
***注意:如果你手頭有螢幕的話,以下步驟都可以使用圖形化介面操作,如果沒有螢幕可以繼續閱讀。***
------------
## 配置WLAN連線資訊
系統燒錄完成後,開啟“此電腦”,會發現多了一個名為boot的磁碟。在Linux系統中,boot目錄下常用來存放啟動檔案和核心檔案,在Raspbian中也不例外,boot目錄下也存放著Raspbian的啟動檔案和核心檔案,通過配置這些檔案就可以配置樹莓派的啟動狀態。
用網線連線樹莓派的話,可以跳過配置WLAN這一部分,直接到開啟ssh部分即可。
配置WLAN資訊需要在boot目錄下新建一個名為**wpa_supplicant.conf**的檔案(注意字尾名),開啟後在檔案中輸入以下資訊:
```shell
#設定所在國家,不同國家WLAN頻段不同
country=CN
#網路介面資料結構檔案
ctrl_interface=DIR=/var/run/wpa_supplicant GROUP=netdev
#可以在特定的時候更新
update_config=1
network={
#設定WLAN名稱
ssid="---ssid---"
#設定WLAN密碼
psk="---password---"
#設定WLAN加密方式
key_mgmt=WPA-PSK
#設定優先順序
priority=1
}
```
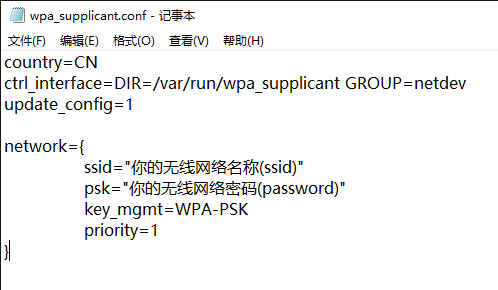
編輯完儲存即可,若連線多個WLAN的話,在wpa_supplicant.conf檔案裡面多建立幾個network={}就行,注意更改優先順序大小,數值小優先連線。
## 開啟ssh
開啟ssh功能只需在boot目錄下新建一個名為**ssh的空白檔案**即可。
## 獲取樹莓派IP地址
ssh連線樹莓派時需要知道IP地址才能連線,獲取IP地址的方式有好多,如果是電腦和樹莓派連線在同一臺路由器下,可以登入到路由器的管理介面檢視樹莓派的IP地址。如果用手機或電腦給樹莓派開熱點,也可以在手機和電腦的熱點管理介面檢視IP地址,如果都不行的話還可以嘗試在電腦端的命令提示符中輸入命令arp -a檢視。
```shell
arp是一個Windows自帶的地址解析協議工具
常用命令:
arp -a : 顯示所有介面的當前 ARP 快取表
arp -d : 刪除指定的 IP 地址項
arp /? : 檢視arp幫助
```
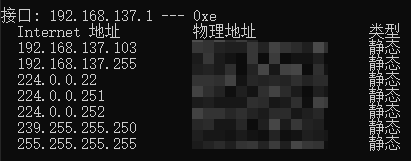
## ssh連線樹莓派開啟VNC
知道IP後就可以通過ssh連線到樹莓派了。連線的方式也有好多,相關軟體有Putty、Xshell等,如果不想下載軟體的話也可以通過Windows自帶的工具連線(好像需要Windows10以上的支援)。
如果用Windows自帶工具連線樹莓派的話,需要先進入命令提示符,可以按快捷鍵Win+R --> 輸入cmd進入,也可以在開始選單搜尋cmd進入。進入命令提示符後,輸入命令ssh [email protected]進行連線,第一次連線有個金鑰確定,輸入yes按回車,然後輸入預設密碼raspberry即可登入樹莓派。
```shell
ssh是一個Windows自帶的安全外殼協議工具
常用命令:
ssh 使用者名稱@IP地址
ssh 使用者名稱@IP地址 -p 埠
ssh 檢視幫助
```
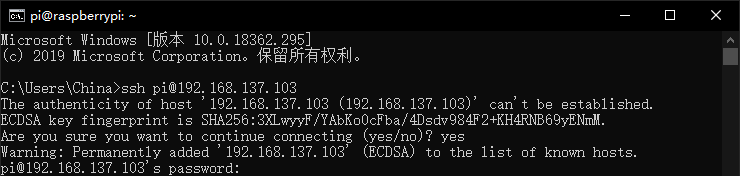

開啟VNC需要通過樹莓派的配置程式**raspi-config**來配置,首先輸入命令`sudo raspi-config`進入管理介面。
```shell
sudo - 以管理員許可權執行
raspi-config - 樹莓派官方設定工具
```
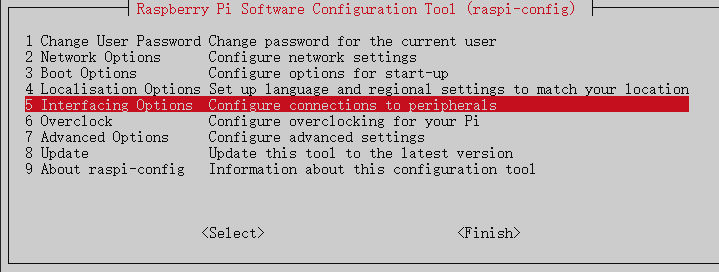
進入管理工具後首先選擇選項`5 Interfacing Options`,進入介面選項,再選擇`P3 VNC`,進入VNC設定,最後選擇開啟即可成功開啟VNC。
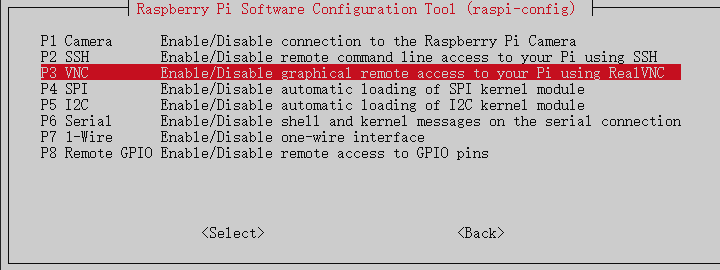
## VNC連線樹莓派
開啟VNC Viewer軟體,在選項卡中找到File --> New connection..,在彈出來的框中的`VNC Server:`中輸入伺服器的IP地址,名字可以隨便起個,便於分辨即可,資訊輸入完成後點選OK鍵返回主介面。在主介面雙擊我們剛剛新建的裝置進行連線,第一次連線會進行金鑰確定,點選繼續就行。進入下一步輸入使用者名稱和密碼,即可成功連線到樹莓派。
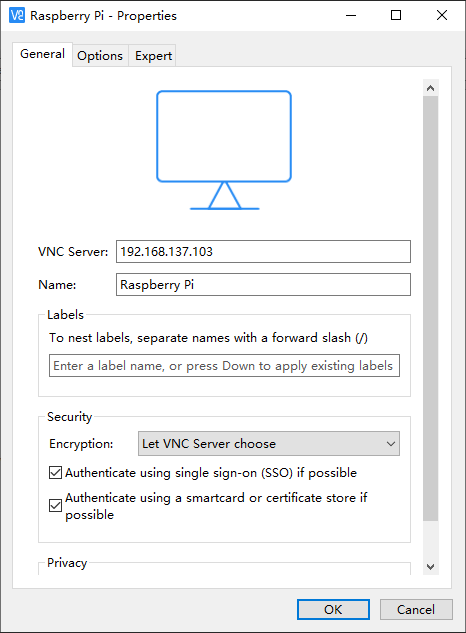
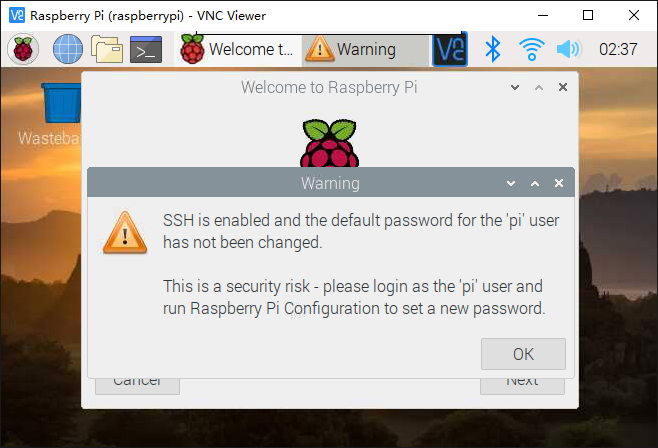
## 系統安裝完畢,盡情享受它吧!
