Linux系統檢視硬體資訊神器,比裝置管理器好用100倍!
阿新 • • 發佈:2020-07-24
大家都知道,當我們的 Linux 系統計算機出現問題時,需要對其排除故障,首先需要做的是找出計算機的硬體資訊。下面介紹一個簡單易用的應用程式——`HardInfo`,你可以利用它來顯示你電腦的每個硬體方面的資訊,它的好處就是不必去拆分電腦單獨檢視每個部件。
#### 安裝HardInfo工具
有的小夥伴會問如何去安裝這個軟體呢?我們可以在發行版的軟體中心或軟體包管理器中找到 HardInfo 應用程式。另外,我們也可以在 “Ubuntu”(烏班圖)軟體中心去獲取,在這裡這個應用程式叫做 `System Profiler and Benchmark` 。其實這個程式的安裝非常簡單,只需要按常規步驟去安裝它,然後點選「安裝」按鈕。
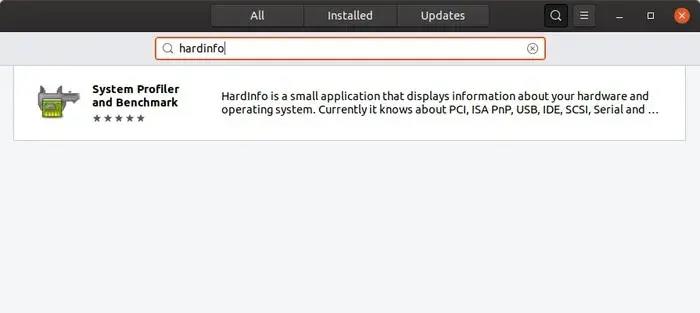
你還可以從終端安裝它,輸入命令:
```
$ sudo apt install hardinfo
```
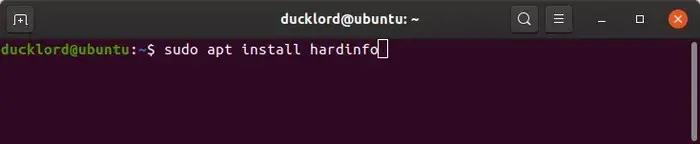
#### 作業系統摘要和詳細資訊
當我們第一次執行它時,HardInfo 程式將顯示其預選的 `Computer->Summary`(電腦->摘要)資訊頁,在這裡可以看到關於電腦最重要的資訊。 下面我們羅列幾個實用的作業系統詳細資訊:
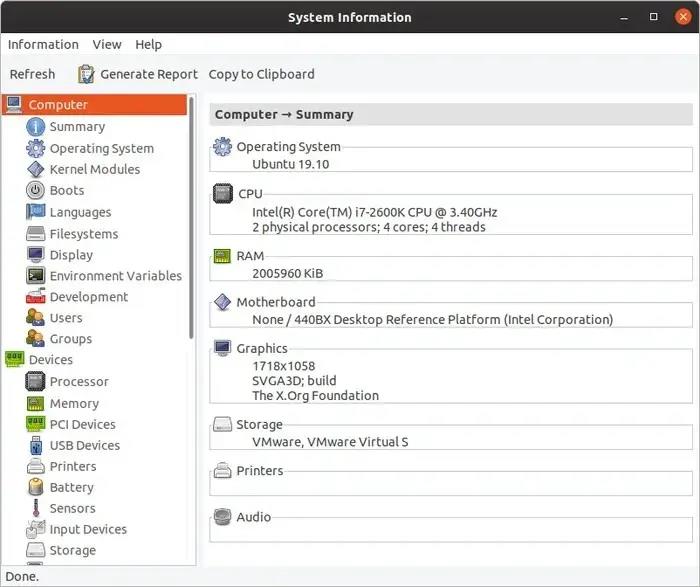
1、 “Operating System” (作業系統)會顯示正在使用的 Linux 系統發行版及其他版本。
2、“CPU”(中央處理器)會顯示處理器的型號、速度(以GHz為單位)、核心數以及每個核心的執行緒數(如果CPU支援多執行緒處理)。
3、“RAM”(記憶體)會顯示可用記憶體量(以KB為單位)。
4、“ Motherboard ”(主機板)會顯示計算機主機板的型號和晶片組。
5、“ Graphics ”(顯示卡)會顯示電腦GPU的活動解析度、品牌和型號。
6、“ Storage ”(儲存區)會列出作業系統和其他檔案所在的所有已安裝儲存裝置。
7、“ Printers ”(印表機)和“ Audio ”(音訊),可以查詢連線到電腦上的印表機、音訊子系統。
#### 系統詳細資訊
進入左窗格的選項,選擇“ Operating System ”(作業系統),可以看到有關已安裝作業系統的更多詳細資訊。
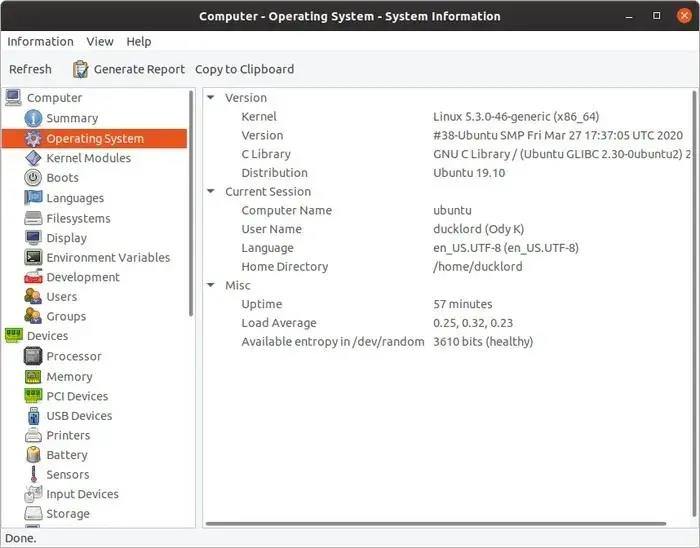
從列表的內容中,有以下兩點我們可以重點關注:
● “Kernel”(中心)會顯示系統中當前執行的核心名稱及其版本。
● “ Computer Name ”(計算機名稱)會顯示在本地網路中其他電腦的主機名。
#### CPU和記憶體詳細資訊
要獲取有關CPU的更多資訊,我們可以選擇 “Devices -> Processor” (裝置->處理器)。
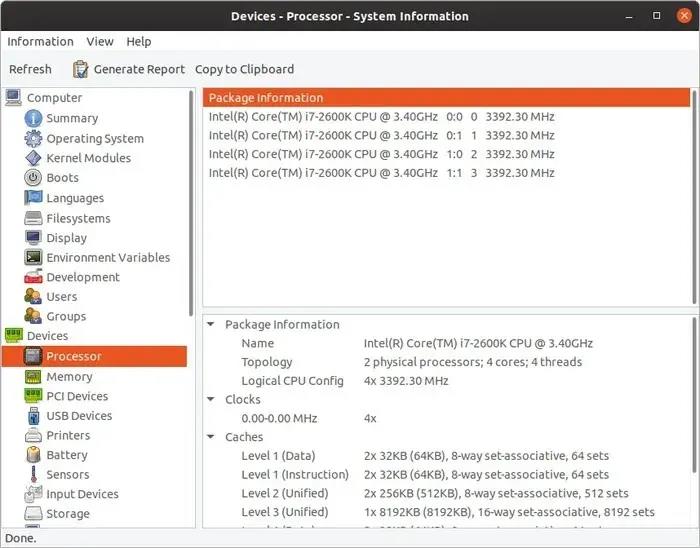
在這裡,不僅可以檢視CPU的總體速度,還可以檢視其中每個核心的速度以及可用快取的數量
通過選擇下面一欄的的 “Memory” (記憶體),不但可以看到計算機中安裝的記憶體總量,還可以看到其中有多少記憶體是可用的(或者不可用的)以及應用程式的可用記憶體量(或者不可用記憶體量)。
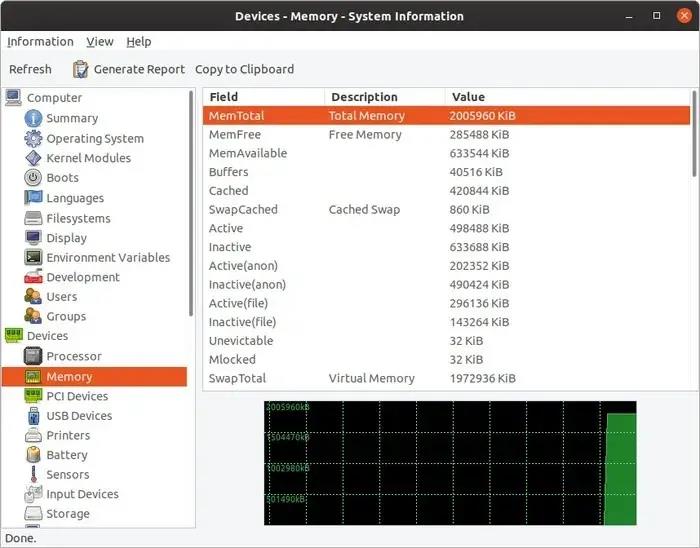
如果顯示是可用的,那麼可以在 “SwapTotal”(總計交換)欄位旁邊看到系統可用的 "Virtual Memory ”(虛擬記憶體量),其實這些取決於作業系統的設定。
#### GPU、儲存、網路詳細資訊
如果想要了解更多關於連線到主機板上的圖形處理器(GPU)和任何其他類似的擴充套件卡,可以點選 “PCI Devices”(PCI裝置)。
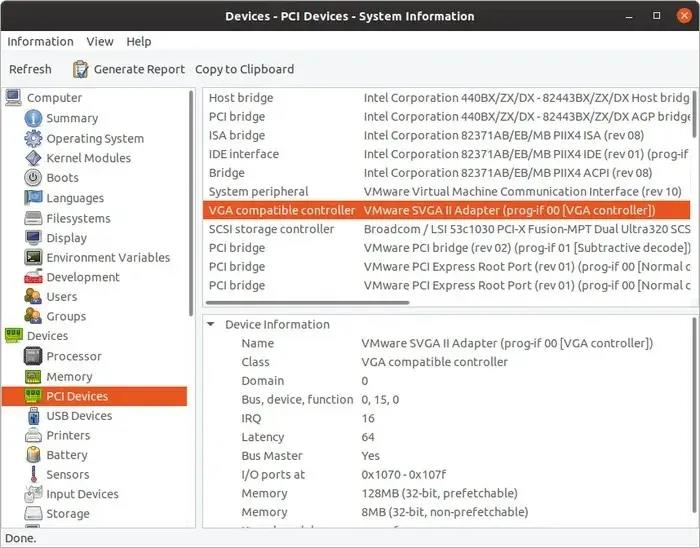
這裡可以看到圖形卡叫做 “VGA compatible controller”(VGA相容控制器)。單擊這個條目,可以在視窗的下半部分看到有關它的更多資訊,例如確型號、板載記憶體量等。
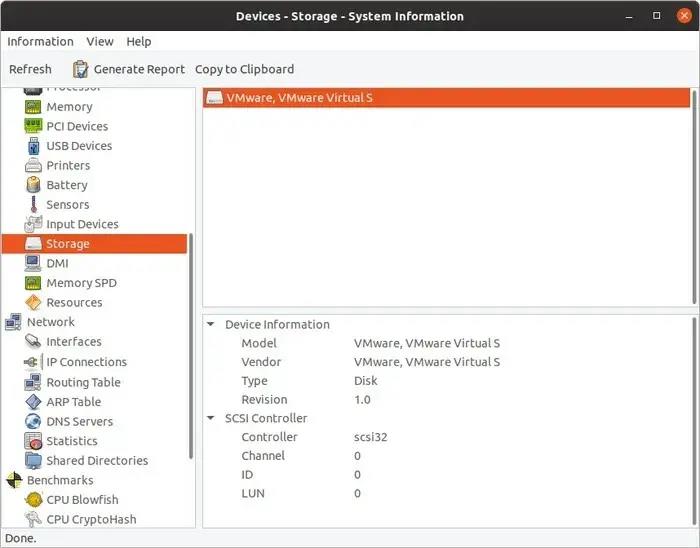
想要獲取更多的資訊,關於電腦的所有儲存裝置及其連線的控制器,可以選擇 “Storage” (儲存)。雖然在以上截圖中,只能看到一個硬碟驅動器,但下面其實還有其他的。
單擊其中的一個,視窗的下半部分會更新有關它們的資訊。
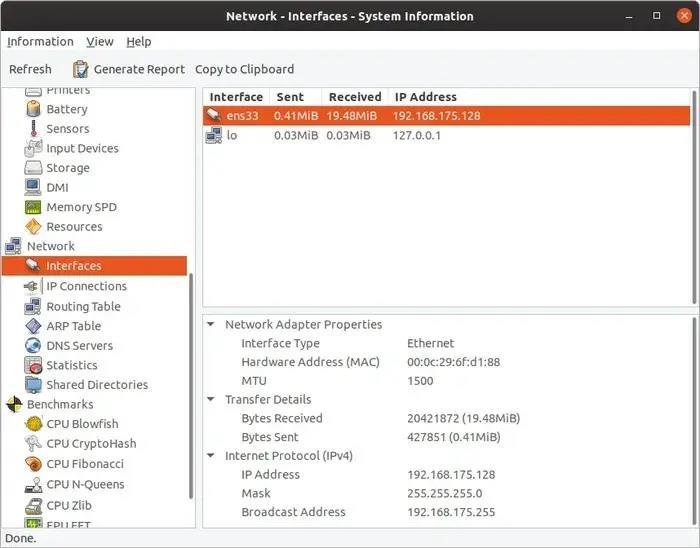
想要了解更多關於網路的連線資訊,可以選擇點選 “Network” (網路),將會顯示計算機上所有可用網路介面的列表和傳送、接收的資料量,也包含每個介面的IP地址。
正如上面所介紹的,通過單擊其中的一個,可以獲得更多資訊,如介面型別和使用的 Internet 協議。
#### 基準分析
HardInfo 還提供了一系列基準測試,可以讓你檢查你的電腦效能。你可以在 “Benchmarks” (基準)下找到它們。
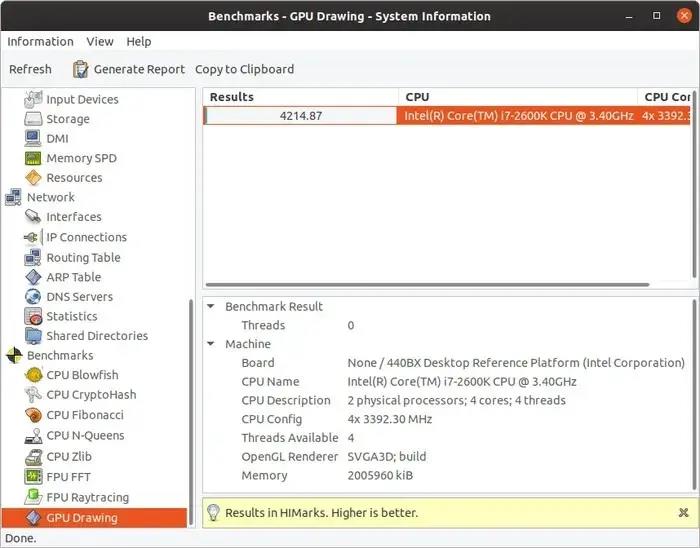
它們大多用來測試 CPU 在不同任務中的速度,這裡其實還有一個基本的GPU測試( “GPU Drawing” ),它可以提供一個非常粗略的速度概念。
#### 生成報告
HardInfo 程式有一個非常實用的功能就是允許使用者生成關於硬體的報告,這樣就不用擔心記不住顯示的所有內容。方法很簡單,只需要單擊主工具欄上的 “Generate Report” (生成報告)按鈕。
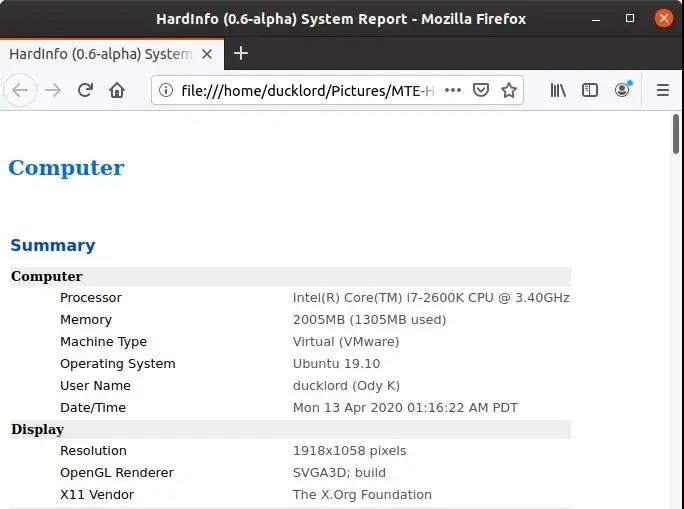
這裡我們有一個建議就是選擇啟用所有選項,生成一個報告,然後儲存在安全的地方(比如U盤),以備將來需要時使用。
如果當我們面臨一個迫不得已的問題,必須要檢查電腦的硬體來解決,那麼我們可能會這樣做:比如顯示器在使用一段時間後發現了損壞和亂碼,會對GPU(圖形處理器)進行壓力測試,來篩查原因;亦或是當我們感覺計算機通常執行速度變慢了,會對儲存裝置進行基準測試,來確保它們正常執行。
各位親!你們是否還有其他方法來檢查硬體配置?歡迎大家在評論區告訴我們。
---
公眾號:良許Linux
 ### 有收穫?希望老鐵們來個三連擊,給更多的人看到這
### 有收穫?希望老鐵們來個三連擊,給更多的人看到這
 ### 有收穫?希望老鐵們來個三連擊,給更多的人看到這
### 有收穫?希望老鐵們來個三連擊,給更多的人看到這
