給程式設計小白的java JDK安裝教程
阿新 • • 發佈:2020-09-12
對剛開始學習程式設計的新手朋友們來說,安裝開發環境可謂是一件頭疼的事了,為了不讓剛準備入門java的朋友還沒寫出自己的Hello World就被安裝開發環境勸退,所以本篇文章誕生了。
## 下載JDK
開啟瀏覽器訪問這個連結`https://www.oracle.com/java/technologies/javase-downloads.html`,找到自己要下載的版本,點選該版本下右側的'JDK Download',這裡用最新的java14做演示。
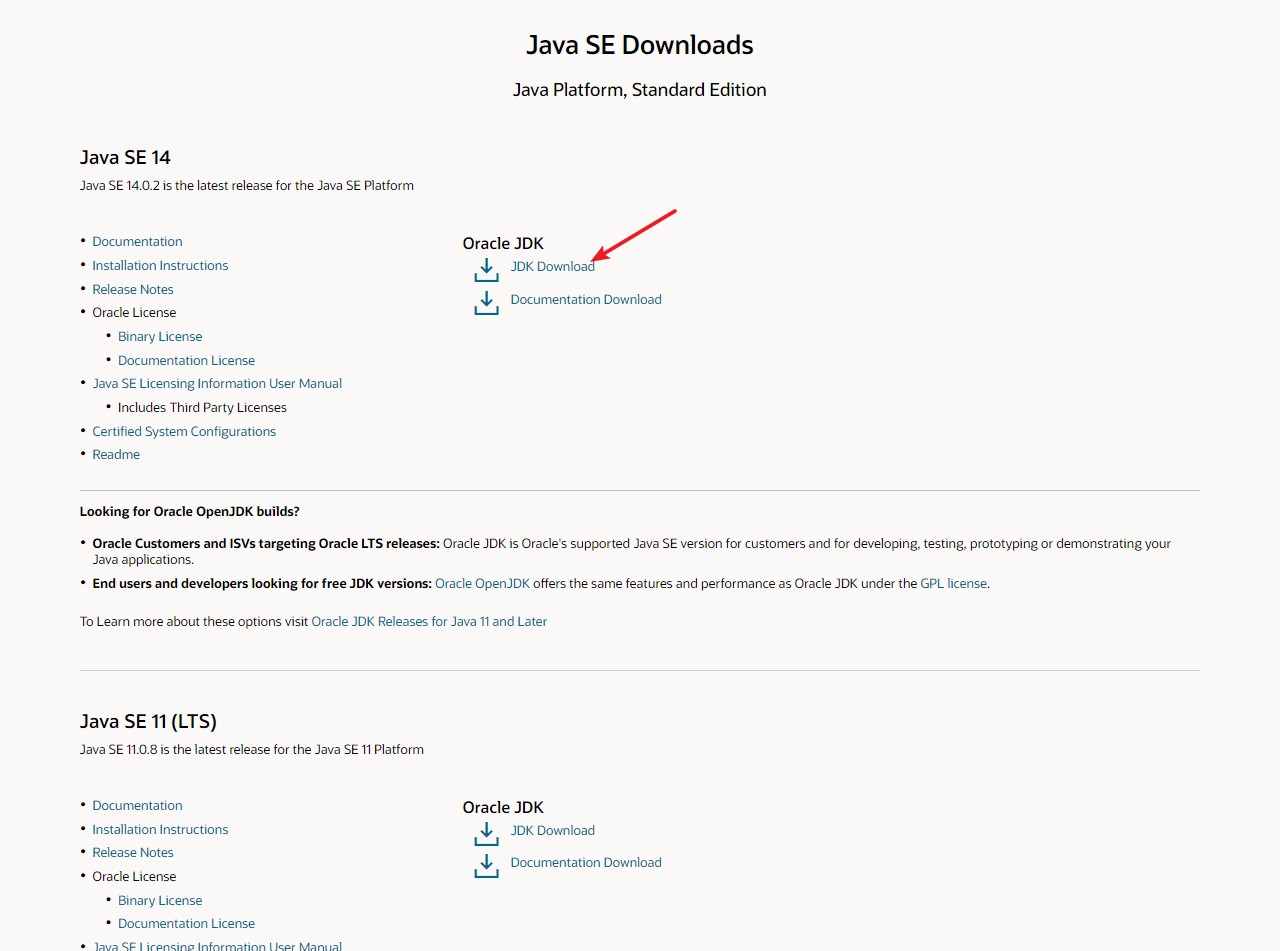
往下拉,根據自己系統下載對應檔案。
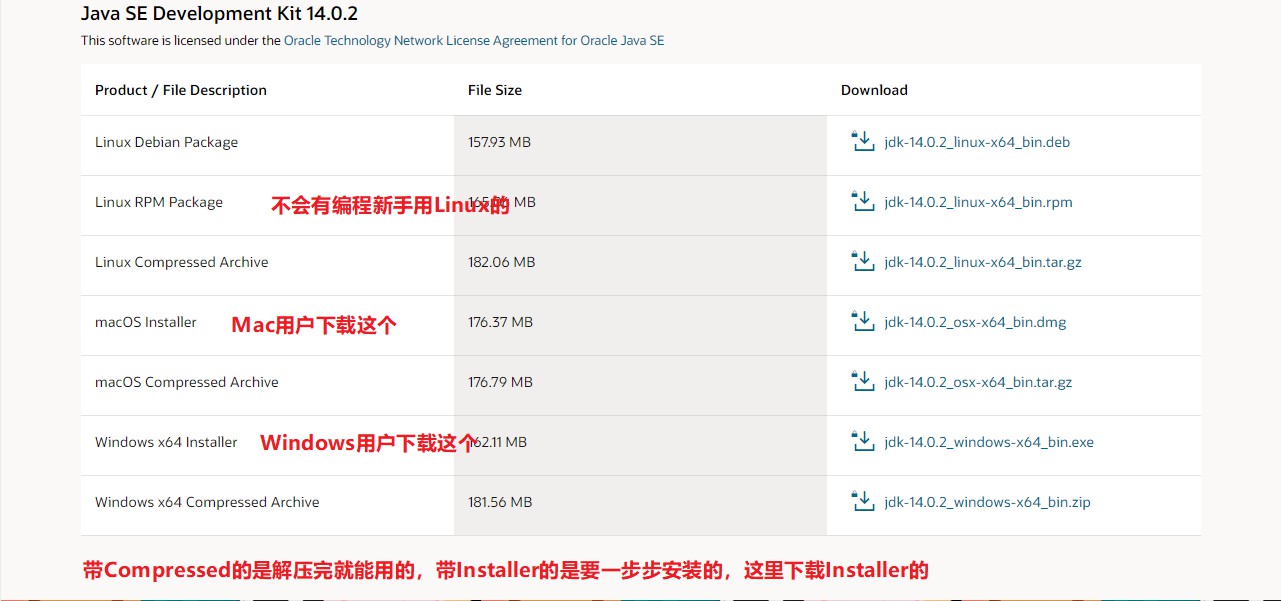
打上勾,然後點選下載,等待它下載完成。
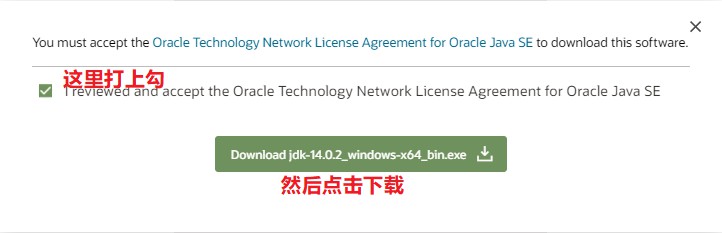
## 安裝JDK
這裡在Win10上演示,大部分應該都是Win10吧!
雙擊下載好的安裝檔案,如果系統彈出了裝置修改請求點選是。
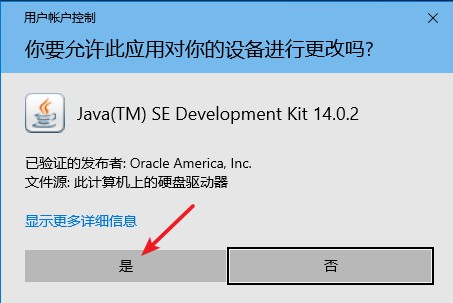
點選下一步。
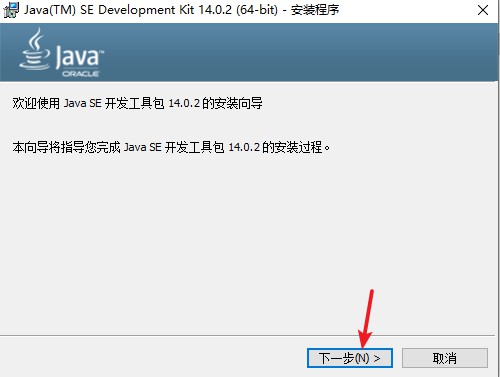
選擇安裝目錄,建議新建一個資料夾專門存放JDK。
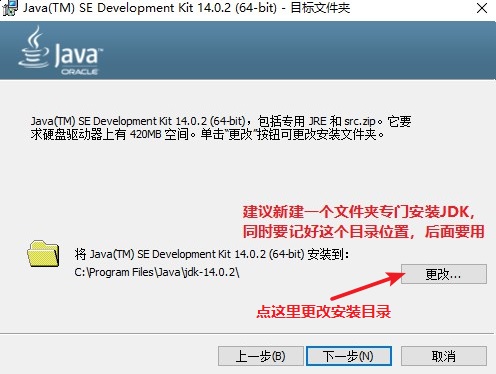
選擇安裝資料夾的介面如下,選好後確認。
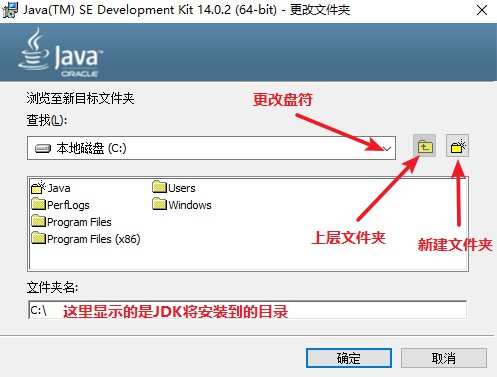
記好這個安裝目錄,後面要用,單擊下一步。
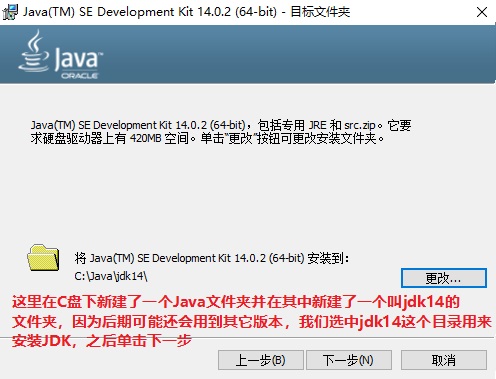
靜靜等待。
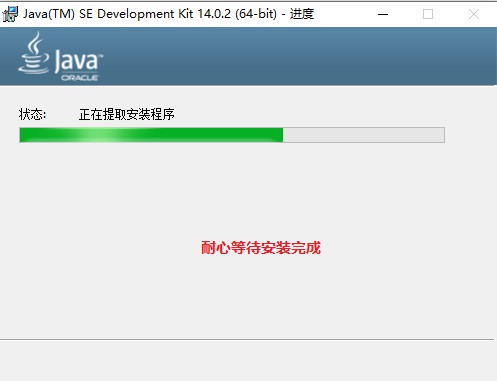
點選關閉,ok,到這裡JDK就安裝完成了,但還沒有結束,還要設定環境變數。
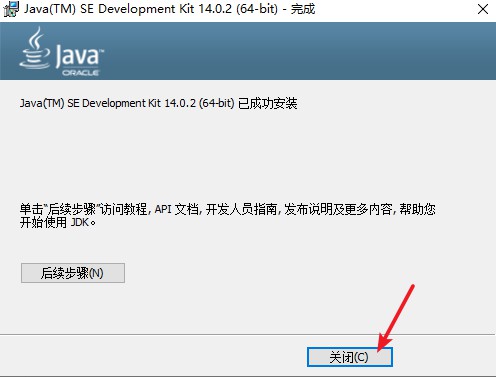
## 設定環境變數
桌面右擊此電腦,選擇屬性。
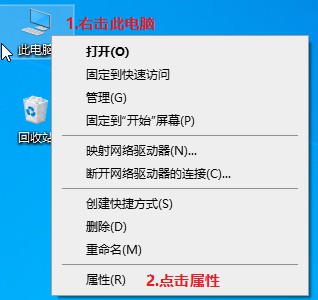
點選高階系統設定。
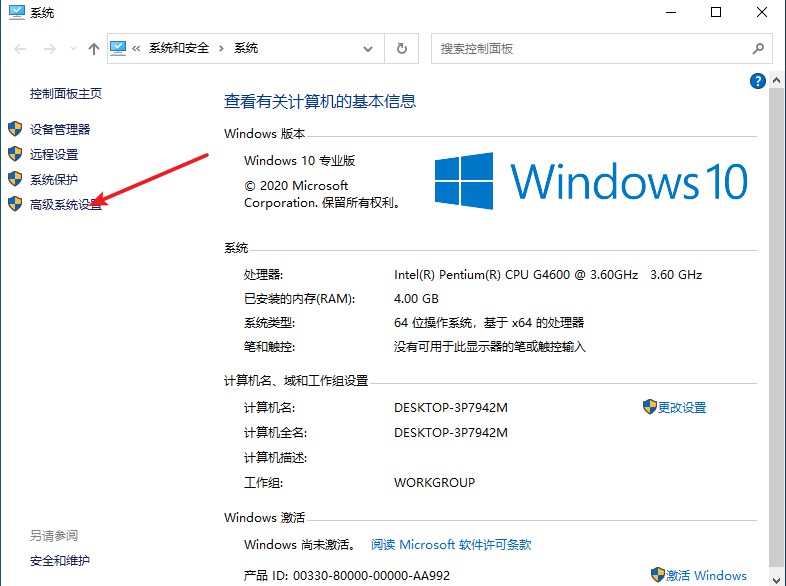
點選環境變數。
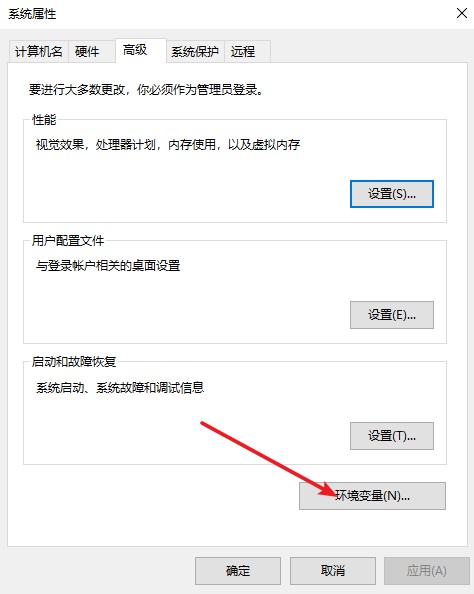
點選新建,新建一個環境變數。
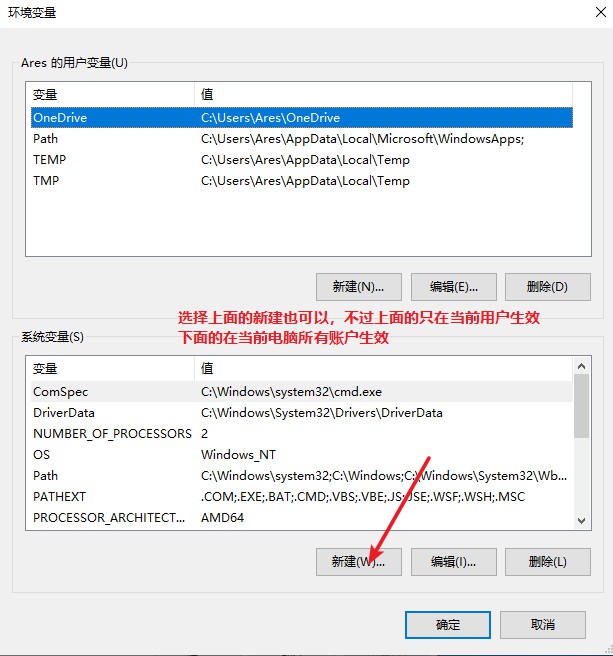
變數名填寫`JAVA_HOME`,變數值點選瀏覽目錄,找到剛才安裝JDK的目錄後確認。
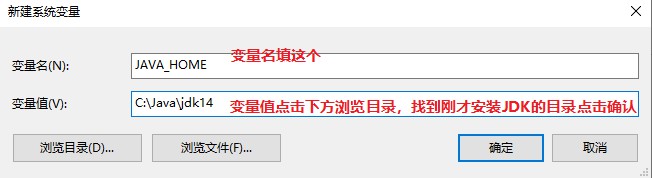
可以看到新建的環境變數已經出現了,選中Path後點擊編輯。
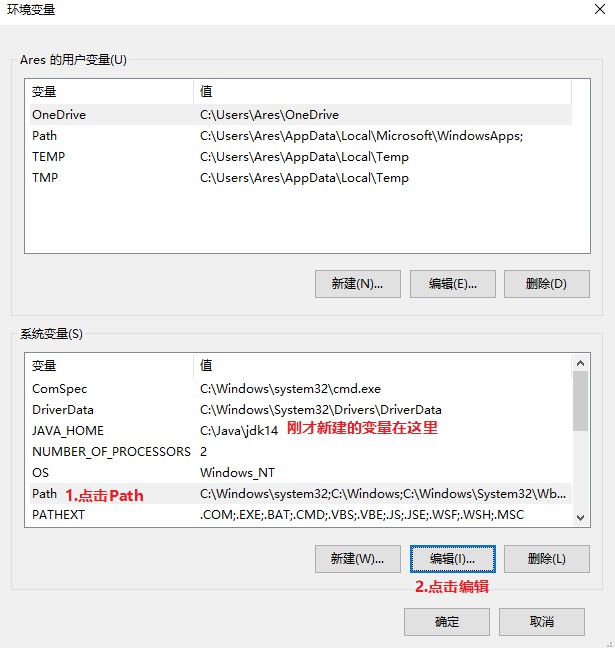
點選新建,出現的框中填入`%JAVA_HOME%\bin`,點選確定。
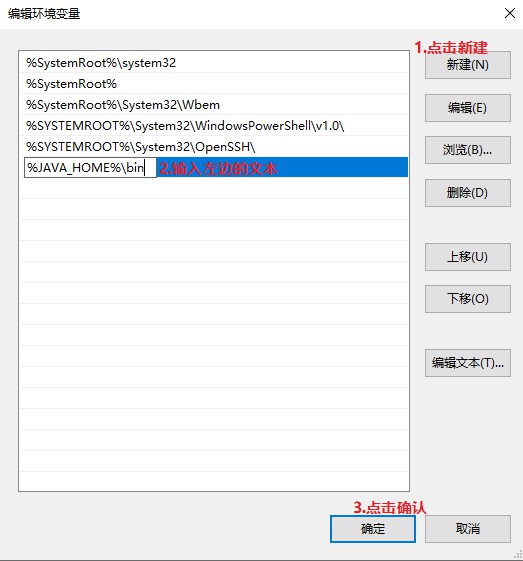
之後一路點選確認,然後退出就好。
## 驗證
Win+R鍵開啟執行視窗,輸入cmd,點選確認。
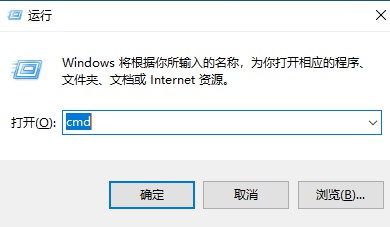
輸入`java --version`後回車,然後它會打印出版本資訊,再輸入`javac --version`回車試試,如果也打印出了版本資訊,那麼恭喜java開發環境就裝好了,如果沒有打印出版本資訊而是報錯了,請檢查自己是不是哪裡弄錯了。
