給 Mac 新增右鍵選單「使用 VSCode 開啟」
阿新 • • 發佈:2020-10-29
最終的實現效果是在檔案 / 資料夾上右擊時,會出現選單項「用 VSCode 開啟」,點選後會啟動 Visual Studio Code 開啟對應的檔案 / 資料夾。
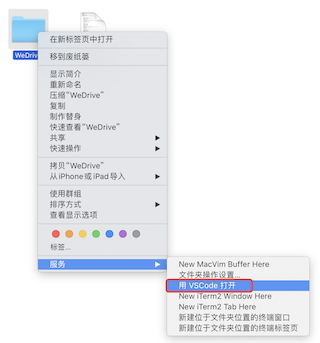
## 實現步驟
1. 開啟「自動操作.app」,就是小機器人圖示那個;

2. command + n 新建文稿,在「選取文稿型別」裡選擇「快速操作」;
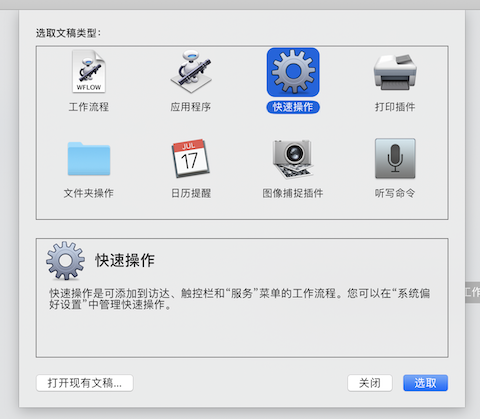
3. 按以下步驟操作:
第五步貼入程式碼
```sh
for f in "$@"
do
open -a "Visual Studio Code" "$f"
done
```
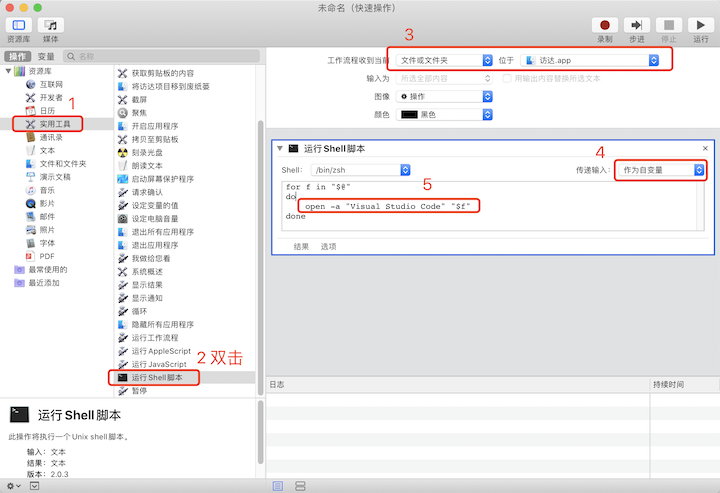
以上程式碼片段的大概意思是對於傳入的一個或多個引數,都使用 Visual Studio Code 這個 APP 開啟(將以下步驟配置完成後,可以分別選中一個、多個檔案 / 資料夾,然後右鍵用 VSCode 開啟看看效果)。
4. command + s
