windows下搭建nginx-rtmp伺服器
阿新 • • 發佈:2020-11-24
# windows下搭建nginx-rtmp伺服器
*此文為筆者在CSDN上的原文遷移:https://blog.csdn.net/never715/article/details/74078954*
[toc]
最近因為接觸直播相關的技術工作,使用的也是基於高併發和高效能的nginx,首先需要做的當然是搭建一個nginx伺服器。
對於linux上nginx伺服器的搭建此處就不再贅述,按照操作指引來的話一般都能順理成章搭建起來。
對於linux操作不熟練的手殘黨來說,當然是希望能在windows下也能用上這一套。剛開始在windows下搭建環境的時候遇到了很多問題,後面逐個解決花費不少功夫,怕以後忘了,就把我在windows下編譯nginx和搭建RTMP直播伺服器的過程記錄下來,權當做個備忘。
-------------------
##準備工作
- ###**安裝MinGW**
在這些準備工作之前,你的電腦上至少安裝有一款IDE,我的是VS2008。
首先安裝MinGW,後面的nginx編譯需要先在msys環境下進行。
安裝方式可以有線上安裝和離線安裝兩種方式,離線安裝的話過程很繁瑣,需要自己下載各種包解壓、配置路徑等等操作,所以此處採用無腦式的線上安裝進行說明。
由於MinGW的很多資源包都是在sourceforge上下載的,國內雖然能訪問,但是速度奇慢,線上安裝過程中經常會出現下載元件失敗,強烈建議FQ安裝。
1. 到[MinGW](http://www.mingw.org/)找到MinGW安裝載入程式[mingw-get-setup.exe](https://sourceforge.net/projects/mingw/files/latest/download?source=files)的連結地址並下載,下載的檔案不到100KB。執行安裝工具,開始選擇安裝路徑時要注意,**不要將MinGW安裝到帶有空格或者中文路徑的目錄下!!**。
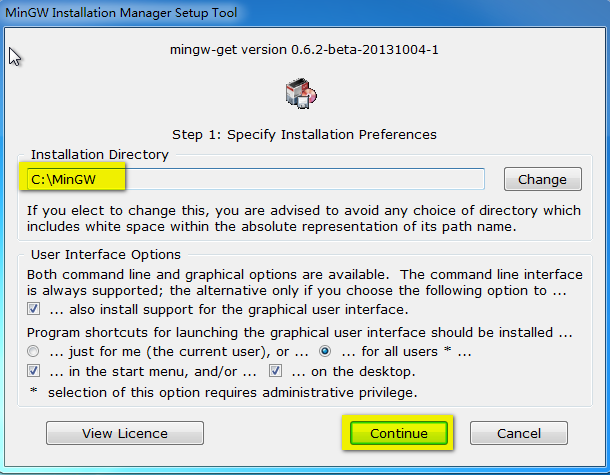
2. 預設情況下,在下載完成後會在桌面生成一個MinGW Installer快捷圖示,如果沒有,也可以去MinGW安裝目錄中找到, `$MinGW安裝目錄\libexec\mingw-get\guimain.exe`。接下來執行安裝之後的快捷圖示,選擇要線上安裝的元件,此處只需選擇Basic Setup下msys及gcc相關元件就行了。
然後,選擇Installation選單中Apply Changes進行線上下載和安裝,整個過程可能會持續十幾分鍾。
當然後續有需要可以再利用這個安裝介面進行元件的更改或者刪除
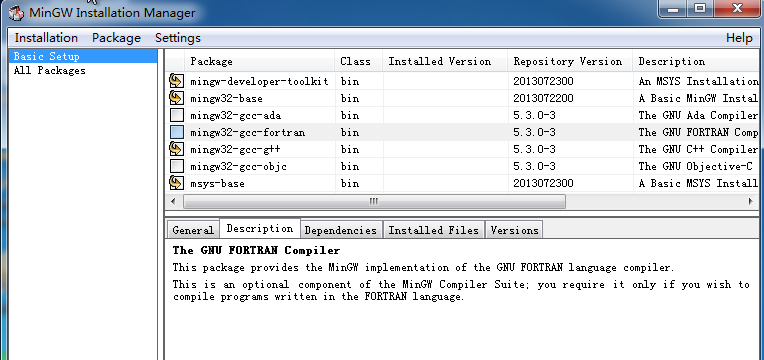
如果安裝過程中出現元件下載失敗的情況,直接確定繼續往下,安裝程式會在所有的依賴包下載完成之後進行解壓安裝,執行完成後,在不關閉安裝介面的前提下,回到上面的第二個步驟再來一遍,一直到沒有安裝錯誤。
3. 至此,MinGW的成功安裝後,勾選的專案會變成淺綠色填充。
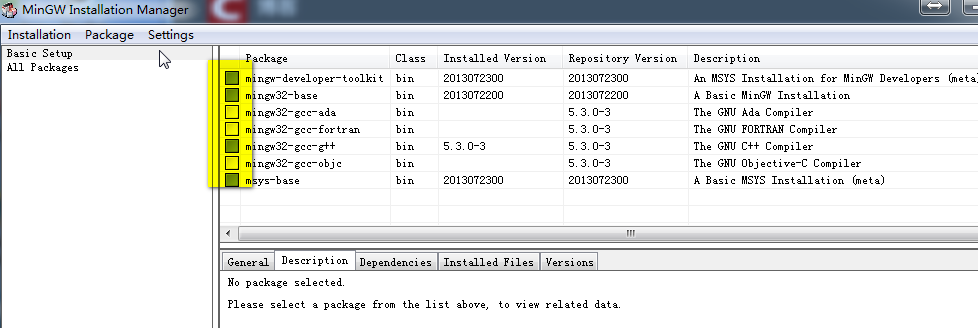
MinGW的安裝目錄下也會有msys的目錄,進入該目錄裡面,會看到有個批處理檔案 `msys.bat`,可以把它建立到桌面作為快捷方式,雙擊進去就進入msys環境了。使用上和linux終端類似,不過是個精簡版的,命令沒有linux下的全,可以使用mingw-get命令進行線上安裝某些包,比如,要安裝gdb,直接輸入命令 `mingw-get install gdb`。
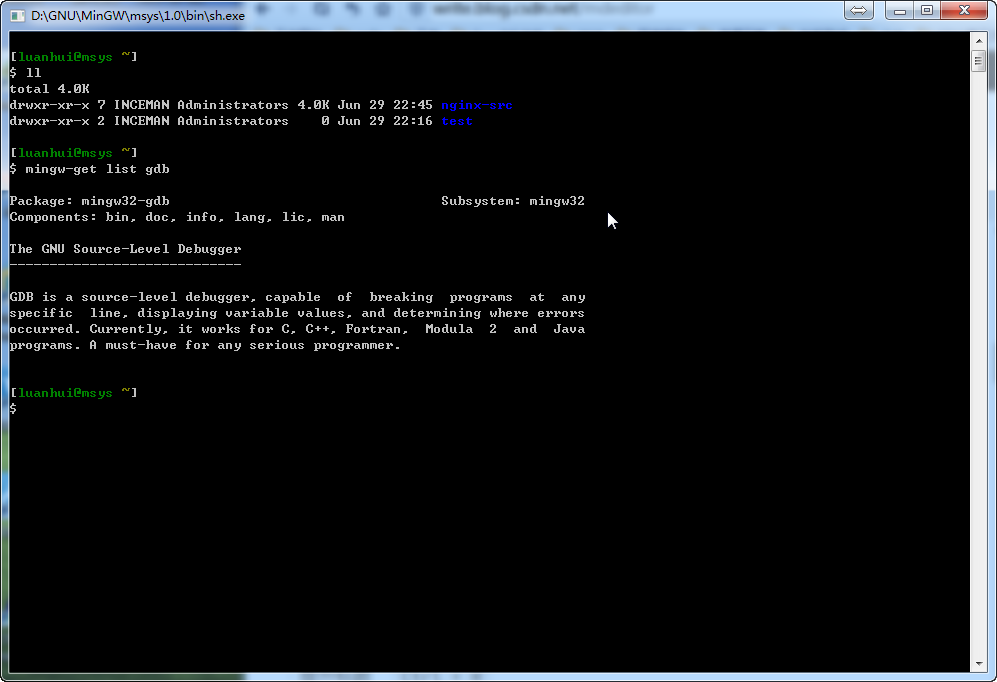
MinGW正常安裝的話,一般會自動將路徑加入到環境變數。如果在使用中出現問題,檢查下是不是因為路徑設定的原因,手動將 `$MinGW安裝目錄\bin` 和 `$MinGW安裝目錄\msys\1.0\bin` 加入到windows的PATH環境變數。
- ###**安裝Mercurial**
Mercurial是一個版本管理工具,後面我們需要用它下載windows下的nginx原始碼。
1. 到[Mercurial](https://www.mercurial-scm.org/)下載windows版並安裝。
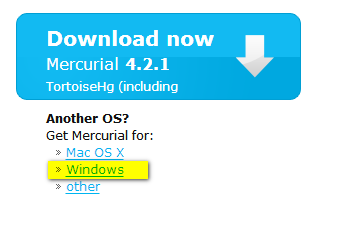
2. 安裝時最好將安裝目錄選擇在沒有空格和中文目錄的路徑下。安裝完成後,在cmd中執行命令 `hg`,如果有以下顯示則表示安裝成功了。
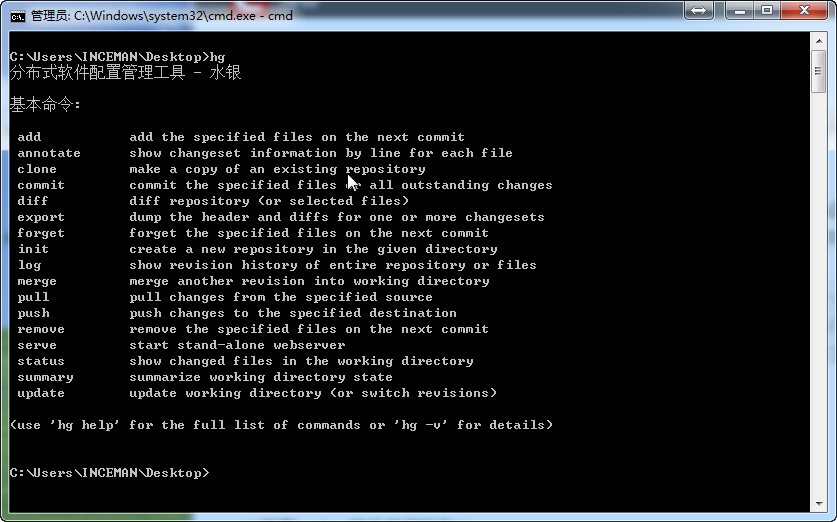
- ###**安裝strawberryperl**
Strawberry Perl是Windows環境的Perl環境,包含了執行和開發Perl應用程式所需的全部內容,它的目的是儘可能接近UNIX系統上的Perl環境,後面在編譯nginx及其依賴庫的時候需要用到。
1. 到[Strawberry Perl](http://strawberryperl.com/)下載並安裝windows下的安裝程式,選擇安裝路徑時最好選擇在沒有空格和中文目錄的路徑下。
- ###**安裝nasm**
NASM全稱The Netwide Assembler,是一款基於80x86和x86-64平臺的組合語言編譯程式,其設計初衷是為了實現編譯器程式跨平臺和模組化的特性,至於為什麼要安裝這貨,後面再說。
1. 到[NASM](http://www.nasm.us/)下載安裝程式安裝即可。
2. 安裝完成後,將其安裝路徑加入到PATH環境變數。
- ###**下載nginx相關的原始碼包**
搭建nginx-rtmp伺服器需要下載nginx原始碼和nginx-rtmp-module原始碼。以及nginx依賴的元件。 後面將要在msys下進行配置,不像linux下直接可以使用yum install xxx-devel的形式安裝依賴的元件包頭。所以需要將nginx相關的原始碼包悉數下載好,注意是原始碼包,因為nginx編譯時需要引用這些依賴庫的開發標頭。
- [**nginx**](http://hg.nginx.org/nginx)
linux下的nginx原始碼包可以直接去[nginx網站](http://nginx.org/)下載,但是上面的原始碼包只有linux的,原始碼的os資料夾下僅有unix平臺的。而windows只有編譯好的檔案。這裡就需要使用Mercurial下載帶有win32平臺的nginx原始碼包。
在cmd中執行命令 `hg clone http://hg.nginx.org/nginx nginx-win32-src` 下載最新的nginx程式碼,耐心等待原始碼down到本地,也可以下載指定的版本,具體參考 `hg help` 。
- [**nginx-rtmp-module**](https://github.com/arut/nginx-rtmp-module)
作為nginx外接的擴充套件模組,將用作後面搭建RTMP直播環境的一部分
使用Git或者SVN等工具或者直接去GitHub上下載nginx-rtmp-module
- [**pcre**](https://ftp.pcre.org/pub/pcre/)
- [**zlib**](http://www.zlib.net/)
- [**openssl**](http://distfiles.macports.org/openssl/)
以下是我使用的幾個原始碼包的版本:
[nginx-release-1.31.1 tag](http://hg.nginx.org/nginx/rev/b4cb75066262)
[nginx-rtmp-module-1.1.11.tar.gz](https://codeload.github.com/arut/nginx-rtmp-module/tar.gz/v1.1.11)
[pcre-8.40.tar.gz](https://ftp.pcre.org/pub/pcre/pcre-8.40.tar.gz)
[zlib-1.2.11.tar.gz](https://sourceforge.net/projects/libpng/files/zlib/1.2.11/zlib-1.2.11.tar.gz/download?use_mirror=nchc&download=)
[openssl-1.0.2l.tar.gz](http://distfiles.macports.org/openssl/openssl-1.0.2l.tar.gz)
## 編譯nginx
1. 將上述下載好的五個原始碼包拷貝到msys目錄下 `$MinGW安裝目錄\msys\1.0\home\$USERNAME\`。
2. 開啟msys批處理檔案,分別解壓之前下載的原始碼包。
3. 進入nginx原始碼目錄。新建一個configuration-nginx.bat檔案,裡面內容如下,後面的將幾個依賴包加入的配置程式碼根據實際情況填寫不同路徑。
auto/configure --with-cc=cl --builddir=objs --prefix= \
--conf-path=conf/nginx.conf --pid-path=logs/nginx.pid \
--http-log-path=logs/access.log --error-log-path=logs/error.log \
--sbin-path=nginx.exe --http-client-body-temp-path=temp/client_body_temp \
--http-proxy-temp-path=temp/proxy_temp \
--http-fastcgi-temp-path=temp/fastcgi_temp \
--with-cc-opt=-DFD_SETSIZE=1024 \
--with-select_module \
--with-debug \
--with-http_ssl_module \
--with-pcre=../pcre-8.40 --with-zlib=../zlib-1.2.11 --with-openssl=../openssl-1.0.2l \
--add-module=../nginx-rtmp-module-1.1.11
