WSL (Windows Subsystem for Linux) 的 VSLAM (Visual Simultaneous Localization and Mapping) 道路
阿新 • • 發佈:2021-02-12
# **WSL 的 VSLAM 道路**
---
> 以 **Windows Subsystem for Linux** 闖入 **Visual Simultaneous Localization and Mapping** 世界的艱難道路... 這裡包含各種各樣的 WSL 中可能用到的包,美化方案,以及相關軟體的一些使用小技巧,用於自己踩坑記錄的同時,希望能夠幫到同為使用 Windows 踩坑的 CVer 們... ...
## **安裝好 Windows Subsystem for Linux 後要做的**
### **解除安裝原裝 Vim**
一波強硬操作把好刪的地方先咔嚓掉(讓輸密碼就老實輸,讓確認就直接'Y'):
```bash
sudo apt-get remove vim
sudo apt-get remove vim-runtime
sudo apt-get remove vim -tiny
sudo apt-get remove vim-common
sudo apt-get remove vim-doc
sudo apt-get remove vim-scripts
```
然後檢查還剩什麼帶 "vim" 字眼的還活著,輸入:
```bash
dpkg -l | grep vim
```
得到下面這三個東西:
```shell
rc vim-common 2:8.1.2269-1ubuntu5 all Vi IMproved - Common files
rc vim-runtime 2:8.1.2269-1ubuntu5 all Vi IMproved - Runtime files
rc vim-tiny 2:8.1.2269-1ubuntu5 amd64 Vi IMproved - enhanced vi editor - compact version
```
扯掉它最後的救命稻草,用:
```bash
sudo dpkg -P vim-tiny vim-common vim-run
```
### **安裝 Nano**
這樣就成功 remove 了原裝的 vim,下面用 apt-get 命令安裝 nano,也是一種編輯器:
```bash
sudo apt-get install nano
```
### **Linux換源**
進入[**阿里雲 Ubuntu 映象**](https://developer.aliyun.com/mirror/ubuntu?spm=a2c6h.13651102.0.0.3e221b11ICRBHL),選擇 ubuntu 20.04 (focal) 配置所對應的源:
```css
deb http://mirrors.aliyun.com/ubuntu/ focal main restricted universe multiverse
deb-src http://mirrors.aliyun.com/ubuntu/ focal main restricted universe multiverse
deb http://mirrors.aliyun.com/ubuntu/ focal-security main restricted universe multiverse
deb-src http://mirrors.aliyun.com/ubuntu/ focal-security main restricted universe multiverse
deb http://mirrors.aliyun.com/ubuntu/ focal-updates main restricted universe multiverse
deb-src http://mirrors.aliyun.com/ubuntu/ focal-updates main restricted universe multiverse
deb http://mirrors.aliyun.com/ubuntu/ focal-proposed main restricted universe multiverse
deb-src http://mirrors.aliyun.com/ubuntu/ focal-proposed main restricted universe multiverse
deb http://mirrors.aliyun.com/ubuntu/ focal-backports main restricted universe multiverse
deb-src http://mirrors.aliyun.com/ubuntu/ focal-backports main restricted universe multiverse
```
在 source.list 檔案中新增這些源並儲存(按,Ctrl+K):
```bash
sudo nano /etc/apt/source.list # Use nano to edit the .list file
```
## **一些小型的 Tips**
- “右鍵”在 WSL 中意味著 “Paste”;
- 訪問源列表中每個網址並讀取**軟體列表**,最後把這個更新後的列表儲存在本地電腦,用的命令為:
```bash
sudo apt-get update
```
要想把本地已安裝的**軟體**與軟體列表中對應軟體進行對比,發現需要更新的檔案,用下面這個:
```bash
sudo apt-get upgrade
```
- 回到 home 目錄是用:
```bash
cd ~
```
- WSL 似乎不支援這東西
```bash
# sudo apt-get install yum
```
- 要想鑑定一個網站是否正常連線,使用如下的命令:
```bash
ping XXX.com # "Packet Internet Groper", as an example, use 'ping github.com'
```
這是工作在 TCP/IP 網路體系結構中應用層的一個服務命令, 主要是向特定的目的主機發送 ICMP(Internet Control Message Protocol 因特網報文控制協議)Echo 請求報文,測試目的站是否可達及瞭解其有關狀態。
等待一段時間後(你認為差不多到了統計的總時長了),使用以下命令停止:
```bash
ctrl+C
```
最終輸出基本上是下面這個樣子(github 有一定的丟包 a... ...):
```css
PING github.com (140.82.113.3) 56(84) bytes of data.
64 bytes from github.com (140.82.113.3): icmp_seq=1 ttl=47 time=565 ms
64 bytes from github.com (140.82.113.3): icmp_seq=2 ttl=47 time=1062 ms
64 bytes from github.com (140.82.113.3): icmp_seq=3 ttl=47 time=389 ms
64 bytes from github.com (140.82.113.3): icmp_seq=4 ttl=47 time=513 ms
64 bytes from github.com (140.82.113.3): icmp_seq=5 ttl=47 time=434 ms
64 bytes from github.com (140.82.113.3): icmp_seq=6 ttl=47 time=607 ms
64 bytes from github.com (140.82.113.3): icmp_seq=7 ttl=47 time=373 ms
64 bytes from github.com (140.82.113.3): icmp_seq=8 ttl=47 time=401 ms
^C
--- github.com ping statistics ---
9 packets transmitted, 8 received, 11.1111% packet loss, time 8026ms
rtt min/avg/max/mdev = 372.733/542.963/1062.033/212.073 ms, pipe 2
```
- 只有 g++ 不足以在 Linux 上面開心地做開發,最好在一切的開始先裝一下 `build-essential` 這個包,裡面有很多依賴,能夠使預設的 Ubuntu 具備 C/C++ 的編譯環境,執行:
```bash
sudo apt-get install build-essential
```
- Node Package Manager(npm)能夠加快下載軟體包的速度(?):
```bash
sudo apt install npm
```
- 想要看看可以升級的軟體以及它們的版本資訊,使用:
```bash
apt list --upgradable -a
```
- 直接 Kill 當前程序:
```bash
ctrl+C
```
- 一種臨時給予許可權的方法:
```bash
sudo chmod 777 /dev/ttyUSB*
```
相應的,如果想要給串列埠一個永久許可權,使用:
```bash
sudo usermod -a -G dialout user_name
```
- 尋找包的位置,`mlocate` 可以用來定位軟體包,使用 `locate` 命令:
```bash
sudo apt-get mlocate
sudo apt-get install mlocate
sudo updatedb
locate eigen3
```
就可以輸出 `eigen3` 的位置。
- doxygen 編譯文件的方法,下載並 `make doc` 就可以編譯出一個 `doxygen` 文件:
```bash
sudo apt-get install doxygen
make doc
```
## **配置一個比較漂亮的Shell**
可以通過 `cat` 來檢視當前的 Linux 系統是否有可用的 shell:
```bash
cat /etc/shells
sudo apt-get install zsh
```
安裝完後,shells 中將出現 `zsh`:
```shell
# /etc/shells: valid login shells
/bin/sh
/bin/bash
/usr/bin/bash
/bin/rbash
/usr/bin/rbash
/bin/dash
/usr/bin/dash
/usr/bin/tmux
/usr/bin/screen
/bin/zsh
/usr/bin/zsh
```
emmmm... ... 要安裝的就是叫做 zsh 的東西,可以把命令列弄得好看一些,~~對於提高工作效率有很好的促進作用~~,安裝步驟很簡單,直接執行:
```bash
sudo apt-get install zsh
```
然後切換當前 shell 至 zsh 就成功了:
```bash
chsh -s /bin/zsh
```
更新後會輸出一個:
```bash
# Updated process:[oh-my-zsh] Would you like to update? [Y/n] Y
Updating Oh My Zsh ...
remote: Enumerating objects: 154, done.
remote: Counting objects: 100% (154/154), done.
remote: Compressing objects: 100% (78/78), done.
remote: Total 116 (delta 69), reused 84 (delta 38), pack-reused 0
Receiving objects: 100% (116/116), 27.17 KiB | 11.00 KiB/s, done.
Resolving deltas: 100% (69/69), completed with 24 local objects.
From https://github.com/ohmyzsh/ohmyzsh
* branch master -> FETCH_HEAD
93c837f..c549387 master -> origin/master
README.md | 61 +++---
lib/functions.zsh | 4 +-
lib/termsupport.zsh | 12 +-
plugins/aws/aws.plugin.zsh | 1 -
plugins/bgnotify/bgnotify.plugin.zsh | 2 +-
plugins/brew/README.md | 7 +-
plugins/brew/brew.plugin.zsh | 1 +
plugins/bundler/README.md | 79 +++++---
plugins/bundler/bundler.plugin.zsh | 116 ++++++-----
plugins/compleat/compleat.plugin.zsh | 7 +-
plugins/composer/composer.plugin.zsh | 2 +
plugins/drush/drush.plugin.zsh | 2 -
plugins/git/git.plugin.zsh | 14 +-
plugins/ipfs/LICENSE | 22 ++
plugins/ipfs/README.md | 17 ++
plugins/ipfs/_ipfs | 717 +++++++++++++++++++++++++++++++++++++++++++++++++++++++++++++++++
plugins/laravel5/laravel5.plugin.zsh | 19 +-
plugins/minikube/minikube.plugin.zsh | 10 +-
plugins/pip/pip.plugin.zsh | 6 +-
plugins/stack/stack.plugin.zsh | 1 -
plugins/sublime-merge/README.md | 17 ++
plugins/sublime-merge/sublime-merge.plugin.zsh | 55 +++++
plugins/terraform/README.md | 3 +-
plugins/terraform/terraform.plugin.zsh | 2 +
plugins/wp-cli/wp-cli.plugin.zsh | 1 -
themes/agnoster.zsh-theme | 2 +-
themes/avit.zsh-theme | 4 +-
27 files changed, 1017 insertions(+), 167 deletions(-)
create mode 100644 plugins/ipfs/LICENSE
create mode 100644 plugins/ipfs/README.md
create mode 100644 plugins/ipfs/_ipfs
create mode 100644 plugins/sublime-merge/README.md
create mode 100644 plugins/sublime-merge/sublime-merge.plugin.zsh
First, rewinding head to replay your work on top of it...
Fast-forwarded master to c549387745205d7fa8e91c1e6dcdae6901d9dd1d.
__ __
____ / /_ ____ ___ __ __ ____ _____/ /_
/ __ \/ __ \ / __ `__ \/ / / / /_ / / ___/ __ \
/ /_/ / / / / / / / / / / /_/ / / /_(__ ) / / /
\____/_/ /_/ /_/ /_/ /_/\__, / /___/____/_/ /_/
/____/
Hooray! Oh My Zsh has been updated and/or is at the current version.
To keep up on the latest news and updates, follow us on Twitter: https://twitter.com/ohmyzsh
Want to get involved in the community? Join our Discord: https://discord.gg/ohmyzsh
Get your Oh My Zsh swag at: https://shop.planetargon.com/collections/oh-my-zsh
```
開啟檔案 `.zshrc`,更改 `ZSH_THEME=` 至 `ZSH_THEME="agnoster"`,開啟的方法如下(用 Nano 編輯):
```bash
sh -c "$(curl -fsSL https://raw.githubusercontent.com/robbyrussell/oh-my-zsh/master/tools/install.sh)"
nano ~/.zshrc
```
實際上,此時 `reboot` 後看到的是奇怪的樣式,需要調整字型才能讓它正常起來,進入官網下載相應的字型,直接雙擊安裝後,在 WSL 命令列視窗直接 `右鍵->屬性->字型` 並更改字型的樣式即可。
## **輸出檔案樹檢視到.txt(Windows 版本)**
開啟"執行"對話方塊(Win+R),輸入 cmd,開啟控制檯命令視窗...
```bash
C:\Users\a1020>g:
G:\>cd \__BiBliOthèQuE__
G:\__BiBliOthèQuE__>tree /f > saved_names.txt
```
Linux 中做這件事似乎需要下面這個東西:
```bash
sudo apt-get install tree
```
這個弄出來也蠻好看的,在路徑中輸入:
```bash
tree
```
得到了下面一棵很 happy 的樹圖:
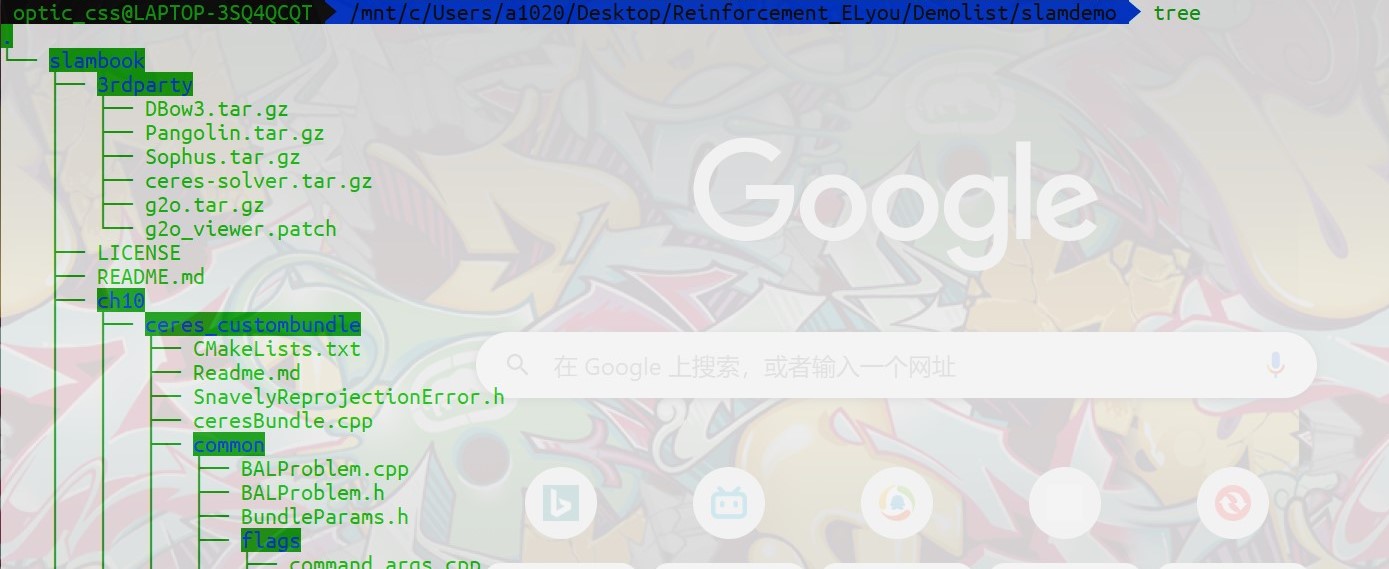
## **藉助 WSL 走進 VSLAM的世界**
### **WSL 掛載 Windows檔案**
WSL 是可以訪問 Windows 中的檔案的,除了軟體要安裝在根目錄(?),其它的檔案例如各種程式碼、資料檔案什麼的都希望可以放在別的地方,由此,可以切換路徑到自己喜歡的目錄裡面:
```bash
cd /mnt/c/Users/a1020/Desktop/Reinforcement_ELyou/Demolist/slamdemo
```
### **下載 SLAMdemo 檔案、安裝 cmake、Hello SLAM**
從 Gitee 中把目標檔案 clone 下來:
```bash
git clone https://gitee.com/wenyawei/slambook.git
```
安裝 cmake 的過程還是像以往一樣:
```bash
sudo apt-get install cmake
```
完事之後隨便來一下 `cmake` 命令,可以輸出一些奇奇怪怪的東西:
```shell
Usage
cmake [options]
cmake [options]
cmake [options] -S -B
Specify a source directory to (re-)generate a build system for it in the
current working directory. Specify an existing build directory to
re-generate its build system.
Run 'cmake --help' for more information.
```
接下來把路徑切到 `slambook/ch2`,用g++編譯一下 `helloSLAM.cpp`,並執行生成的可執行檔案 `a.out`:
```bash
cd slambook/ch2
g++ helloSLAM.cpp
./a.out
```
得到如下所示 `Hello SLAM!` 的輸出:

### **安裝 Eigen、檢測是否成功**
直接採用 `apt-get` 安裝:
```bash
sudo apt-get install libeigen3-dev
```
從前面的路徑回退一位,並切換到 `ch3/useEigen` 的路徑:
```bash
cd ..
cd ch3/useEigen
```
使用 `cmake` 進行編譯,並執行:
```bash
cmake .
make
./eigenMatrix
```
輸出為(...):
```shell
1 2 3
4 5 6
1 2 3
4 5 6
10
28
32
77
0.680375 0.59688 -0.329554
-0.211234 0.823295 0.536459
0.566198 -0.604897 -0.444451
0.680375 -0.211234 0.566198
0.59688 0.823295 -0.604897
-0.329554 0.536459 -0.444451
1.61307
1.05922
6.80375 5.9688 -3.29554
-2.11234 8.23295 5.36459
5.66198 -6.04897 -4.44451
-0.198521 2.22739 2.8357
1.00605 -0.555135 -1.41603
-1.62213 3.59308 3.28973
0.208598
Eigen values =
0.0242899
0.992154
1.80558
Eigen vectors =
-0.549013 -0.735943 0.396198
0.253452 -0.598296 -0.760134
-0.796459 0.316906 -0.514998
time use in normal inverse is 0ms
time use in Qr decomposition is 0ms
```
### **安裝 Pangolin、檢測是否成功**
詳細安裝步驟以及檢測見我的 [**Pangolin Installation & Examination**](https://www.cnblogs.com/optics-css/p/14374766.html) 教程。
### **安裝 Sophus、檢測是否成功**
和之前一樣,直接切入軟體包的目錄進行編譯,指令如下:
```bash
cd /mnt/c/Users/a1020/Desktop/Reinforcement_ELyou/Demolist/slamdemo/slambook/3rdparty/Sophus
mkdir build
cd build
cmake ..
make
```
然後~~開心地~~發現竟然有編譯錯誤!!具體錯誤為:
```shell
/mnt/c/Users/a1020/Desktop/Reinforcement_ELyou/Demolist/slamdemo/slambook/3rdparty/sophus/sophus/so2.cpp: In constructor ‘Sophus::SO2::SO2()’:
/mnt/c/Users/a1020/Desktop/Reinforcement_ELyou/Demolist/slamdemo/slambook/3rdparty/sophus/sophus/so2.cpp:32:26: error: lvalue required as left operand of assignment
32 | unit_complex_.real() = 1.;
| ^~
/mnt/c/Users/a1020/Desktop/Reinforcement_ELyou/Demolist/slamdemo/slambook/3rdparty/sophus/sophus/so2.cpp:33:26: error: lvalue required as left operand of assignment
33 | unit_complex_.imag() = 0.;
| ^~
make[2]: *** [CMakeFiles/Sophus.dir/build.make:66: CMakeFiles/Sophus.dir/sophus/so2.cpp.o] Error 1
make[2]: Leaving directory '/mnt/c/Users/a1020/Desktop/Reinforcement_ELyou/Demolist/slamdemo/slambook/3rdparty/sophus/build'
make[1]: *** [CMakeFiles/Makefile2:91: CMakeFiles/Sophus.dir/all] Error 2
make[1]: Leaving directory '/mnt/c/Users/a1020/Desktop/Reinforcement_ELyou/Demolist/slamdemo/slambook/3rdparty/sophus/build'
make: *** [Makefile:144: all] Error 2
```
於是去尋找路徑下名為 `so2.cpp` 的原始檔,找到如下程式碼:
```c++
SO2::SO2()
{
unit_complex_.real() = 1.;
unit_complex_.imag() = 0.;
}
```
顯然這種賦值方式是 XXX 的,應該用實參的形式賦值,也就是說,改成下面的形式:
```c++
SO2::SO2()
{
//unit_complex_.real() = 1.;
//unit_complex_.imag() = 0.;
unit_complex_.real(1.);
unit_complex_.imag(0.);
}
```
然後重新編譯一下,就通過了:
```bash
/usr/bin/cmake -E cmake_progress_start /mnt/c/Users/a1020/Desktop/Reinforcement_ELyou/Demolist/slamdemo/slambook/3rdparty/sophus/build/CMakeFiles 0
```
接著的使用中會遇到的麻煩事是找不到 `Sophus` 庫,需要把 `CMakeLists.txt` 裡面寫上你安裝的 `Sophus` 庫的標頭檔案路徑以及共享庫的路徑:
```cmake
# Use the set(·) command to input the directories of Sophus
set(Sophus_INCLUDE_DIRS "/mnt/c/Users/a1020/Desktop/Reinforcement_ELyou/Demolist/slamdemo/slambook/3rdparty/Sophus/sophus")
set(Sophus_LIBS "/mnt/c/Users/a1020/Desktop/Reinforcement_ELyou/Demolist/slamdemo/slambook/3rdparty/Sophus/build/libSophus.so")
find_package(Sophus REQUIRED)
include_directories(
${Sophus_INCLUDE_DIRS}
)
target_link_libraries(useSophus ${Sophus_LIBRARIES})
```
咳咳,上面是非模板 `Sophus` 的安裝和使用,,下面才是模板庫的,命令列如下(記得不要回滾):
```bash
git clone https://github.com/strasdat/Sophus.git
cd /mnt/c/Users/a1020/Desktop/Reinforcement_ELyou/Demolist/slamdemo/slambook/3rdparty/SophusTemplate
mkdir build
cd build
cmake ..
make
sudo make install
```
並沒有任何編譯錯誤,這樣一下子安裝下來就是隻有標頭檔案的 `Sophus`,就像 `eigen3` 一樣的,它和非模板庫的區別在於,這個裡面的型別定義都是基於模板的,也就是說,有更強的泛化效能。
### **安裝 Ceres、g2o、檢測是否成功**
同前,首先應當安裝依賴:
```bash
sudo apt-get install qt5-qmake qt5-default libqglviewer-dev-qt5 libsuitesparse-dev libcxsparse3 libcholmod3
sudo apt-get install liblapack-dev libsuitesparse-dev libcxsparse3 libgflags-dev libgoogle-glog-dev libgtest-dev
```
然後進入編譯:
```bash
git clone https://github.com/RainerKuemmerle/g2o.git
sudo apt-get install libsuitesparse-dev qtdeclarative5-dev qt5-qmake libqglviewer-dev-qt5
sudo su
cd g2o
mkdir build
cd build
cmake ../
make -j8
sudo make install
```
遇到了編譯錯誤:
```bash
/usr/lib/qt5/bin/uic: error while loading shared libraries: libQt5Core.so.5: cannot open shared object file: No such file or directory
make[2]: *** [g2o/apps/g2o_viewer/CMakeFiles/viewer_library.dir/build.make:62: g2o/apps/g2o_viewer/ui_base_main_window.h] Error 127
make[1]: *** [CMakeFiles/Makefile2:1580: g2o/apps/g2o_viewer/CMakeFiles/viewer_library.dir/all] Error 2
```
查了一下,這個錯誤名為 `error while loading shared libraries: libQt5Core.so.5: cannot open shared object file: No such file or directory`,還好還好,有個[**解決思路**](https://github.com/dnschneid/crouton/wiki/Fix-error-while-loading-shared-libraries:-libQt5Core.so.5)幫助我成功解決了這個問題,似乎為 WSL 特有的,執行如下語句後再進行編譯就可以了:
```bash
sudo strip --remove-section=.note.ABI-tag /usr/lib/x86_64-linux-gnu/libQt5Core.so.5
```
開了7個執行緒,花了得有接近 3~4 min 叭才弄完,但是完了就好完了就好,最後別忘了 `sudo make install` 一下。
用 `g2o_viewer` run 一下 `sphere.g2o` 來證明一下已經下載完成:
```bash
./g2o/bin/g2o_viewer /mnt/c/Users/a1020/Desktop/Reinforcement_ELyou/Demolist/slamdemo/slambook/3rdparty/ch10/sphere.g2o
```
一個需要注意的點是,最好別在別的位置編譯 `g2o` 庫,可能會報錯告訴你路徑裡有中文。
### **安裝 OpenCV4.4、檢測是否成功**
詳細安裝步驟以及檢測見我的 [**OpenCV4.4.0 Installation & Examination**](https://www.cnblogs.com/optics-css/p/14374694.html) 教程。
## **Cmake、g++**
在 WSL 中使用 g++ 列印虛表的操作如下,會自動寫到一個檔案裡:
```bash
g++ -fdump-class-hierarchy XXX.cpp
```
使用 g++ 匯出繼承結構的指令如下:
```bash
g++ -fdump-class-hierarchy -c XXX.cpp
```
### **Cmake 的簡單用法**
構建 CMakeList.txt 如下,注意一定要把儲存的編碼格式改成 `UTF8`:
```cmake
# The lowest version required
cmake_minimum_required( VERSION 2.8 )
# Project name
project( HelloSLAM )
# The executable file addition
add_executable( helloSLAM helloSLAM.cpp )
```
在終端輸入:
```bash
# Path to slambook/ch2
cd /mnt/c/Users/a1020/Desktop/Reinforcement_ELyou/Demolist/slamdemo/slambook/ch2
# CMake, the current path
cmake .
make
# Run the executable file
./helloSLAM
```
可以通過新建並切換到 `build` 資料夾,並對於上一個資料夾進行編譯,就可以將 cmake 編譯時產生的檔案生成在 `build` 裡面,這樣有利於原始碼的釋出:
```bash
mkdir build
cd build
cmake ..
make
```
注意每次編譯時都記得把以前的 Makefile 刪除。
## **Python 的簡單用例**
學會用命令列呼叫 `Python` 標準庫的 `doctest`,從而生成程式碼的分析檔案,首先自然是切換到相應的路徑:
```bash
cd /mnt/c/Users/a1020/Desktop/Reinforcement_ELyou/#Pythonic/Fluent-Python/01-data-model
```
執行下面的指令,呼叫 `doctest`,可以獲得一個名為 `frenchdeck.doctest` 的檔案:
```bash
python3 -m doctest frenchdeck.py
```
檔案內容為程式碼的分析:
```python
>>> from frenchdeck import FrenchDeck, Card
>>> beer_card = Card('7', 'diamonds')
>>> beer_card
Card(rank='7', suit='diamonds')
>>> deck = FrenchDeck()
>>> len(deck)
52
>>> deck[:3]
[Card(rank='2', suit='spades'), Card(rank='3', suit='spades'), Card(rank='4', suit='spades')]
>>> deck[12::13]
[Card(rank='A', suit='spades'), Card(rank='A', suit='diamonds'), Card(rank='A', suit='clubs'), Card(rank='A', suit='hearts')]
>>> Card('Q', 'hearts') in deck
True
>>> Card('Z', 'clubs') in deck
False
>>> for card in deck: # doctest: +ELLIPSIS
... print(card)
Card(rank='2', suit='spades')
Card(rank='3', suit='spades')
Card(rank='4', suit='spades')
...
>>> for card in reversed(deck): # doctest: +ELLIPSIS
... print(card)
Card(rank='A', suit='hearts')
Card(rank='K', suit='hearts')
Card(rank='Q', suit='hearts')
...
>>> for n, card in enumerate(deck, 1): # doctest: +ELLIPSIS
... print(n, card)
1 Card(rank='2', suit='spades')
2 Card(rank='3', suit='spades')
3 Card(rank='4', suit='spades')
...
>>> suit_values = dict(spades=3, hearts=2, diamonds=1, clubs=0)
>>> def spades_high(card):
... rank_value = FrenchDeck.ranks.index(card.rank)
... return rank_value * len(suit_values) + suit_values[card.suit]
Rank test:
>>> spades_high(Card('2', 'clubs'))
0
>>> spades_high(Card('A', 'spades'))
51
>>> for card in sorted(deck, key=spades_high): # doctest: +ELLIPSIS
... print(card)
Card(rank='2', suit='clubs')
Card(rank='2', suit='diamonds')
Card(rank='2', suit='hearts')
...
Card(rank='A', suit='diamonds')
Card(rank='A', suit='hearts')
Card(rank='A', suit='spade
