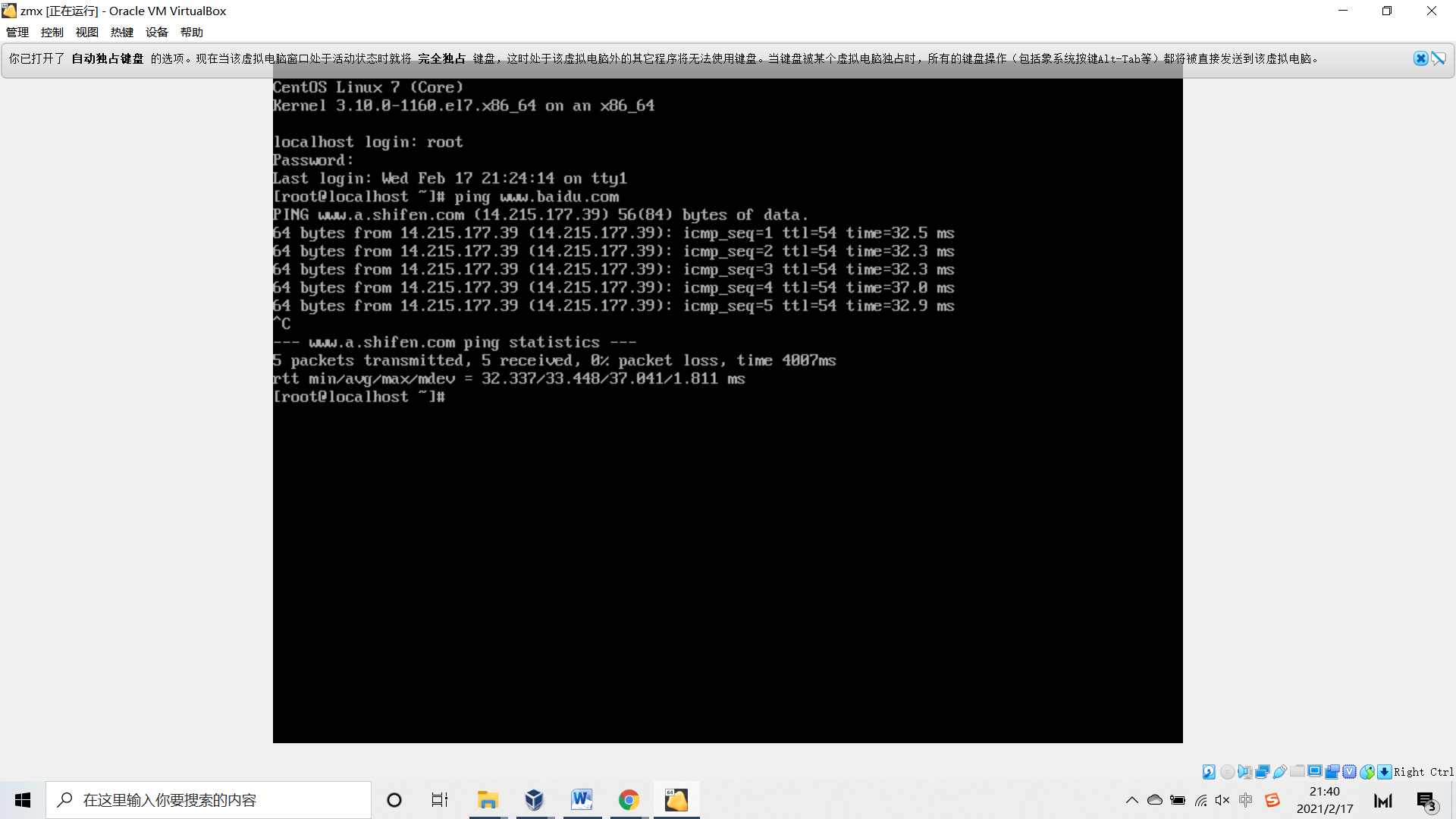Virtualbox 安裝centos7虛擬機器
阿新 • • 發佈:2021-02-18
Virtualbox 安裝centos7虛擬機器
一,下載centos7
下載地址:https://mirrors.tuna.tsinghua.edu.cn/centos/7.9.2009/isos/x86_64/
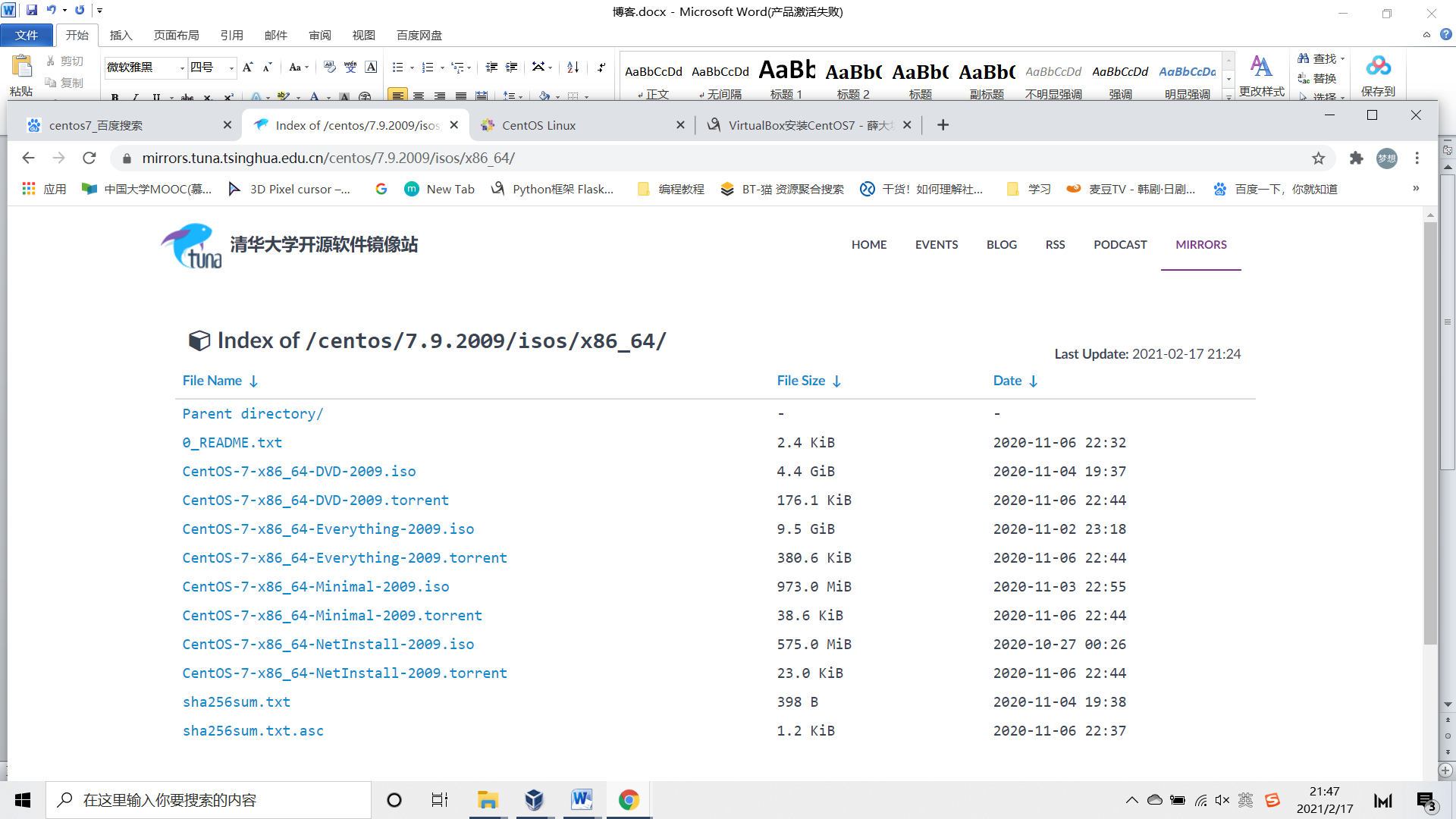
這個地址為清華的源,下載速度比官網快,推薦用這個下載。
進入後有三個版本可以選擇:
1、DVD ISO 標準安裝版
2、Everything ISO 對完整版安裝盤的軟體進行補充,整合所有軟體!
3、Minimal ISO 一個非常基本的CentOS 系統,只需要最少的軟體包即可擁有一個功能系統(軟體比較少,大部分需要自己去裝)
4、CentOS-6.9-i386-netinstall.iso 網路安裝版
本次示範,下載地為minimal版,安裝完只有一個黑乎乎的視窗,當然後面可以繼續安裝桌面。
二、建立虛擬機器
1.開啟virtualbox,點選新建,如下圖,型別選擇Linux,版本因為選項中沒有centos7,所以選other linux。
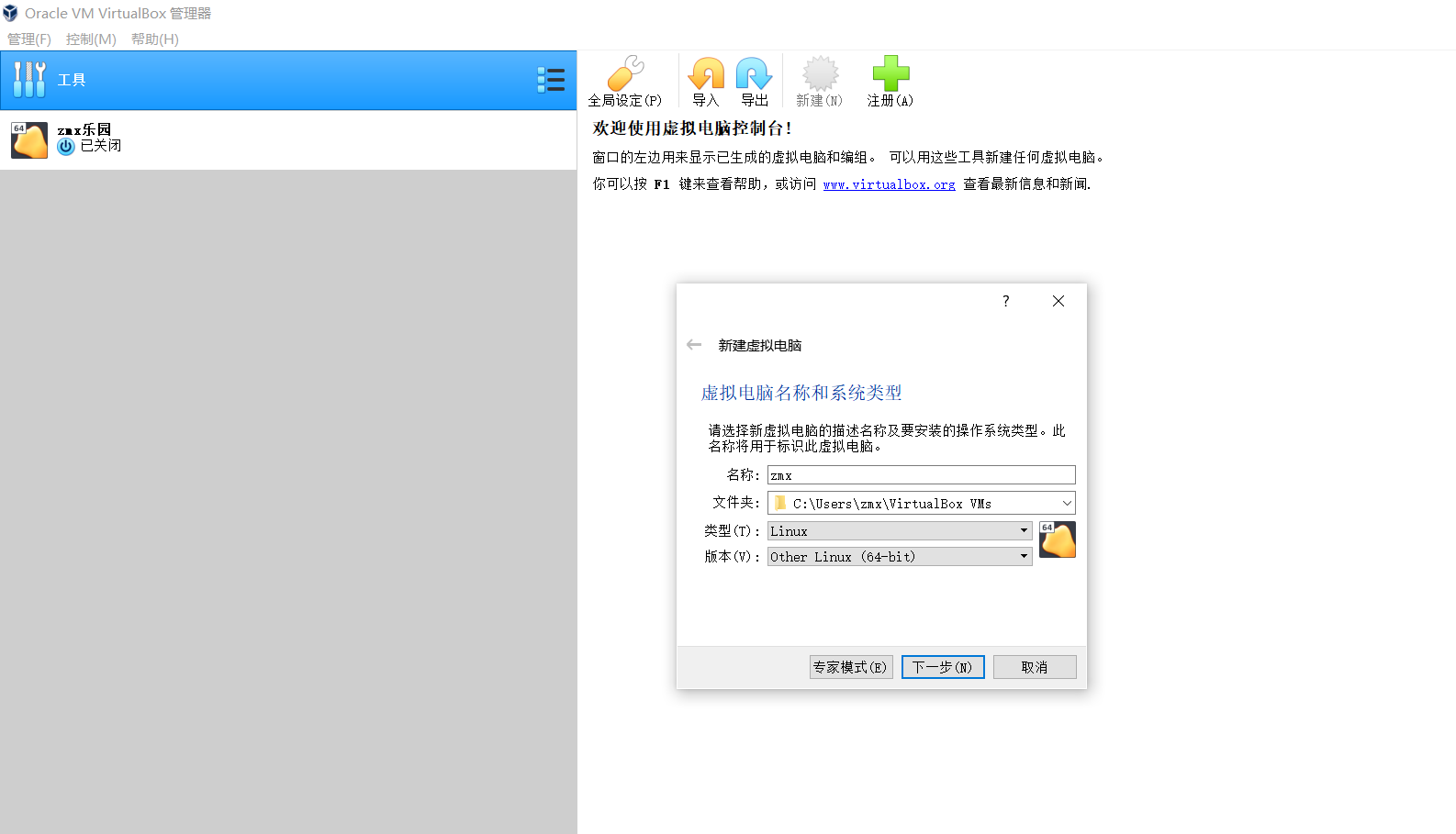
點選下一步,為虛擬機器分記憶體,推薦1G~2G,我這裡只是做示範,所以直接默認了。
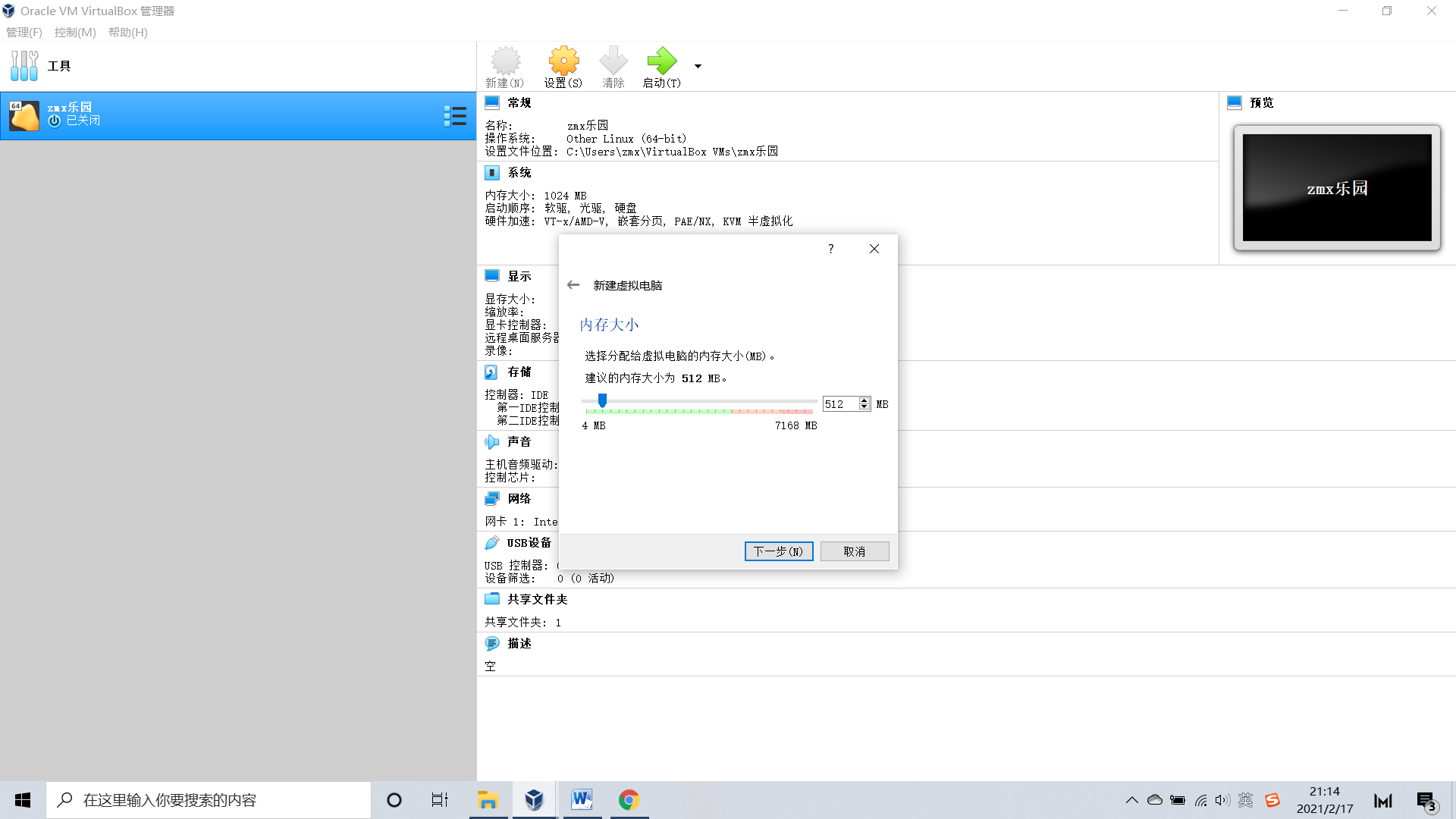
虛擬機器可以看成一個獨立的電腦,需要cpu,記憶體,磁碟。這裡直接選預設,點選下一步。
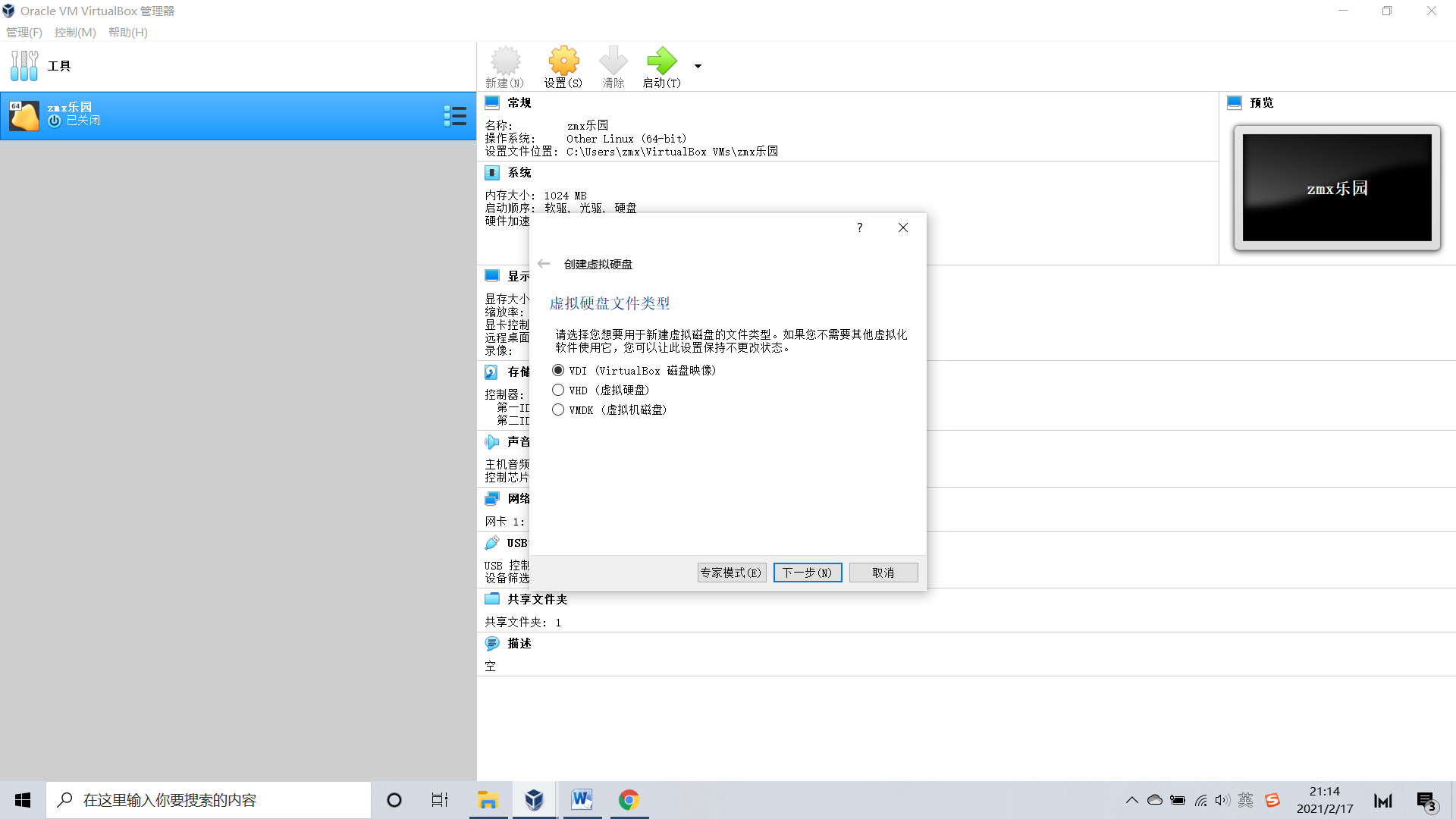
選擇硬碟大小(硬碟的極限值),因人而異,電腦磁碟大點就選大點,推薦選大點。
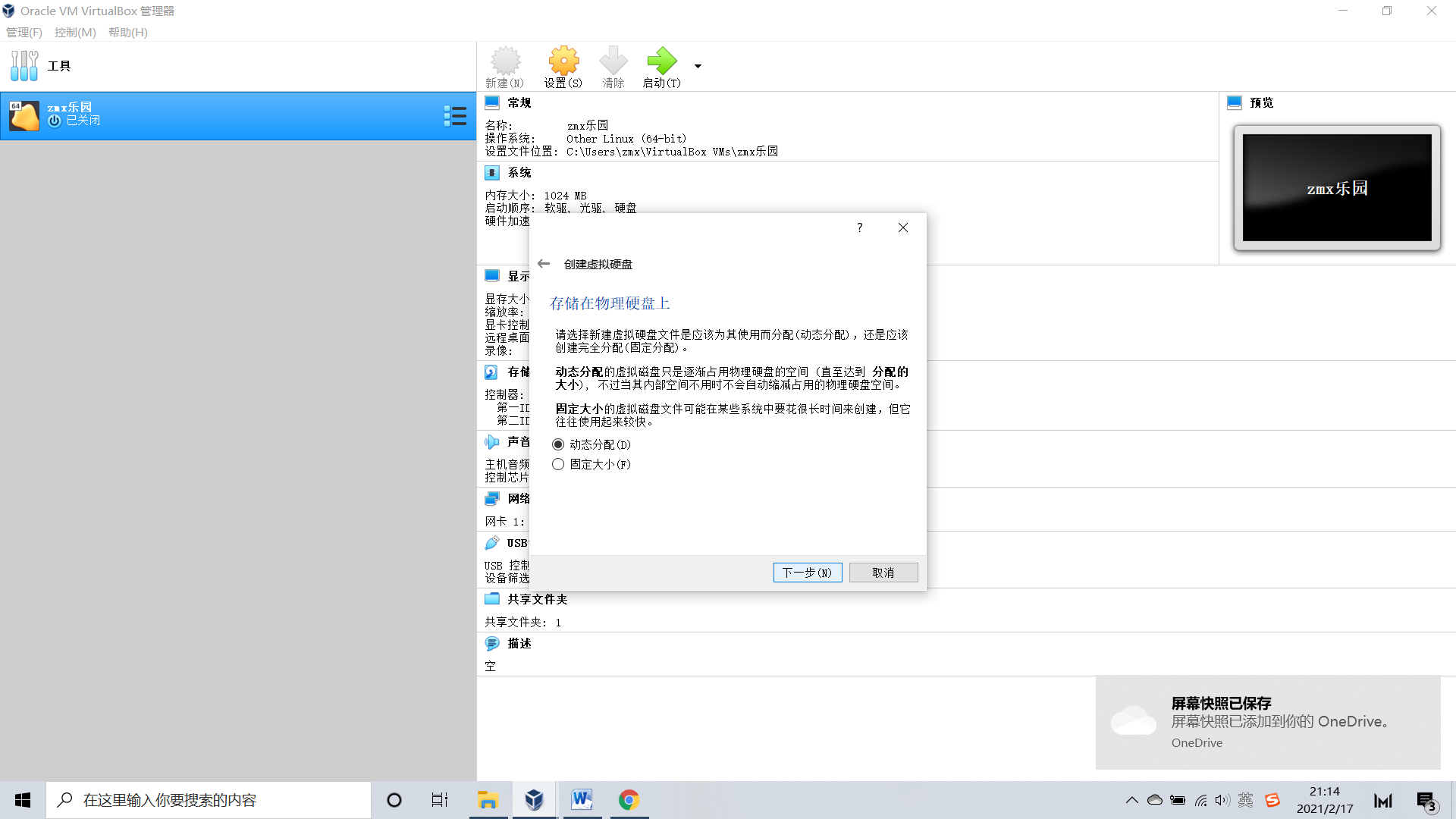
點選建立,虛擬機器便建立成功。
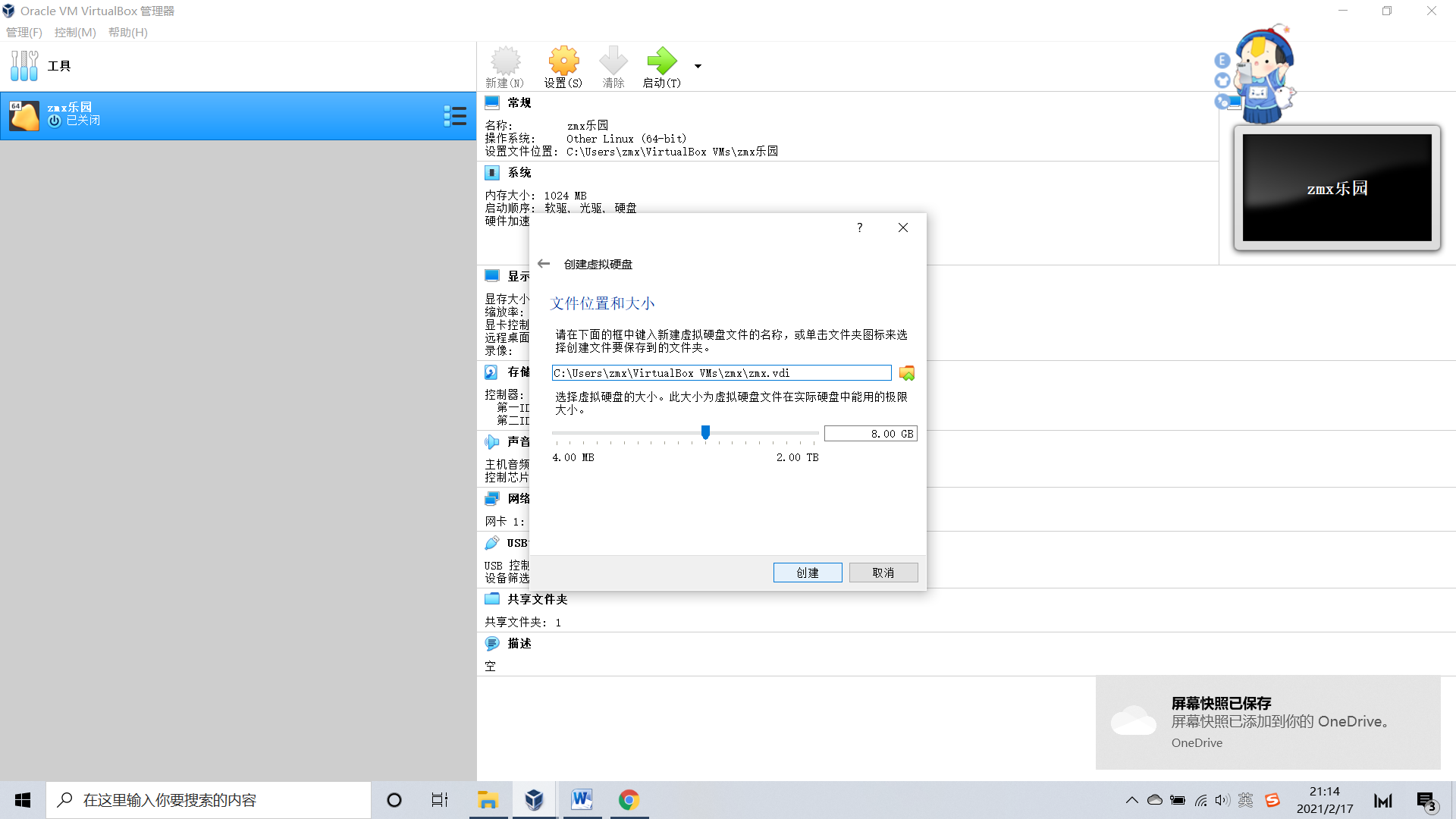
網路設定,選擇網路地址轉換(NAT)
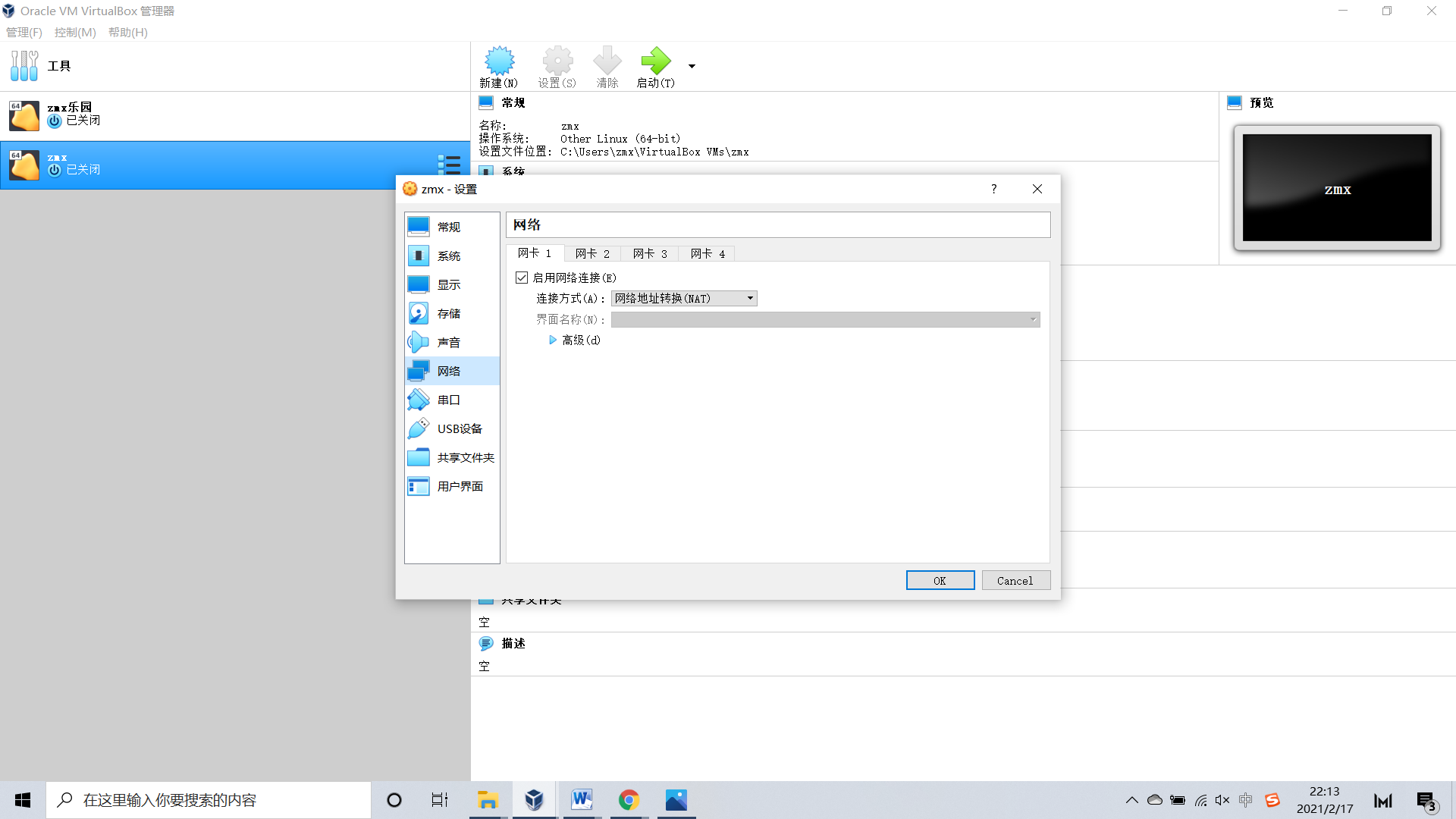
接下來便可以啟動虛擬機器,雖然我們已經建立好了虛擬機器,但這個不過是一個空殼,我們真正需要的centos7還沒裝上呢,所以首次進入,我們要選擇下載的centos7映象檔案啟動,安裝系統。
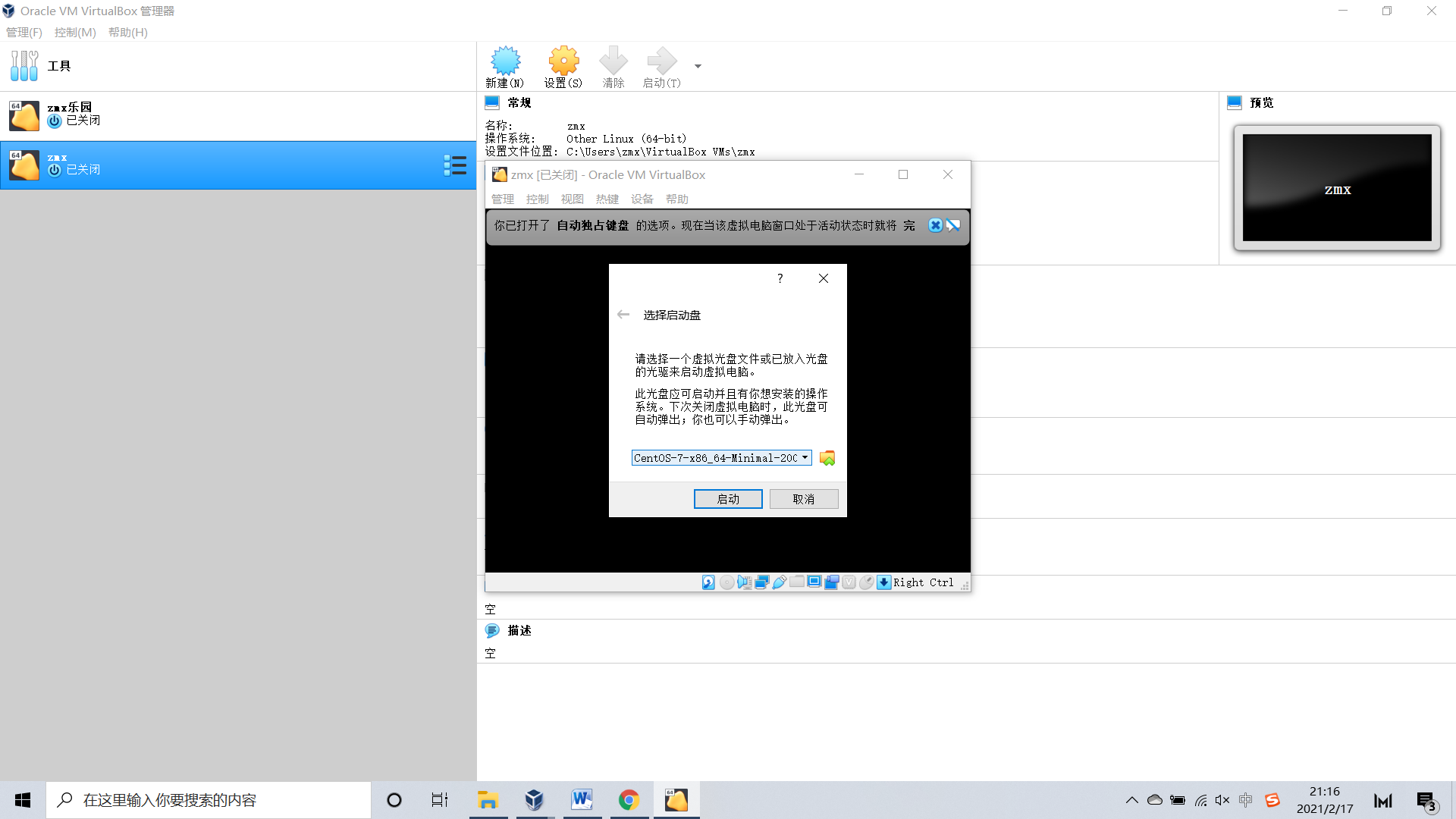
這裡要選擇語言,推薦選擇英文。

時間選擇上海時間,點選done,來到下一步。
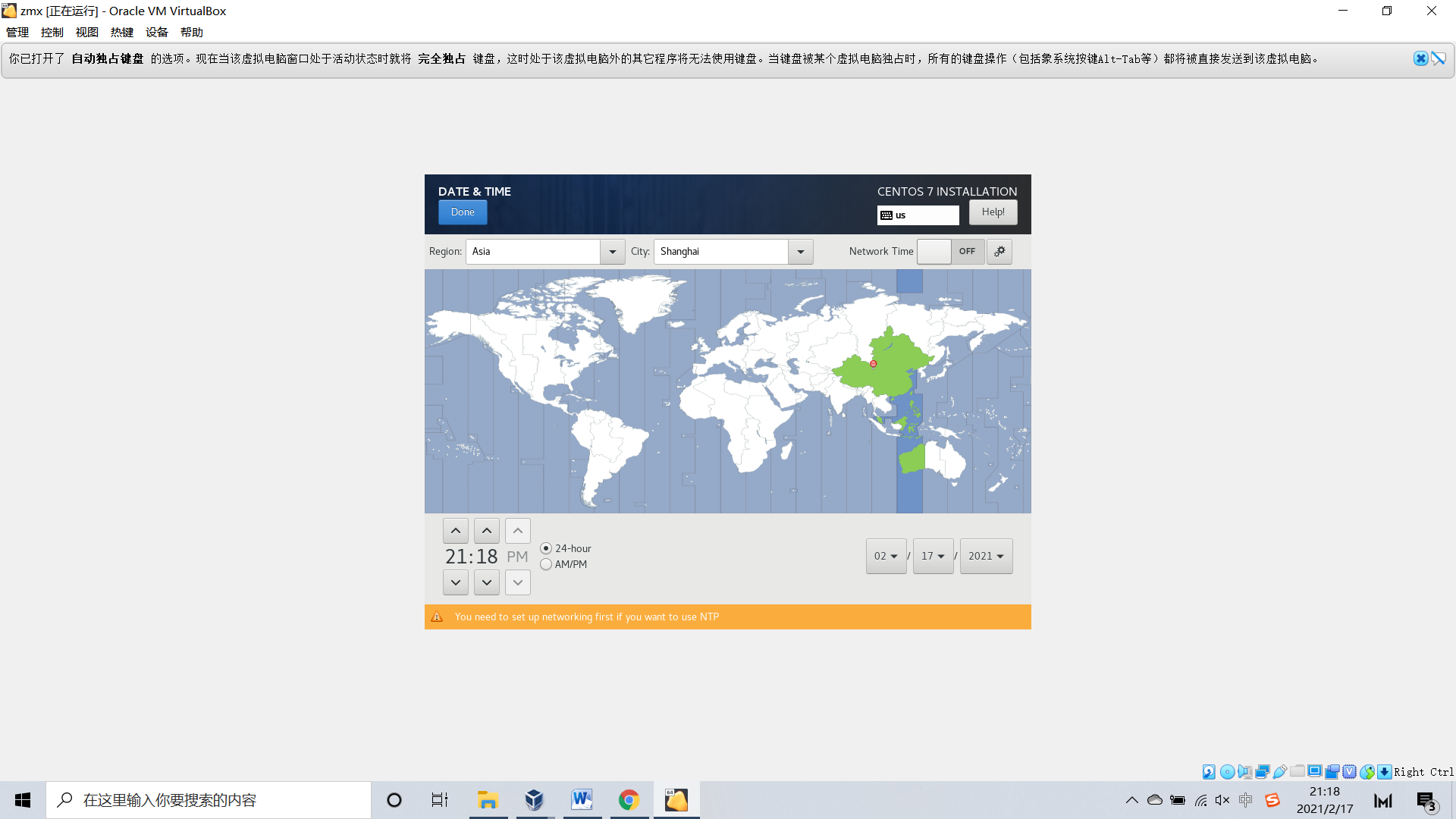
點選有黃色三角形的地方,選擇安裝位置,預設便好。
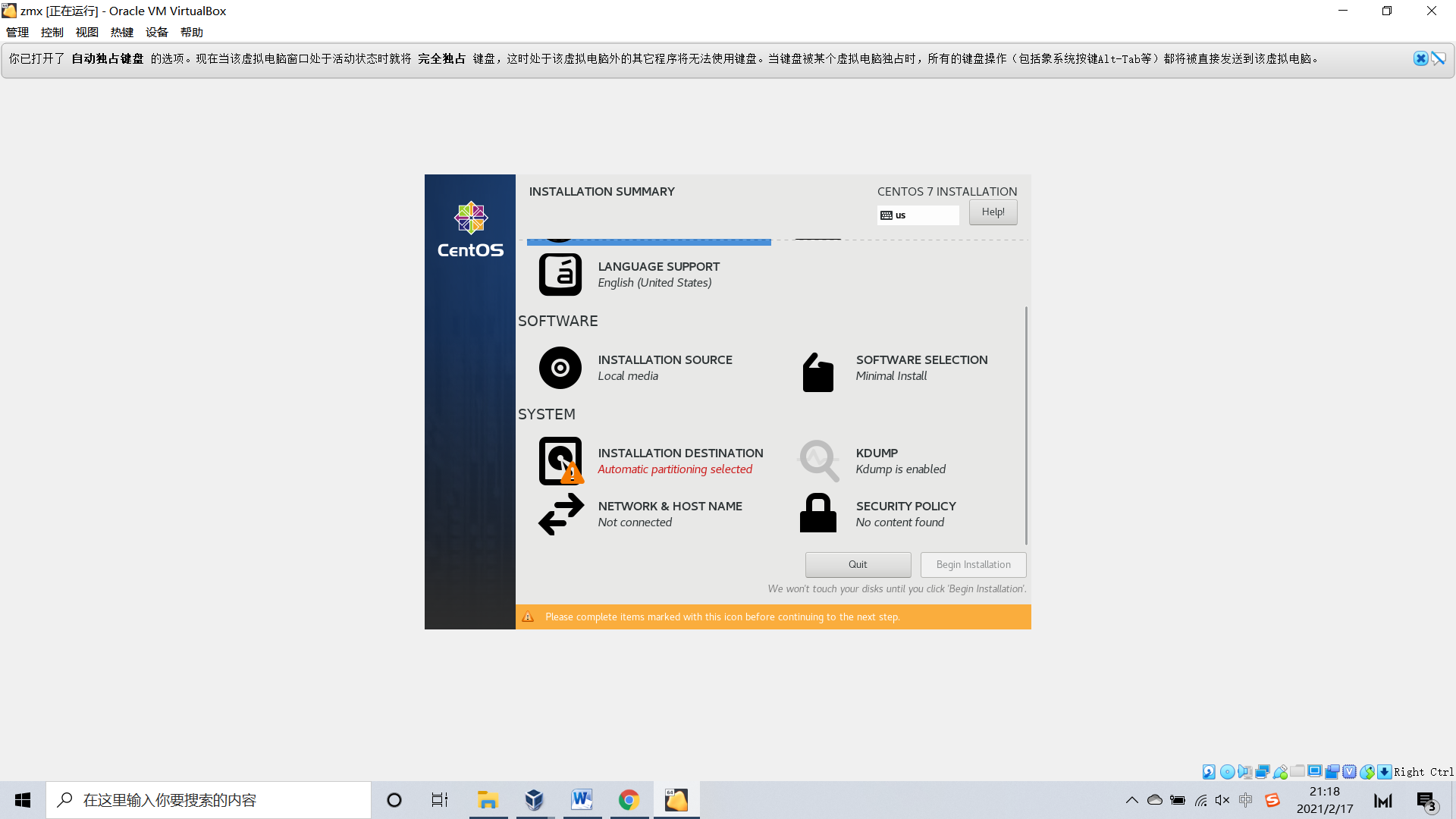
漫長的等待時間,我們來建立兩個賬號,一個root賬號,一個普通使用者。(切記要記住自己的root密碼,待會需要用)


安裝完成,重啟。
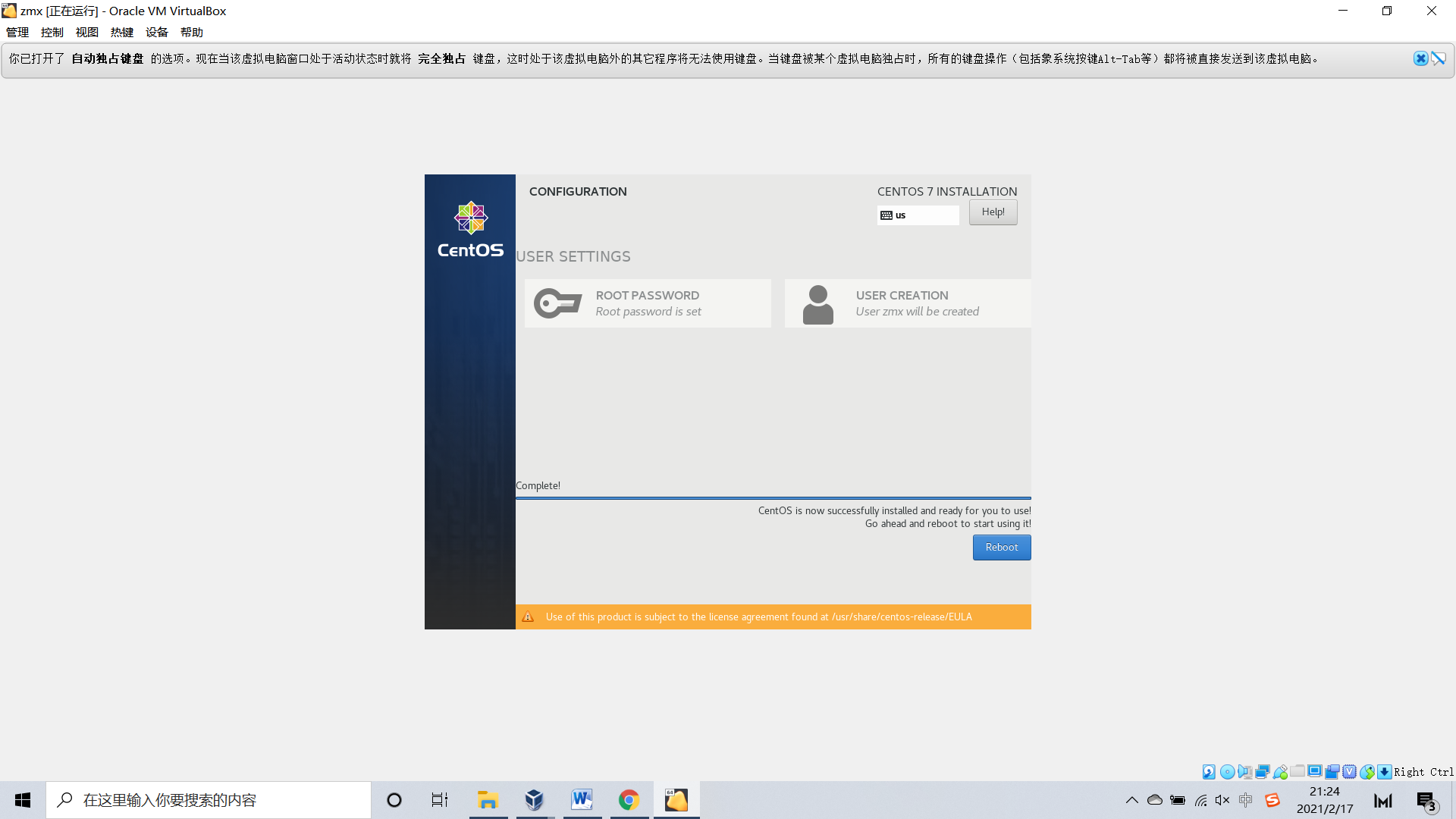
這裡需要登入賬號,我們直接輸入root,然後回車。

輸入密碼時,命令列是不會出現密碼佔位符的,輸入時一定細心,下圖中,我便是一不小心就輸錯了。
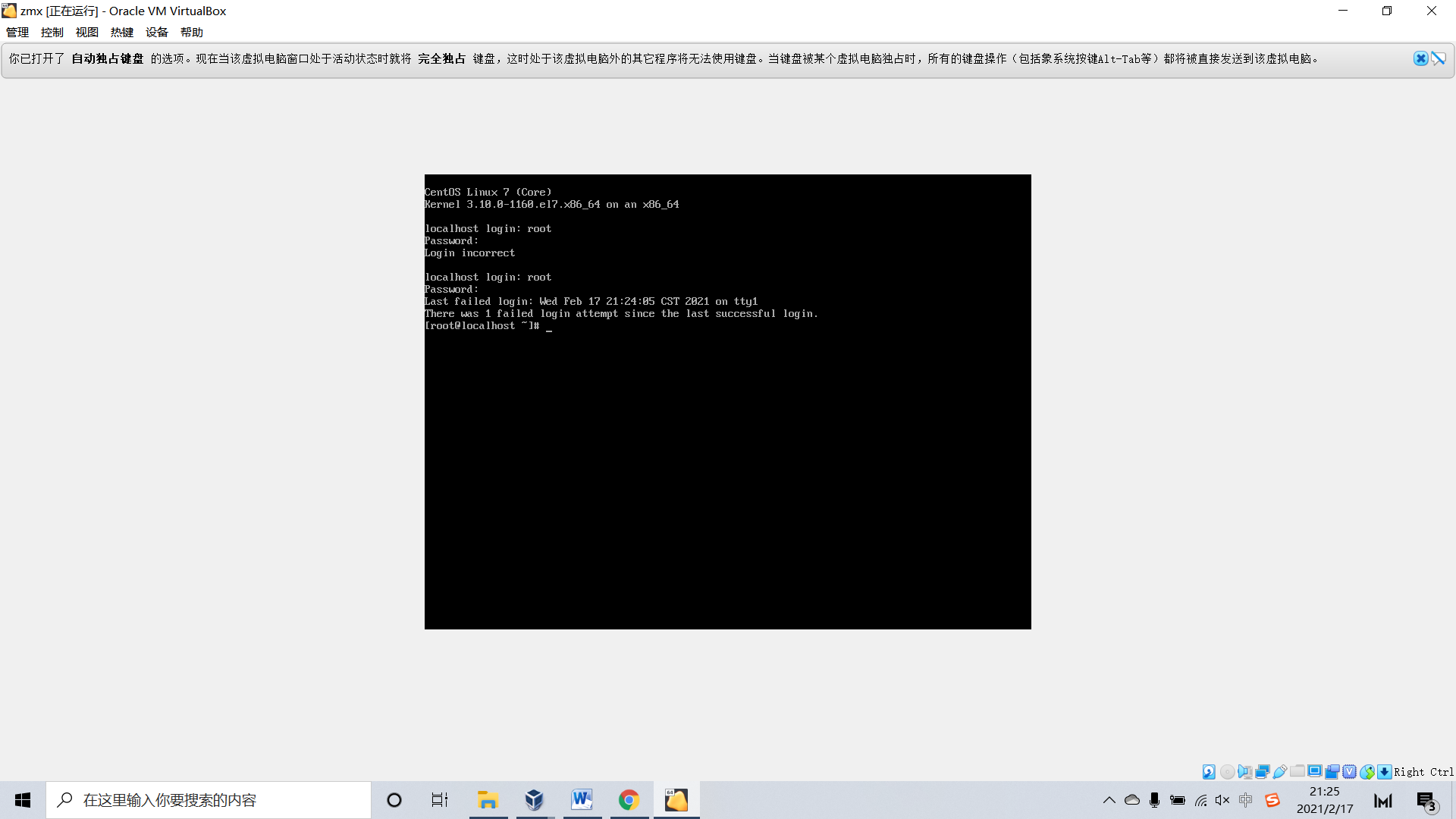
到這裡centos7已經安裝完成。不過這臺虛擬機器還沒有聯網,許多豐富的功能我們還用不到,當務之急,自然是先聯網。
先ping了一下百度,網路是未連線的。
ip addr
檢視網絡卡名稱,接下來修改網路配置檔案需要用到。如圖所見,我這裡是enp0s3。
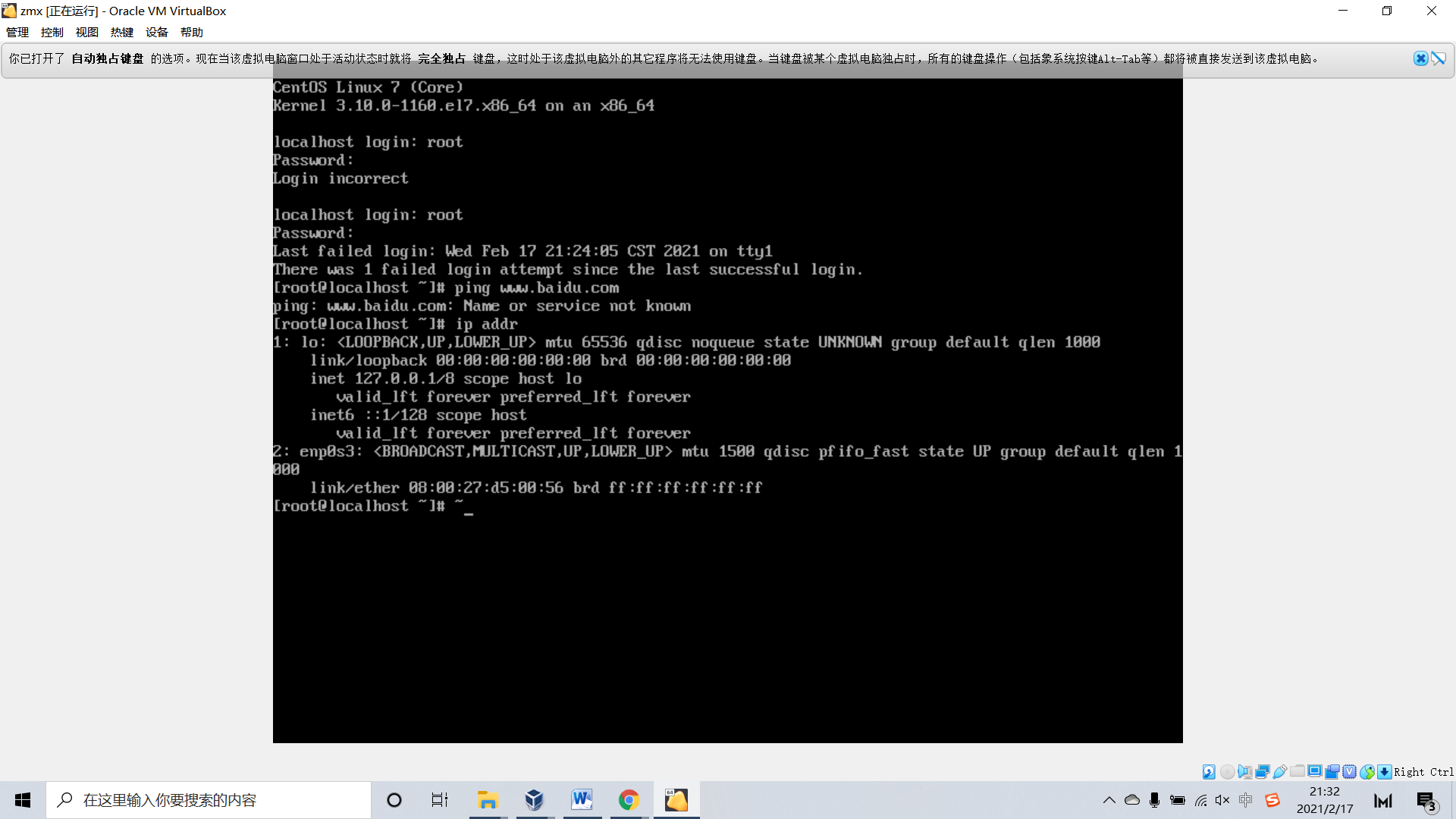
用vi編輯網路配置檔案,vi後要有一個空格,再接具體地址。最後的那個enp03s根據ip addr 的地址,換成自己的地址就好。
vi /etc/sysconfig/network-scripts/ifcfg-enp0s3
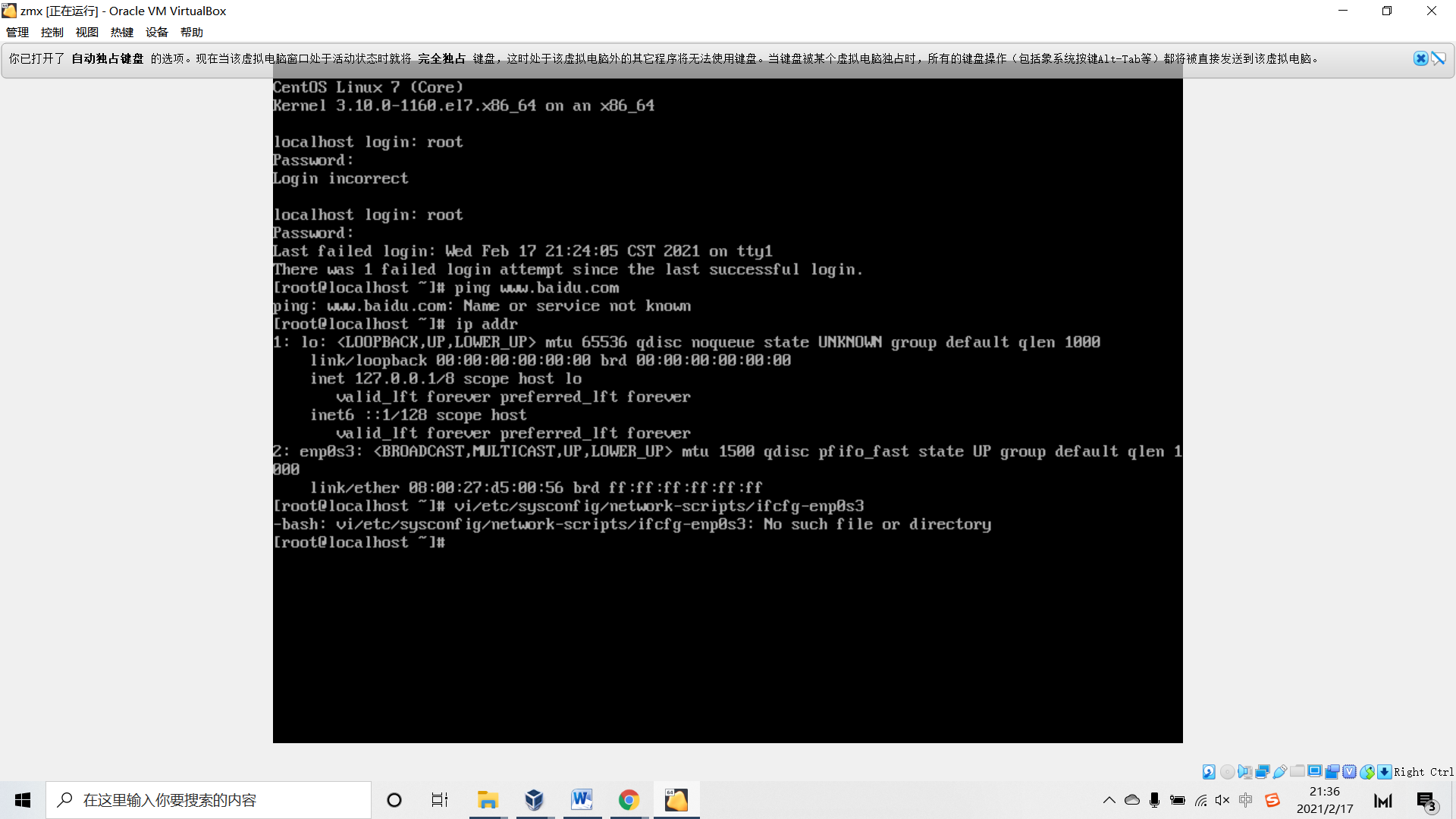
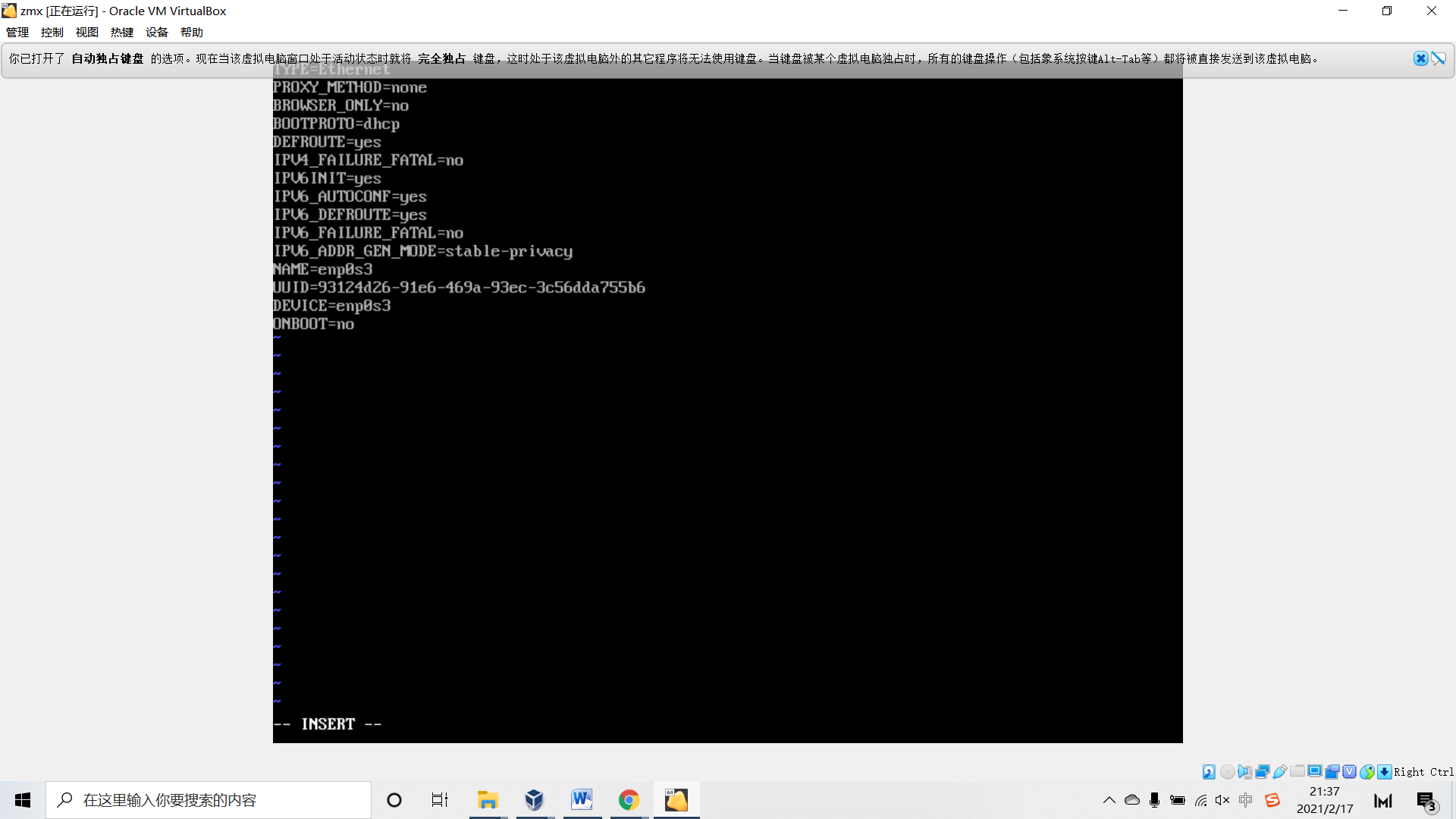
只要把ONBOOT=no,修改為ONBOOT=yes就好。vim編輯,按i可以進入insert模式,按方向鍵移動游標,修改完後,esc退出insert模式,:wq儲存並退出。
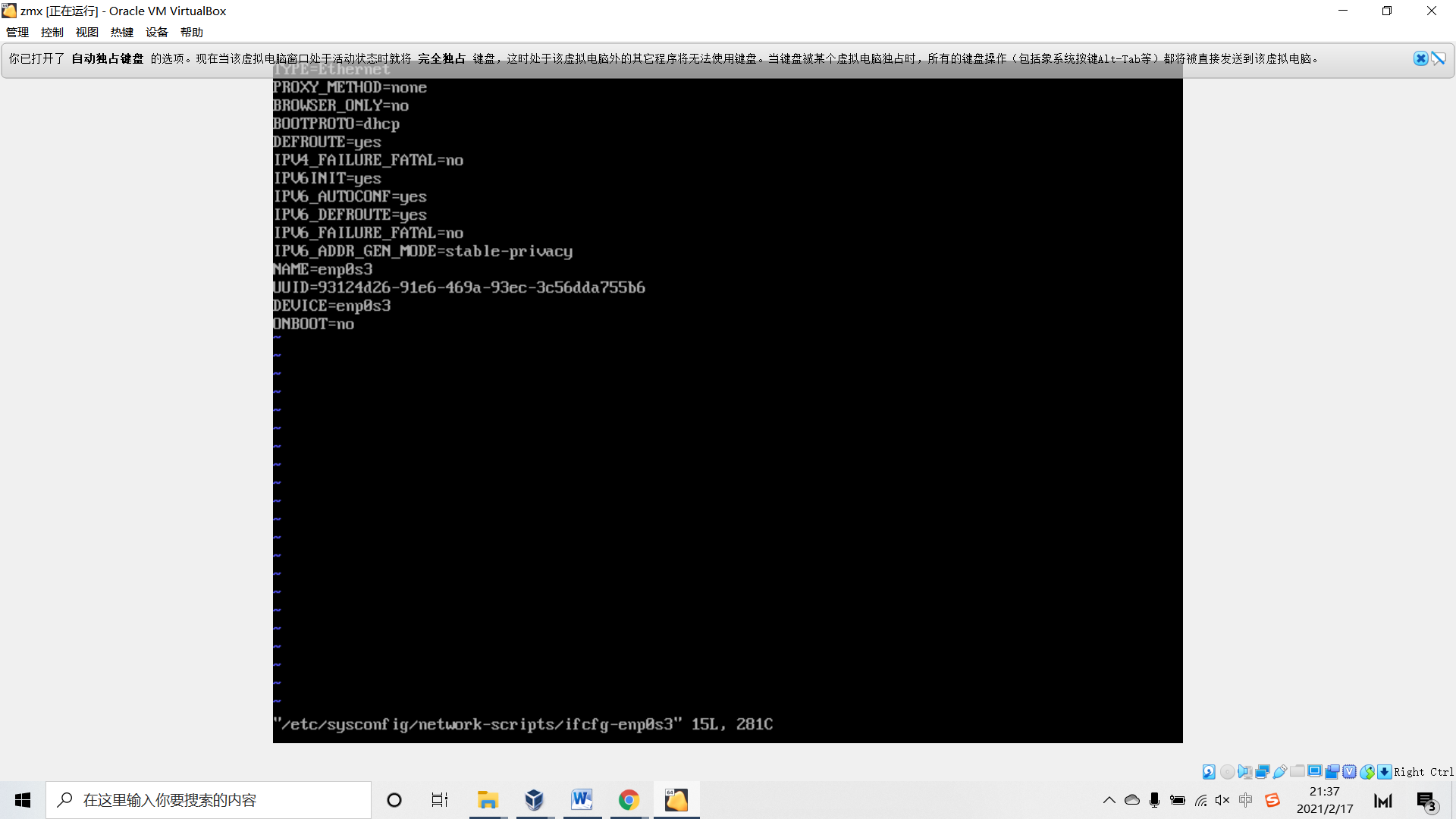
儲存後,需要重啟,網路配置檔案才會生效,輸入reboot命令。
重啟後,再ping一下www.baidu.com ,發現網路現在已經連上了,ctrl+C 中斷ping,不然會一直ping。