Android 開發之Windows環境下Android Studio安裝和使用教程(圖文詳細步驟)
鑒於谷歌最新推出的Android Studio備受開發者的推崇,所以也跟著體驗一下。
一、介紹Android Studio
Android Studio 是一個Android開發環境,基於IntelliJ IDEA. 類似 Eclipse ADT,Android Studio 提供了集成的 Android 開發工具用於開發和調試。
最近,Google 已宣布,為了簡化 Android 的開發力度,以重點建設 Android Studio 工具,到今年年底將停止支持Eclipse等其他集成開發環境 。而隨著Android studio正式版的推出和完善,Android開發者們轉向Android studio開發平臺也將是大勢所趨!
2013年5月16日,在I/O大會上,谷歌推出新的Android開發環境——Android Studio,並對開發者控制臺進行了改進,增加了五個新的功能 。
Android Studio是谷歌推出了新的Android開發環境,開發者可以在編寫程序的同時看到自己的應用在不同尺寸屏幕中的樣子。
谷歌對開發者控制臺進行了改進,增加了五個新的功能,包括優化小貼士、應用翻譯服務、推薦跟蹤、營收曲線圖、用版測試和階段性展示。
1、優化小貼士:在主體中打開你的應用,點擊小貼士,會得到這樣的建議:為你的應用開發平板電腦版本;
2、應用翻譯服務:允許開發者直接在開發主體中獲得專業的翻譯。上傳你的需求,選擇翻譯,其會顯示翻譯方和價格,並在一周內發回譯本;
3、推薦跟蹤:允許開發者找出最有效的廣告;
4、營收曲線圖:向開發者展示其應用營收,以國家進行劃分;
5、試用版測試和階段性展示:開發者可以對應用進行測試,然後向測試用戶推出,測試結果不會對外公布。當一個版本的測試結束,開發者可以向特定比例用戶推出。
原先學習Android也是一直用的eclipse,雖然時間不長,而且用起來慢點,卡點,但是畢竟熟悉起來了,猛地要轉到一個新平臺,還真是相當不習慣。且不說快捷鍵有變化,就連Android studio裏的module是個啥,怎麽刪掉舊工程我也得上網求助,漸漸熟稔起來還是花了些時間。不過用過一段時間後,還是覺得挺不錯的。。。廢話不多說,現在就把網上的一些Android studio開發環境的教程在這裏攏一攏,同時分享一些我收集的資源,然後,大家自己去好好體驗吧!
如果你是剛開始接觸Android開發,首先需要為你的電腦安裝java JDK,這裏就不細說了。
可以參照: Windows環境下JDK安裝與環境變量配置
此處提醒幾點:
1、Android studio要求JDK版本為JDK7及更高版本
2、確認自己電腦操作系統是32位還是64位,一定下載對應的JDK版本:“Windows x86”--對應Windows 32位機器,還是“Windowsx64”--對應Windows 64位機器。否則安裝好Android studio後,由於與JDK不匹配,打開時會報錯。
3、JDK的環境變量請一定按鏈接中的要求支配好,即使用傳統的 JAVA_HOME 環境變量名稱,否則打開Android studio時會因為找不到JDK的路徑同樣報錯。
二、下載 Android studio 。
https://yunpan.cn/cu3CDq7G6zbzv 訪問密碼 50f9
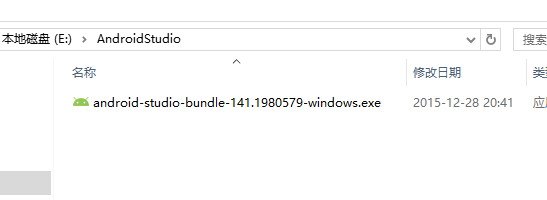
三、安裝Android studio
1、雙擊Android studio的安裝文件,進入安裝界面:
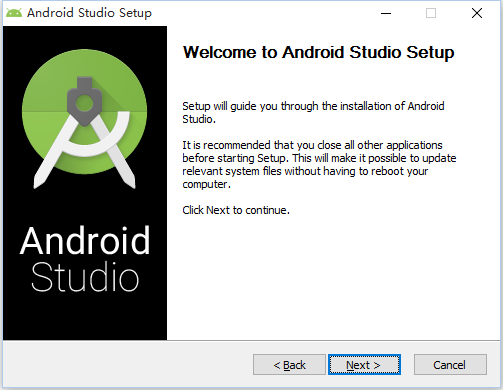
2. 選擇安裝的插件。
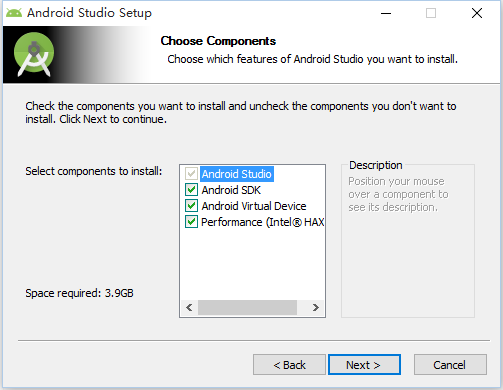
第一個是Android Studio主程序,必選。
第二個是Android SDK,會安裝Android5.0版本的SDK,也勾上。
第三個和第四個是虛擬機和虛擬機的加速程序,如果你要在電腦上使用虛擬機調試程序,就勾上。
完成後點擊next下一步。
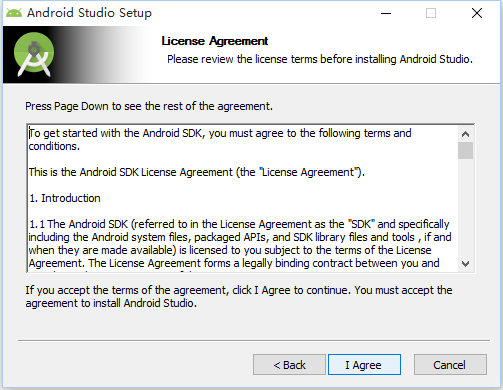


3、選擇Android studio和SDK的安裝目錄

我本地選擇的目錄。

選擇你習慣安裝軟件的磁盤下就可以,C盤D盤都無所謂,下面的SDK路徑回頭配置時還用得上。
4、設置虛擬機硬件加速器可使用的最大內存
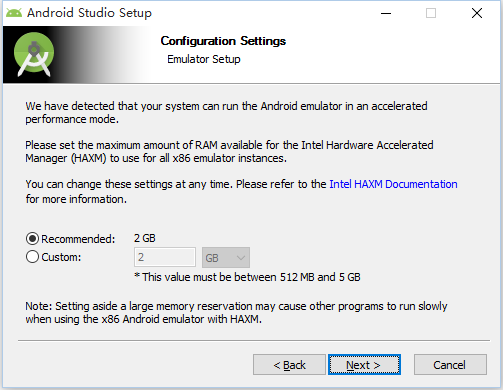
如果你電腦配置還不錯,默認設置2G即可,如果配置比較次,選個1G就差不多,否則過大的話也會影響你運行其他軟件。
5、下一步後,就進入自動安裝模式了。

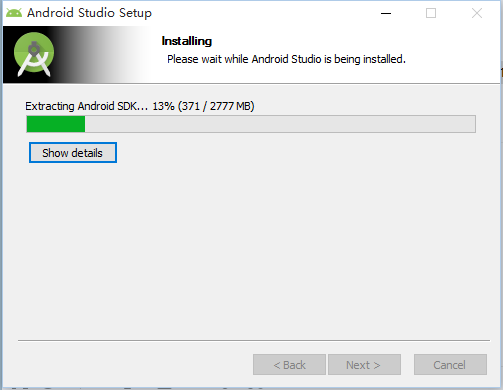

如果沒出什麽意外,一小段時間後你就會看到下面的界面,也就說明安裝成功了。啟動軟件。
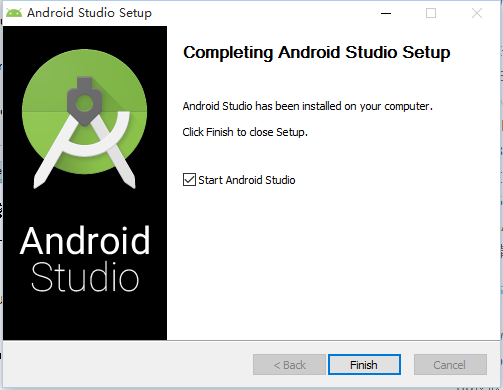
6、打開Android studio後,進入相關配置界面。

這是用於導入Android studio的配置文件,如果是第一次安裝,選擇最後一項:不導入配置文件,然後點擊OK即可。
7、上一步完成後,就會進入如下頁面,這是程序在檢查SDK的更新情況。
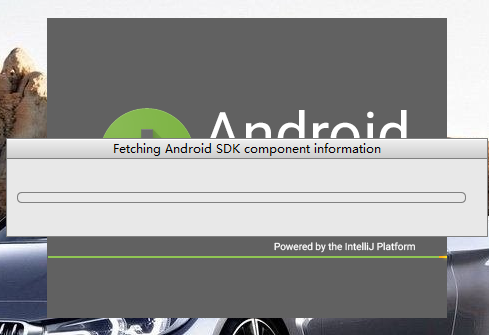
由於我國特色社會主義國情,如果你的電腦不能FQ或者沒配置hosts,這個頁面會卡到什麽時候誰也說不好。
建議大家通過如下操作:
(1)在Android Studio安裝目錄下的 bin 目錄下,找到 idea.properties 文件;
(2)在文件最後追加disable.android.first.run=true 。
(3)”跳過這一步。如果你後期需要更新SDK,可點擊上面的“二、資源下載”中最後的那個紅色鏈接,下載需要的安裝包離線進行配置。


選擇主題與字體。

我選擇了炫酷黑的主題。
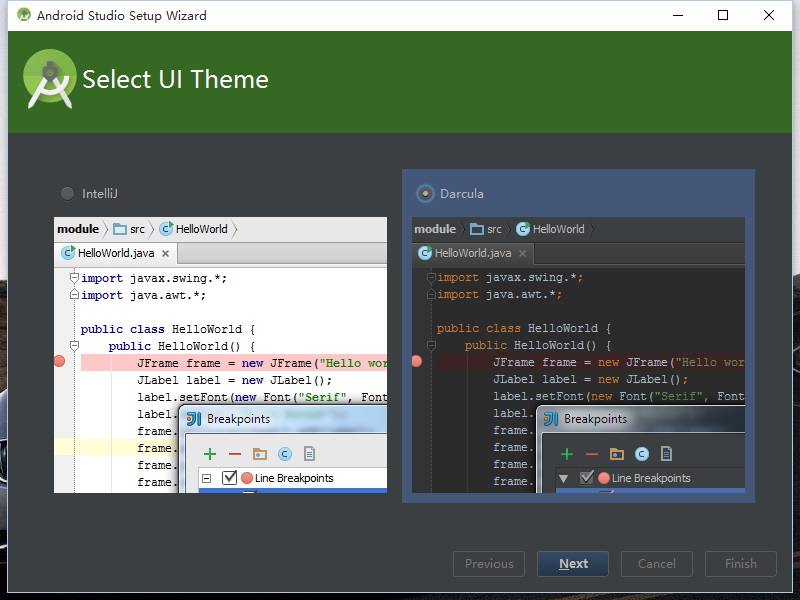

主題與字體:
(1)同樣進入設置界面,點擊IDE Settings中Editor-->Colors&Fonts-->Font,在Scheme name中選擇Darcula就能變成酷炫又護眼的黑色界面,然後點擊Save As...,取一個新名字,並根據預覽界面的效果選擇一個合適的Size數值,即可完成字體的修改。
(2) 到Preference -> Appearance下更改主題到Darcula。
8、如果進入如下界面,說明你離成功不遠了。
到這裏,Android studio的安裝配置就完成了。下面就開始你的Android開發之旅吧!
四、創建一個安卓項目。
1. 來創建第一個HelloWorld項目。其他平臺基本上差不多,在這之前假設你已經配置好了JDK和Android SDK環境,並且你是第一次安裝Studio。

當你更新完 Android SDK ,你就會看到這個界面。直到這個界面才說明,你可以使用Android Studio了。
選項1 : 創建一個Android Studio項目。
選項2 : 打開一個Android Studio項目。
選項3 : 導入官方樣例,會從網絡上下載代碼。此功能在以前的測試版本中是沒有的,建議多看一看官方給的範例。
選項4 : 從版本控制系統中導入代碼。支持 CVS 、 SVN 、 Git 、 Mercurial , 甚至GitHub。
選項5 : 導入非Android Studio項目。比如純生的 Eclipse Android項目, IDEA Android項目。如果你的Eclipse 項目使用官方建議導出(即使用 Generate Gradle build files 的方式導出),建議使用 選項2 導入。
選項6 : 設置。
選項7 : 幫助文檔。
如果一些選項不能點擊,說明你的 JDK 或者 Android SDK 目錄指向有問題,請看下面的 設置 **JDK 或者Android SDK目錄** 。
2. 填寫應用名和包名。
默認生成的名字:

填寫後的名字:
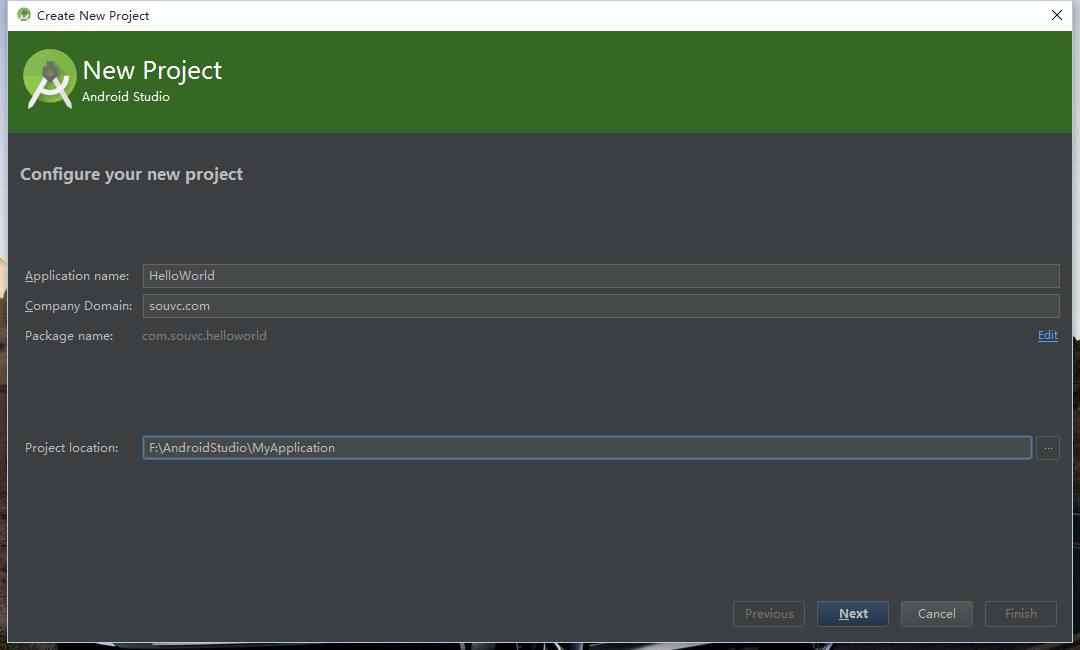
3. 選擇安卓版本。
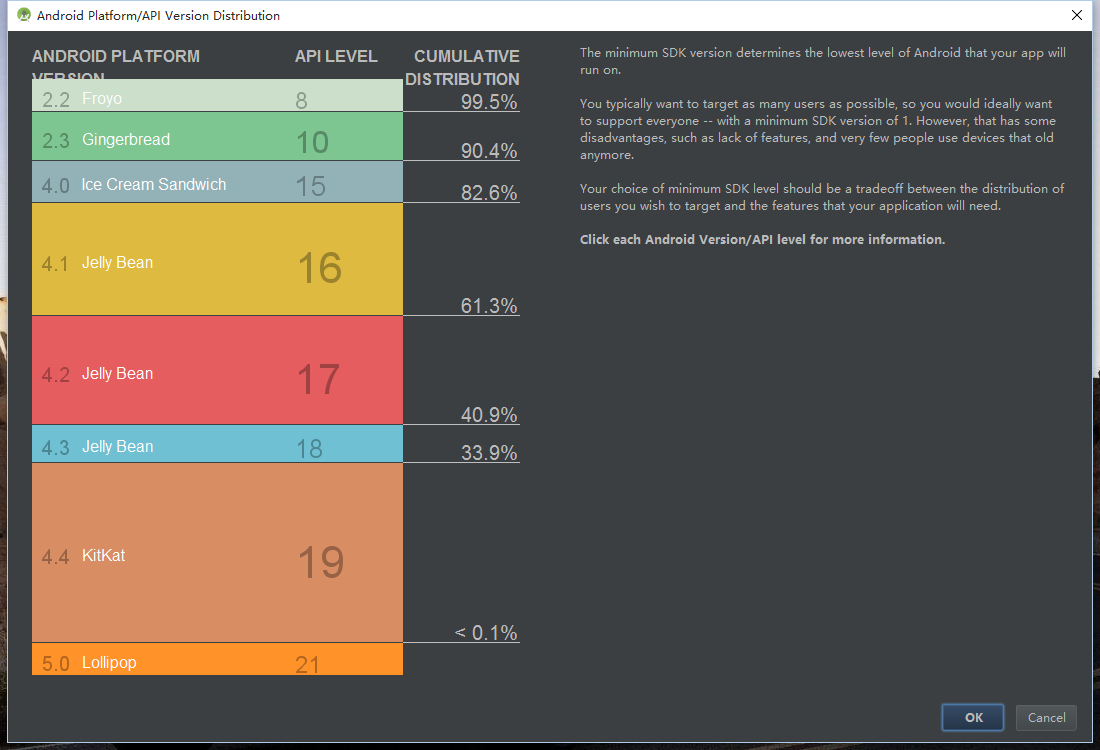
4. 選擇適應的界面。

這個頁面選擇一個Activity模板,和Eclipse很像,我們直接選擇一個Blank Activity好了



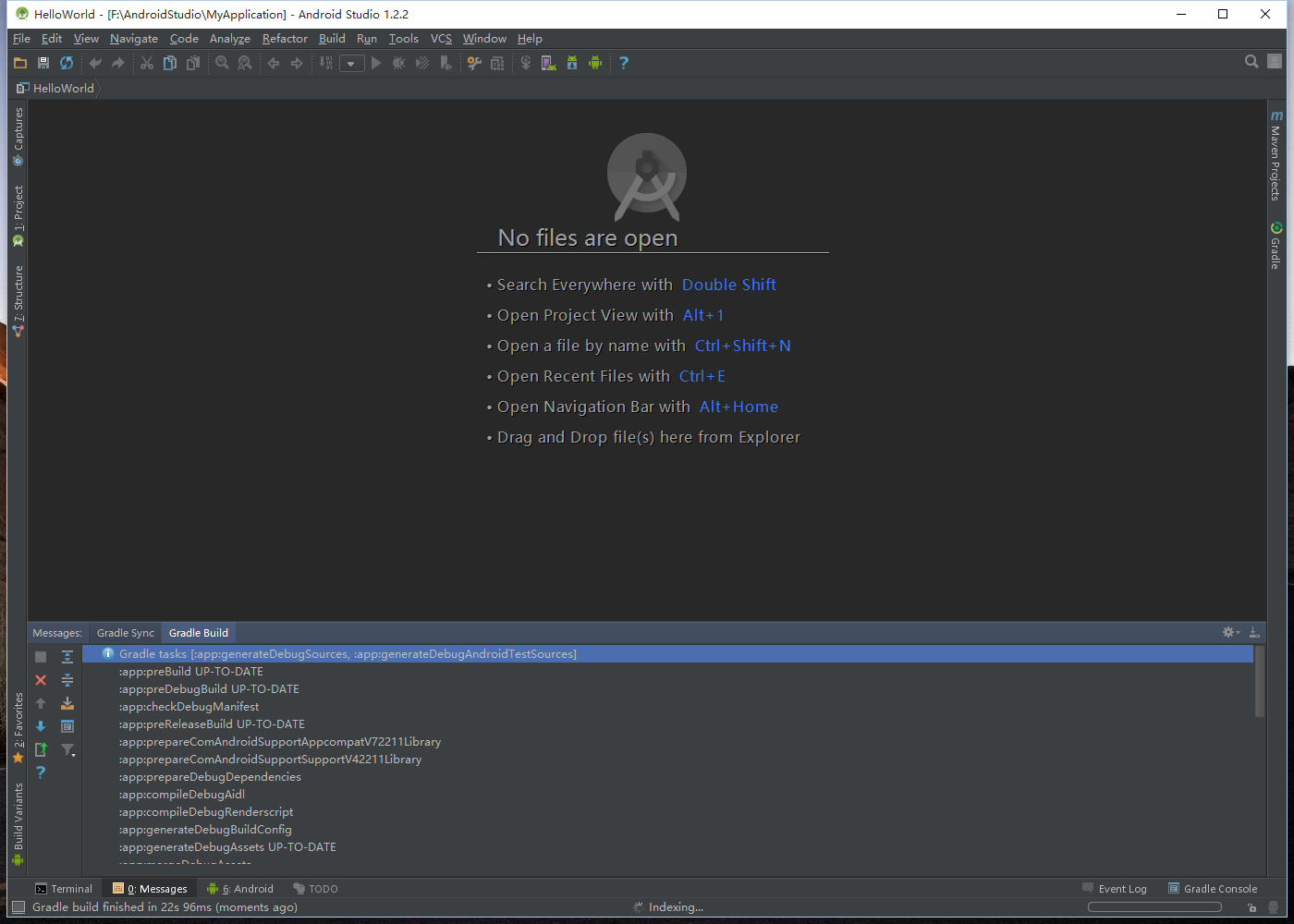
至此一個簡單的Studio項目就完成了

五、創建一個虛擬機設備。
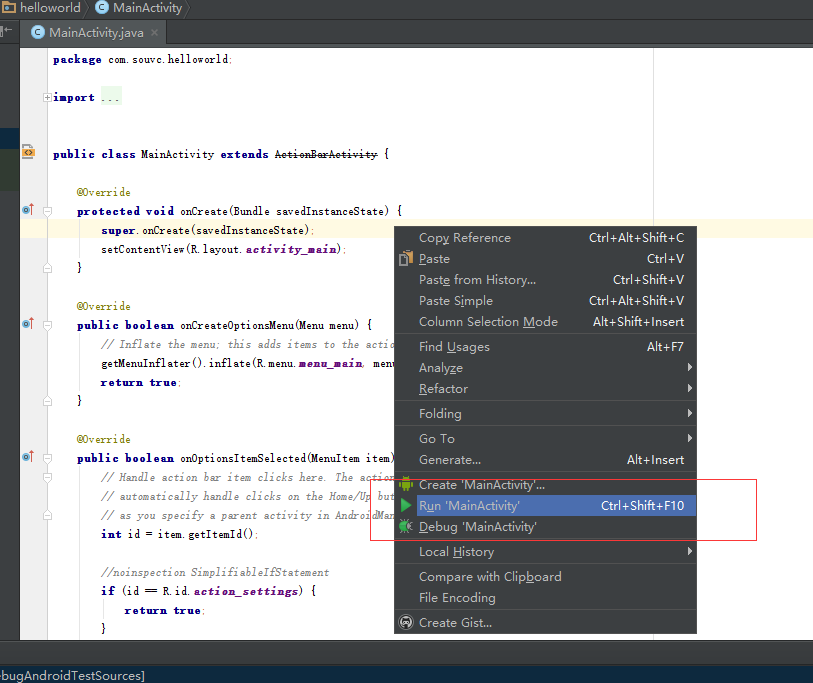





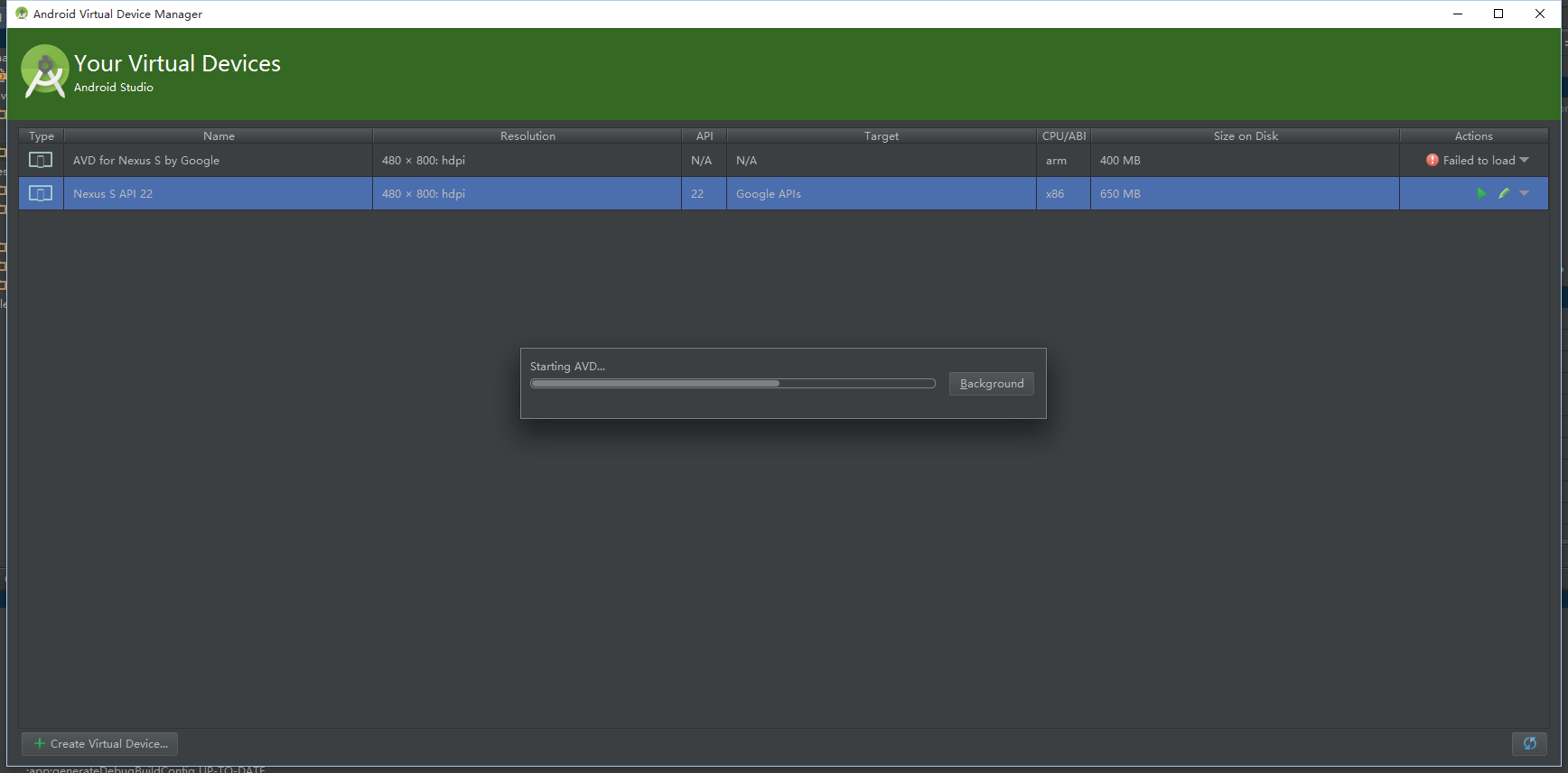

效果圖如下:

溫馨提示:如何要設置JDK或者是SDK。
有時很多人運行Android Studio會提醒你 JDK 或者 Android SDK 不存在,你需要重新設置。你需要到全局的Project Structure 頁面下進行設置。進入全局的 Project Structure 頁面方法如下:
選擇 Configure --> Project Defaults --> Project Structure 。在此頁面下設置 JDK 或者 Android SDK 目錄即可。

Android 開發之Windows環境下Android Studio安裝和使用教程(圖文詳細步驟)
