Vmware Workstation + Suse Linux 11 SP3 + db2 purescale V10.5 (三)
兩臺虛擬機: pureScaleNode01 pureScaleNode02安裝完成以後,還只是兩臺裸機,還不能直接安裝DB2 pureScale集群數據庫,需要做些配置,下面就開始詳細的配置過程,首先為兩臺虛擬機安裝VMWare Tools。詳細步驟如下:
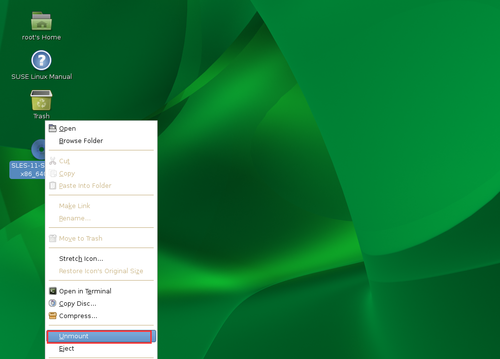
首先,以root用戶身份登陸到操作系統中,然後umount掉虛擬機光驅中的SLES-11-SP3-DVD-x86_64-GM-DVD1.iso安裝光盤。
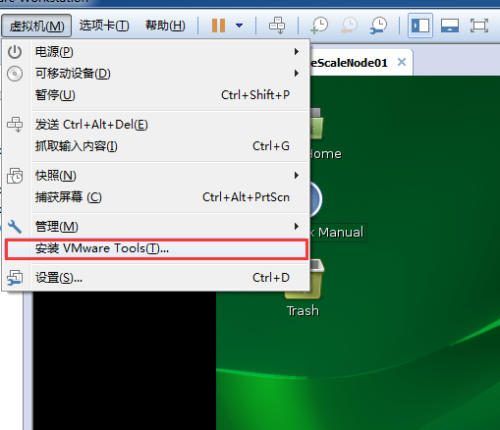
然後,點擊VMWare Workstation軟件的【虛擬機】菜單,選擇【安裝VMware Tools】子菜單,此時,在虛擬機的最下面會出現VMware Tools的安裝提示,如下圖:
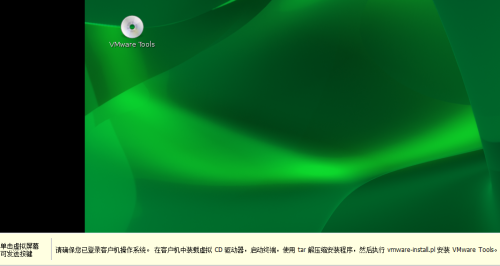
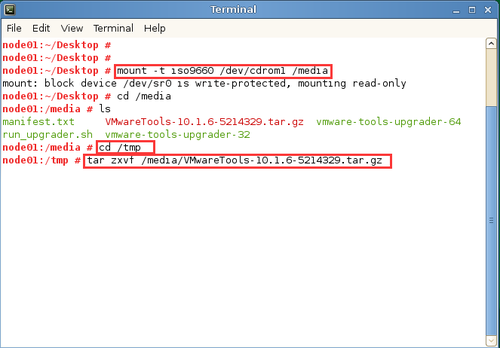
然後,右鍵點擊操作系統的桌面,在彈出的菜單中選中打開一個終端,按照上圖中的命令進行操作,將VWware Tools的安裝文件解壓到/tmp目錄下的vmware-tools-distrib目錄中,如下圖:

進入/tmp目錄下的vmware-tools-distrib目錄,然後按上圖中的命令執行vmware-tools的安裝,安裝過程中不停的敲回車鍵【Enter】,選擇默認設置即可。當VMware Tools安裝完成後,會出現下圖的內容,表示VMWare Tools安裝成功了。


到此第一步的配置,安裝VMware Tools工具就算安裝完成了,輸入poweroff關閉當前虛擬機。
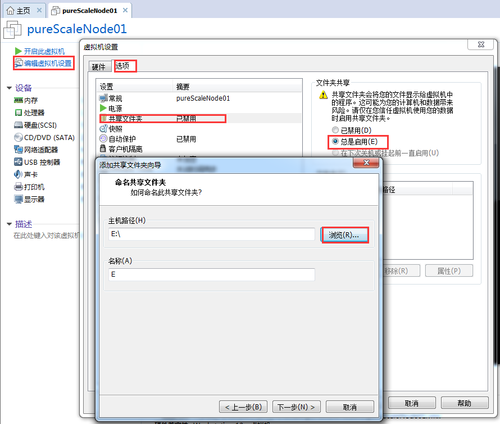
關閉虛擬以後,可以點擊【編輯虛擬機設置】,然後在彈出來的窗口中,選擇【選項】標簽,然後點擊【共享文件夾】,在右側選中【總是啟用】前面的單選框,在彈出來的窗口中,可以通過瀏覽的方式,選擇一個共享目錄,比如E盤根目錄,點擊【下一步】按鈕,彈出下圖:

選中【啟用此共享】前面的復選框。然後點擊【完成】按鈕。
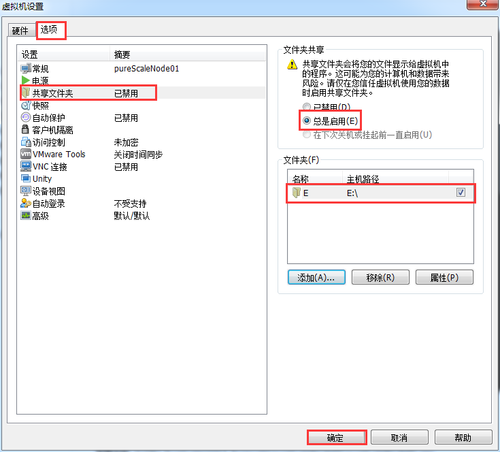
到此,共享目錄就配置完成了,當我們啟動虛擬機pureScaleNode01以後,就可以在虛擬機裏面通過路徑/mnt/hgfs/E來訪問物理機E盤下面的任何文件了。而且可以將虛擬機中的文件復制到共享目錄/mnt/hgfs/E下面,以實現物理機和虛擬機之間自由交換文件的功能。
說明:安裝VMware Tools工具並不是必須要做的配置,之所以安裝VMware Tools工具,是為了兩個目的:
1、鼠標可以自由在虛擬機和物理機之間切換。
2、可以將物理機的目錄共享給虛擬機,使在虛擬機中可以直接訪問物理機中的各種文件。
關於如何配置Suse Linux 11SP3操作系統(包括內核參數的調整、資源限制的調整、DNS服務器的配置、NTP服務器的配置等),請查看《Vmware Workstation + Suse Linux 11 SP3 + db2 purescale V10.5 (四)》
本文出自 “濤哥的回憶” 博客,謝絕轉載!
Vmware Workstation + Suse Linux 11 SP3 + db2 purescale V10.5 (三)
