VMware Workstation 安裝Red Hat Enterprise Linux 6 64 位
1.首先下載需要安裝的鏡像,可以去官網下載,但需要註冊賬號,比較麻煩,我在網絡上找的,鏈接如下(供參考):
rhel-server-6.4-x86_64-dvd.iso
http://pan.baidu.com/s/1dFfoCwx
rhel-server-6.5-x86_64-dvd.iso
http://pan.baidu.com/s/1eRKnOqe
rhel-server-6.6-x86_64-dvd.iso
http://pan.baidu.com/s/1o8KnJBk
rhel-server-6.7-x86_64-dvd.iso
http://pan.baidu.com/s/1i45UBdV
rhel-server-7.0-x86_64-dvd.iso
http://pan.baidu.com/s/1gfCu7VP
rhel-server-7.1-x86_64-dvd.iso
http://pan.baidu.com/s/1pLCeo3L
rhel-server-7.2-x86_64-dvd.iso
http://pan.baidu.com/s/1hsFat4w
我自己下的就是6.5版本。
2.打開已經安裝的VMware Workstation
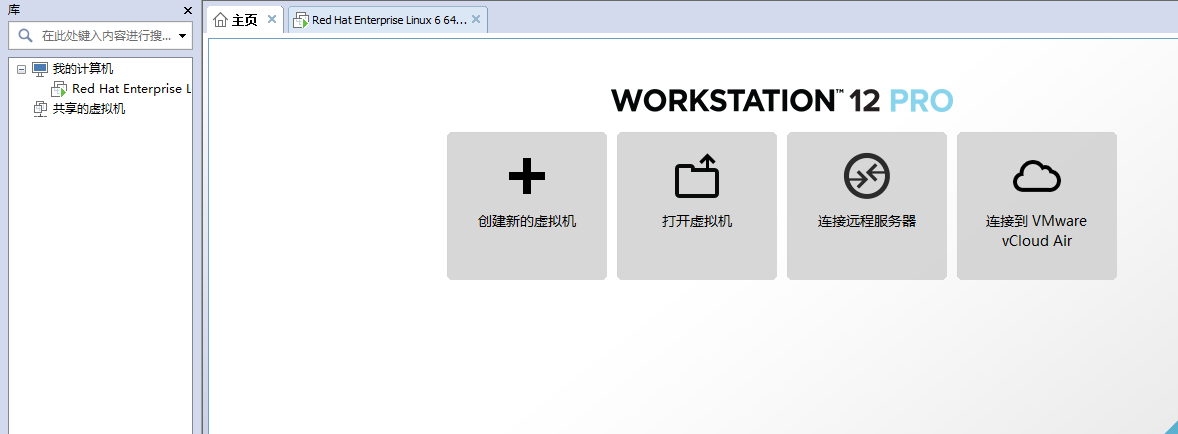
如上圖,點擊新建虛擬機
2.1,如下圖
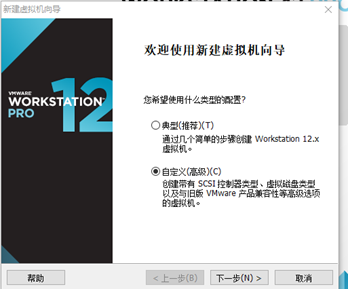
默認選擇下一步
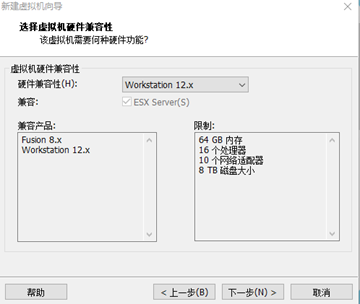
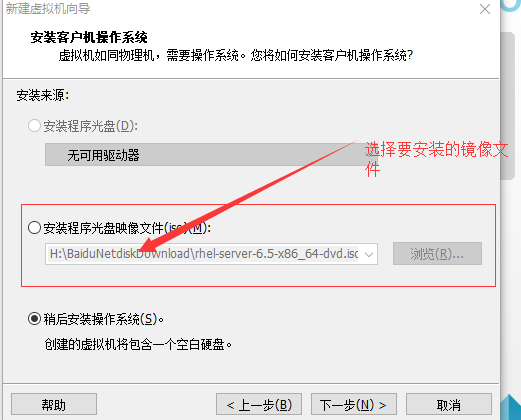
這兒選擇稍後安裝,選項,可以將安裝的鏡像文件路徑選擇,也可以後面選擇,選擇稍後安裝後,直接下一步。
一直默認下一步
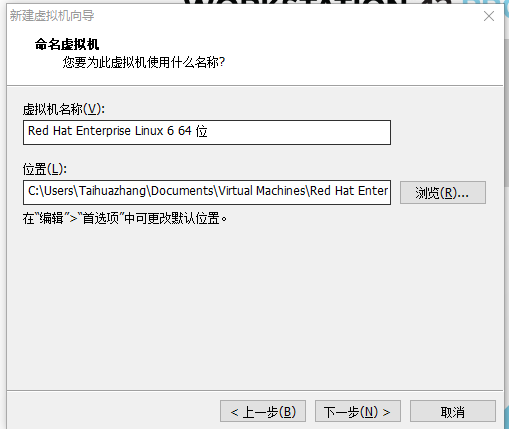
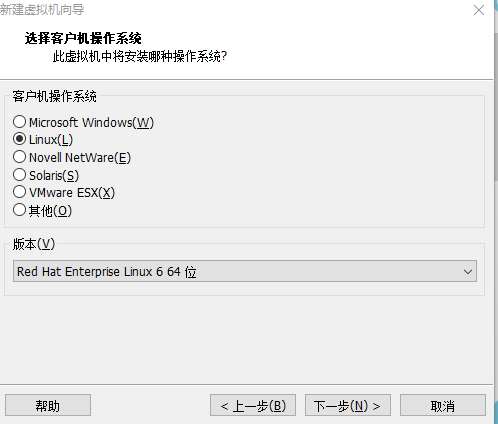
到這兒選擇橋接網絡
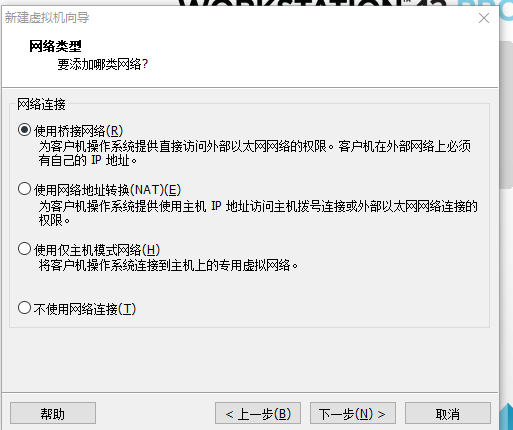
一直默認下一步
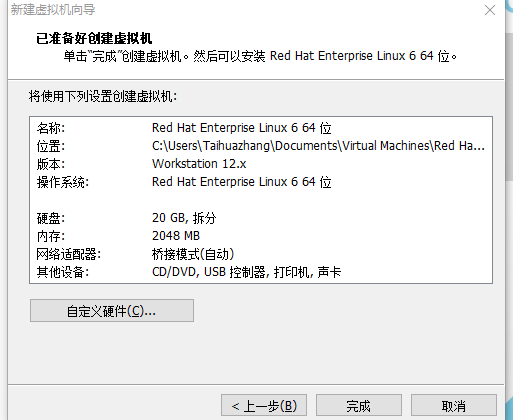
到這兒點擊完成,虛擬機的創建工作算是完成了
3.接下來就開始安裝
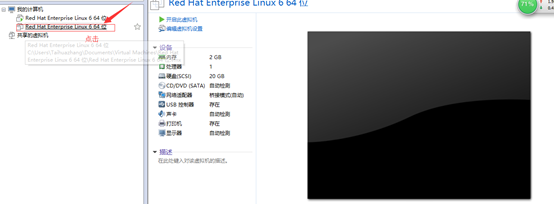
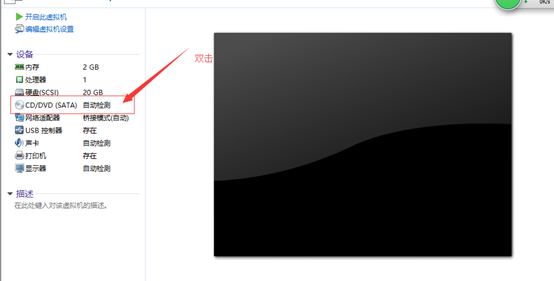
然後如下圖,點擊開始虛擬機
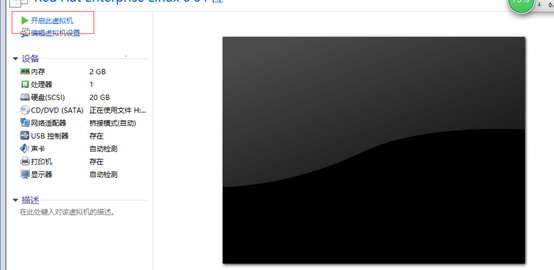
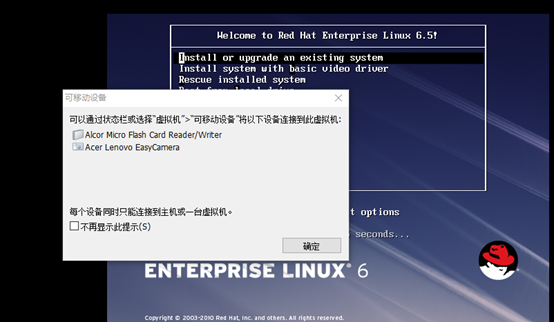
點擊確定
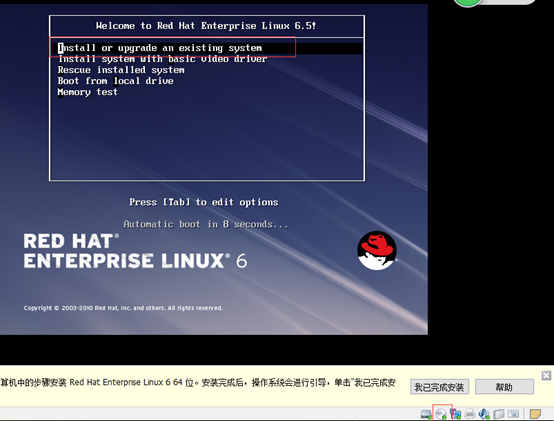
選中Install or update an existing system 就開始安裝了
這裏有時可能會出現找不到鏡像,應該是路徑沒有設置好,右擊右下角的光盤,設置鏡像路徑,在鏈接,就OK了
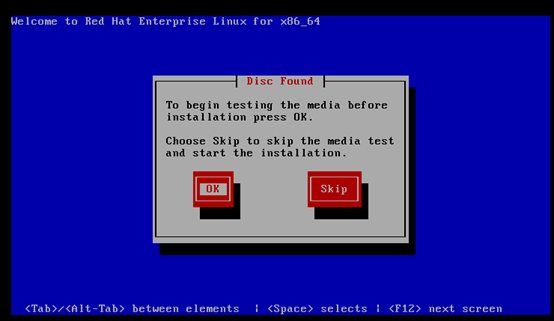
這裏選擇跳過
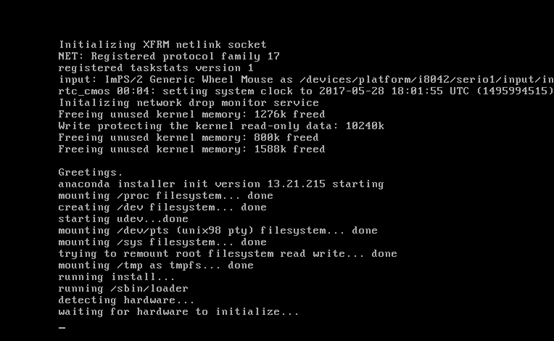
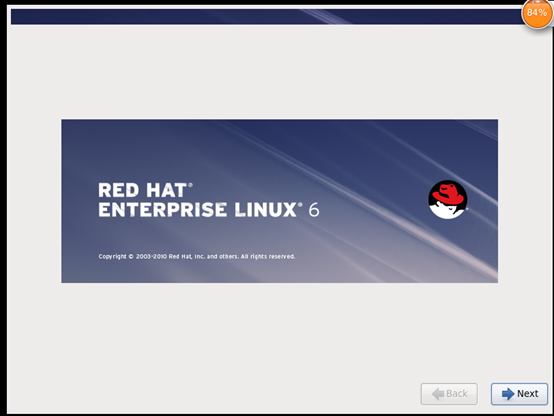
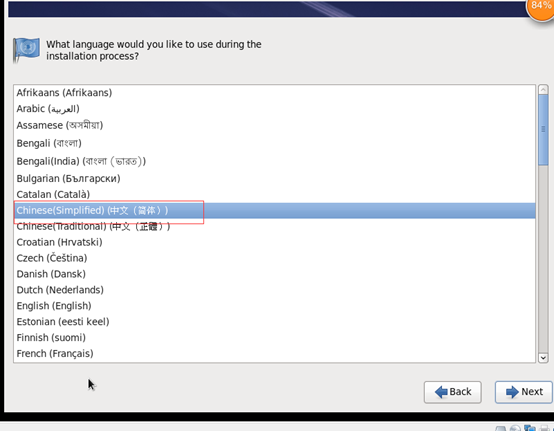
然後就開始安裝了,中間遇到設置主機名和用戶密碼,設置好,最後頁面點擊重行引導,就ok,
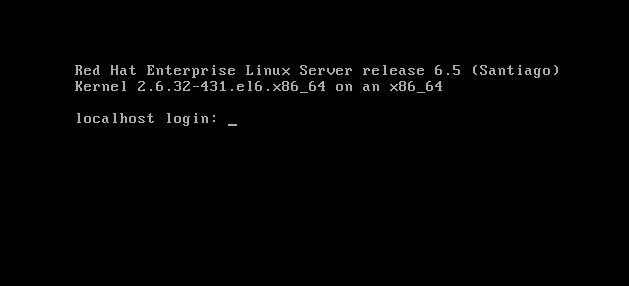
輸入用戶名和密碼:就可以登陸了
VMware Workstation 安裝Red Hat Enterprise Linux 6 64 位
