使用VM虛擬機安裝配置Red Hat Enterprise Linux6.5 64位
阿新 • • 發佈:2018-05-17
Linux6.5 虛擬機 新手 使用VM虛擬機安裝配置Red Hat Enterprise Linux6.5 64位
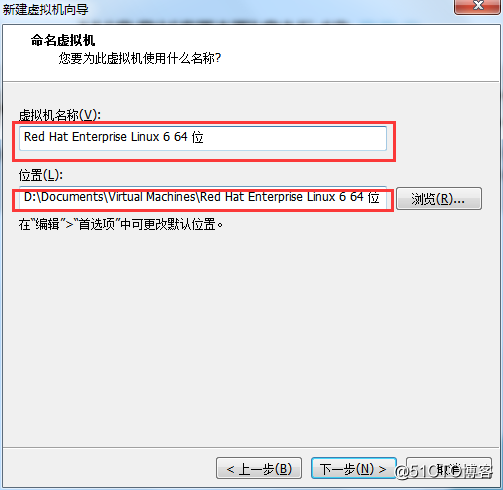
7.直接下一步
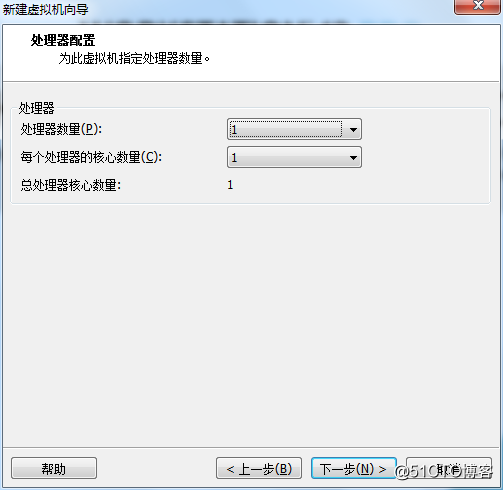
8.虛擬內存可以根據自己電腦進行設置,最低不能低於1024MB,建議2048MB。下一步
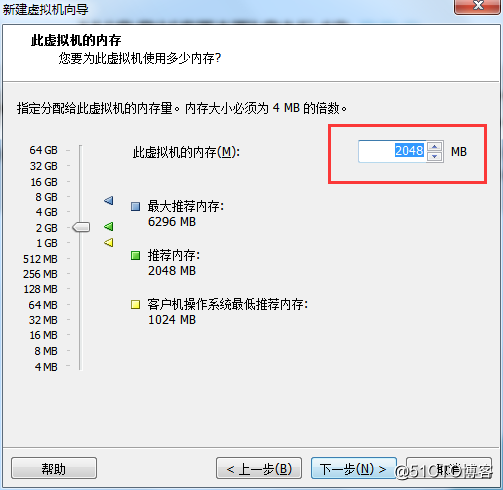
9.Vmware虛擬機為用戶提供了三種網絡模式,它們是橋接模式、網絡地址轉換模式(NAT)和僅主機模式。
橋接模式: 相當於在物理主機與虛擬機網卡之間架設了一座橋梁,從而可以通過物理主機的網卡訪問外網。
網絡地址轉換模式(NAT): 讓Vmware虛擬機的網絡服務發揮路由器的作用,使得通過虛擬機軟件模擬的主機可以通過物理主機訪問外網,在真機中NAT虛擬機網卡對應的物理網卡是VMnet8。
僅主機模式: 僅讓虛擬機內的主機與物理主機通信,不能訪問外網,在真機中僅主機模式模擬網卡對應的物理網卡是VMnet1。
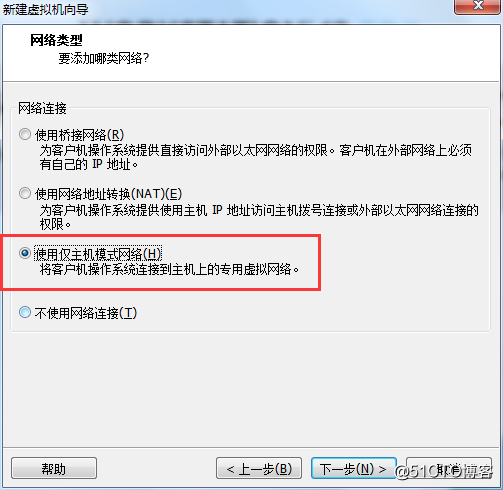
10.默認選項,直接“下一步”
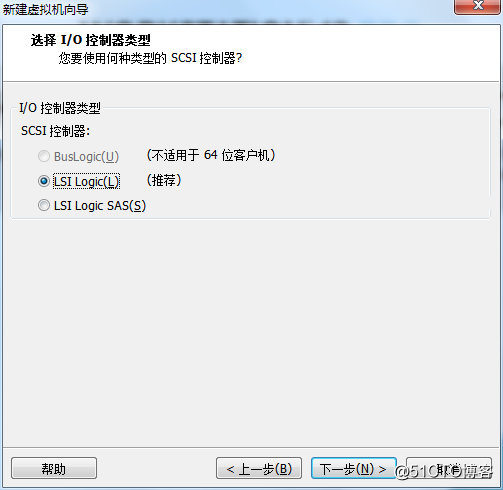
11.默認選項,直接“下一步”
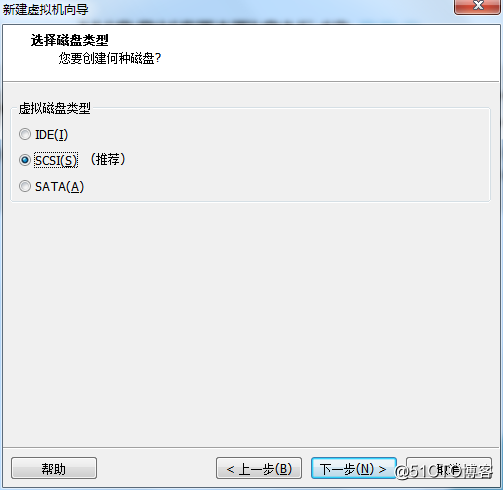
12.默認選項,直接“下一步”
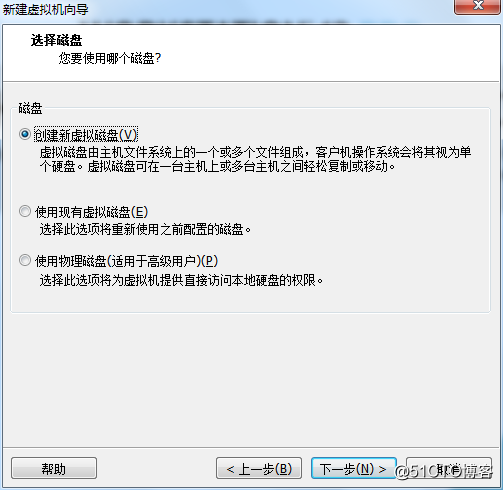
13.此處磁盤建議創建稍微大一點,選擇40GB,選項選擇將虛擬磁盤拆分成多個文件,下一步
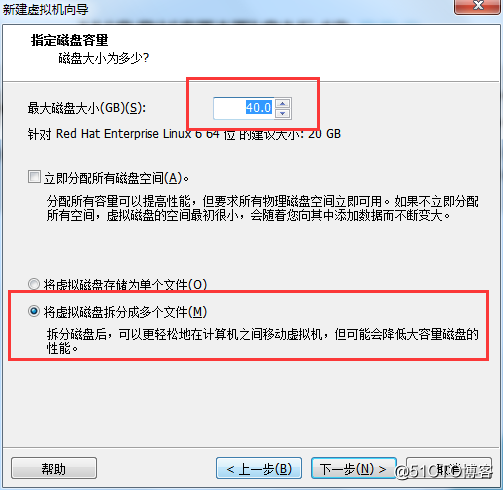
14.磁盤文件需修改為放置到虛擬機的文件夾中,下一步
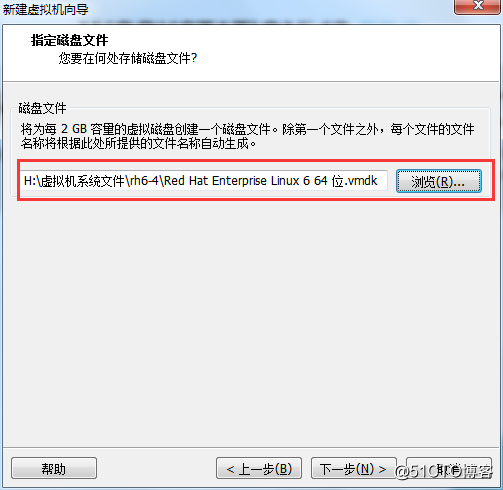
15.這裏選擇自定義硬件進行配置。
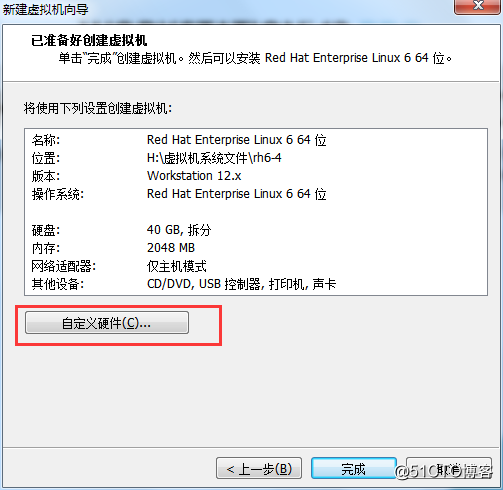
16.光驅設備此時應在“使用ISO鏡像文件”中選中了下載好的RHEL系統鏡像文件,把聲卡、打印機設備等不需要的設備統統移除掉。然後單擊“關閉”按鈕
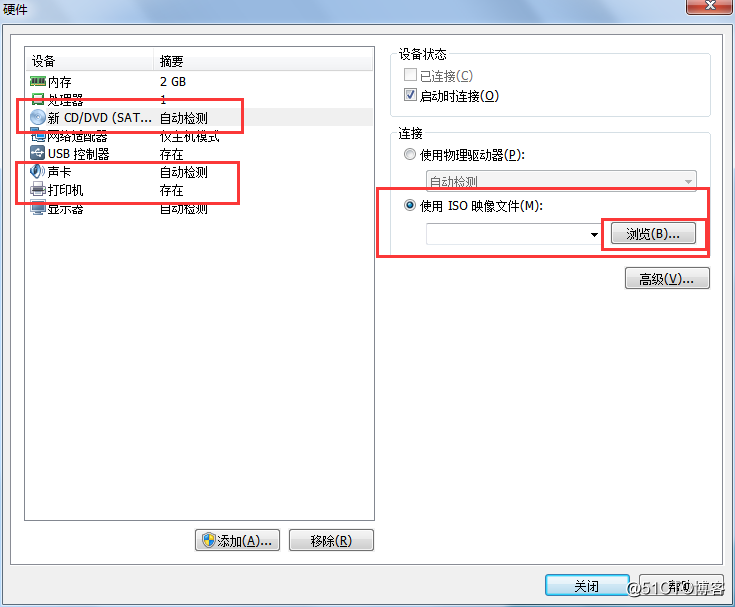
17.返回到虛擬機配置向導界面後點擊“完成”按鈕。
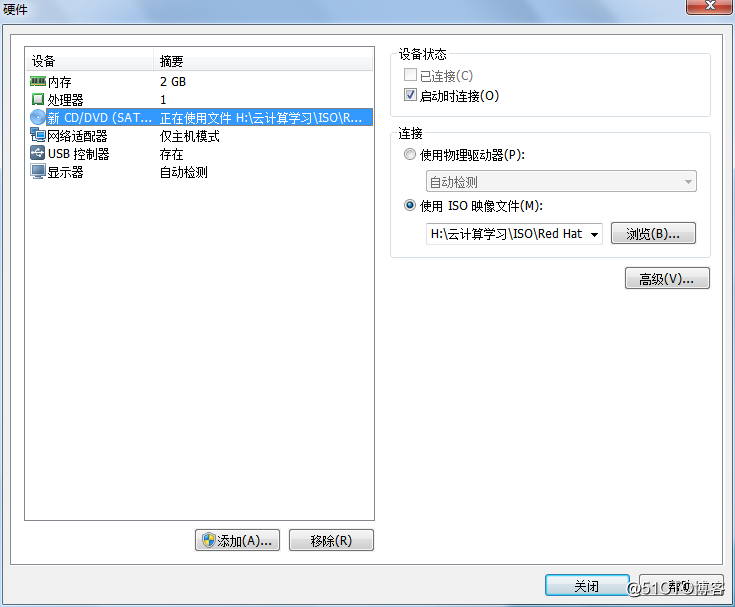
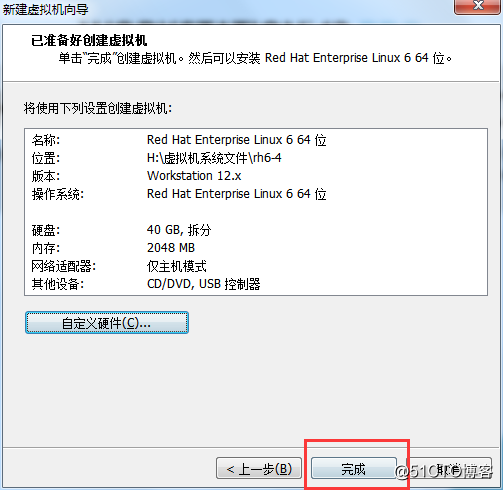
18.虛擬機的安裝和配置順利完成。當您看到下圖所示的界面時就說明您的虛擬機已經配置成功了。
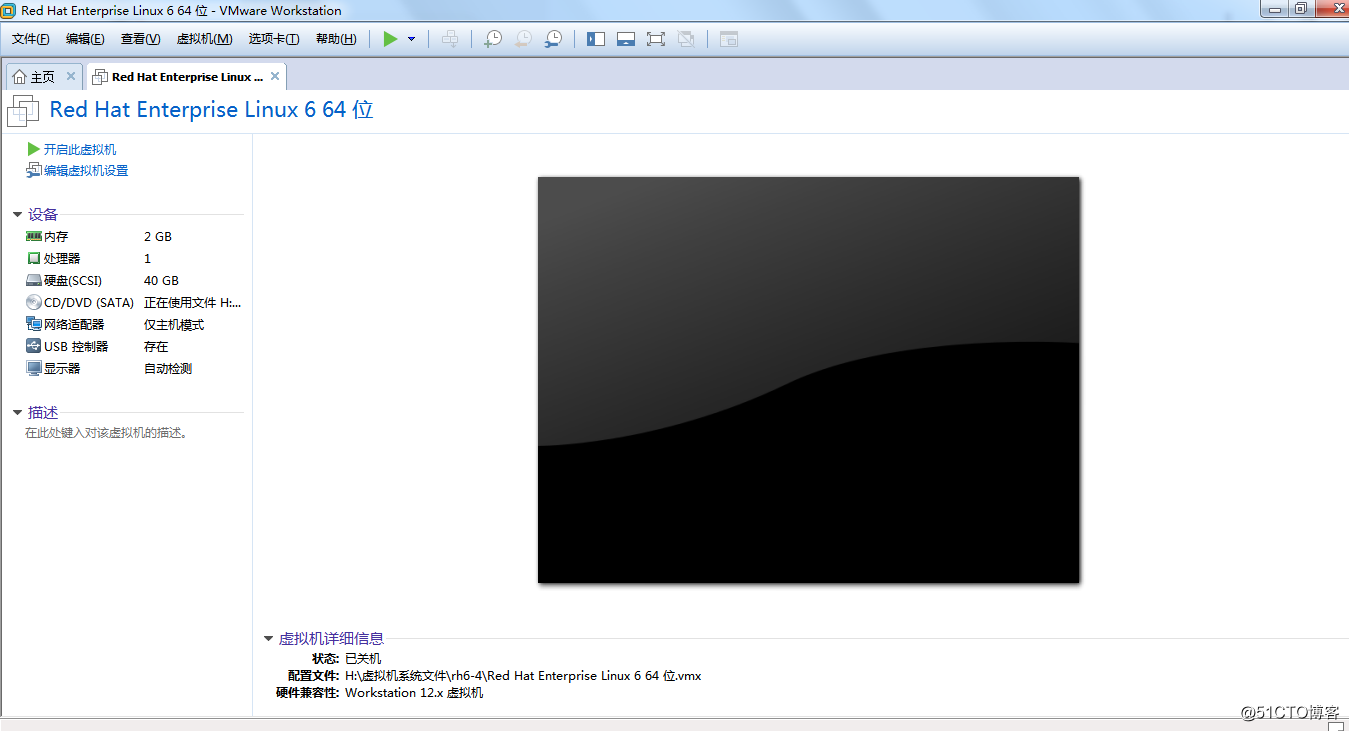
準備環境:
操作系統: Windows7
虛擬機軟件:VMware WorkStation 12
鏡像文件:Red Hat Enterprise 6.5 x86_64.ISO
1.首先在首先在Vmware Workstation 12 菜單欄點擊“文件”--“新建虛擬機”或者在主頁點擊創建新的虛擬機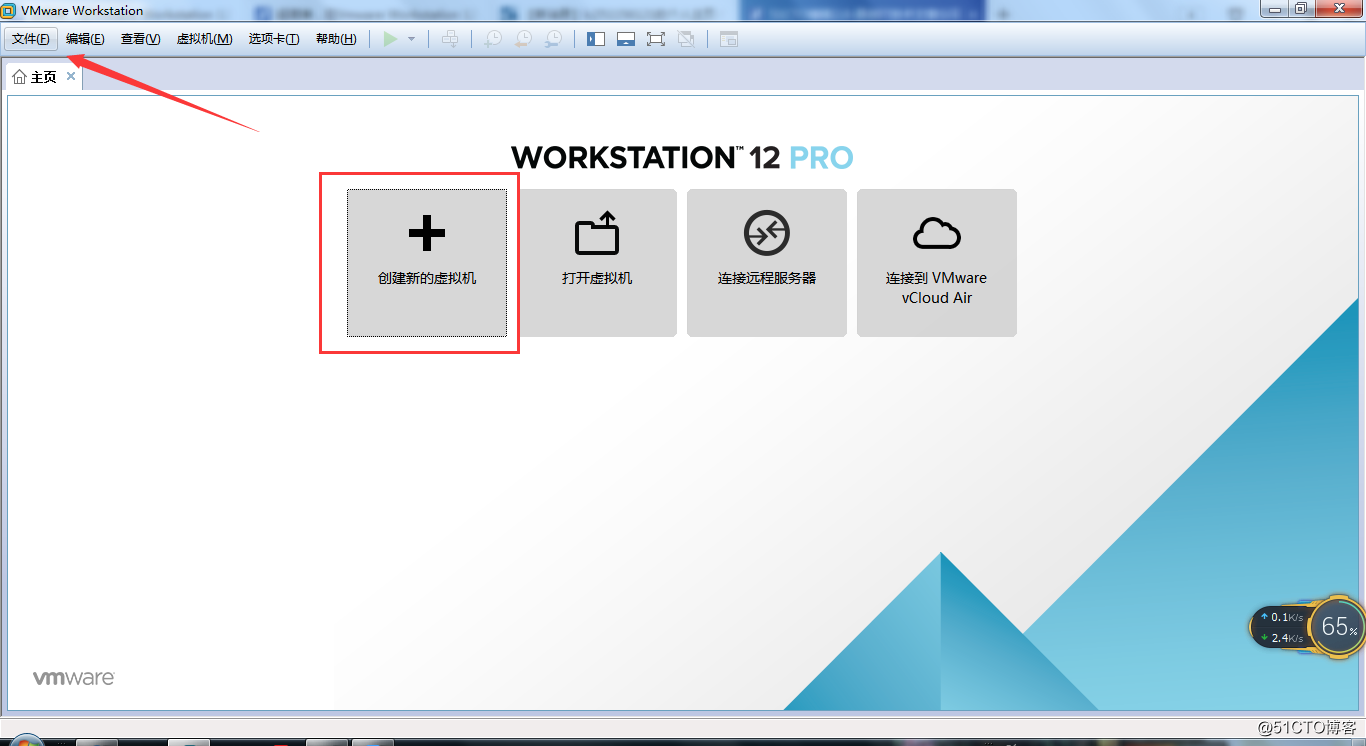
2.在新建虛擬機向導中選擇自定義 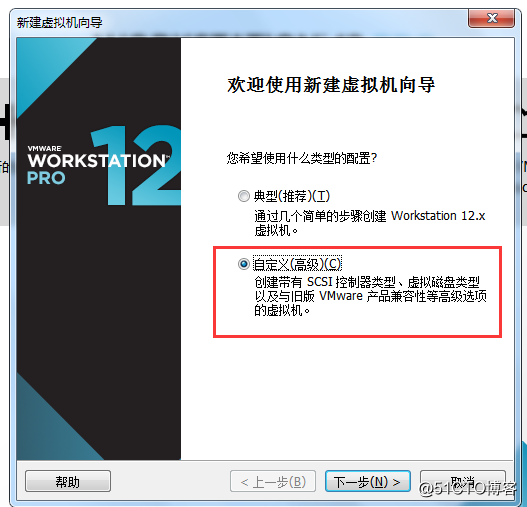
3.直接單擊“下一步”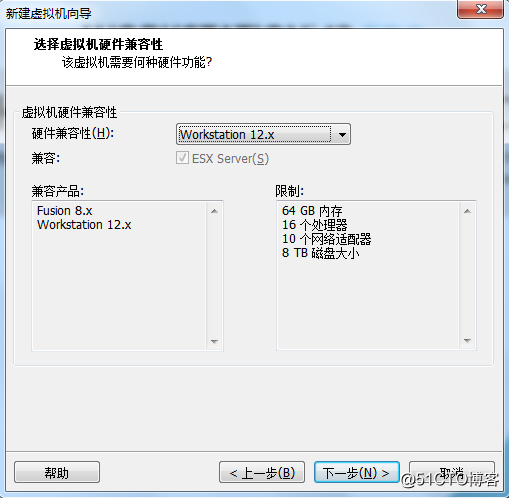
4.選擇稍後安裝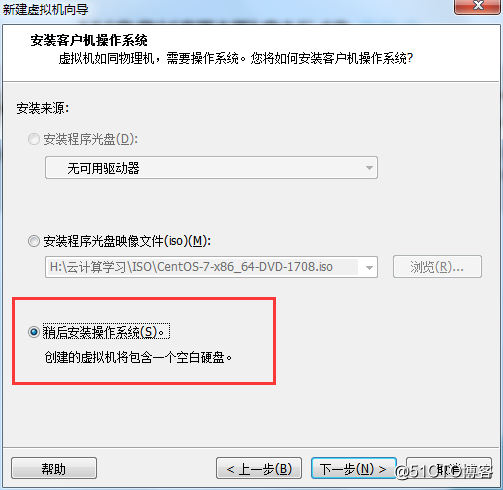
5.將客戶機操作系統的類型選擇為“Linux”,版本為“Red Hat Enterprise Linux6 64位”,然後單擊“下一步”按鈕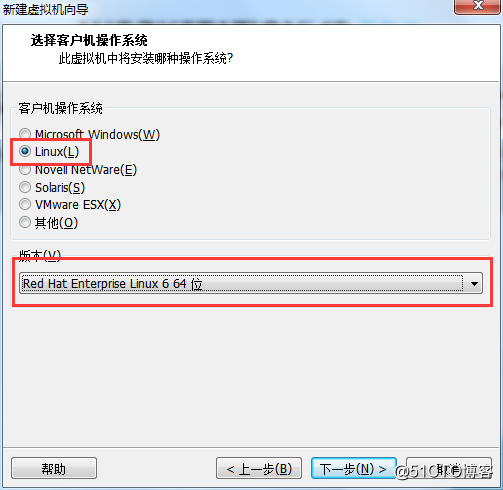
6.虛擬機的名稱可以自定義,然後選擇安裝位置(建議創建獨立文件夾),在選擇安裝位置之後單擊“下一步”按鈕
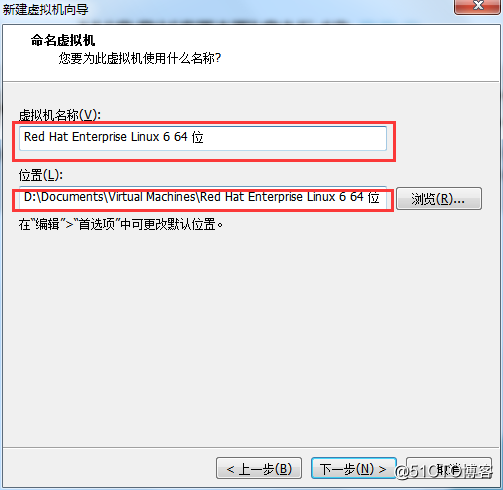
7.直接下一步
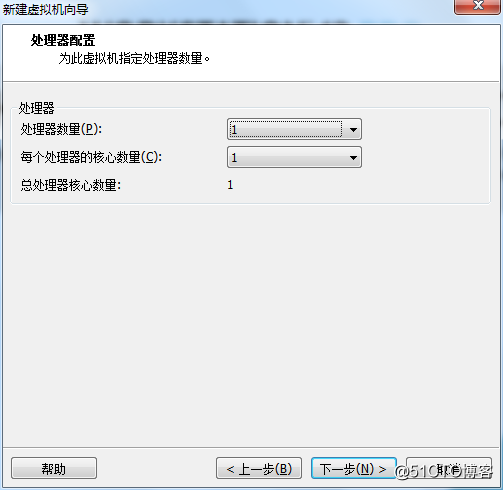
8.虛擬內存可以根據自己電腦進行設置,最低不能低於1024MB,建議2048MB。下一步
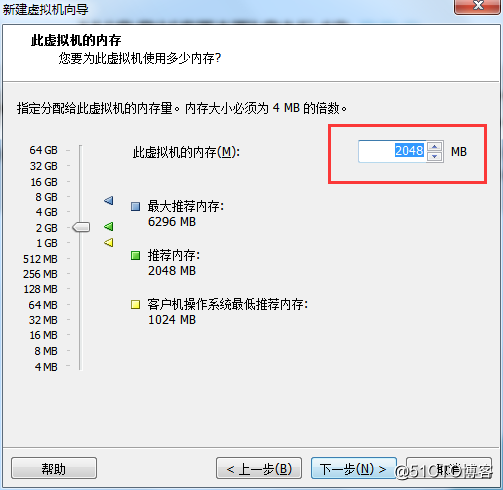
9.Vmware虛擬機為用戶提供了三種網絡模式,它們是橋接模式、網絡地址轉換模式(NAT)和僅主機模式。
橋接模式: 相當於在物理主機與虛擬機網卡之間架設了一座橋梁,從而可以通過物理主機的網卡訪問外網。
網絡地址轉換模式(NAT): 讓Vmware虛擬機的網絡服務發揮路由器的作用,使得通過虛擬機軟件模擬的主機可以通過物理主機訪問外網,在真機中NAT虛擬機網卡對應的物理網卡是VMnet8。
僅主機模式: 僅讓虛擬機內的主機與物理主機通信,不能訪問外網,在真機中僅主機模式模擬網卡對應的物理網卡是VMnet1。
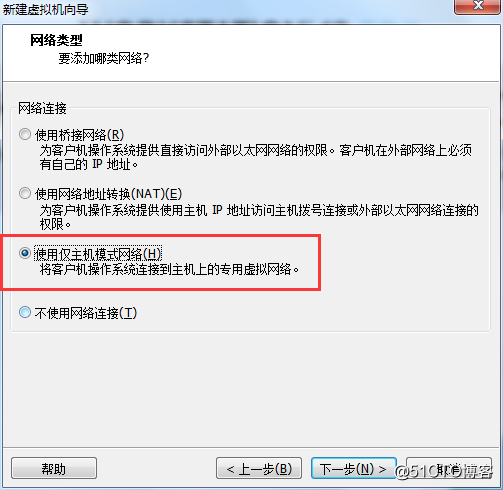
10.默認選項,直接“下一步”
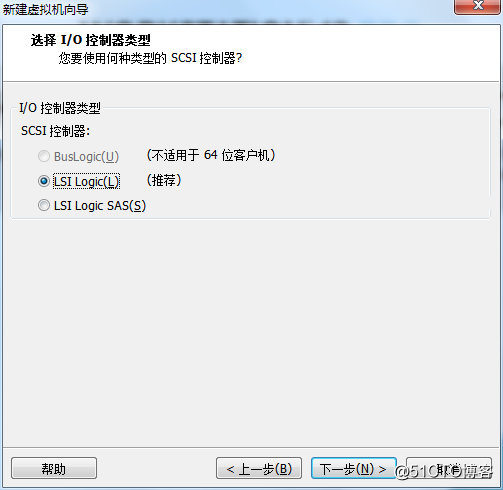
11.默認選項,直接“下一步”
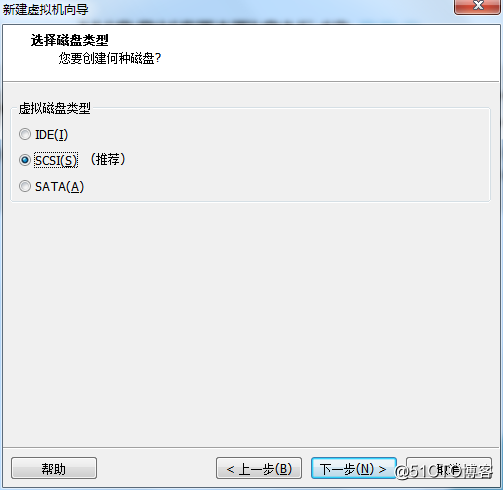
12.默認選項,直接“下一步”
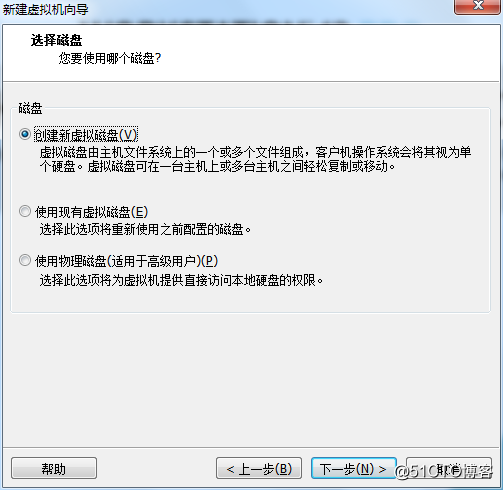
13.此處磁盤建議創建稍微大一點,選擇40GB,選項選擇將虛擬磁盤拆分成多個文件,下一步
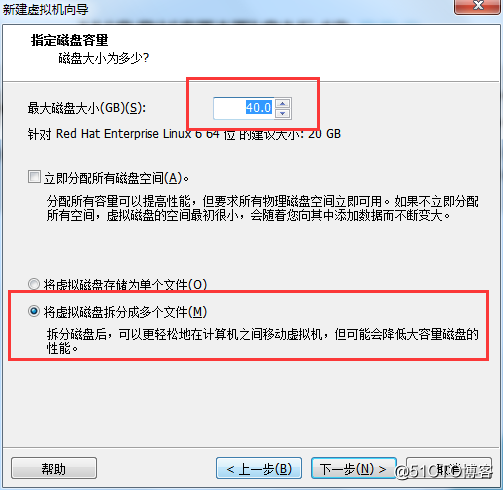
14.磁盤文件需修改為放置到虛擬機的文件夾中,下一步
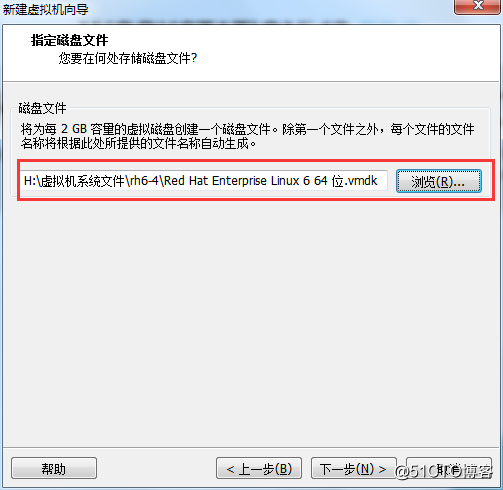
15.這裏選擇自定義硬件進行配置。
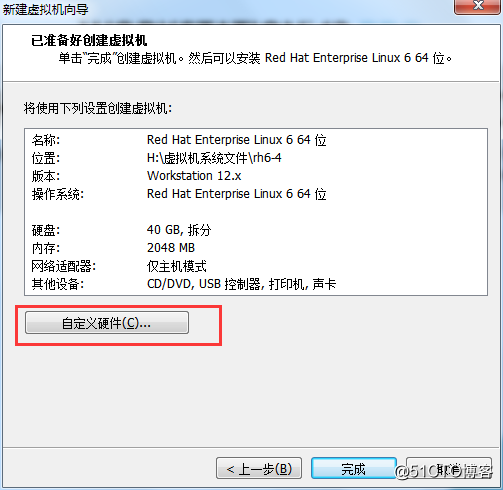
16.光驅設備此時應在“使用ISO鏡像文件”中選中了下載好的RHEL系統鏡像文件,把聲卡、打印機設備等不需要的設備統統移除掉。然後單擊“關閉”按鈕
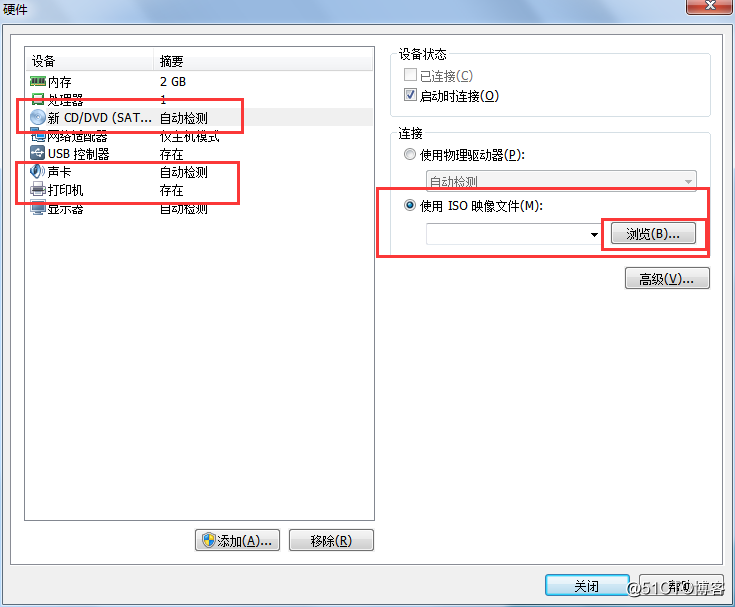
17.返回到虛擬機配置向導界面後點擊“完成”按鈕。
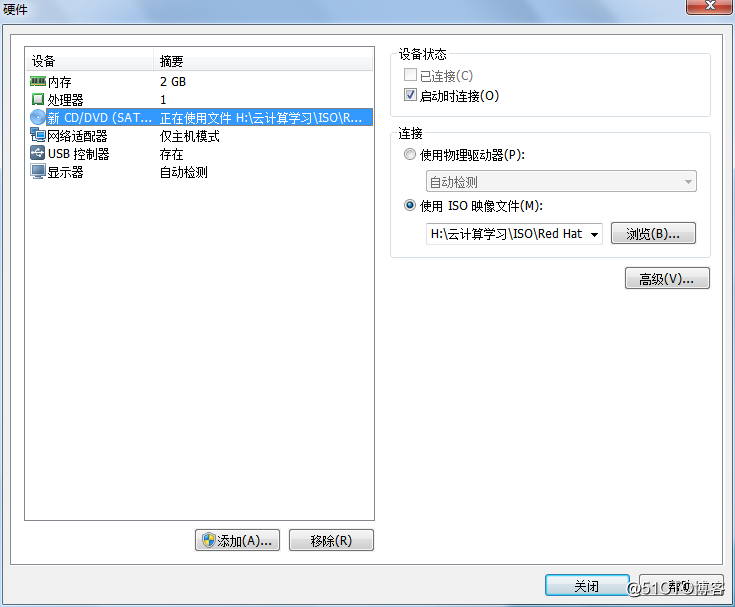
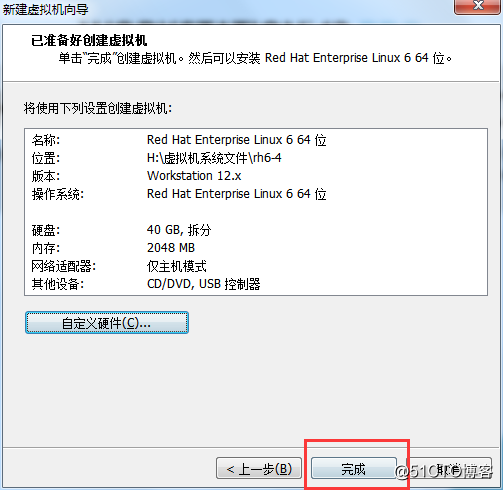
18.虛擬機的安裝和配置順利完成。當您看到下圖所示的界面時就說明您的虛擬機已經配置成功了。
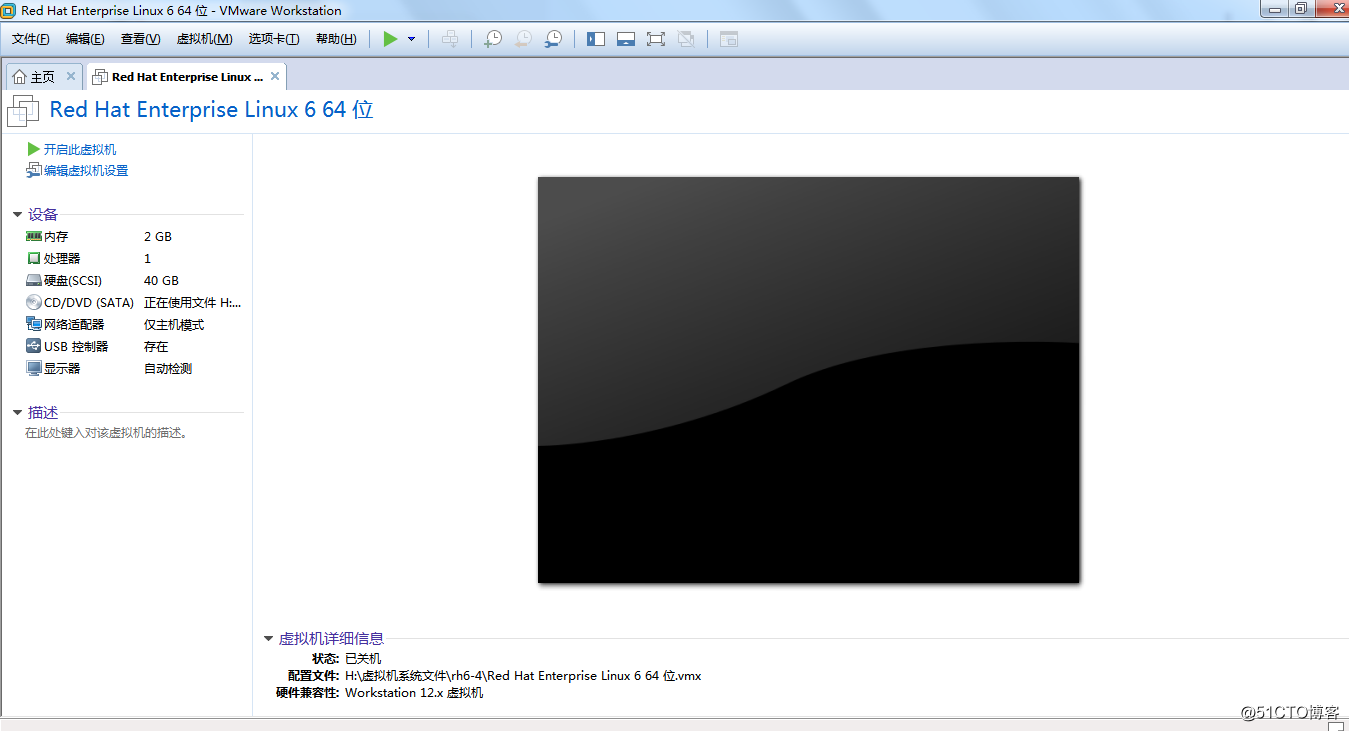
使用VM虛擬機安裝配置Red Hat Enterprise Linux6.5 64位
