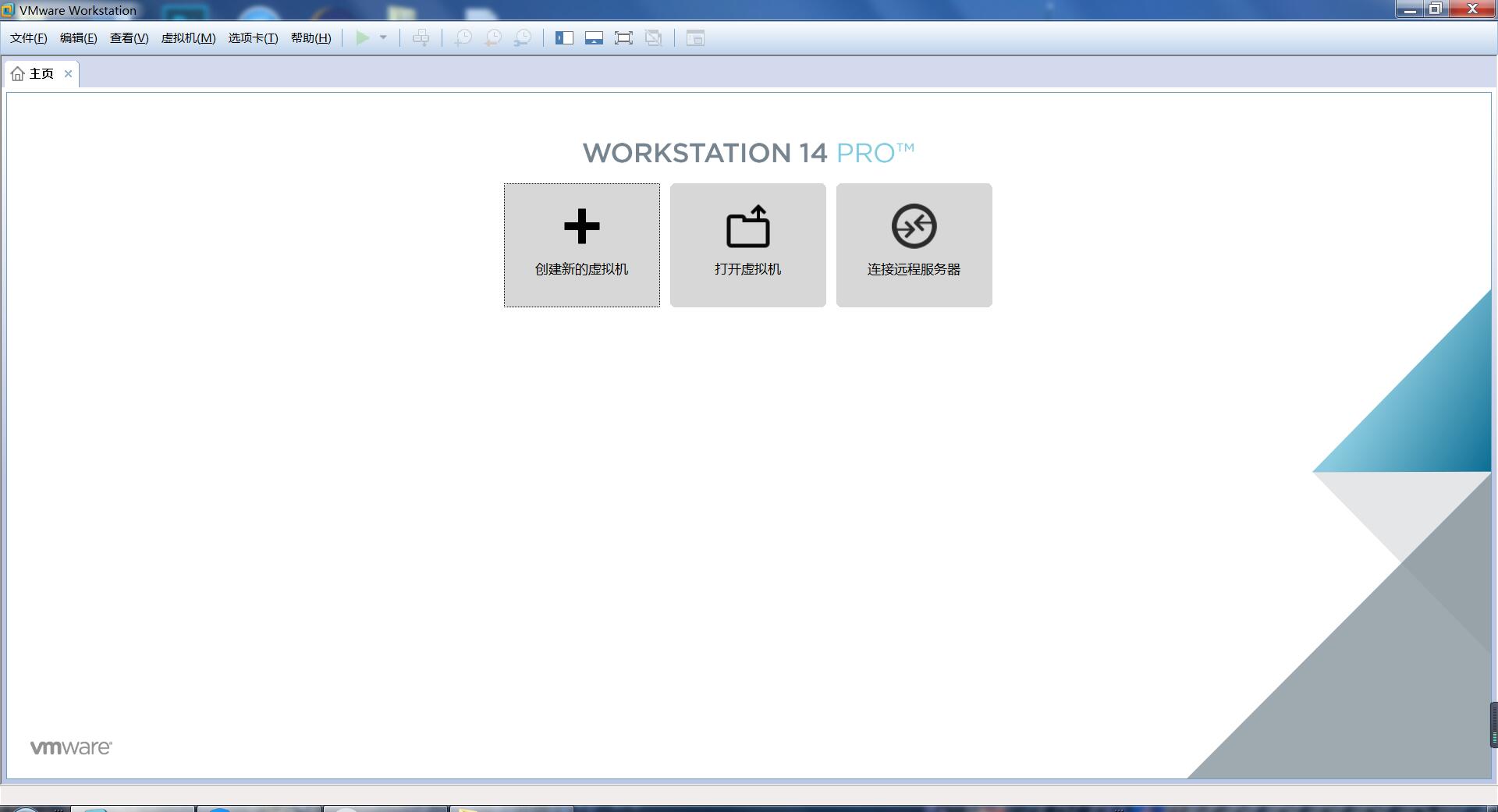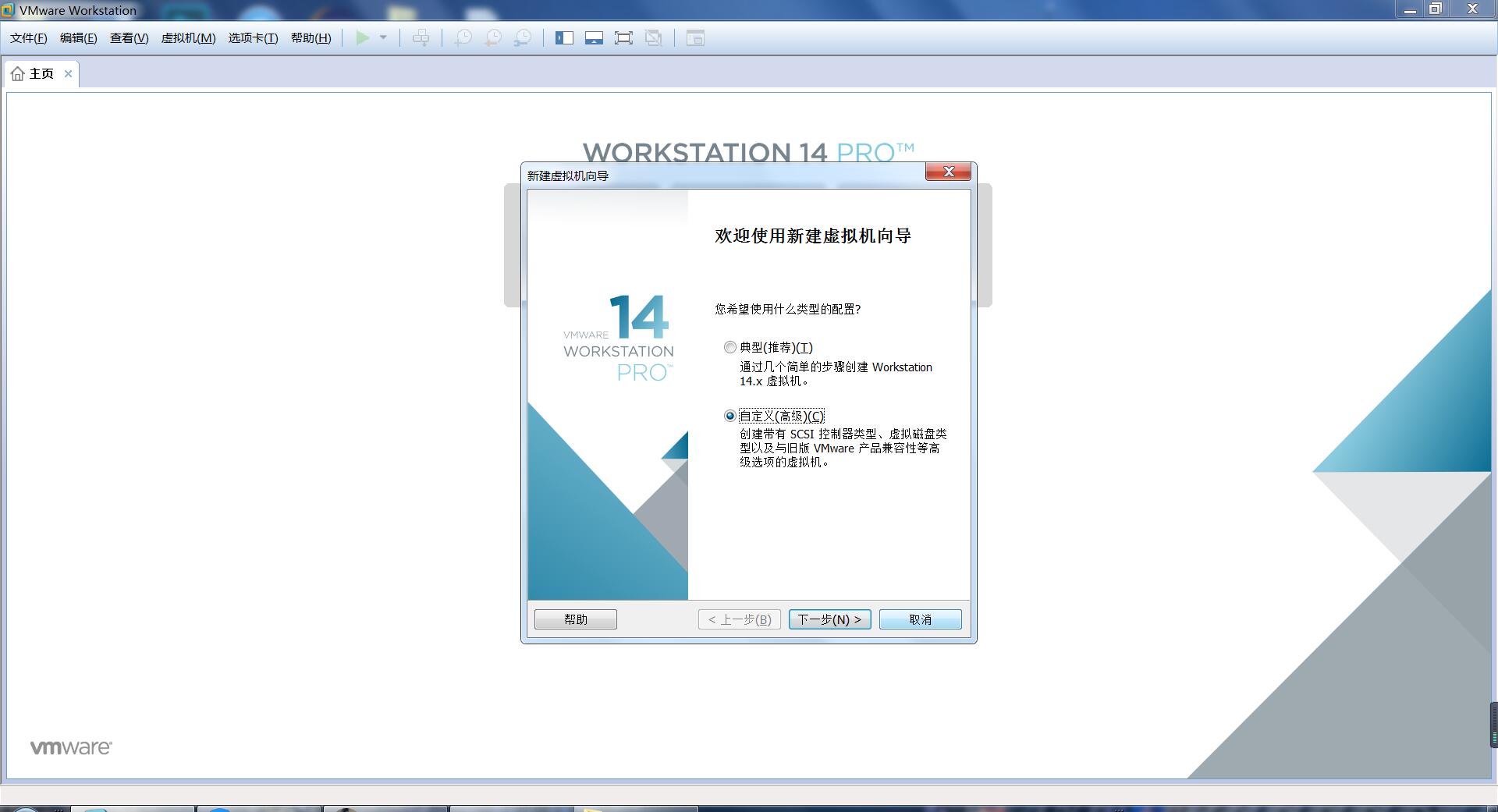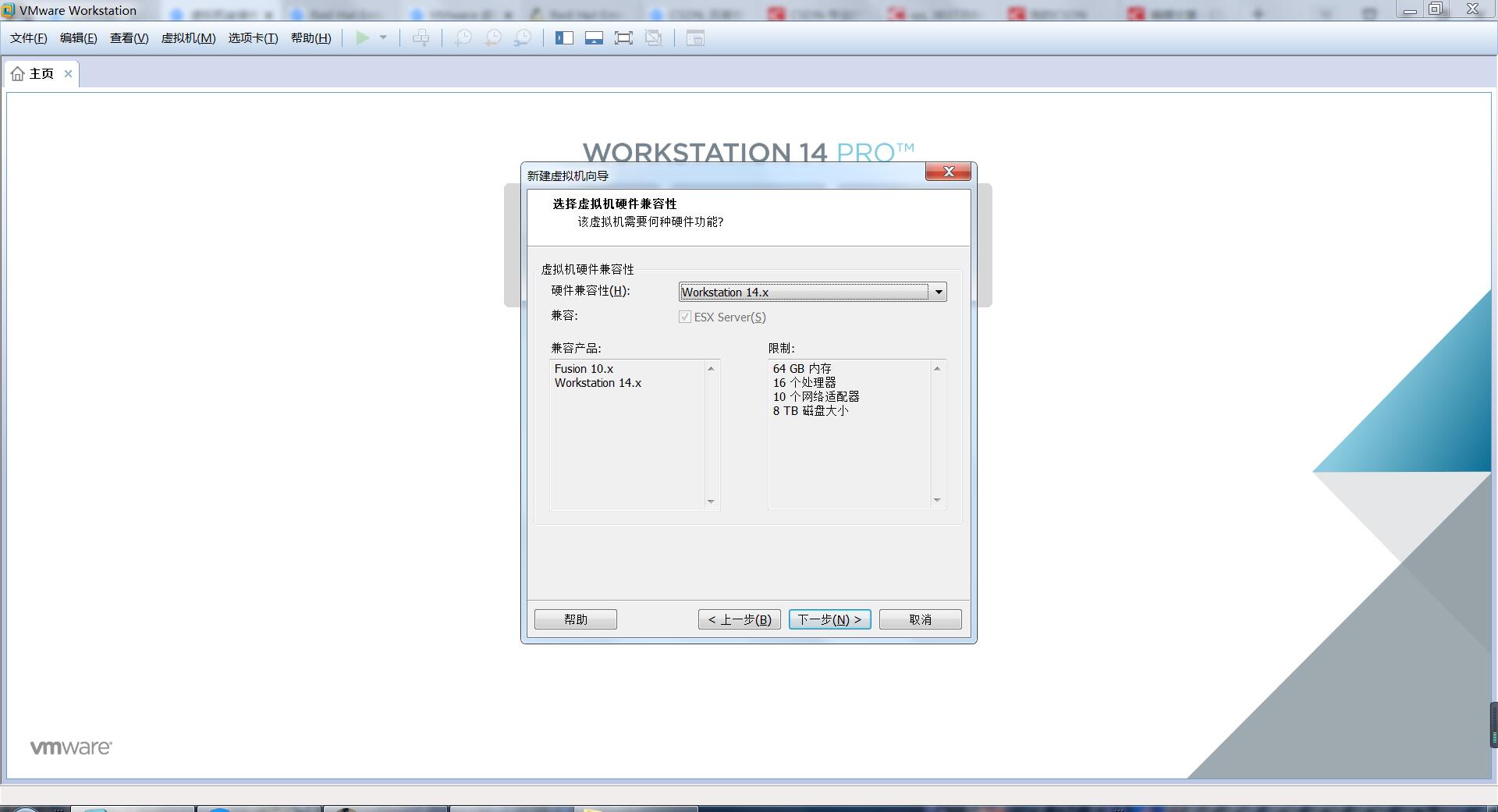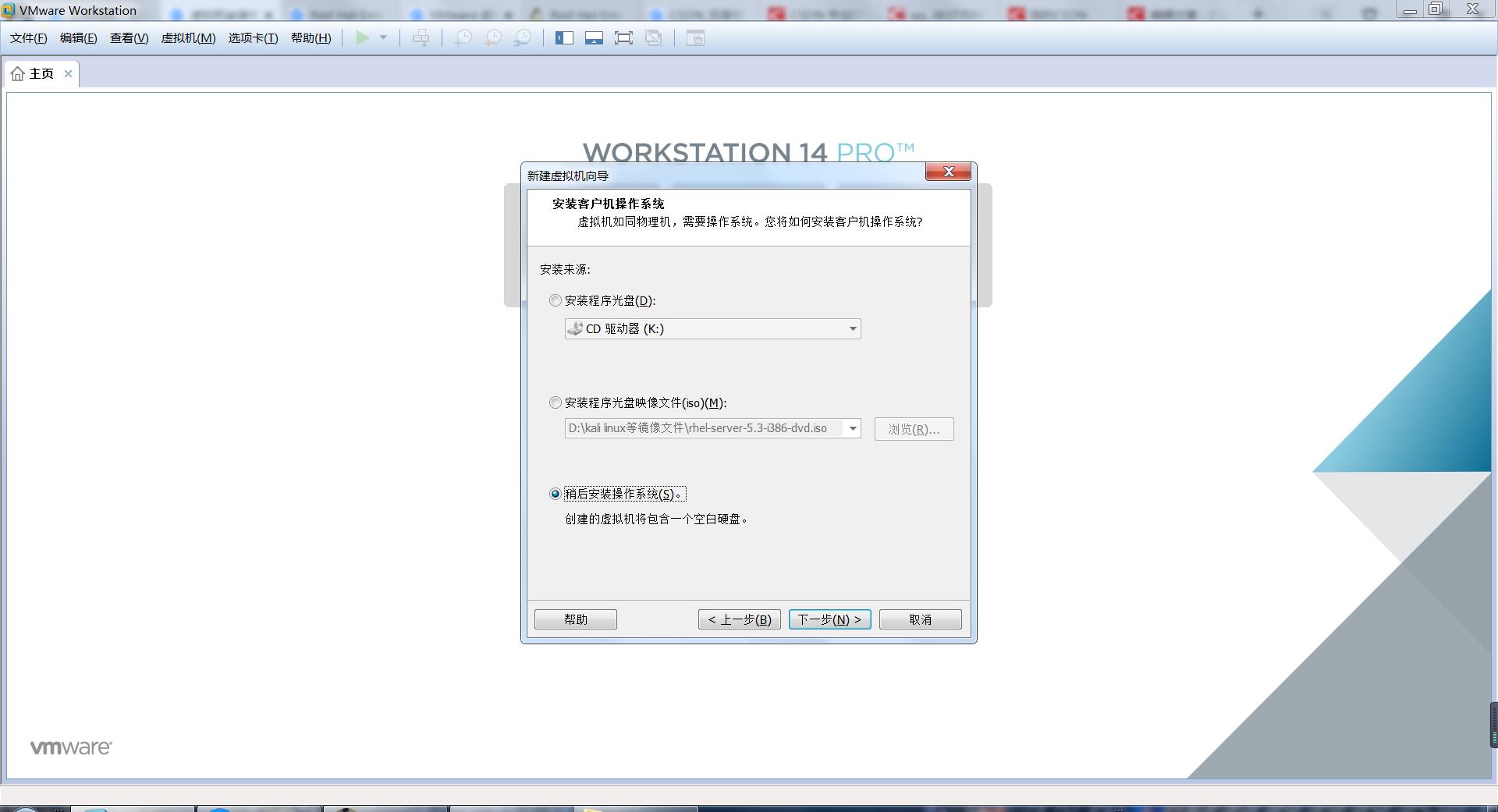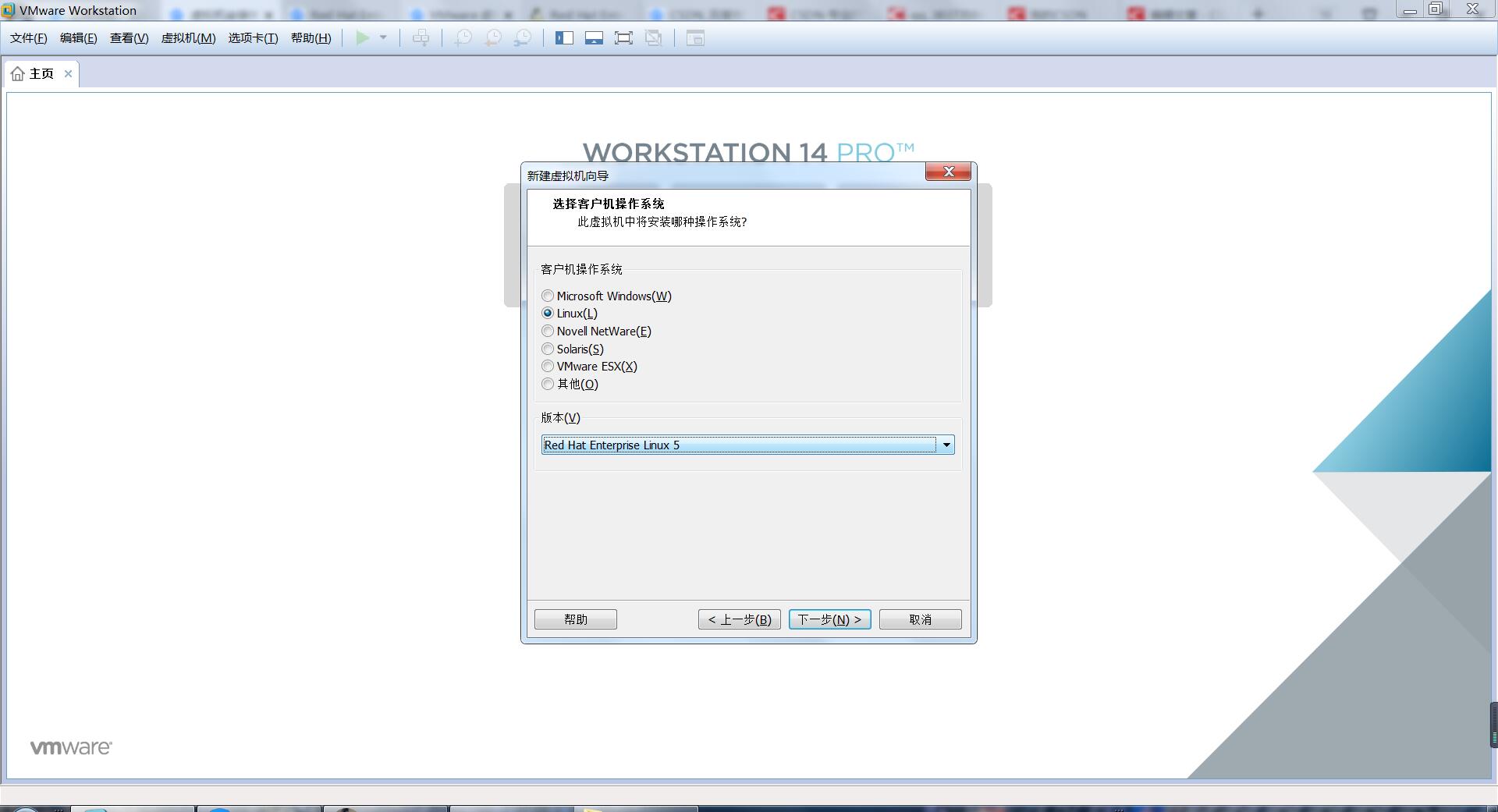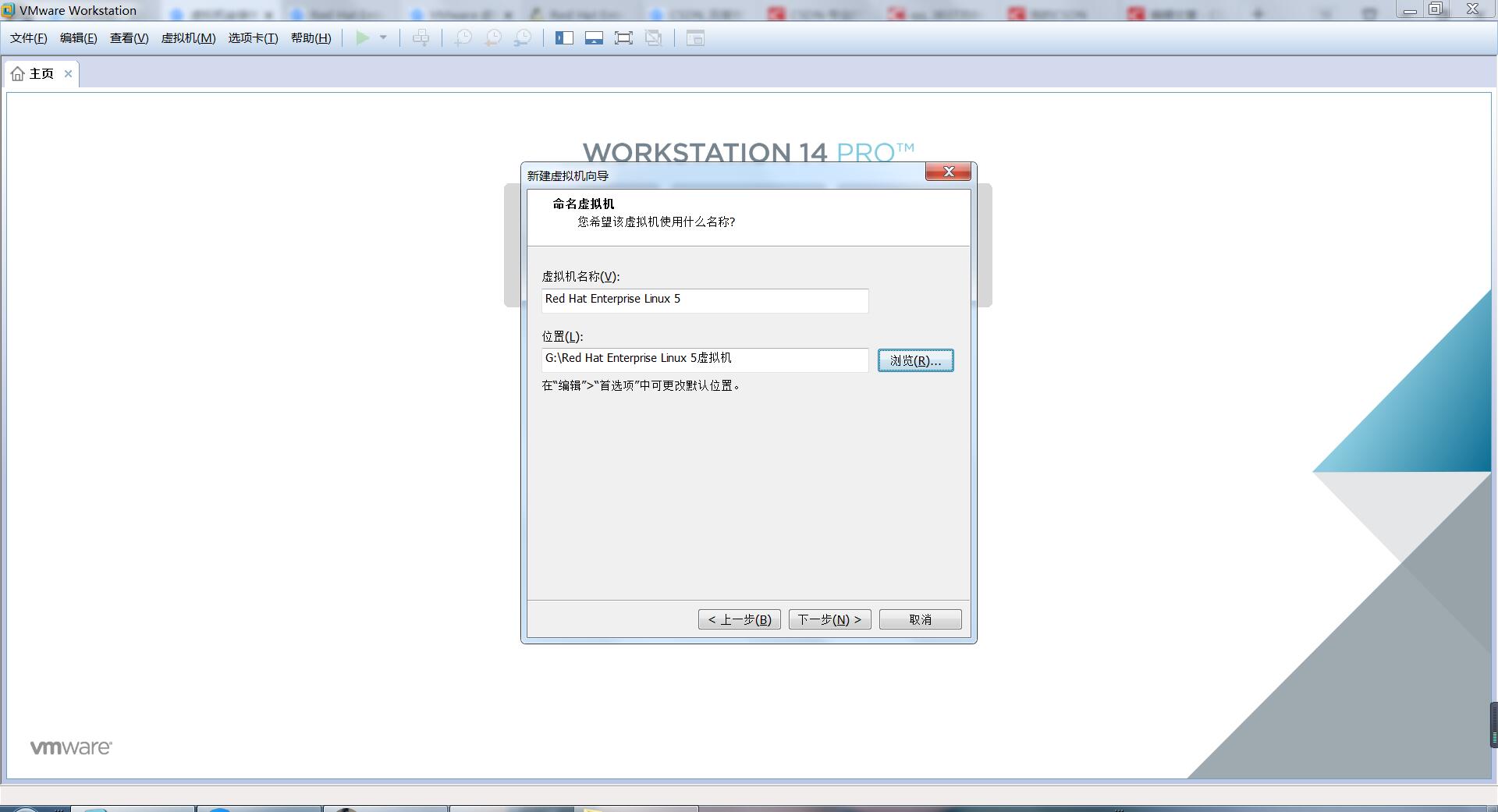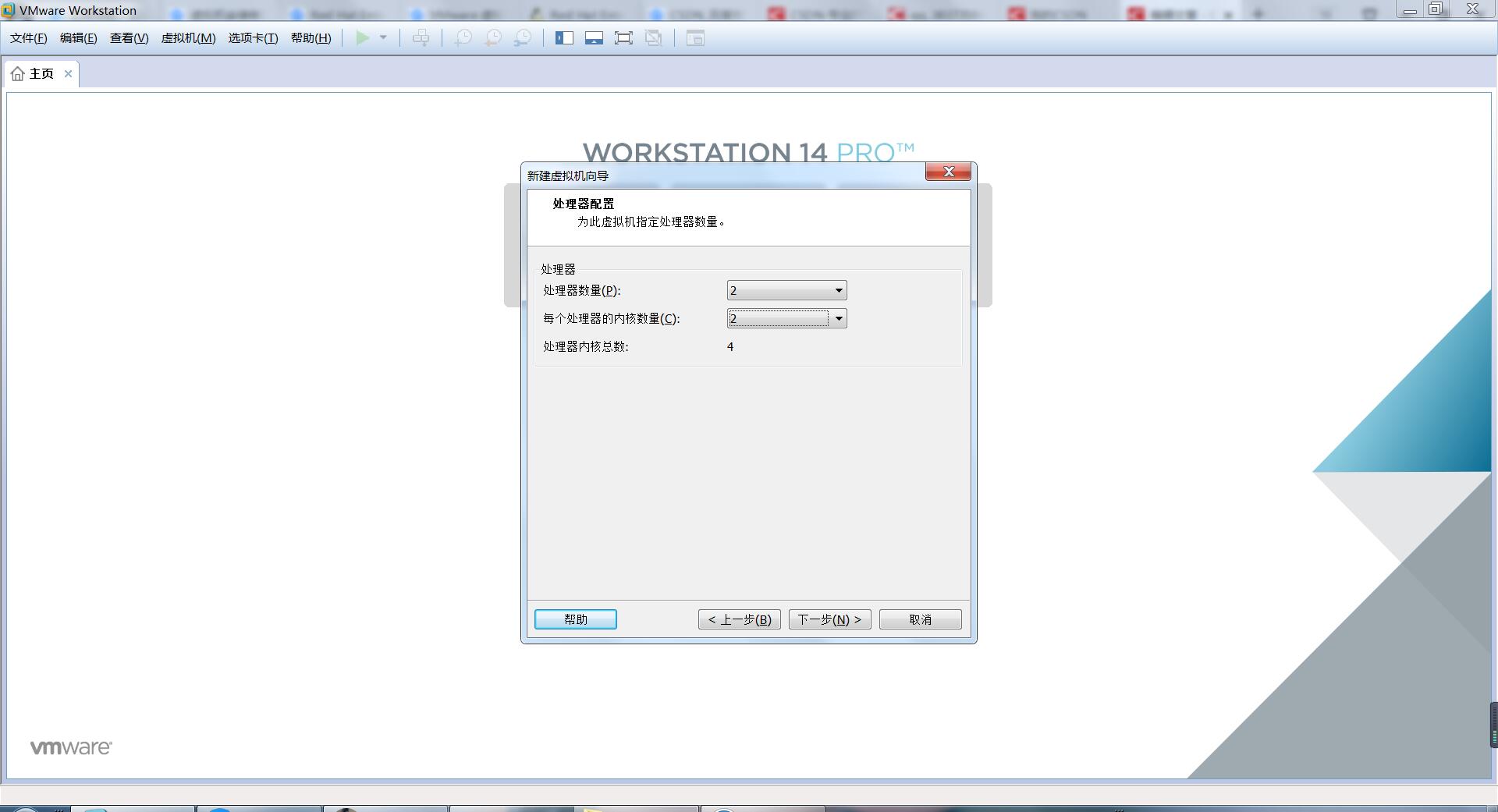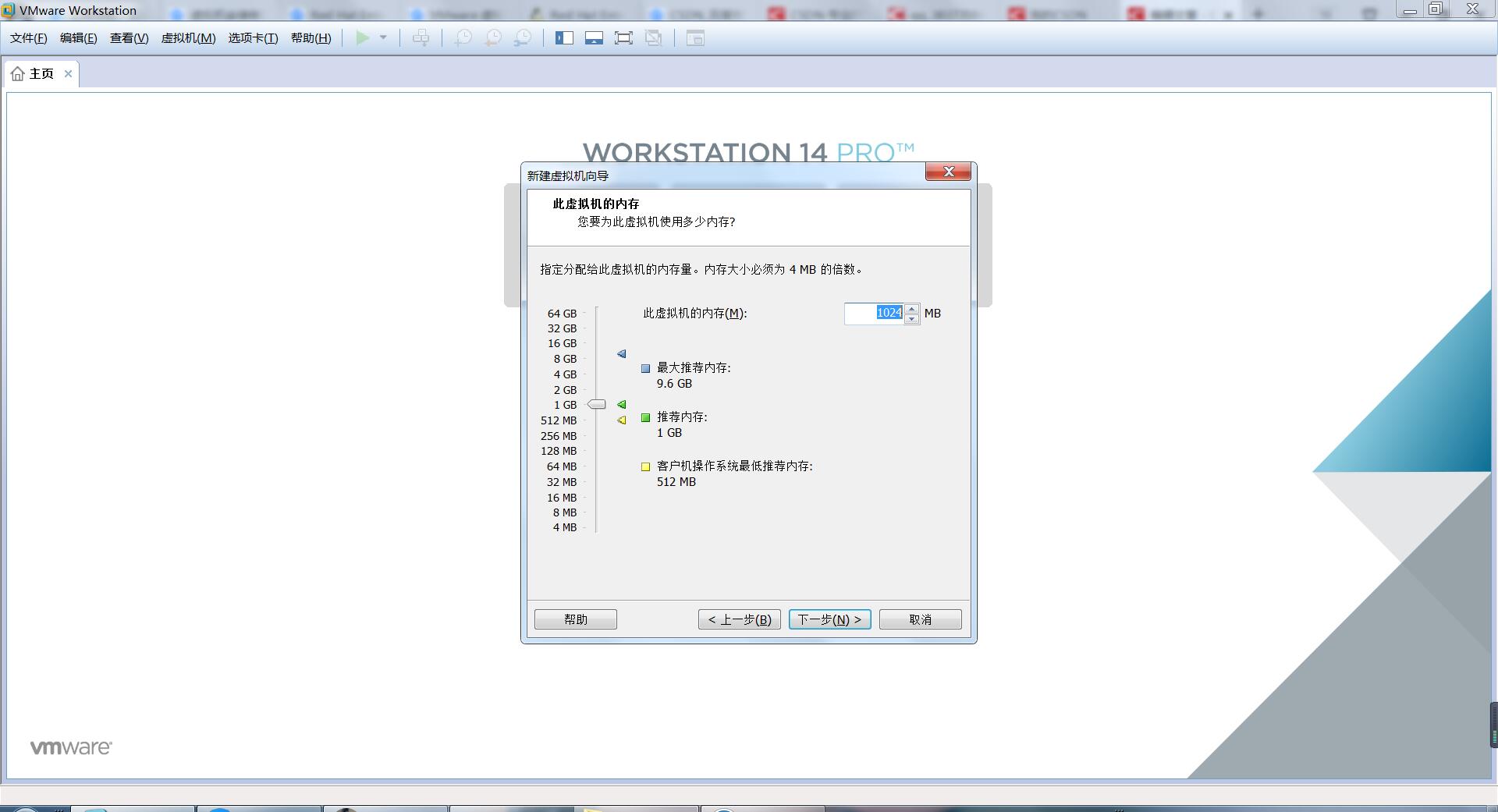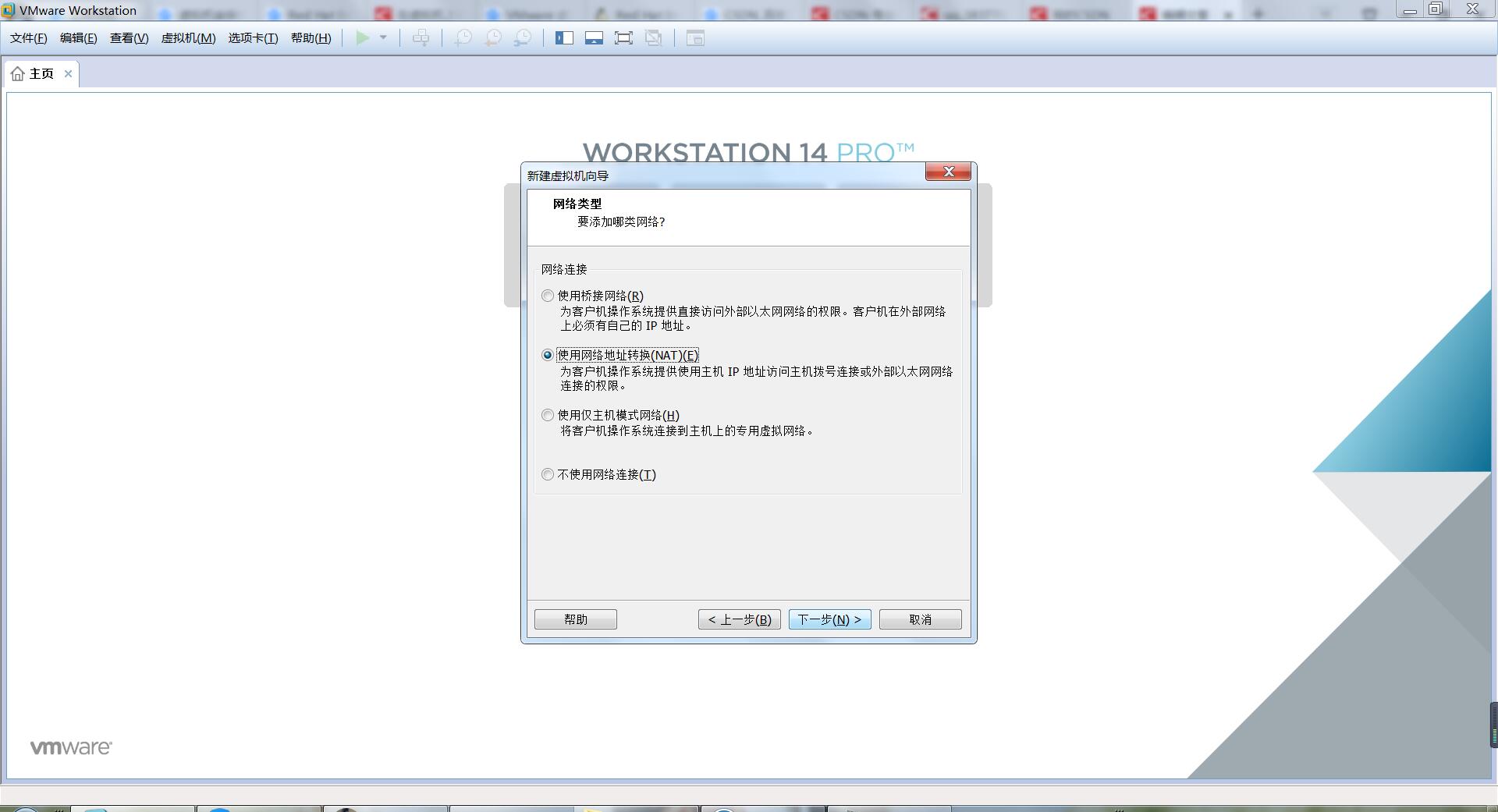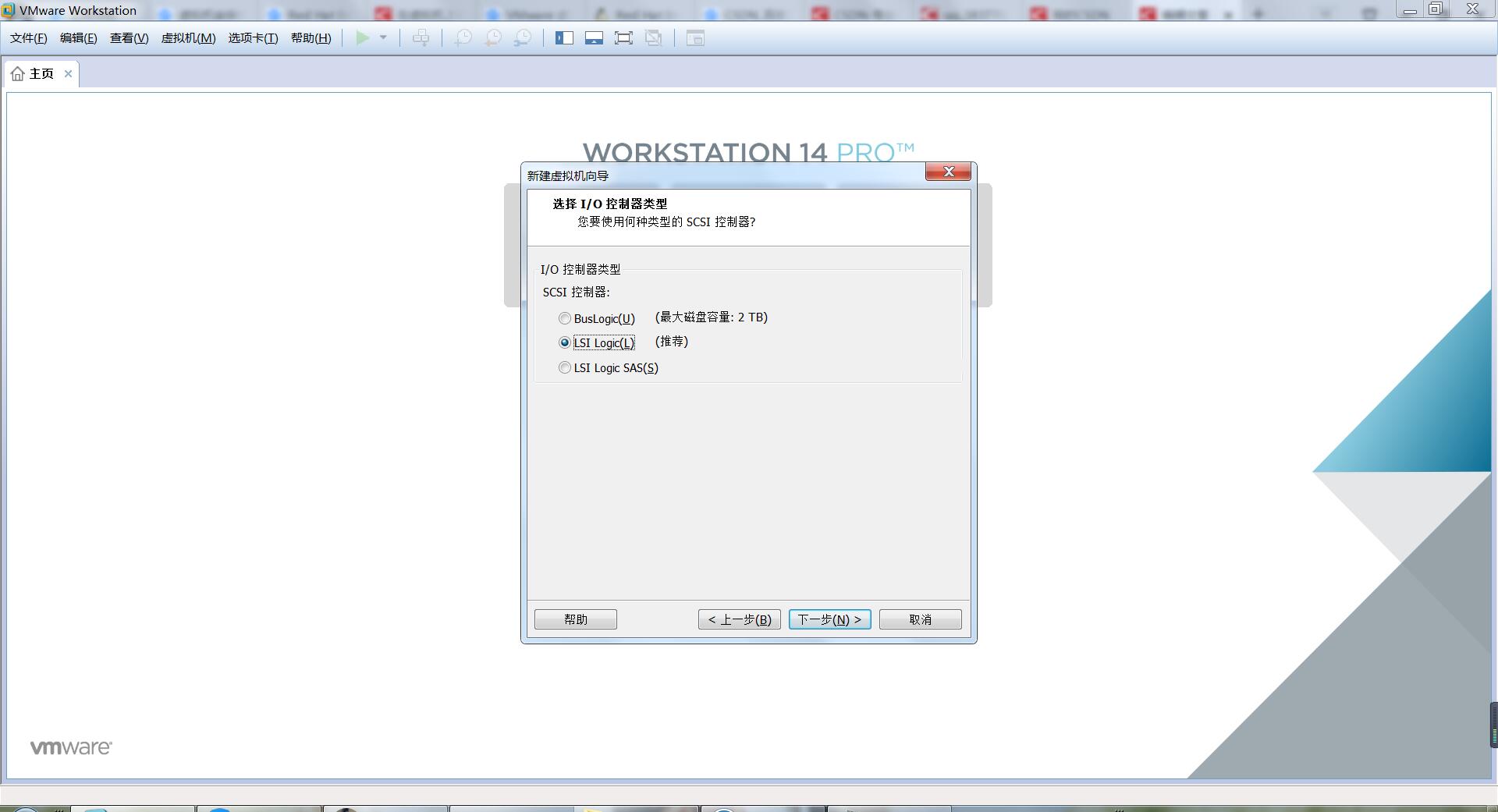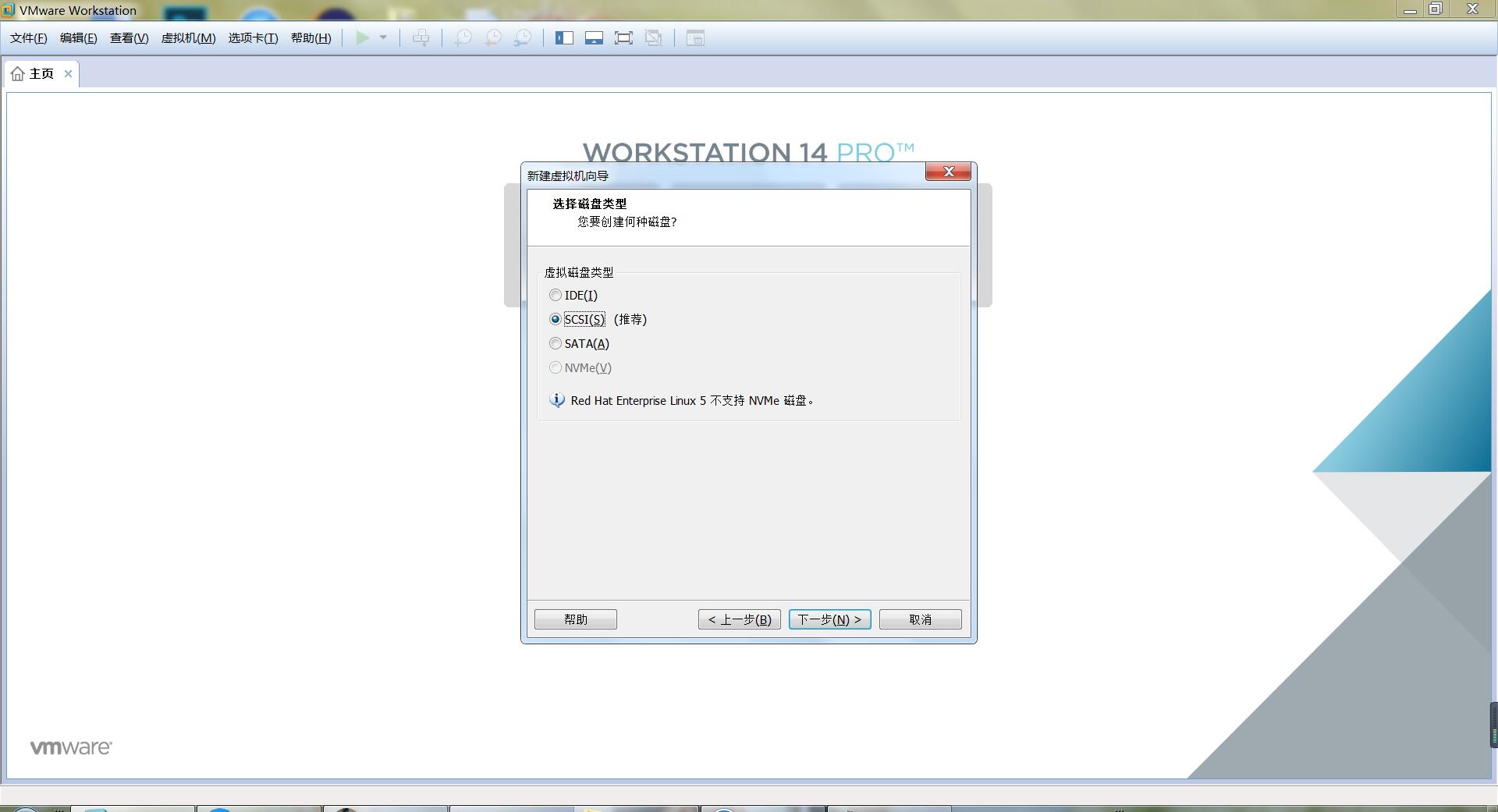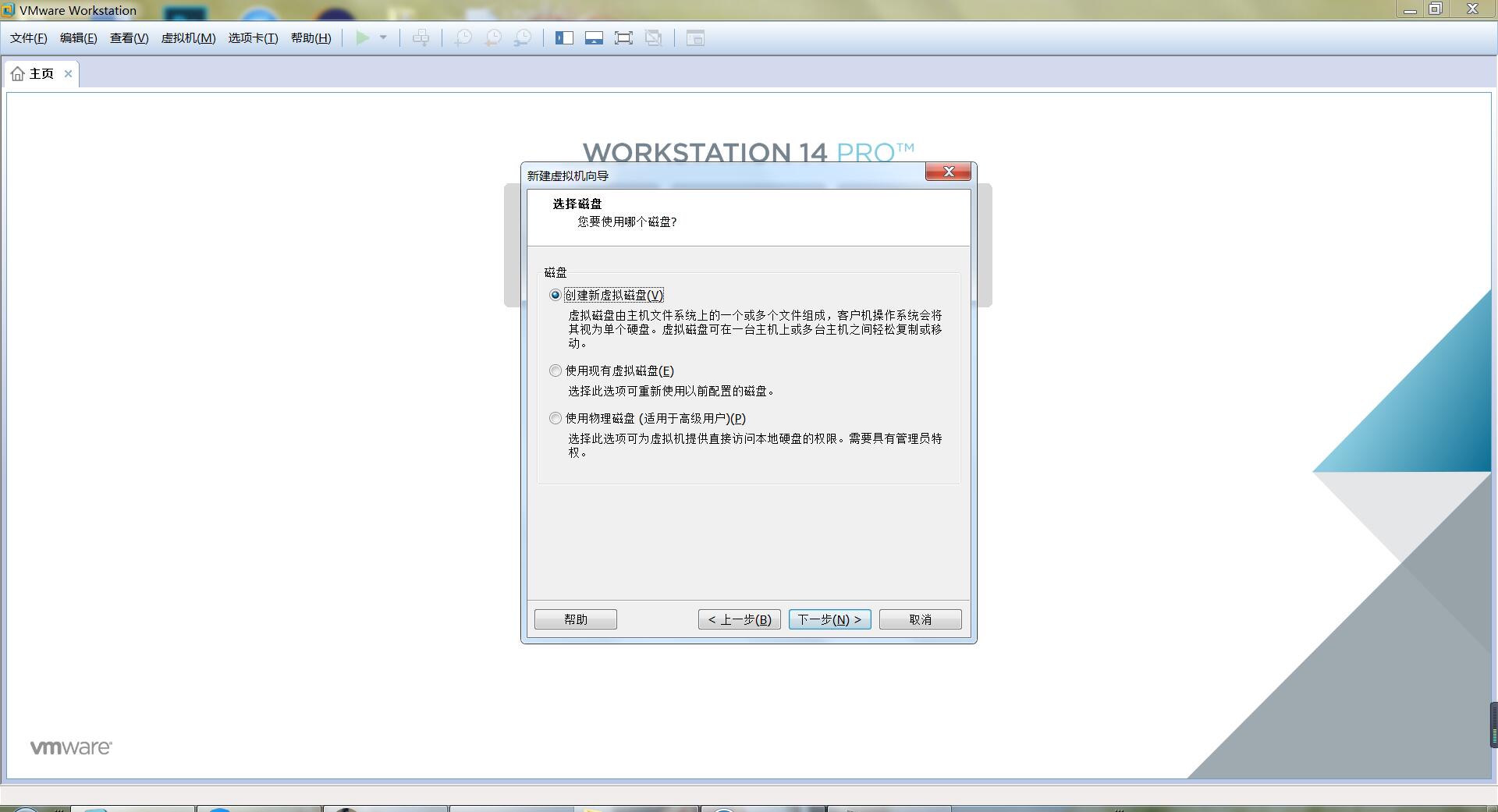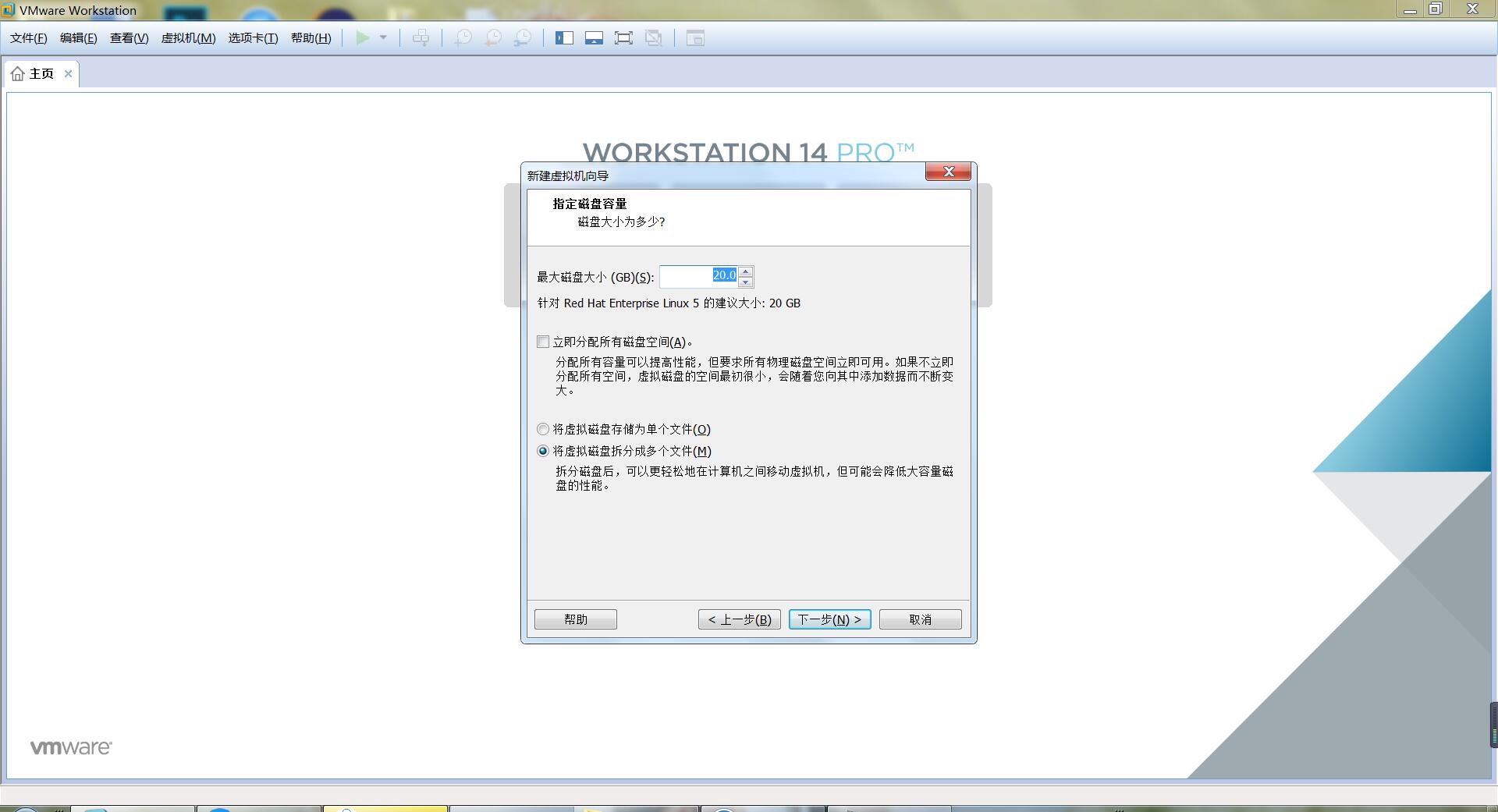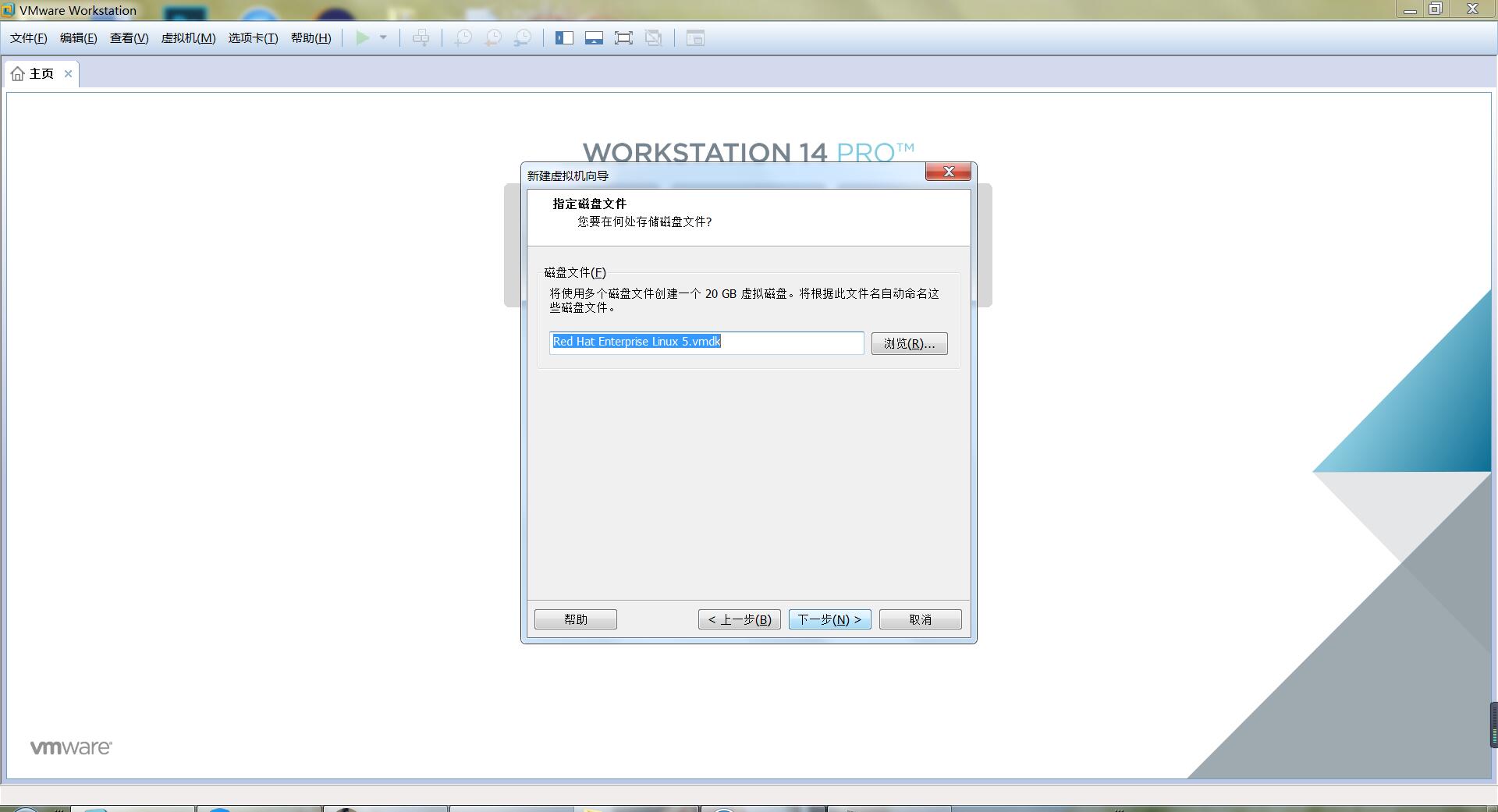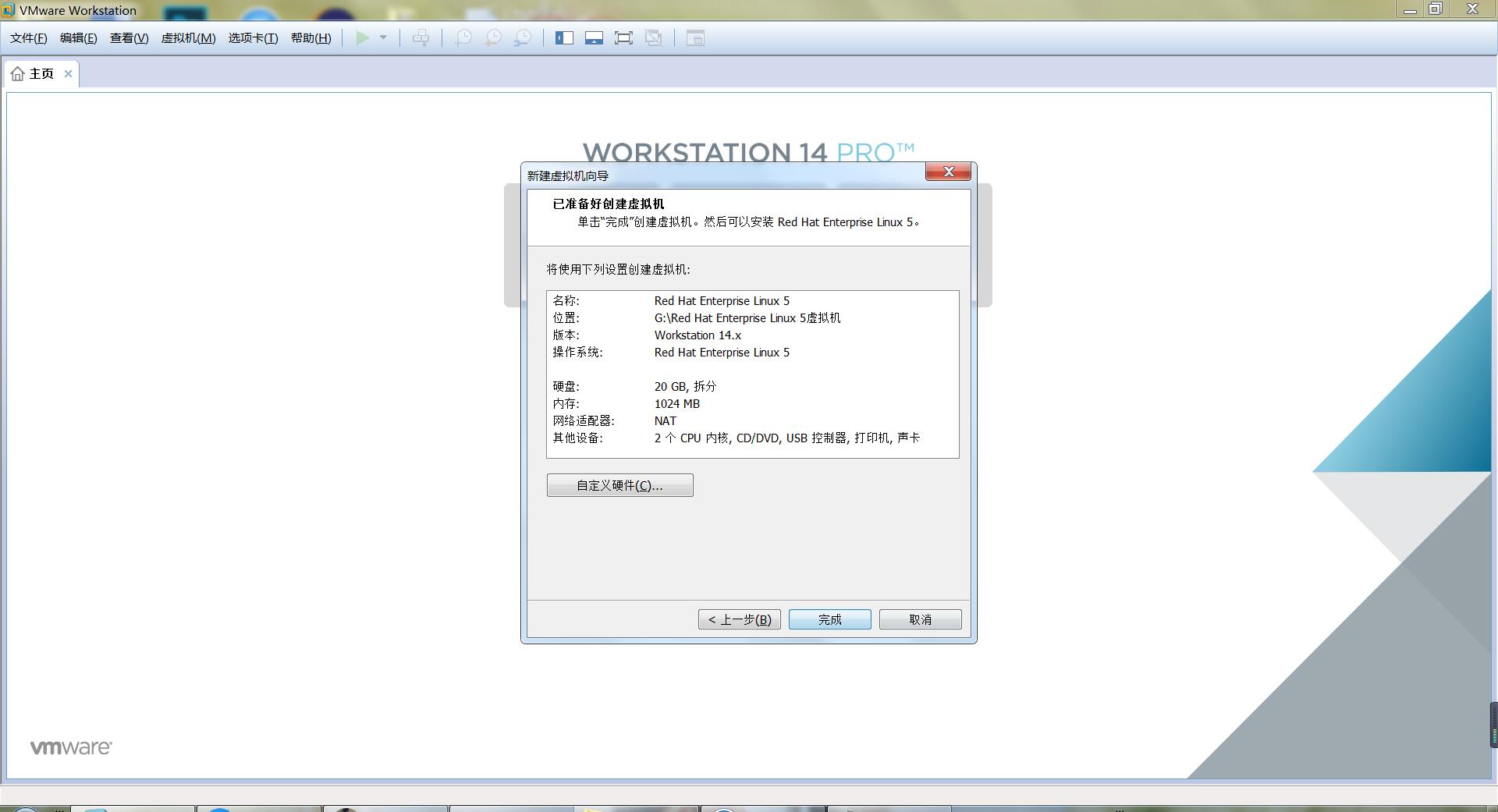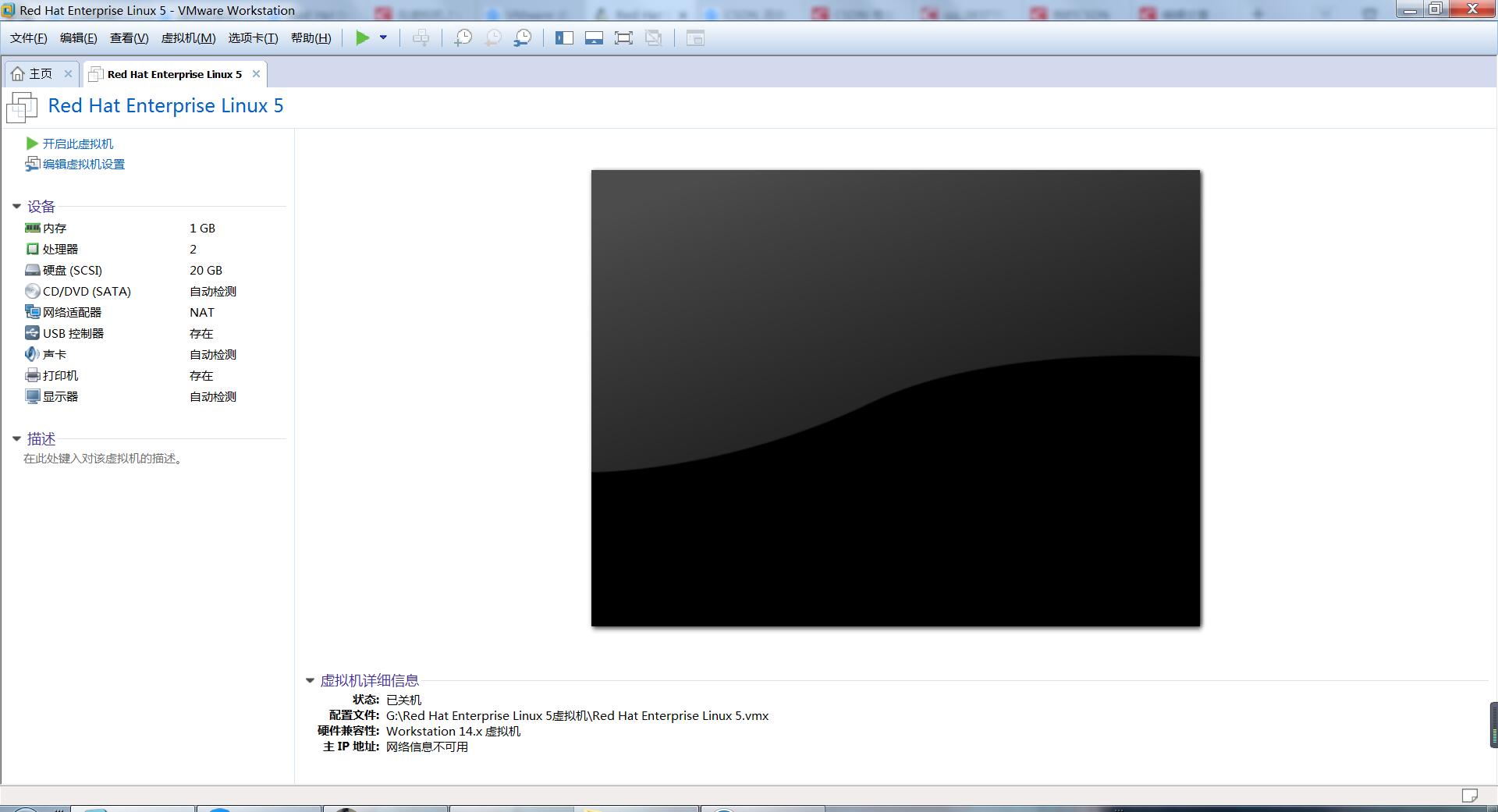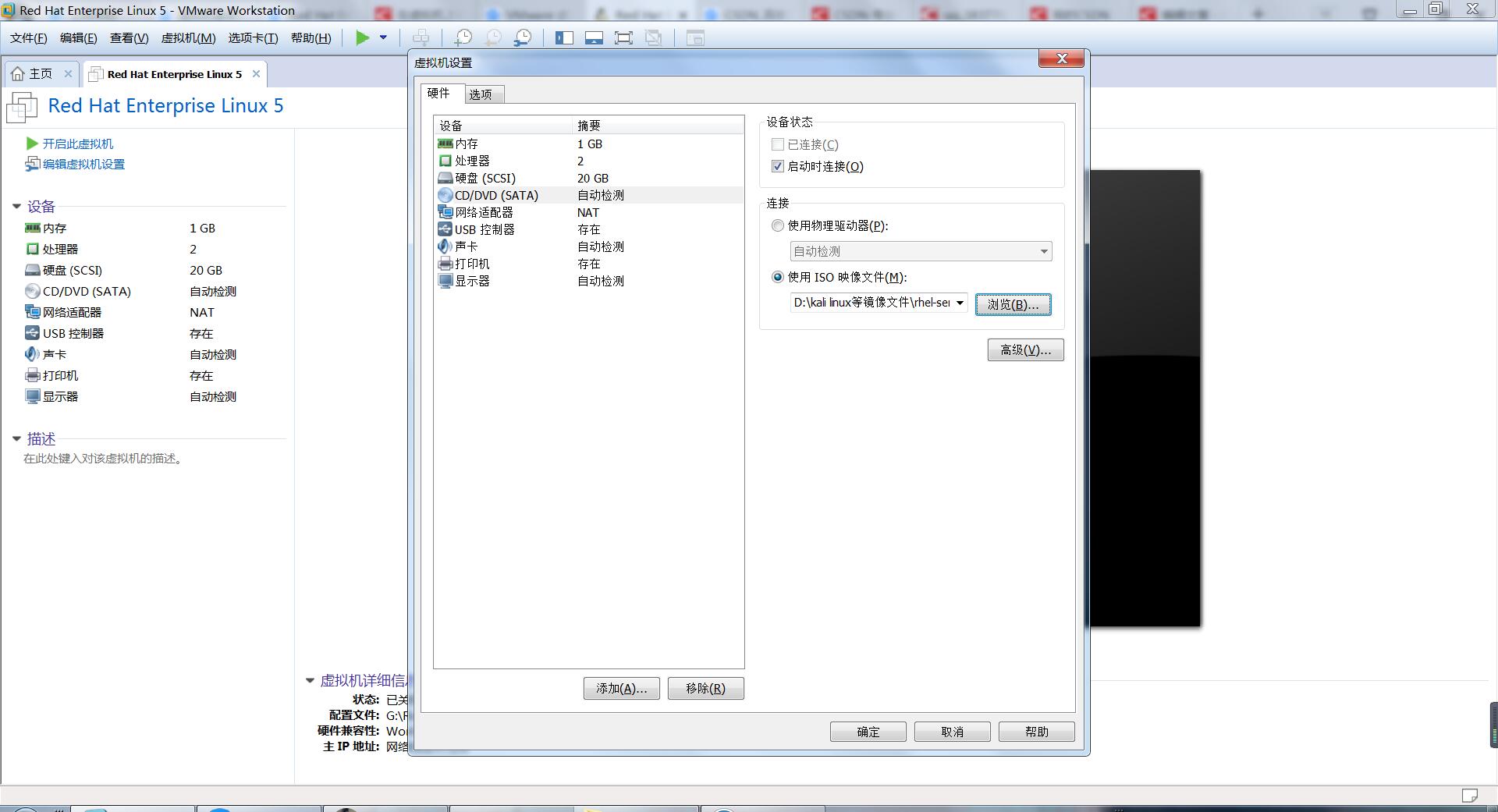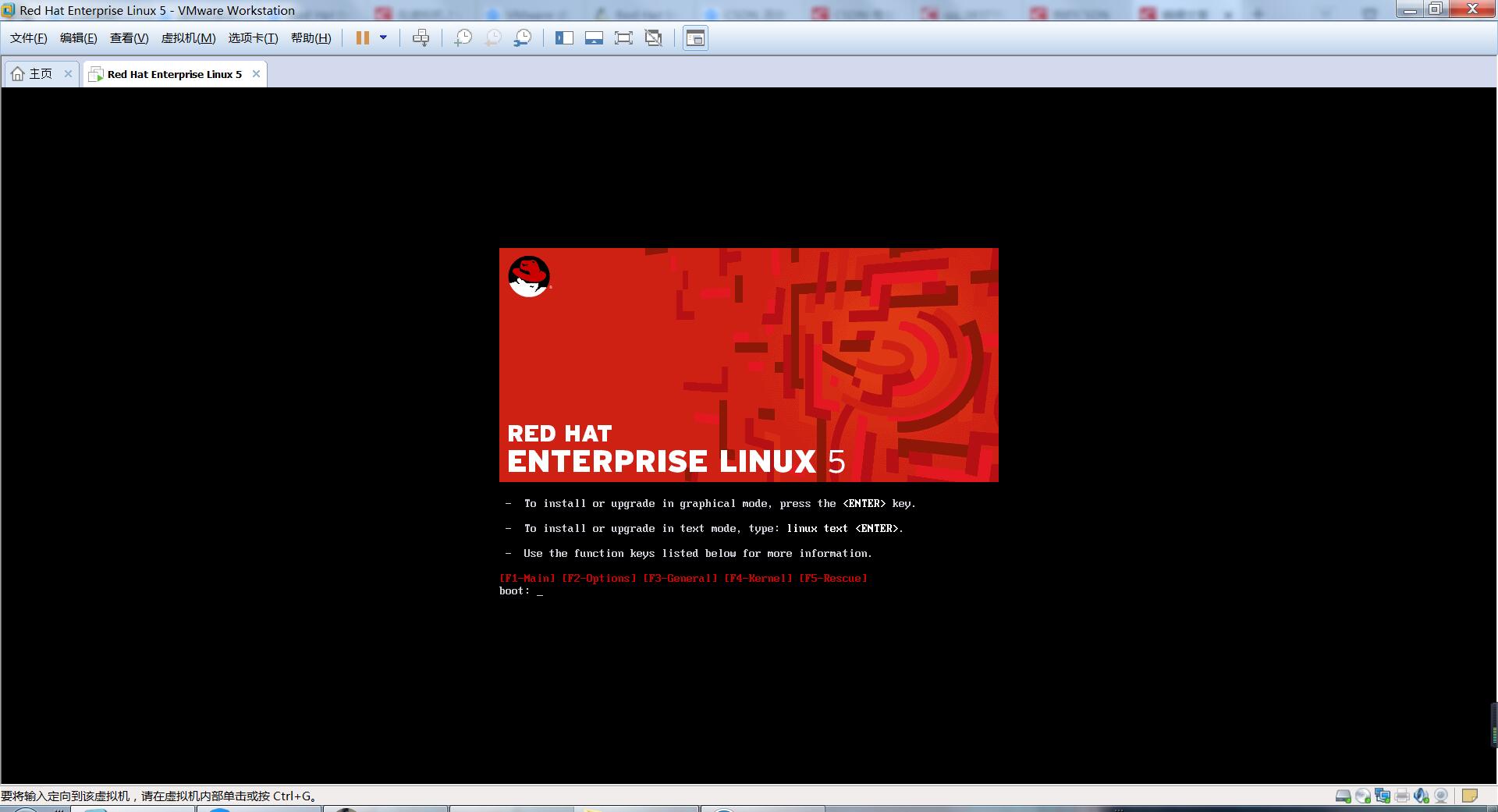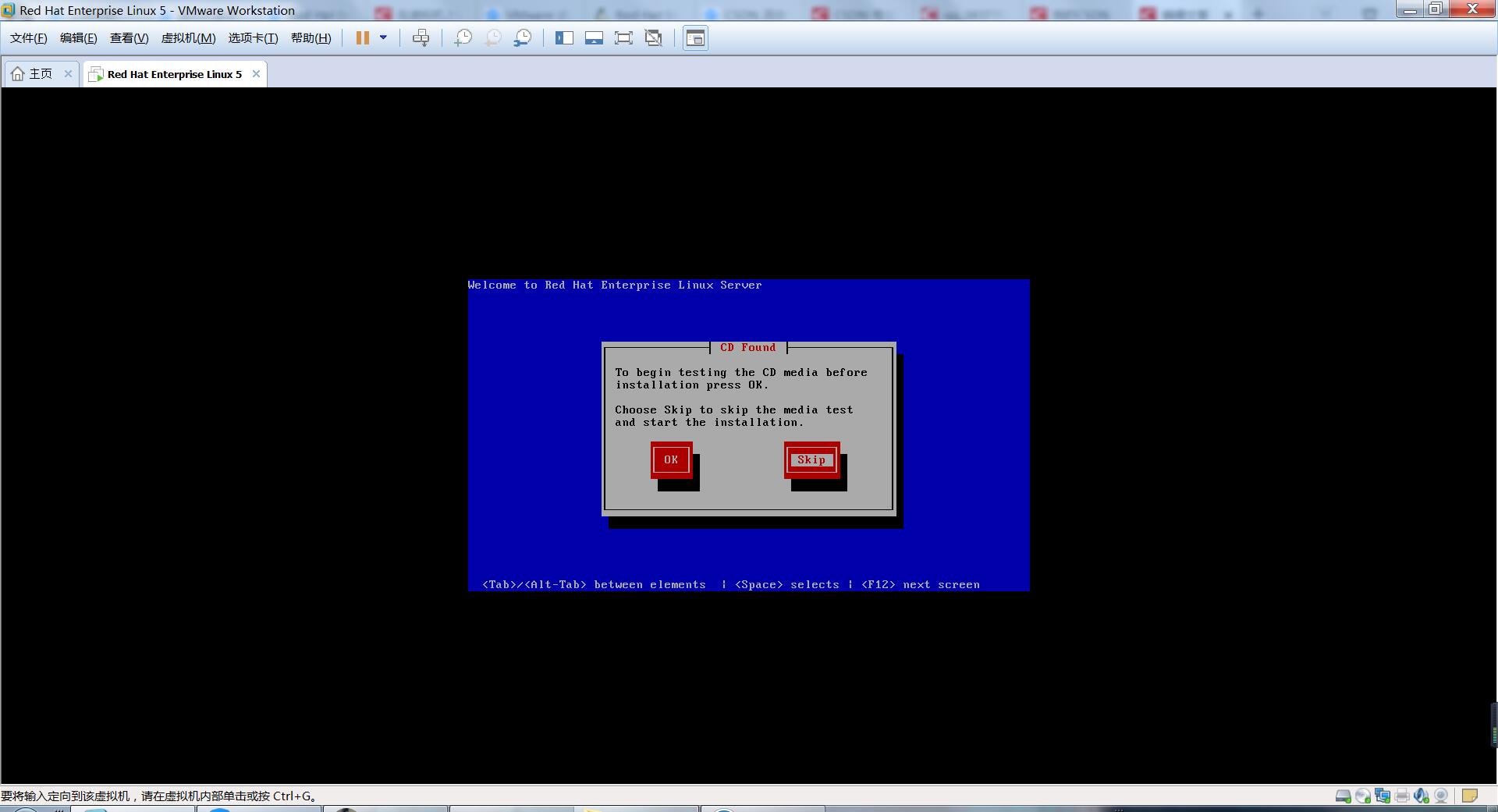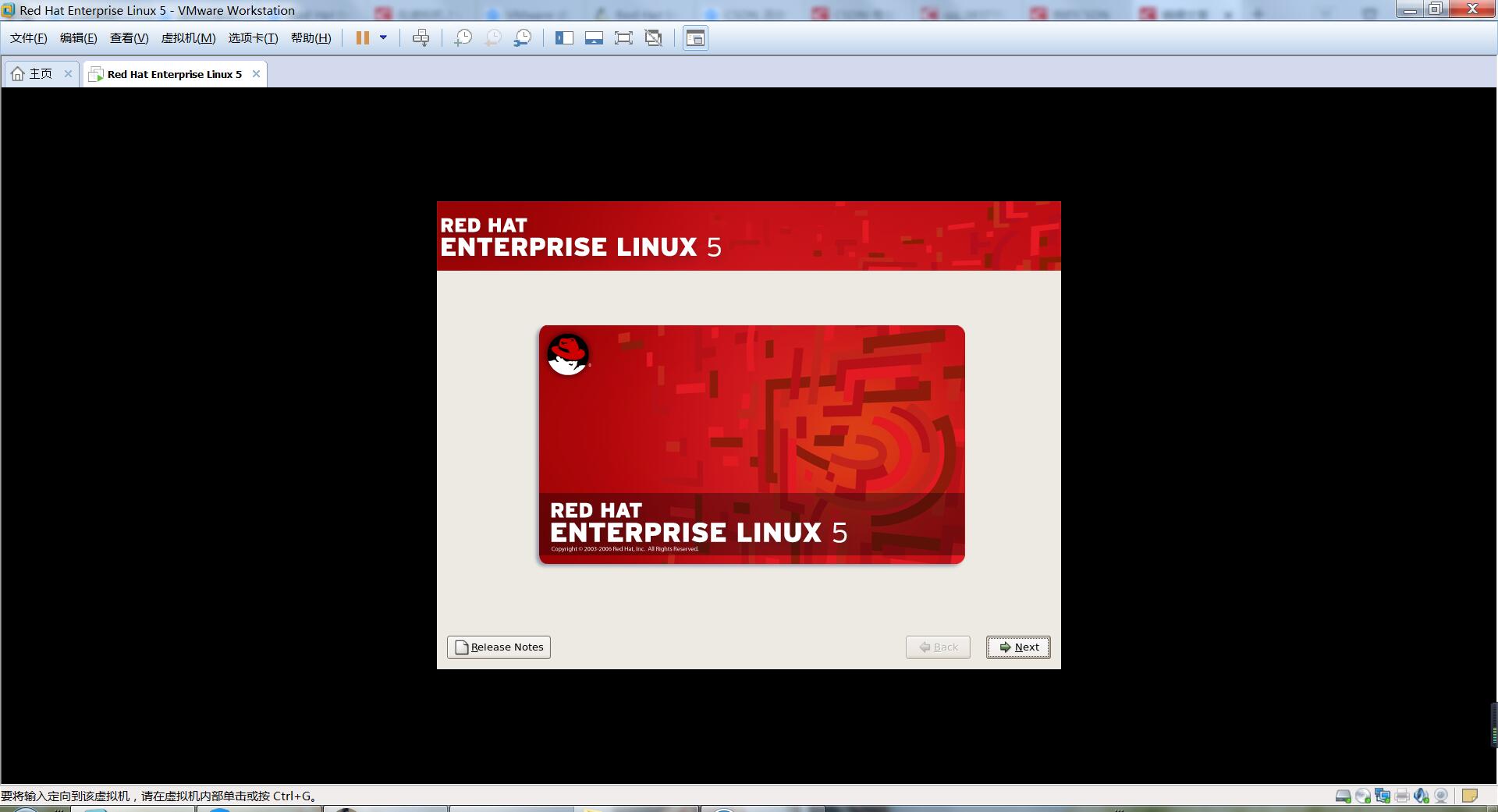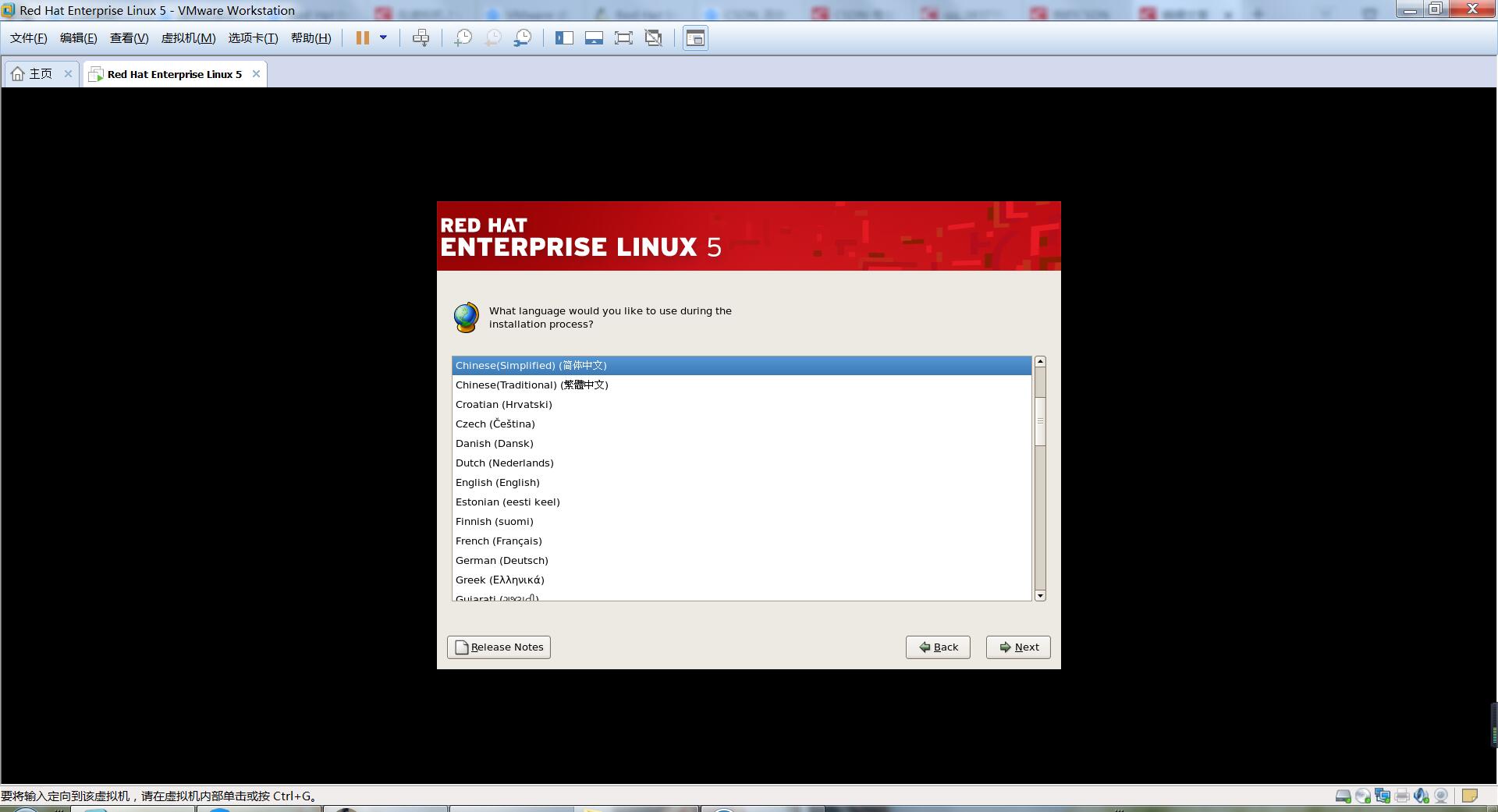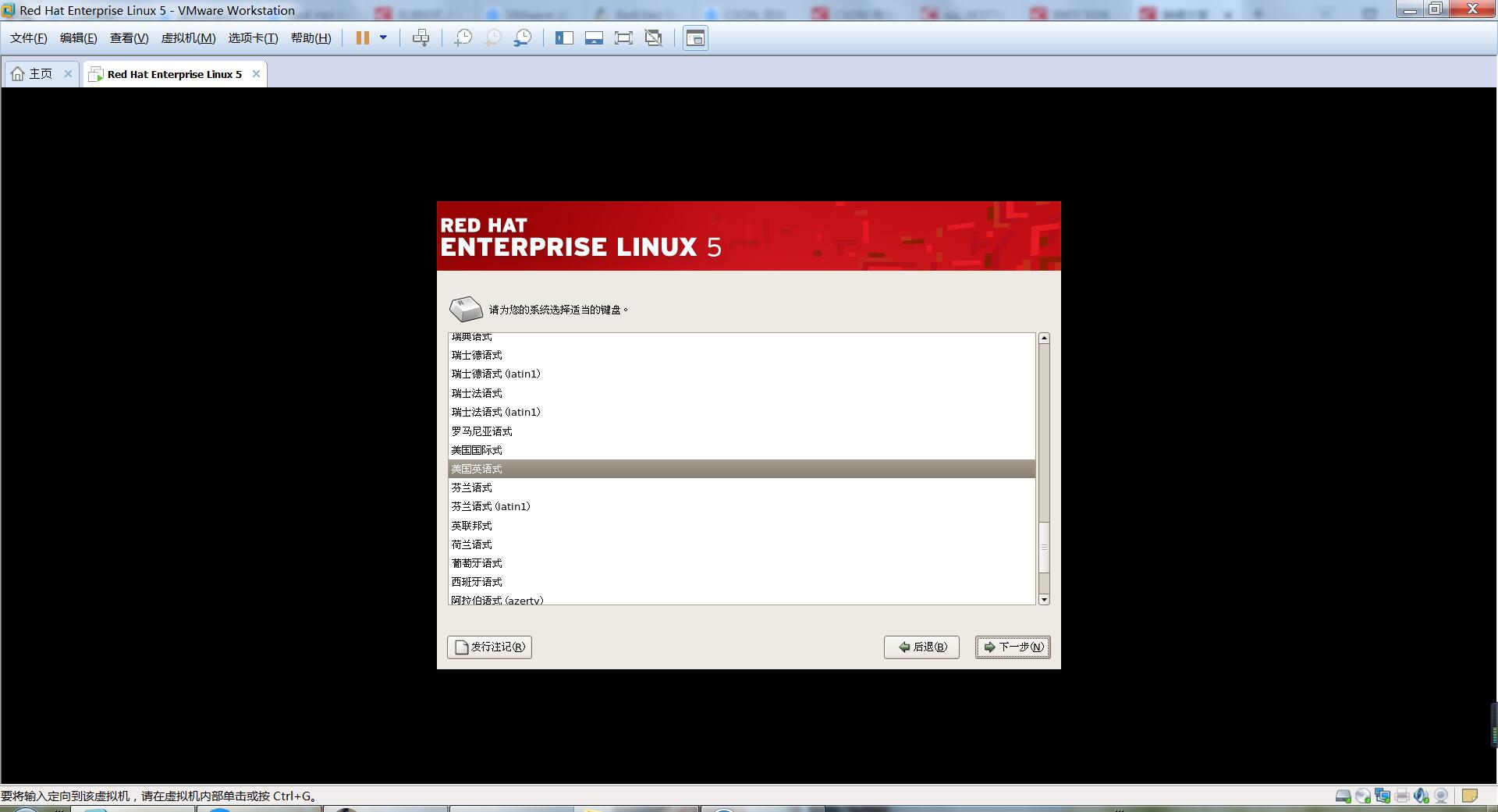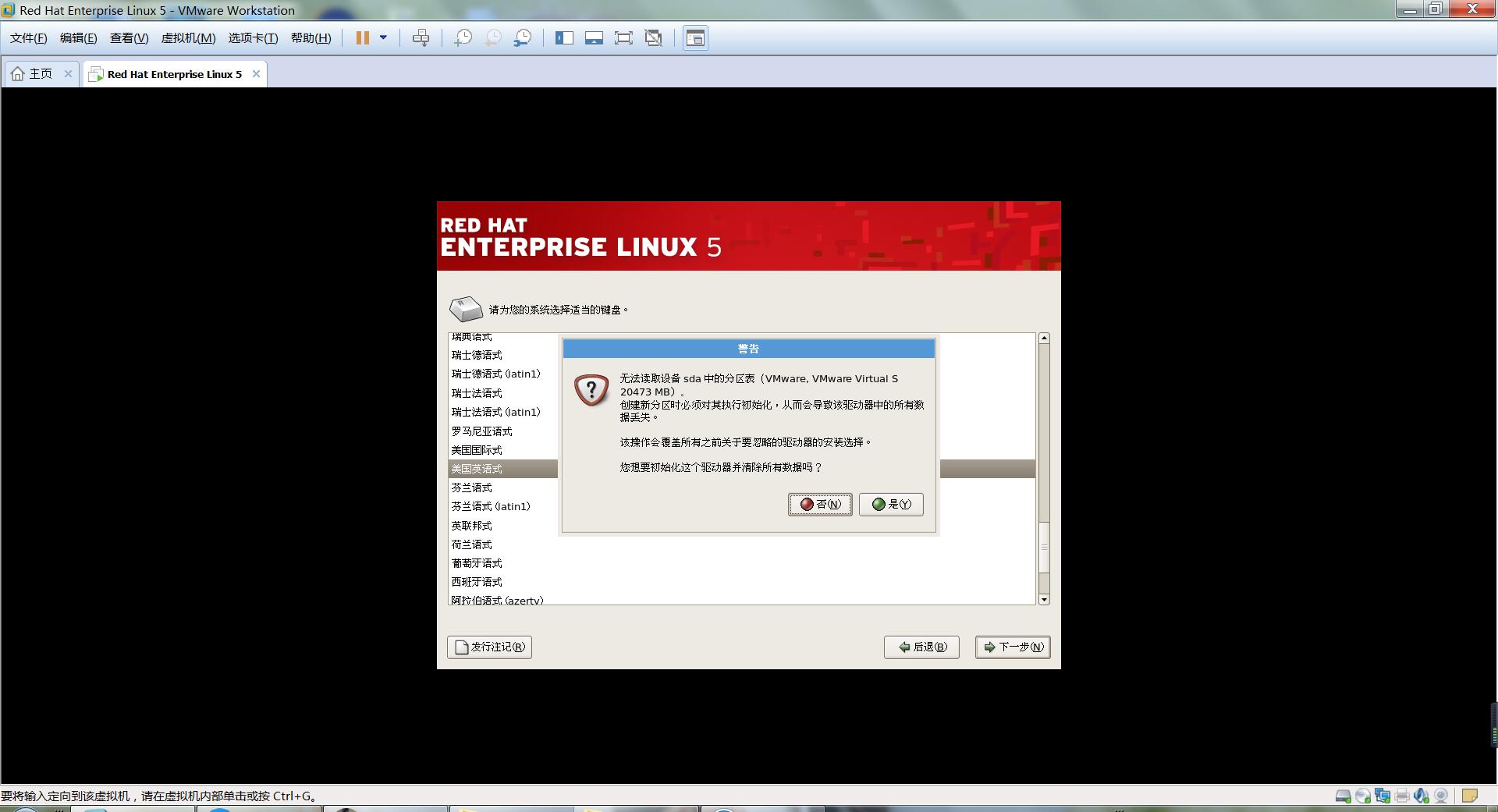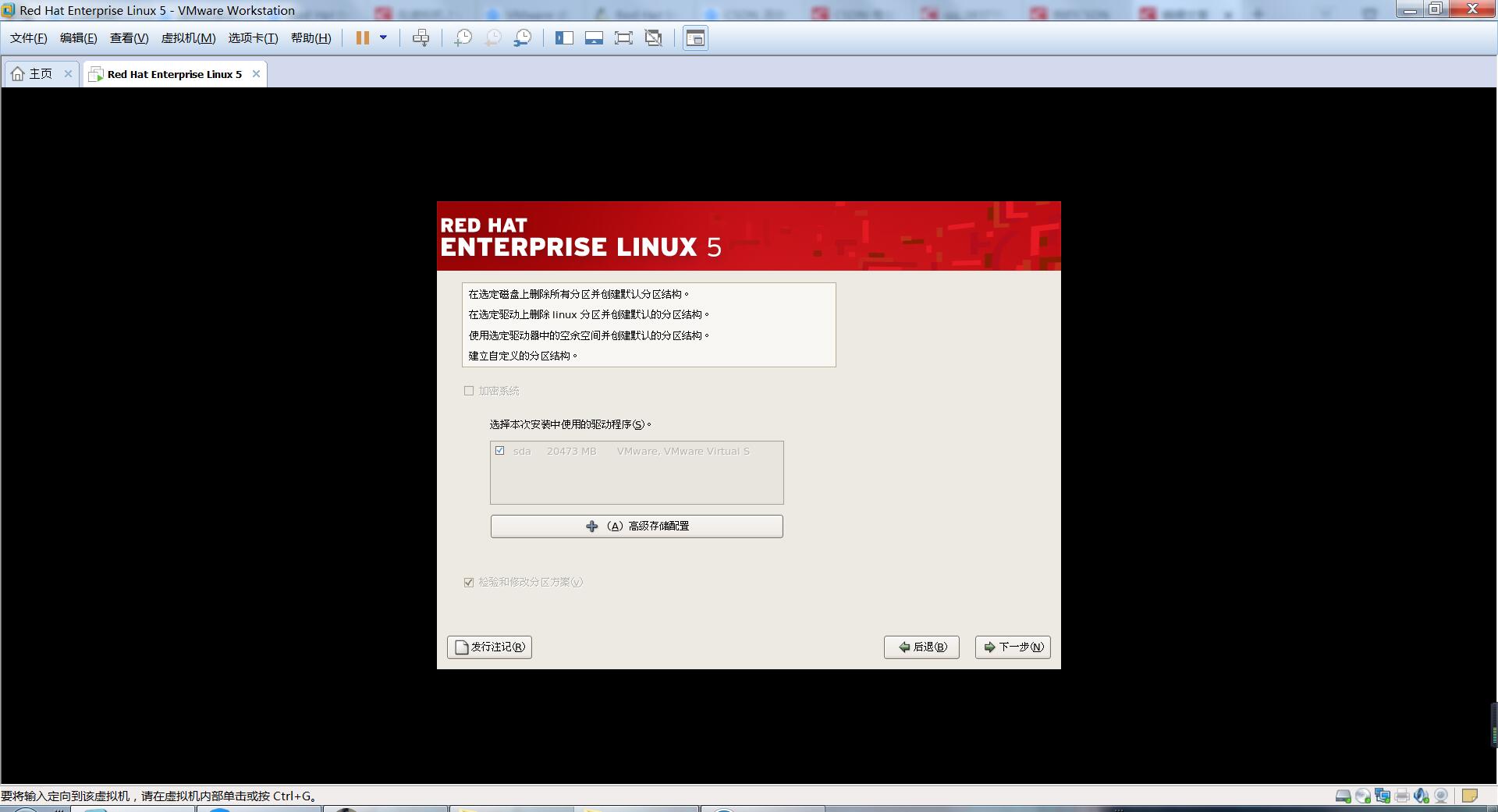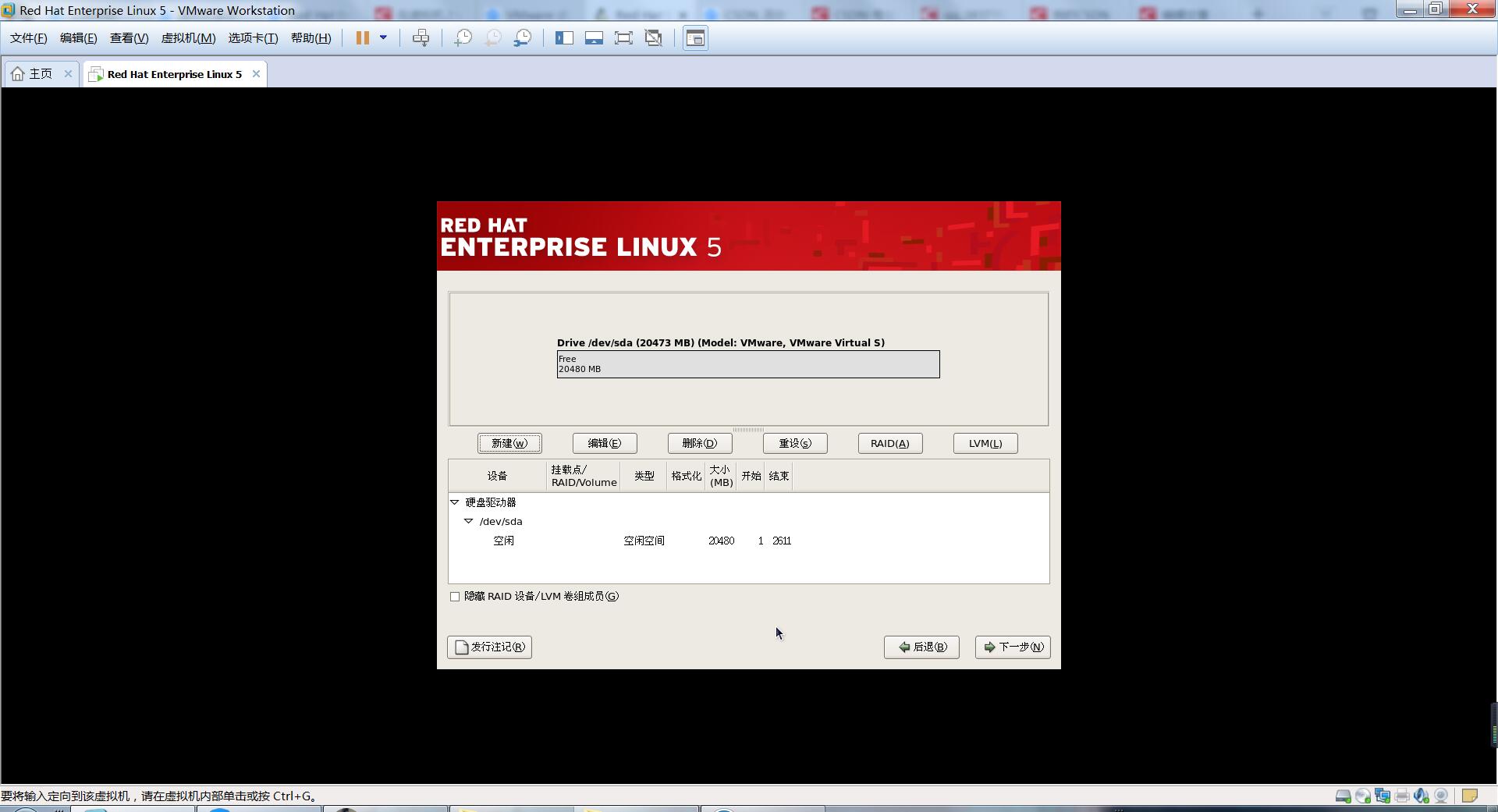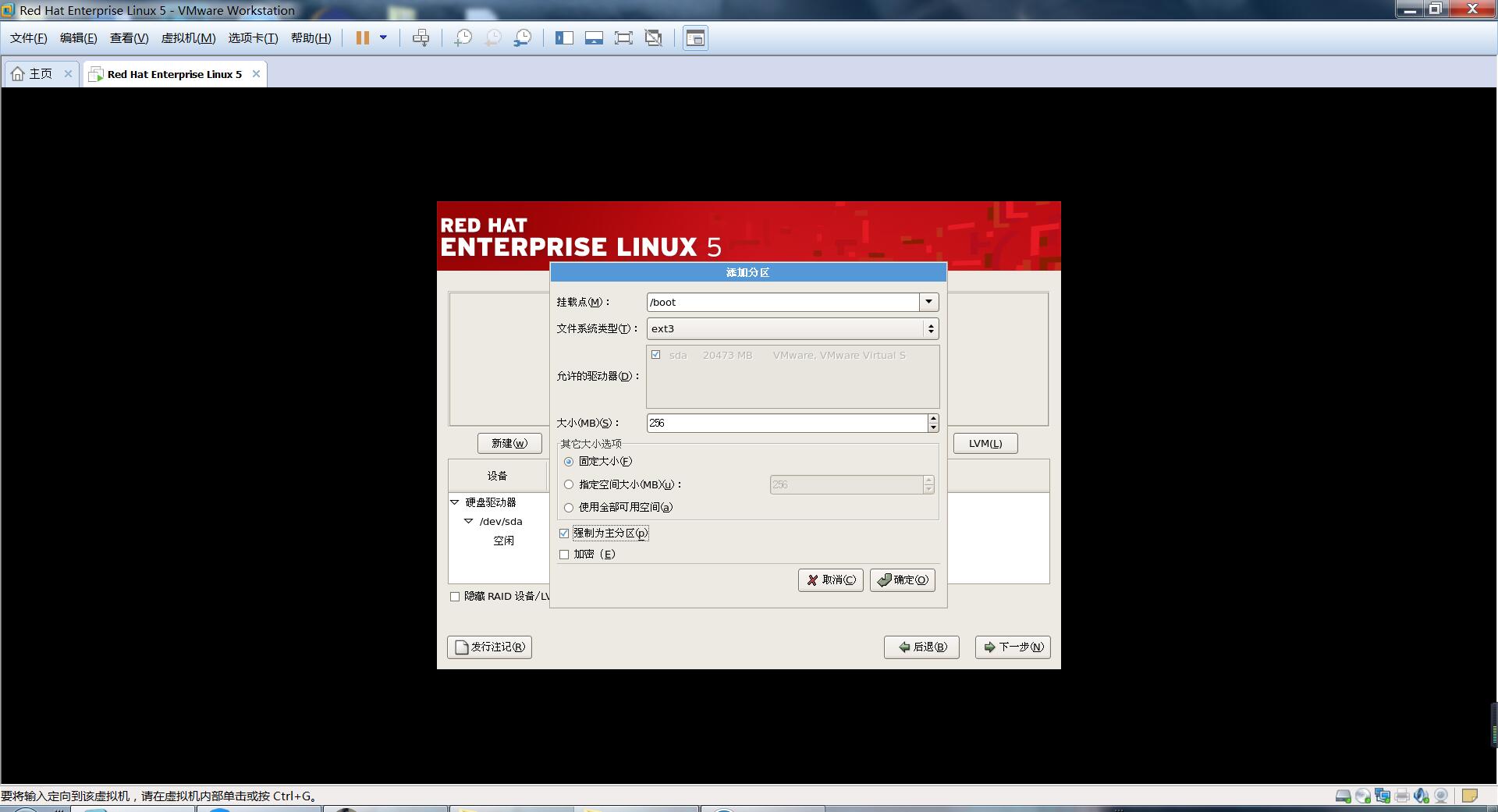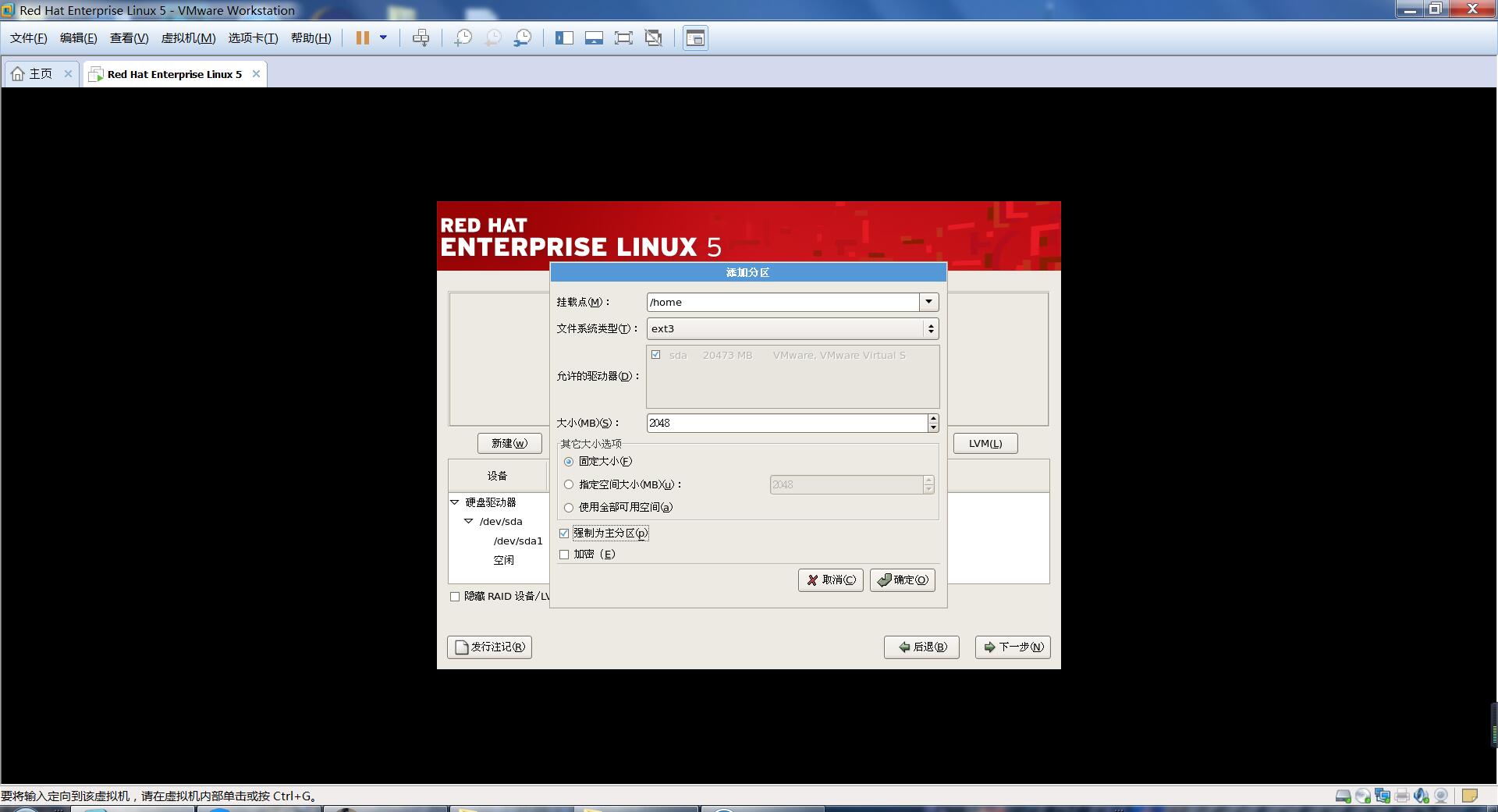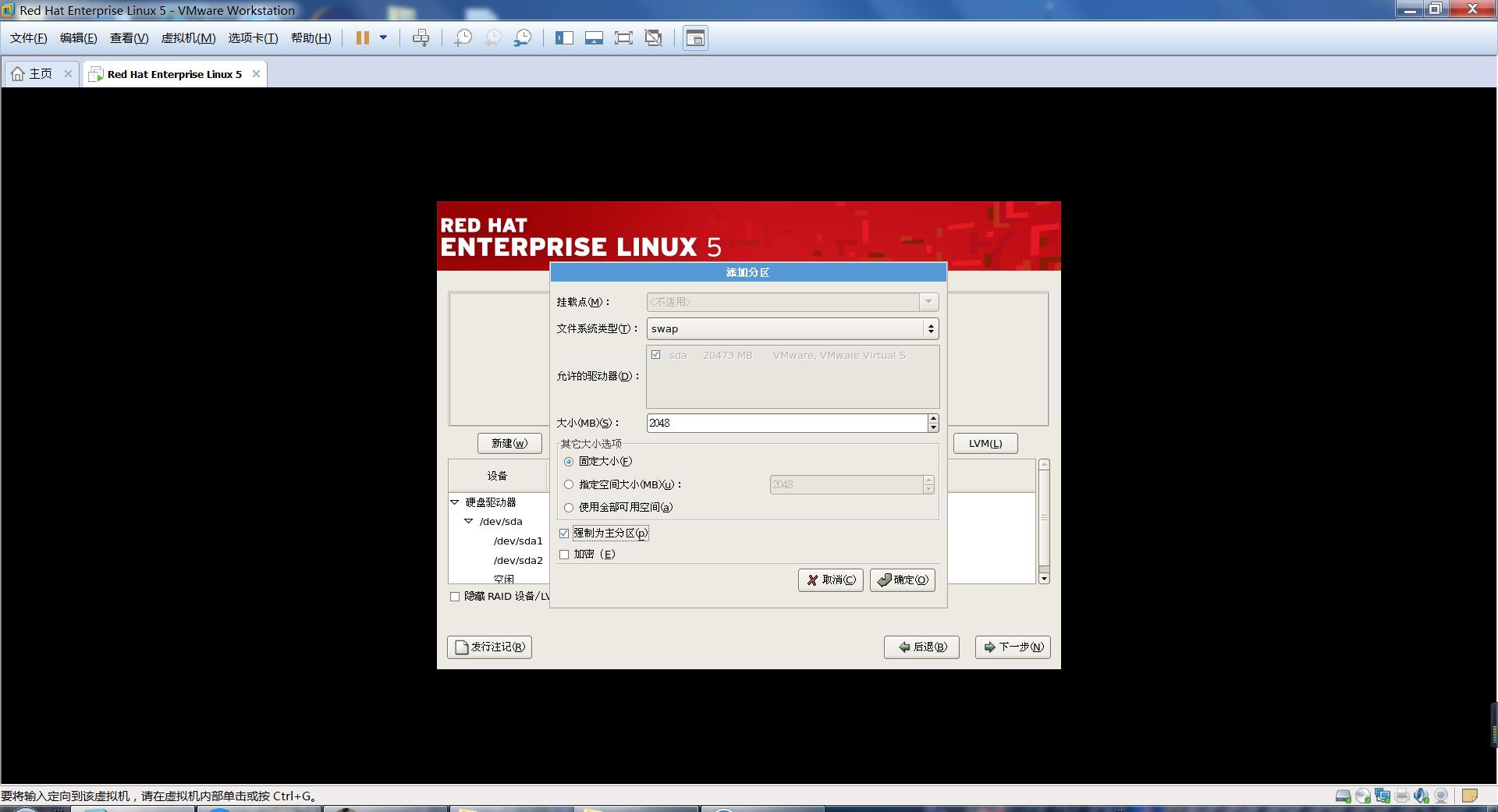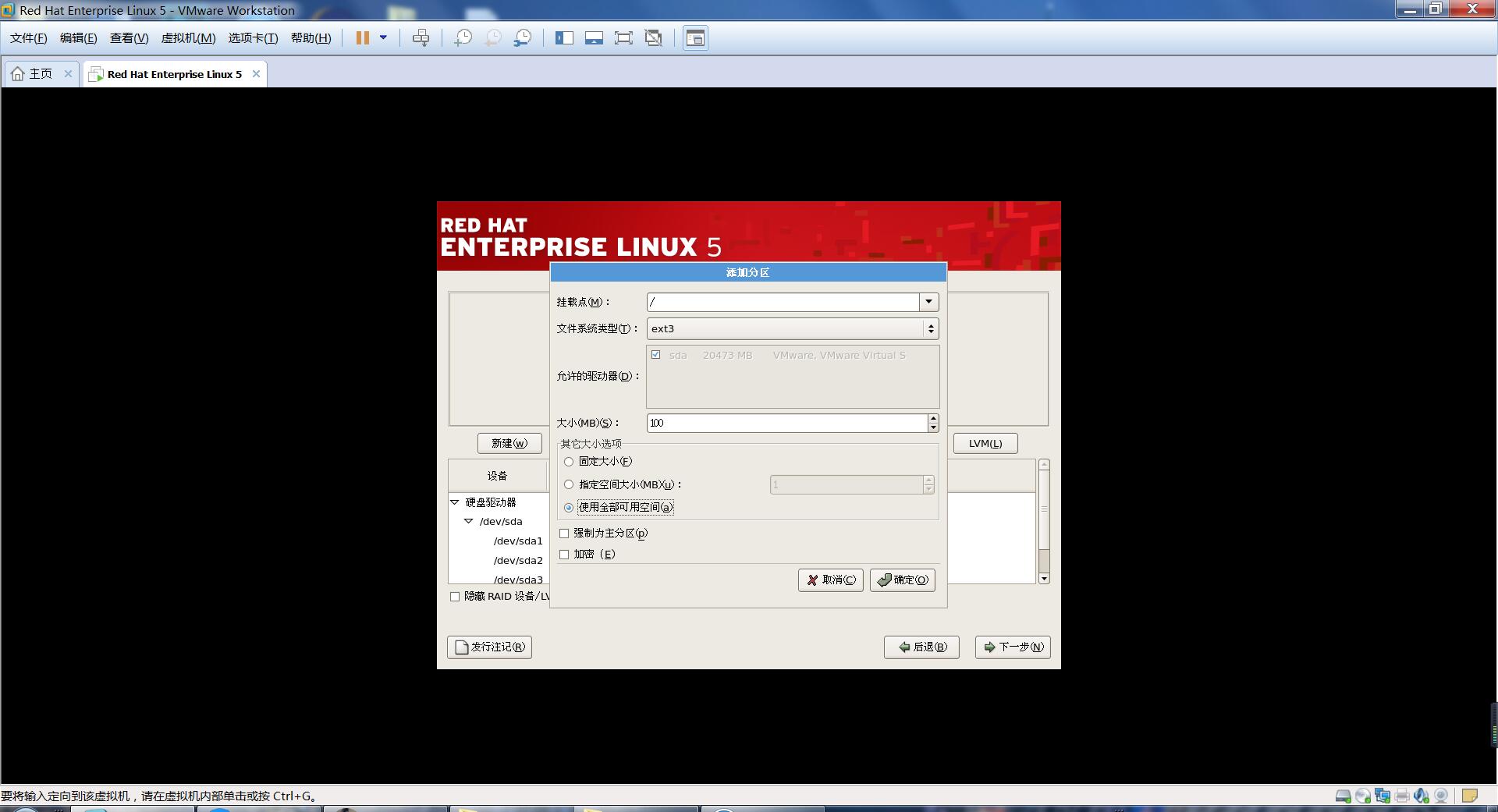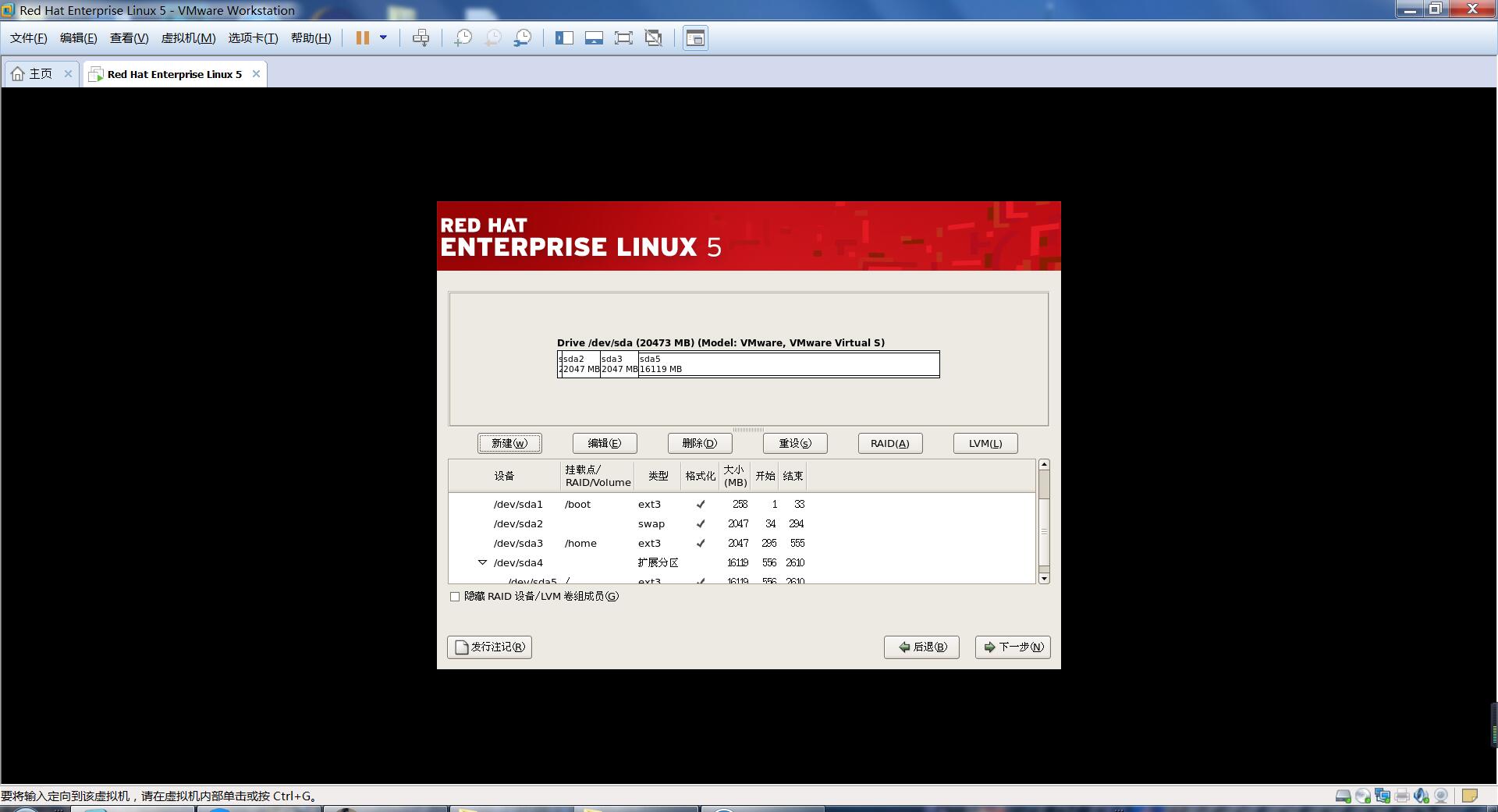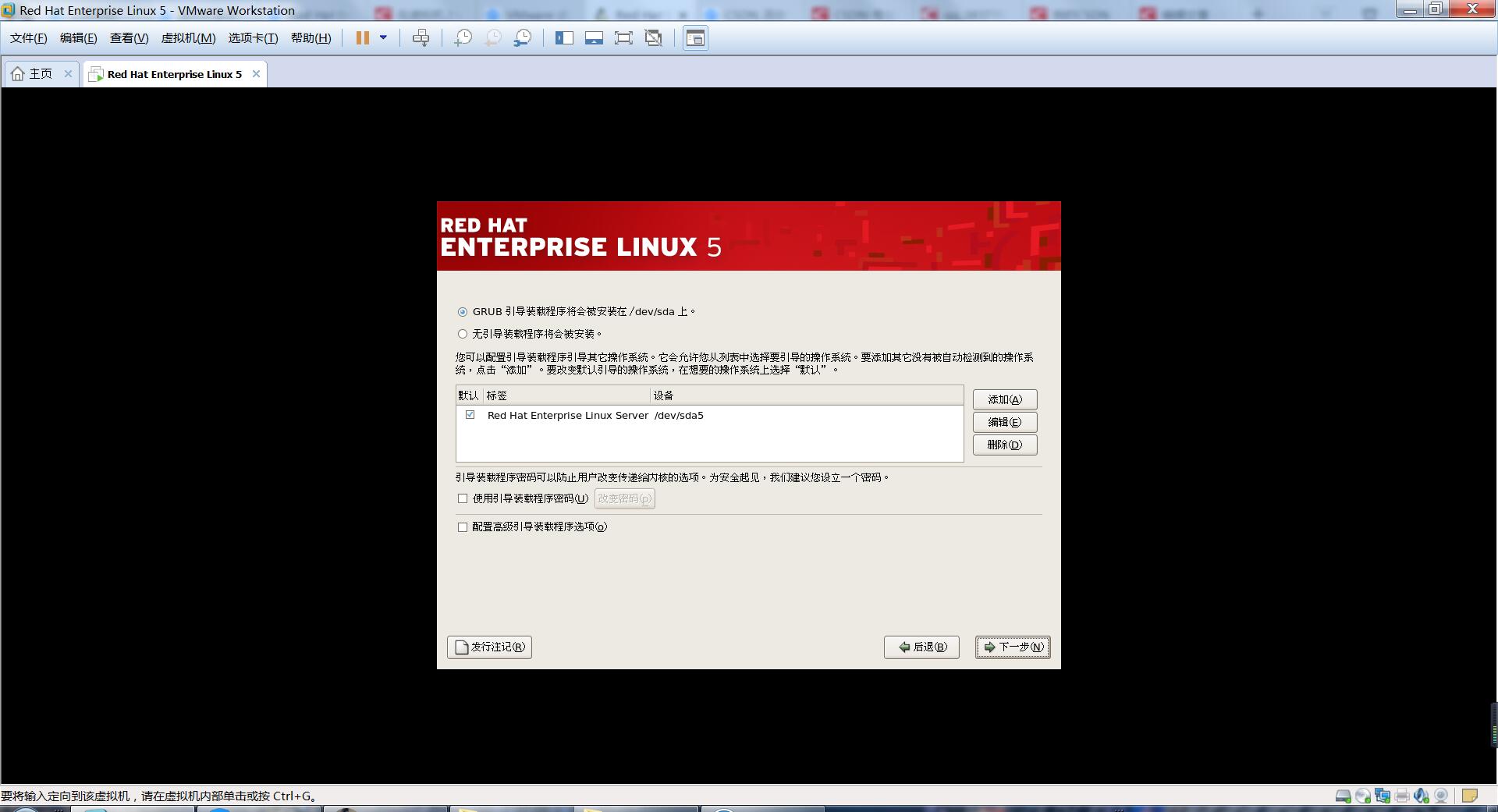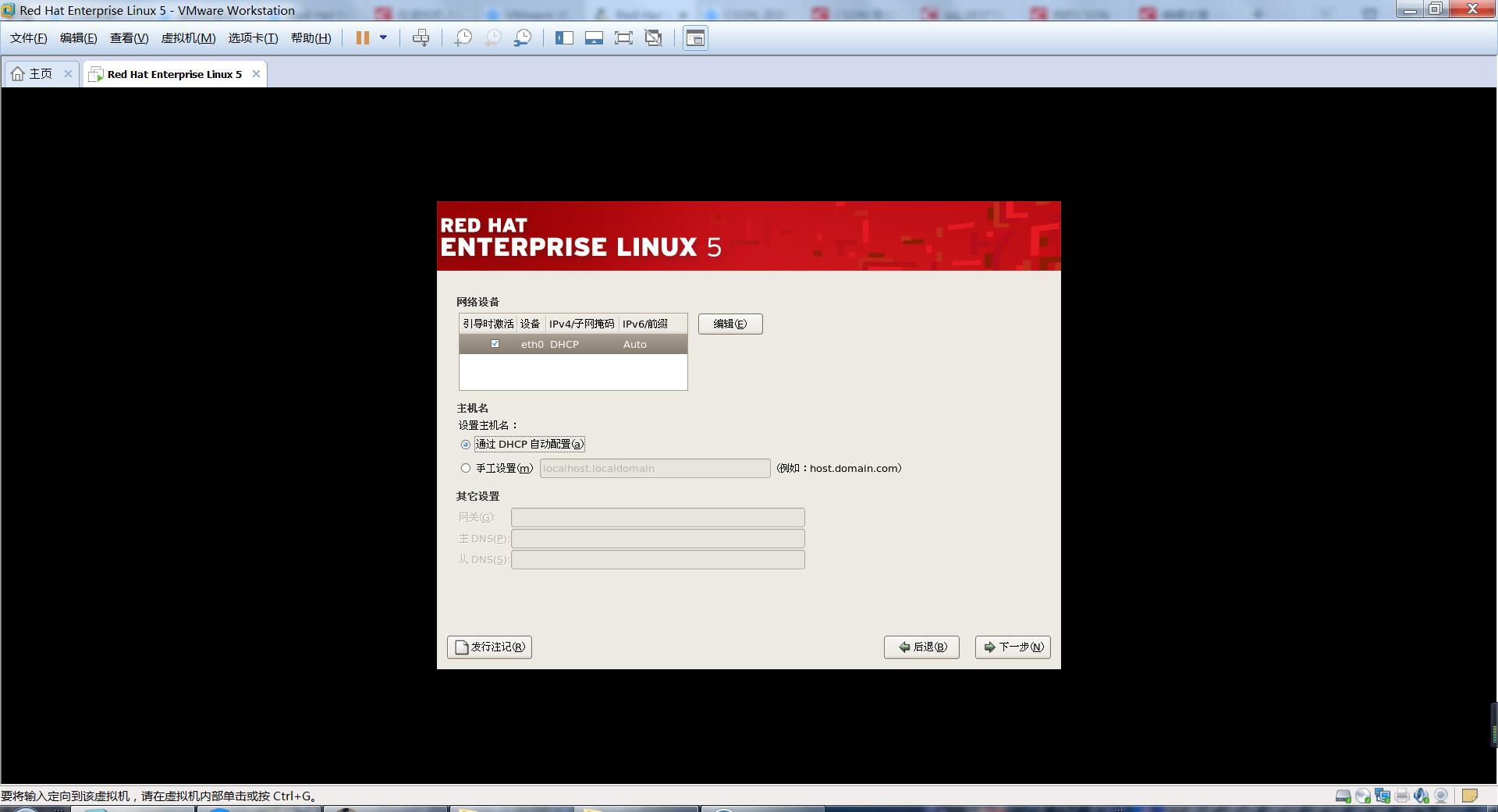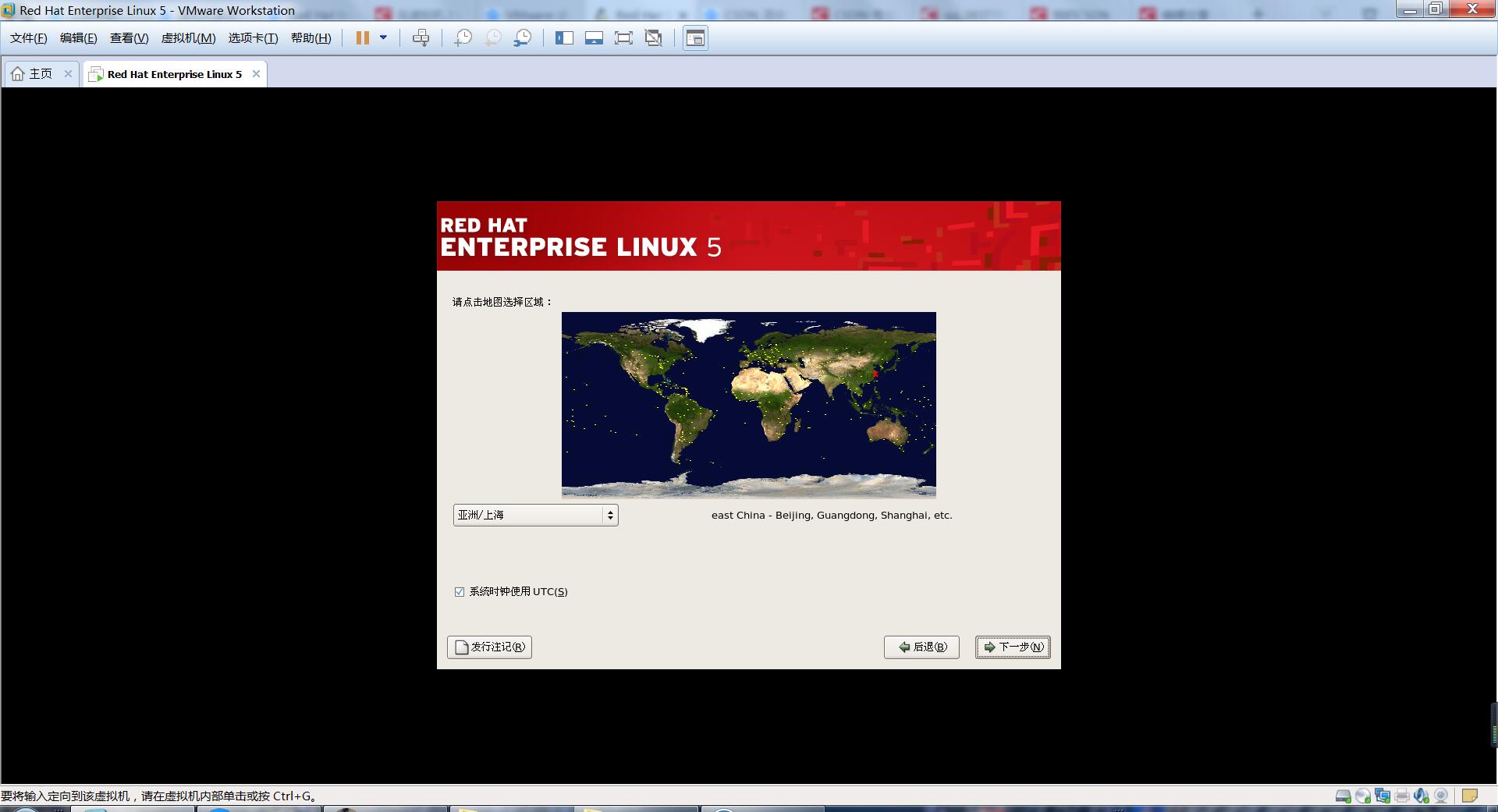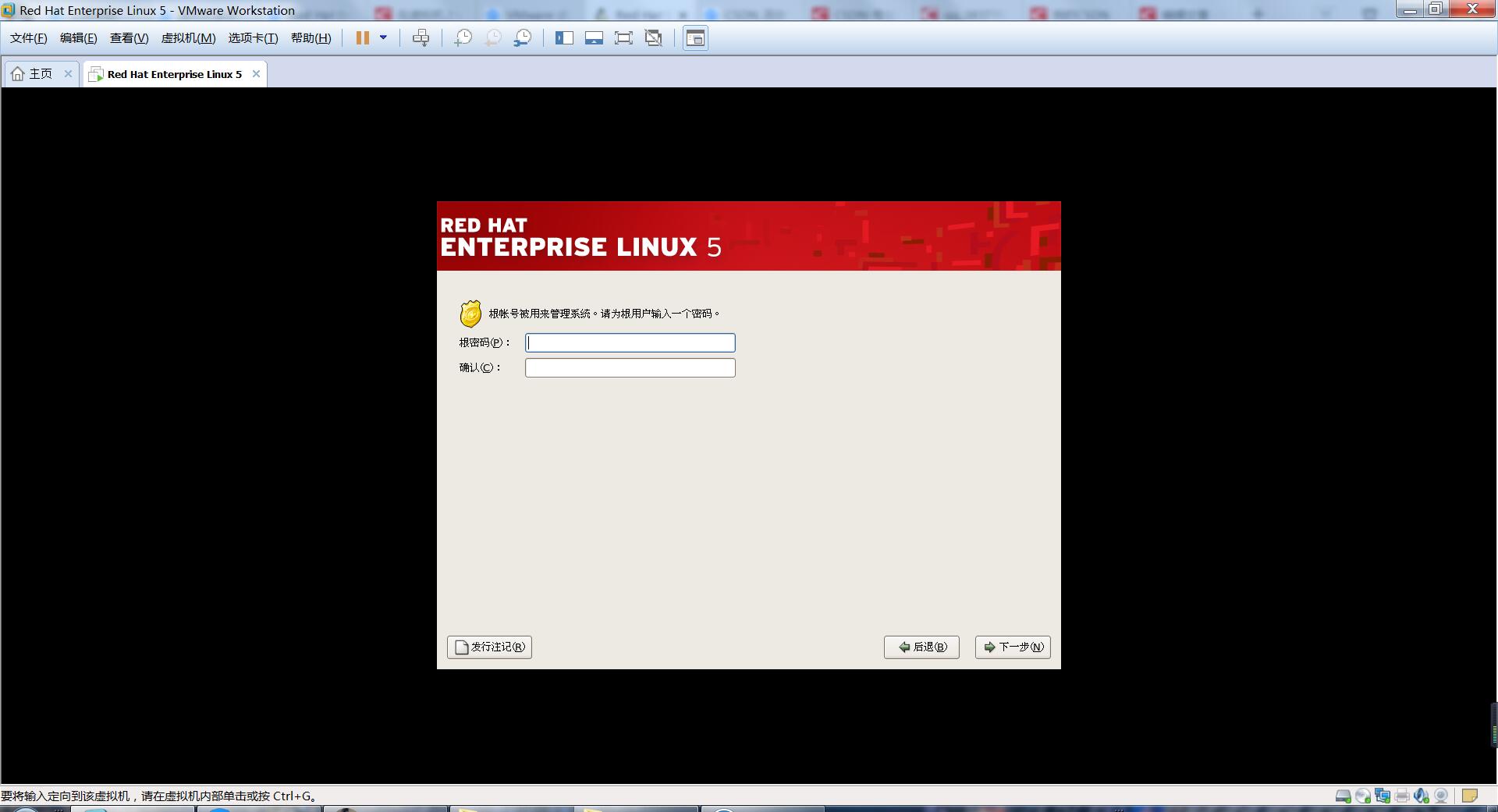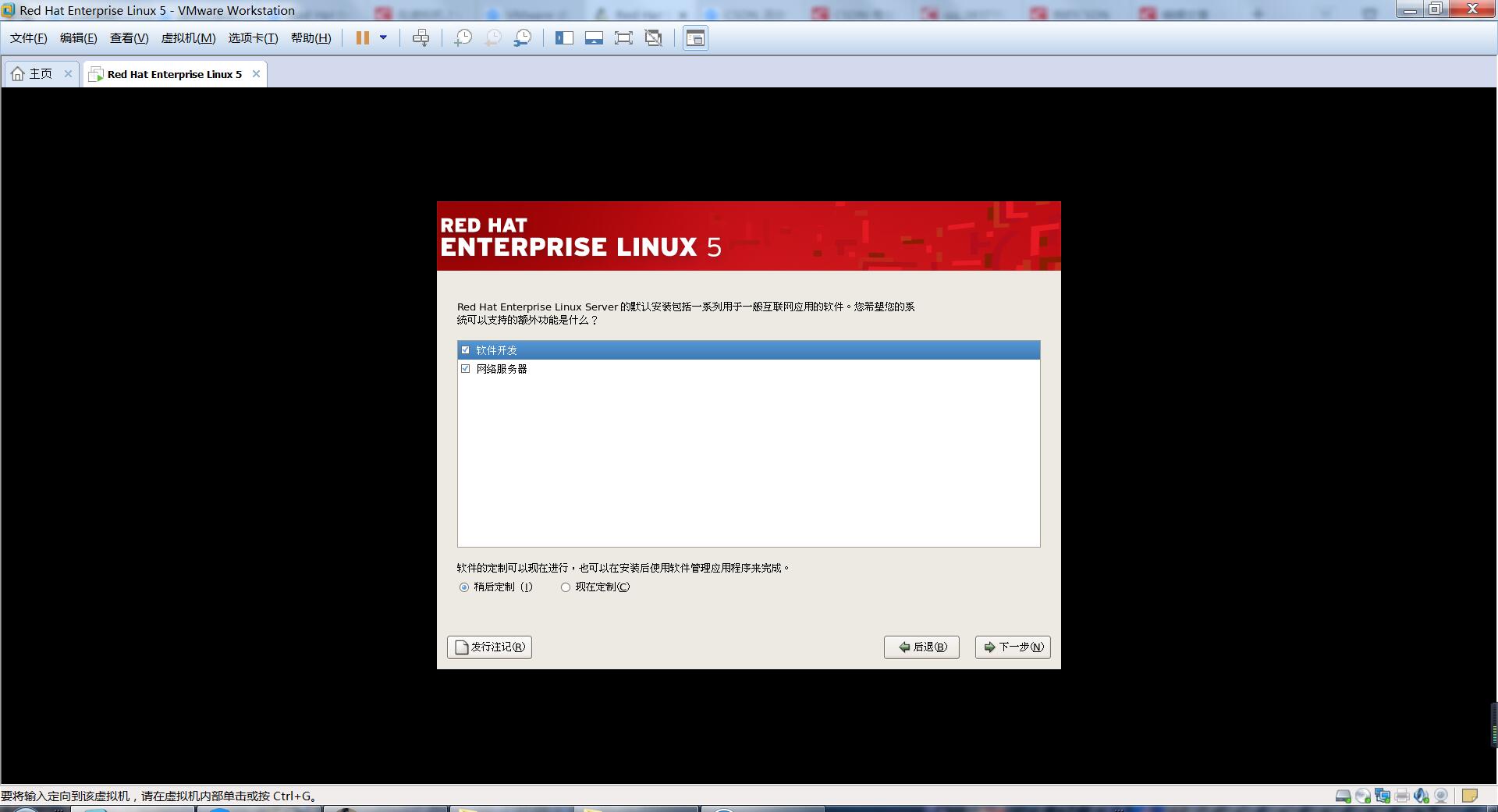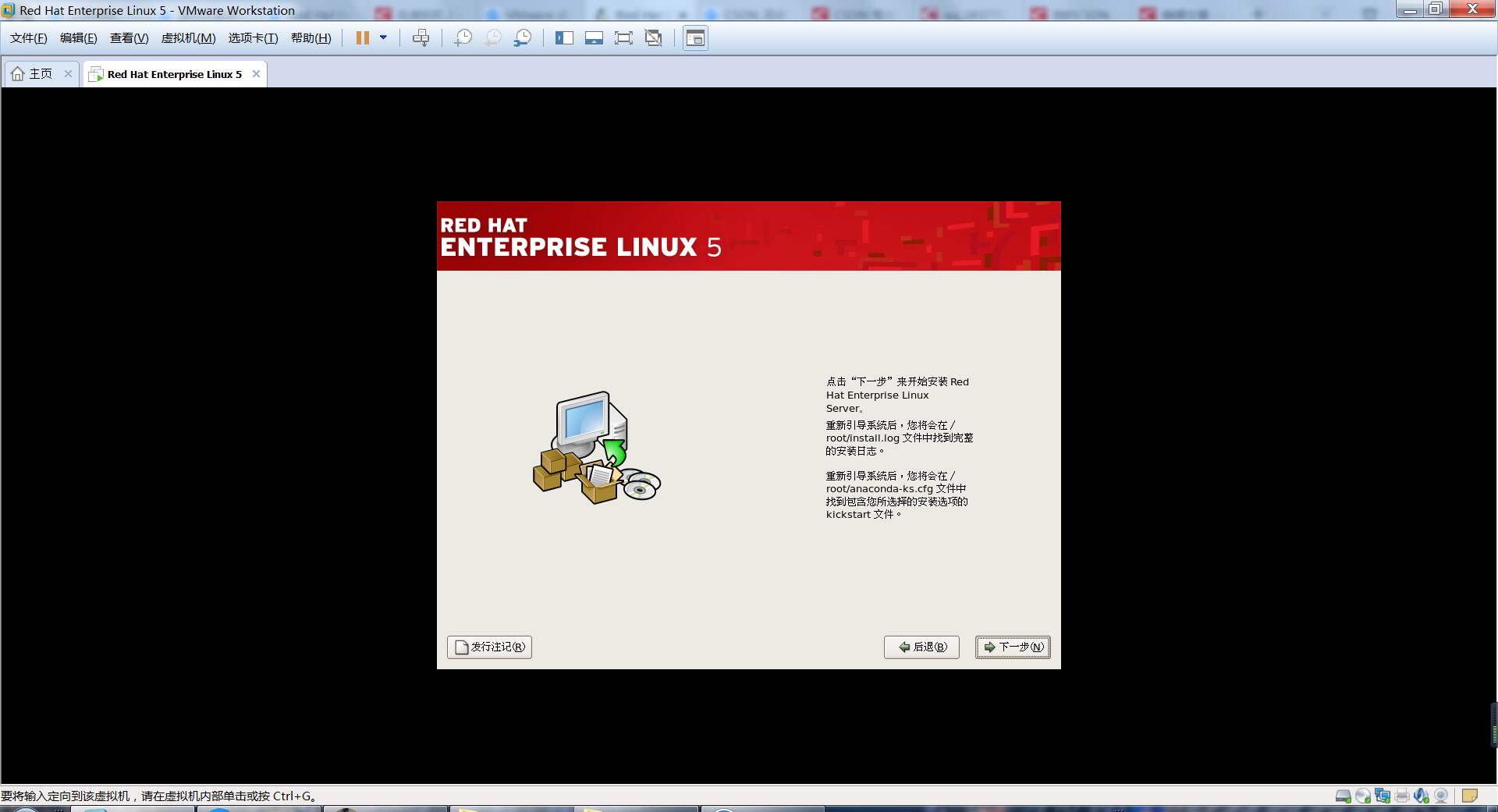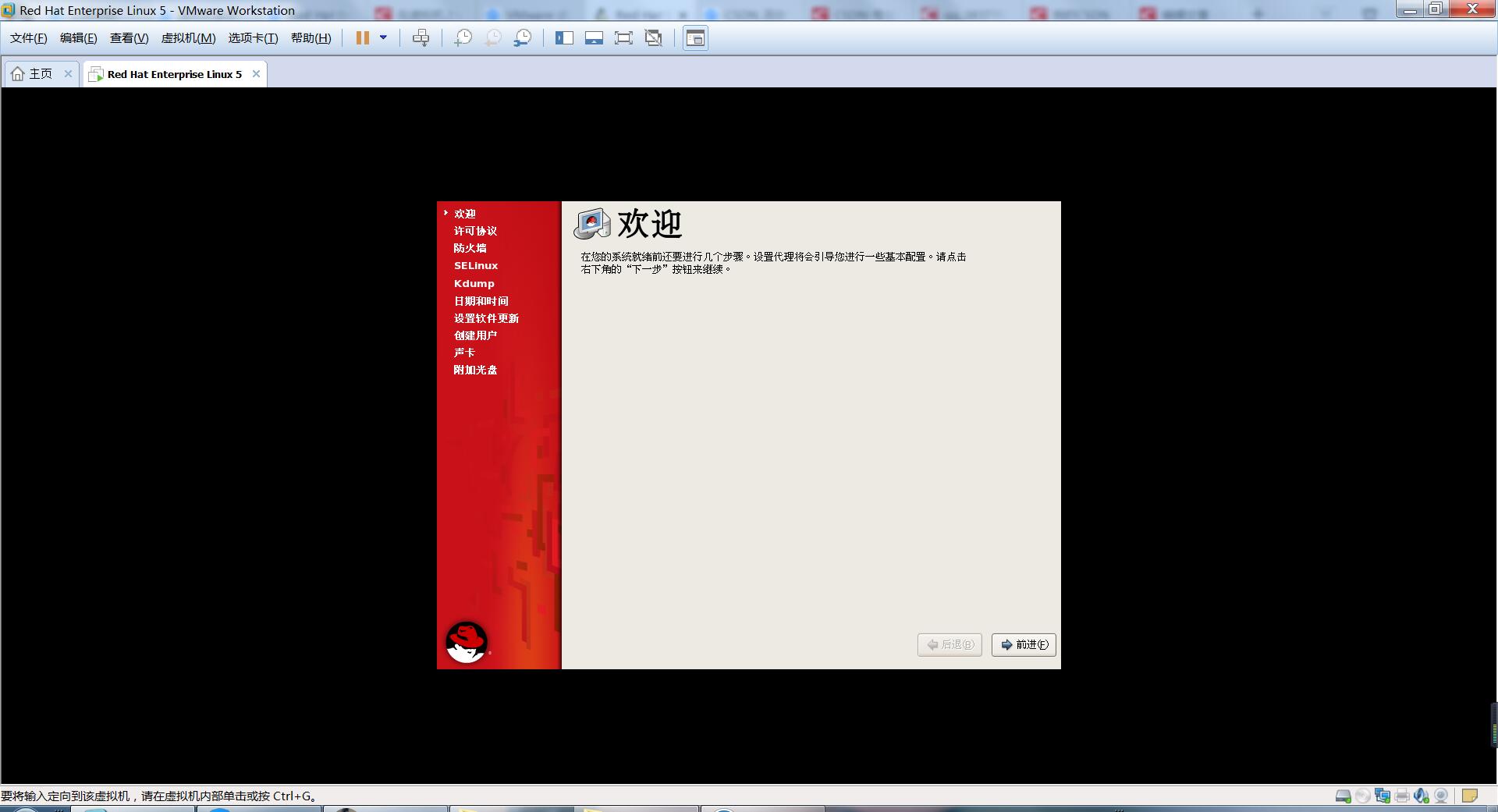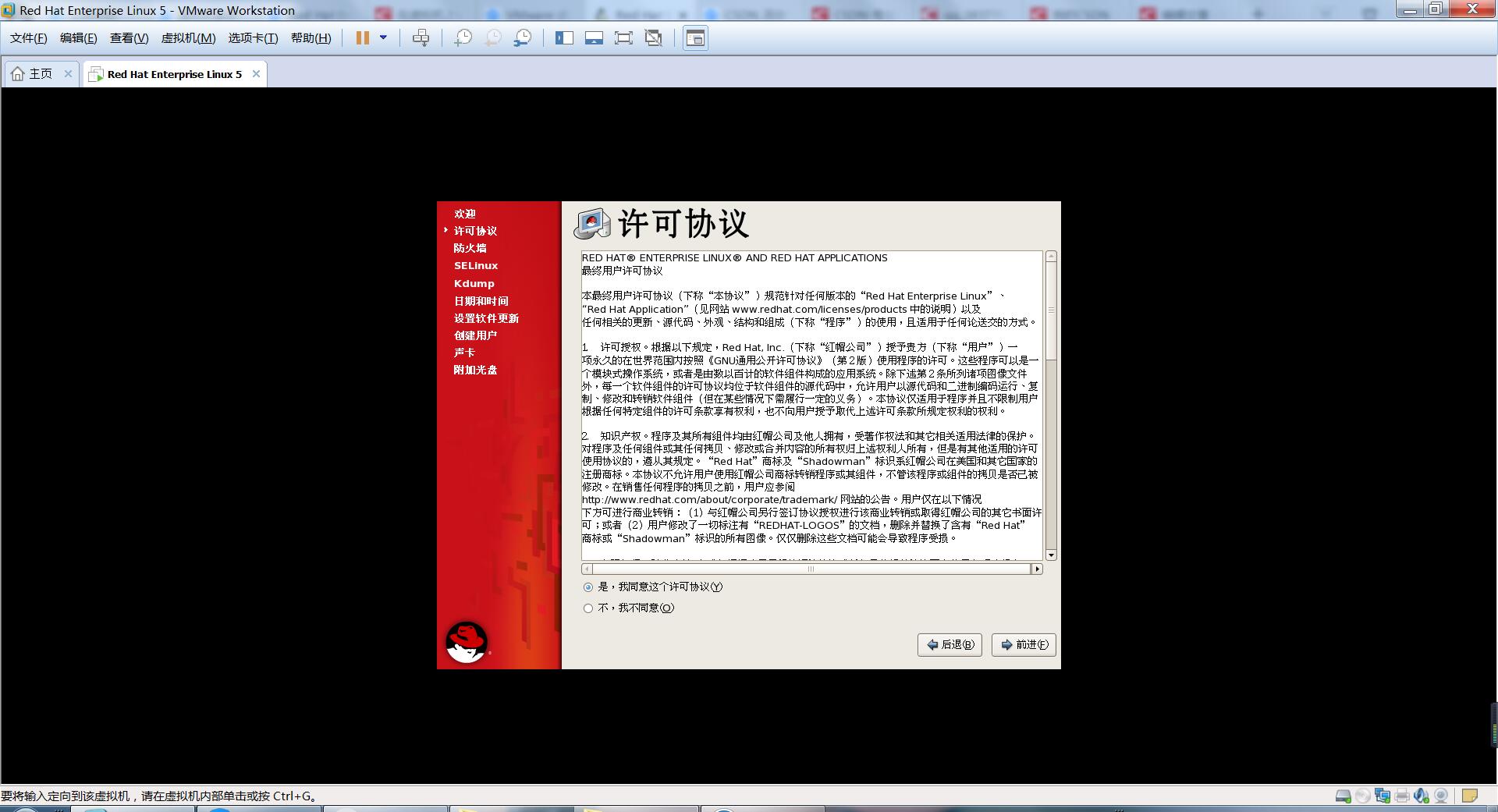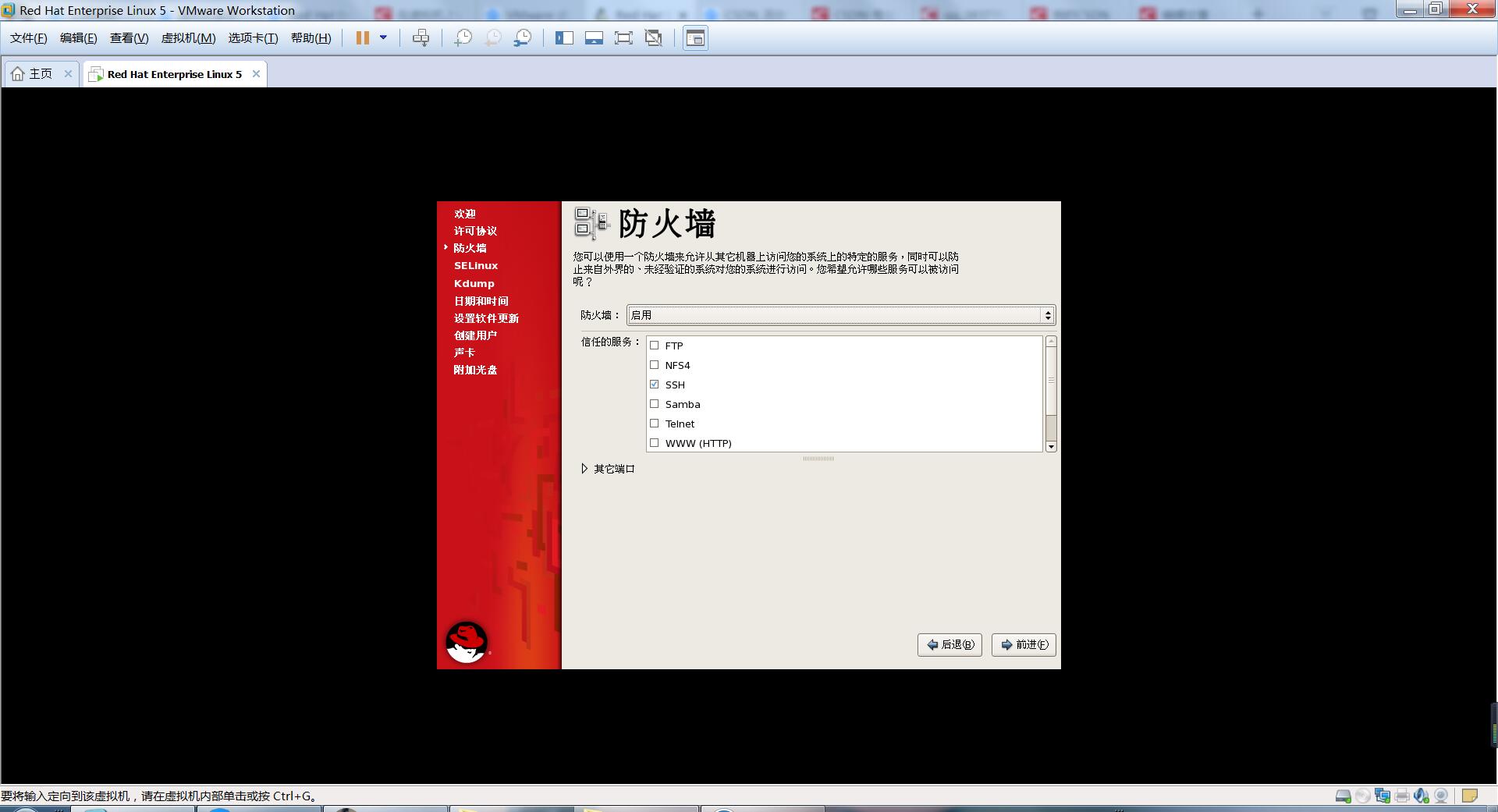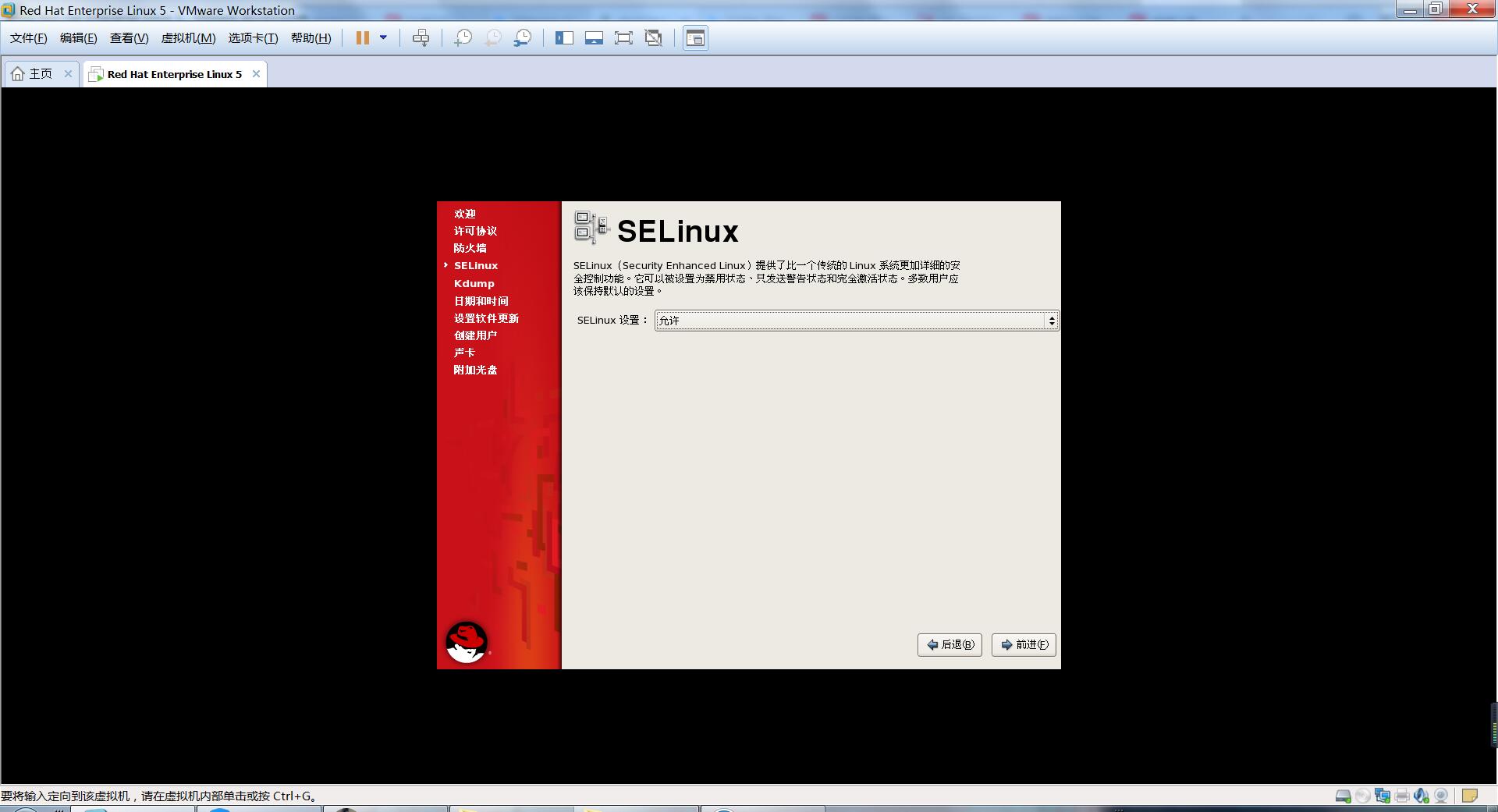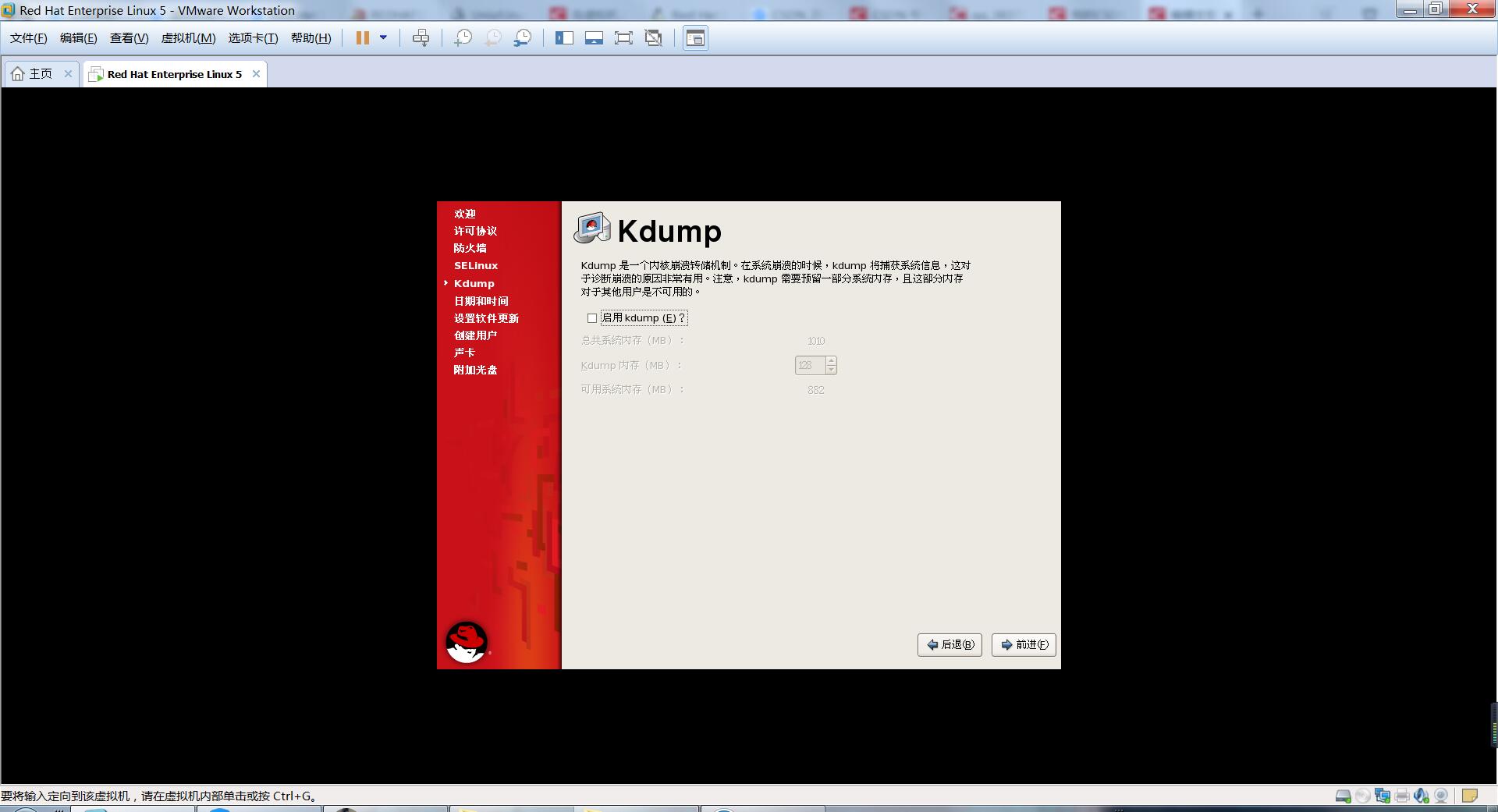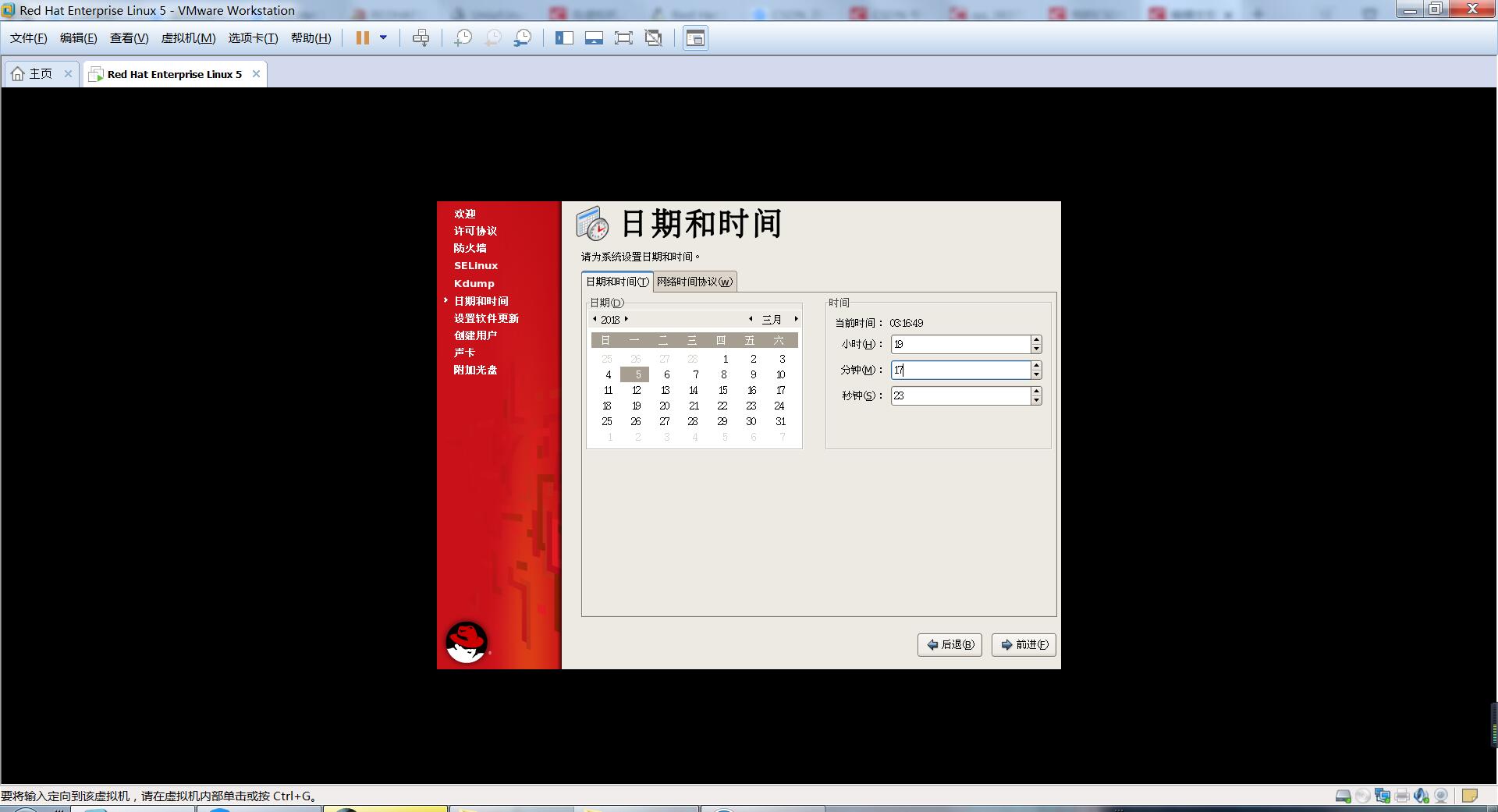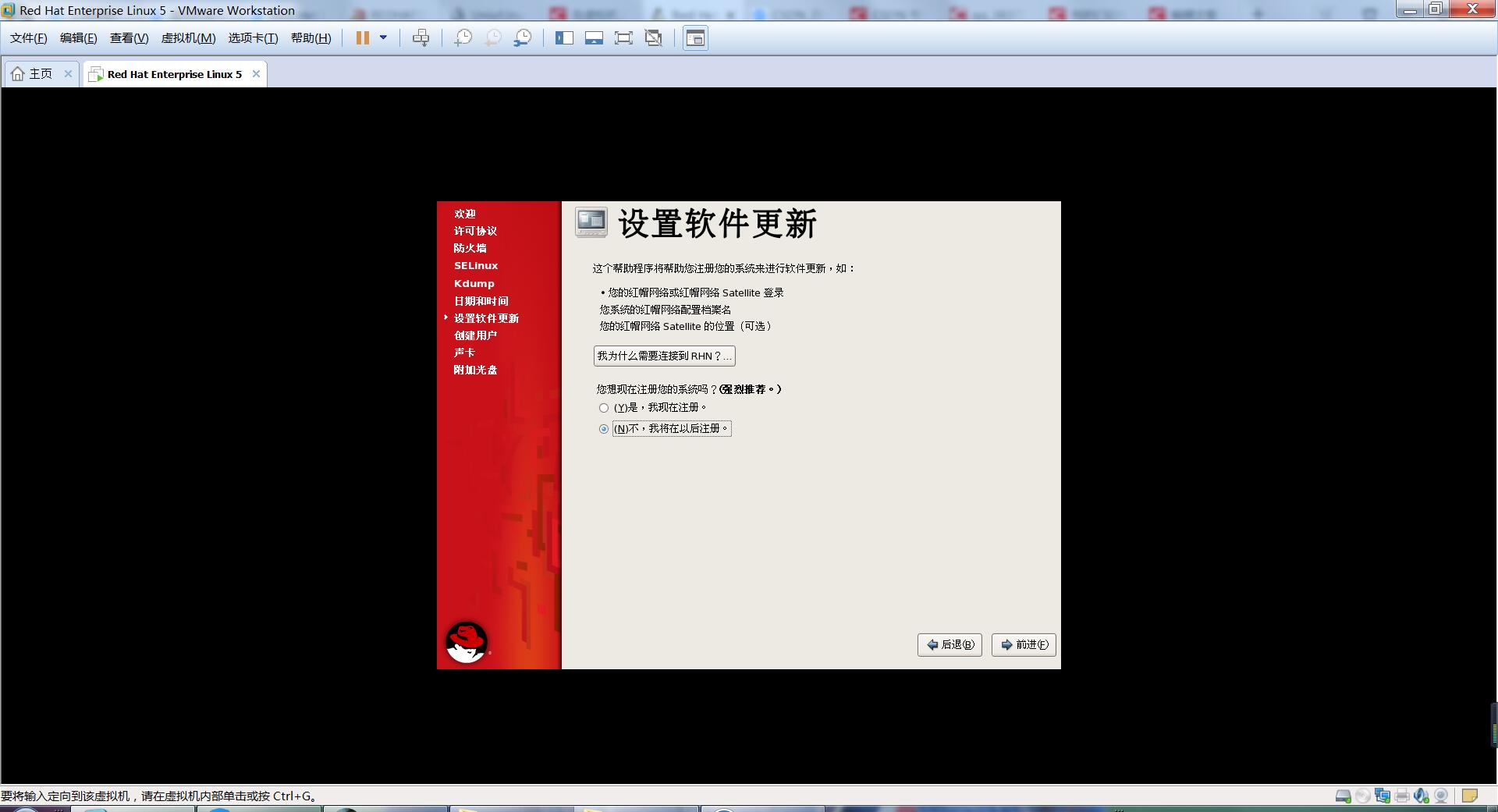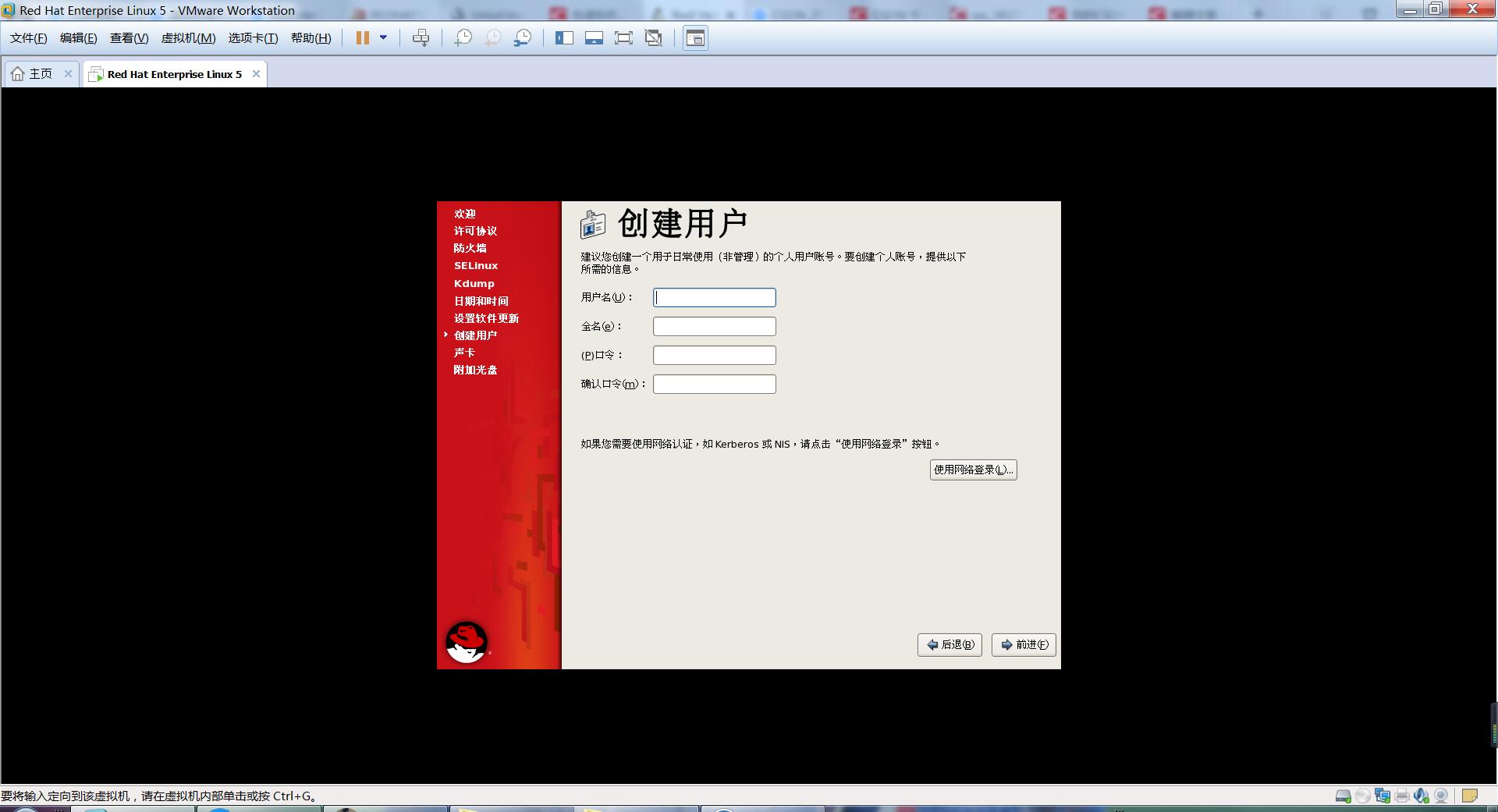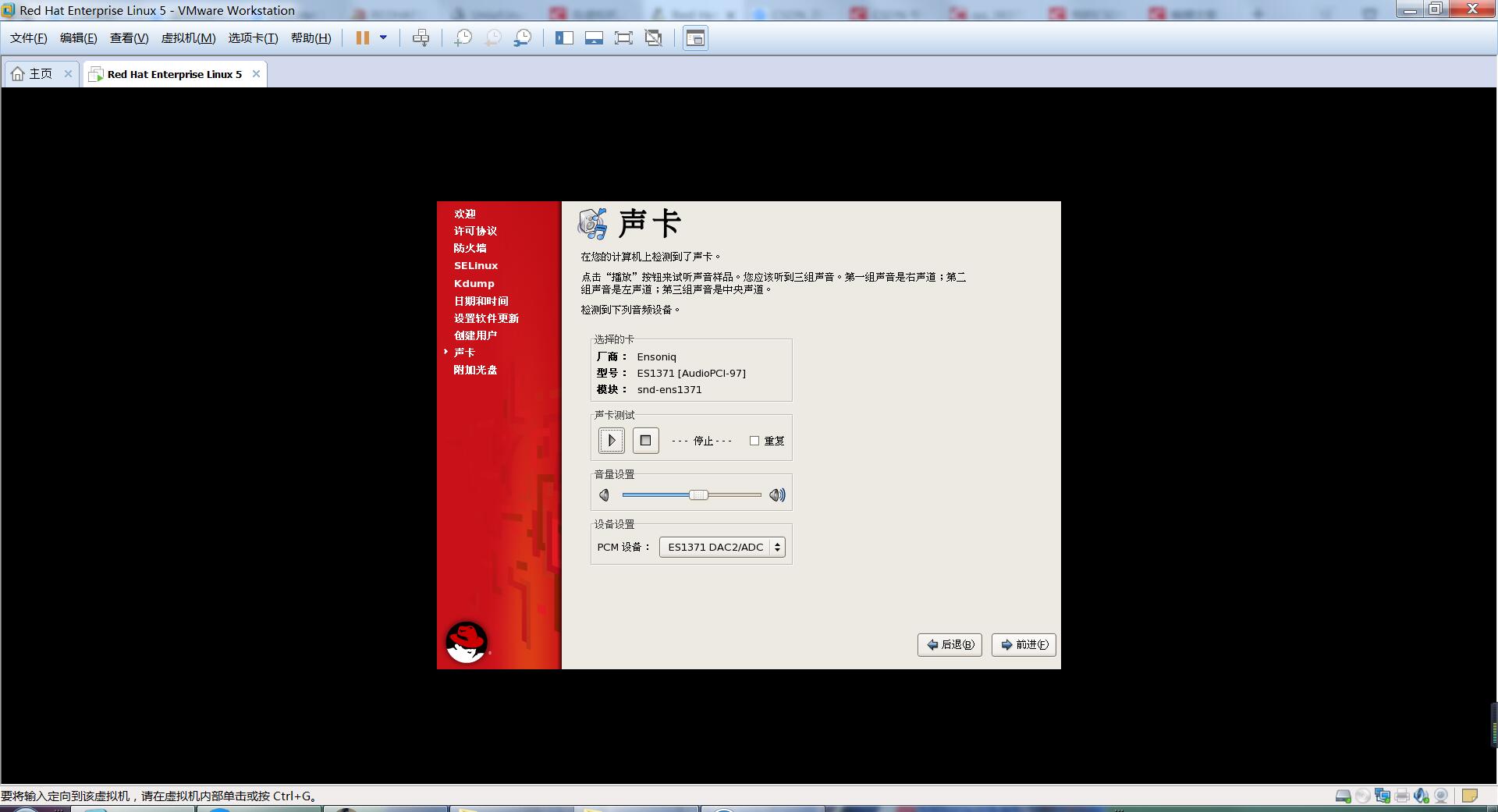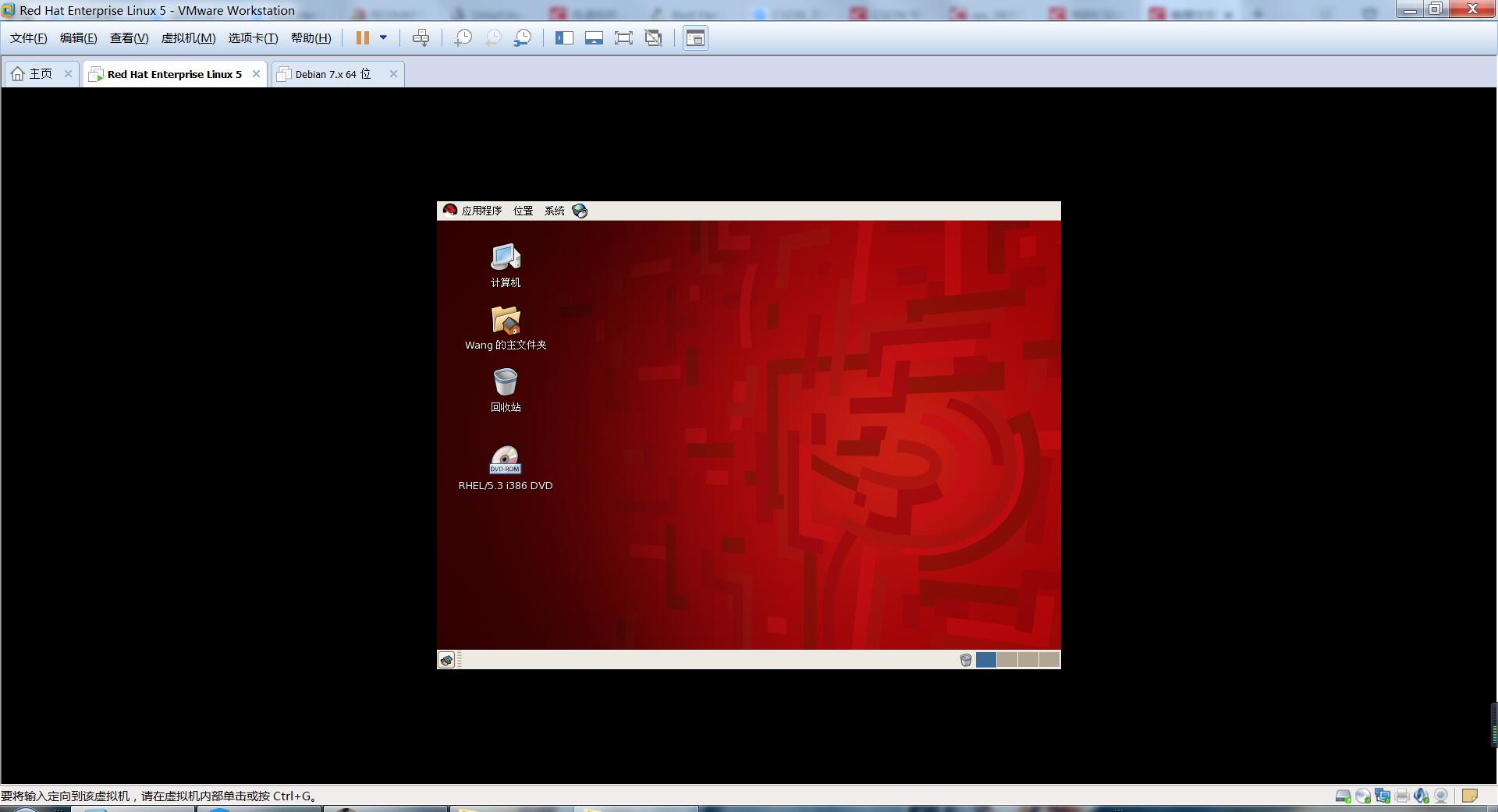在VMware虛擬機器中安裝Red Hat Enterprise Linux 5及具體配置
我用的是VMware Workstation14 PRO版本,並以此為例
一、
1.建立新的虛擬機器
2.選擇自定義
3.硬體相容性預設即可
4.安裝來源選擇稍後安裝作業系統
5.客戶機作業系統選擇Linux,版本選擇Red Hat Enterprise Linux 5
6.這裡的位置是儲存虛擬機器的位置
7.關於處理器數量的選擇,建議兩個,兩核心
| 桌面應用程式 | 1個處理器 |
| 伺服器作業系統 | 2個處理器 |
| 視訊編碼、建模和科學運算 | 4個處理器 |
8.虛擬機器記憶體設定1G
9.網路型別選擇,使用網路地址轉換(NAT)
10.I/O控制器型別預設
11.虛擬磁碟型別預設
12.建立新的虛擬磁碟
13.分配磁碟大小,20G,並選擇將虛擬磁碟拆分成多個檔案
14.
15.完成
二、作業系統的安裝
1.點選左側編輯虛擬機器設定
2.選擇CD/DVD
使用ISO映象檔案,瀏覽載入Red Hat Enterprise Linux 5的映象檔案
3.點選開啟虛擬機器
4.進入此介面
如果以圖形介面方式進行安裝,直接回車即可
如果以文字方式進行安裝,在boot後面輸入text,回車即可
我用的是圖形介面方式安裝
5.進入安裝介面後系統會提示是否檢查安裝源,這是為了防止安裝的時候出現錯誤,選Skip跳過即可
6.然後進入主安裝介面,Next
7.要求選擇安裝提示語言,在後面的安裝過程中,安裝程式將會一直使用此處選擇的語言來進行,並將其設為安裝系統的預設語言,
建議選擇English,英語不好或初學者可以選擇簡體中文
8.選擇美國英語式鍵盤
9.初始化這個驅動器並清除所有資料,選擇是
10.選擇建立自定義分割槽結構
11.點選新建
12.掛載點 /boot,大小256M,固定大小,強制為主分割槽,確定
13.新建分割槽,掛載點/home,大小2048M,固定大小,強制為主分割槽,確定
14.新建分割槽,檔案系統型別設定為swap,大小2048M,固定大小,強制為主分割槽,確定
15.新建分割槽,掛載點/,使用全部可用空間
16.新建完四個分割槽如圖所示,下一步
17.預設,如圖所示
18.預設,如圖所示,如果需要手動設定IP點編輯
19.選擇時區
20.設定管理員密碼
21.支援額外的功能選軟體開發和網路伺服器,如果有虛擬化則一起選上,軟體定製選稍後定製,也可以選擇現在定製
22.
23.點選上圖的下一步之後會出現此介面,可以在介面裡設定,也可以以後修改
24.點同意許可協議
25.
26.SELinux這裡設定為禁止,這主要是為了使用時不受SELinux的干擾
27.Kdump可以不啟用
28.設定時間和日期
29.這個可以之後註冊
30.建立一個使用者,並輸入密碼
31.
32.在附加光碟頁中點完成以結束安裝
33.重新進入介面後,輸入安裝時的使用者名稱和密碼登入
34.完成
相關推薦
在VMware虛擬機器中安裝Red Hat Enterprise Linux 5及具體配置
我用的是VMware Workstation14 PRO版本,並以此為例 一、 1.建立新的虛擬機器 2.選擇自定義 3.硬體相容性預設即可 4.安裝來源選擇稍後安裝作業系統 5.客戶機作業系統選擇Linux,版本選擇Red Hat Enterprise Linux
VMware Workstation 安裝Red Hat Enterprise Linux 6 64 位
鏈接 應該 ati 橋接 鏡像 比較 install 開始 rhel 1.首先下載需要安裝的鏡像,可以去官網下載,但需要註冊賬號,比較麻煩,我在網絡上找的,鏈接如下(供參考): rhel-server-6.4-x86_64-dvd.isohttp://pan.baidu
在VMware虛擬機器中安裝ubuntu
1.首先準備好Ubuntu作業系統的映象-----.ios檔案 ISO檔案其實就是光碟的映象檔案,燒錄軟體可以直接把ISO檔案刻錄成可安裝的系統光碟,ISO檔案一般以iso為副檔名 2.建立一個新的虛擬機器,並設定它的硬碟空間和記憶體大小等,在虛擬機器中連線上對應的操作映象 3.開啟虛擬機器
在vmware虛擬機器中安裝vmware tools中遇到掛載後在mnt/cdrom下面看不到vmware tools壓縮包的問題
在掛載後cd到mnt下面的cdrom後ls還會看見提示:ls: reading directory .: Input/output error 這個錯誤主要是由於在啟動虛擬機器之前沒有將windows安裝虛擬機器的那個目錄下面的linux.iso檔案新增至cd/dvd裝置,
VMware虛擬機器中安裝 Androidx86 4 4 R5安裝配置詳細圖文教程
Android的PC版有個官網:http://www.android-x86.org/首先進去挑一個版本,我挑選的是Android-x86 4.4-r5 (KitKat-x86) 2016/02/06先看下載連結。教程在後面。下載頁:https://sourceforge.ne
Linux下CentOS的安裝----在VMware虛擬機器中安裝CentOS 7
一、 VMware簡介: VMware是一個虛擬PC的軟體,可以在現有的操縱系統上虛擬出一個新的硬體環境,相當於模擬出一臺新的PC,以此來實現在一臺機器上真正同時執行兩個獨立的作業系統。 VMware的主要特點: 不需要區分或重新開機就能在同一臺PC上使用兩種以上的作業系統
VMware虛擬機器中安裝Ubuntu 出現問題總結統計
背景說明:此時的電腦為i5二代,雙核四執行緒,4G記憶體 問題一: 在點選安裝Ubuntu的時候,直接報錯Intel vt-x 處於禁用狀態 解決方案: 重啟電腦的時候進入 bios 設定→advanced→CPU Configuration→Intel Virtuali
linux之在VMware虛擬機器中安裝CentOS7作業系統,及圖形化手動ip設定-------超級詳細的圖文教程
一:基礎 基本定義:虛擬機器相當於咱們用的計算機,CentOS7相當於這臺計算機的作業系統,且這臺計算機可安裝多個作業系統 1、虛擬機器版本: 2、Linux系統版本:CentOS-7-x86_64-DVD-1611.iso 3、物理機版本:Win 10,處理
在VMware虛擬機器中安裝CentOS 7(圖文教程)
一、 VMware簡介: VMware是一個虛擬PC的軟體,可以在現有的操縱系統上虛擬出一個新的硬體環境,相當於模擬出一臺新的PC,以此來實現在一臺機器上真正同時執行兩個獨立的作業系統。 VMware的主要特點: 不需要區分或重新開機就能在同一臺PC上使用兩種以上的作業
手把手教你在VMware虛擬機器中安裝Ubuntu14.04系統
在VMware中建立完虛擬機器之後,一般需要給虛擬機器安裝系統,比較受青睞的系統有Ubuntu和Centos,關於Centos系統的安裝之前已經寫過了,感興趣的小夥伴可以戳這篇文章:靠譜的centos7.4系統安裝教程,在虛擬機器上安裝Centos6.7作業系統。前幾天給大家
在VMWare虛擬機器中安裝ubuntu系統後,登進系統,桌面沒有任何圖示,可以用xshell遠端連線
因為學習linux系統的緣故,用VMware Workstation工具在虛擬機器中安裝了ubuntu系統。 安裝工具:VMware Workstation 安裝在虛擬機器中的系統:ubuntu-14.04.2-desktop-amd64.i
在虛擬機器上安裝red hat linux出現的問題
2016/7/12 下午 下載映象後 ,啟動虛擬機器,彈出一個框“已將該虛擬機器配置為使用 64 位客戶機作業系統。但是,無法執行 64 位操作。此主機支援 Intel VT-x,但 Intel VT-x 處於禁用狀態。如果已在 BIOS/韌體設定中禁用 Intel V
在VMWare虛擬機器中安裝Ubuntu 16.04.1 LTS
一、需要的準備 安裝好VMWare虛擬機器(傻瓜式安裝,一直next就可以,請支援正版),將Ubuntu的系統映象下載好,目前最新的LTS版本為16.04.1。 我把虛擬機器和Ubuntu映象傳到了百度雲裡,需要的可以下載。 連結:http://pan.baidu.com
使用ISO映象檔案在VMware虛擬機器中安裝系統
其實看到網上有很多在虛擬機器中安裝win7系統的教程,不過我在百度首頁搜到的幾個都是一樣並且在安裝過程中會出錯的,後來自己用另外的方法解決了,雖然不難,但是怕以後忘記再被網上的那些熱門答案誤導了,所以還是記錄一下。 1
安裝 Red Hat Enterprise Linux 7
oss .com shadow 分區 linux abc linux 7 linu 版本 1.安裝虛擬機(按照以下圖片教程即可。如有個人需要,可更改配置)2.開啟虛擬機,安裝操作系統(按照圖片更改設置:時間,分區,密碼,版本,網絡)3.安裝完成,重啟。安裝 Red Hat
IBM x3650 M3伺服器安裝Red Hat Enterprise Linux問題
IBM x3650 M3(7945I05)採用了Intel Xeon E5506處理器,2.13GHz(4MB三級快取,4.8GT/s QPI,支援超執行緒、TurboBoost功能)主頻,可擴充套件至2個處理器。4GB DDR3 RDIMM記憶體,高達18個記憶體
在VMware虛擬機器上安裝ubuntu16.04 遇到的問題及解決方法
1、安裝步驟詳解https://blog.csdn.net/colin_lisicong/article/details/701935392、檢查安裝的ubuntu是是否能正確聯網: 檢驗方法 在終端鍵入ping www.baidu.com 檢視是否能相互傳送
Red Hat Enterprise Linux 5在VMware7.1中如何設定上網功能!
這是我在我的電腦上面操作的結果,不知道能不能對你有幫助,可能由於不同的版本而導致不同的設定方式! 首先,啟動VMware並啟動虛擬的Linux系統,然後在VM的選項卡下面選擇Settings...選項,在Hardware選項下面找到Network Adapter NAT選
Red Hat Enterprise Linux 5 (紅帽子企業版5)下Samba, VSFTP配置與安裝
++++++++++++++++++++++++++++++++++++++++++ 本文系本站原創,歡迎轉載! 轉載請註明出處: ++++++++++++++++++++++++++++++++++++++++++ SMB(Server Message Block,
Interpreting /proc/meminfo and free output for Red Hat Enterprise Linux 5, 6 and 7
Interpreting /proc/meminfo and free output for Red Hat Enterprise Linux 5, 6 and 7 Solution Verified - UpdatedOctober 2 2018