手把手教你在VMware虛擬機器中安裝Ubuntu14.04系統
在VMware中建立完虛擬機器之後,一般需要給虛擬機器安裝系統,比較受青睞的系統有Ubuntu和Centos,關於Centos系統的安裝之前已經寫過了,感興趣的小夥伴可以戳這篇文章:靠譜的centos7.4系統安裝教程,在虛擬機器上安裝Centos6.7作業系統。前幾天給大家分享了在VMware中如何建立虛擬機器,今天給大家分享一下如何在虛擬機器中安裝Ubuntu14.04桌面版系統,其他的系統版本也可以參考該教材進行類似處理,具體的流程如下。
1、進入VMware,然後找到新建立的那臺虛擬機器,點選“開啟此虛擬機器”,如下圖所示。務必注意,小編在上一篇文章中已經配置了硬體,將Ubuntu桌面版系統已經載入到虛擬機器中去了。如果你沒有載入的話,那麼開啟虛擬機器之後並不能進入安裝介面,具體的操作流程可以參考這篇文章:
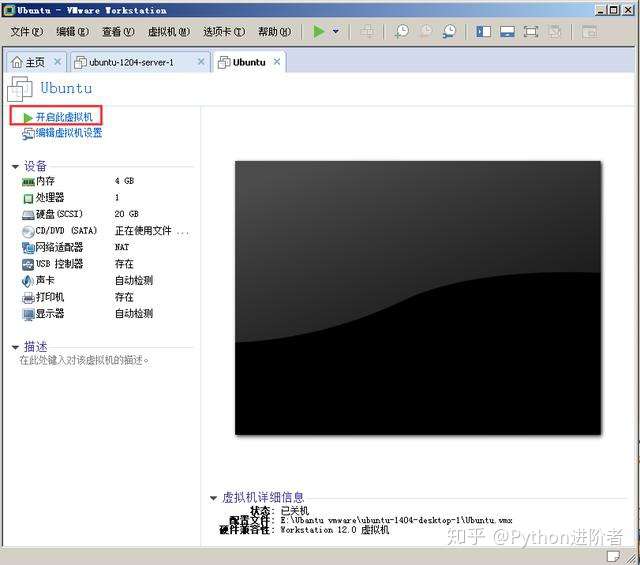
2、稍等片刻,彈出下圖的安裝介面。安裝語言建議選擇English,不容易出錯。雖然漢字看上去理解方便些,但是有時候生僻一些的漢字或者中文字元就會出現亂碼,影響心情。之後選擇“Install Ubuntu”,開始安裝Ubuntu。
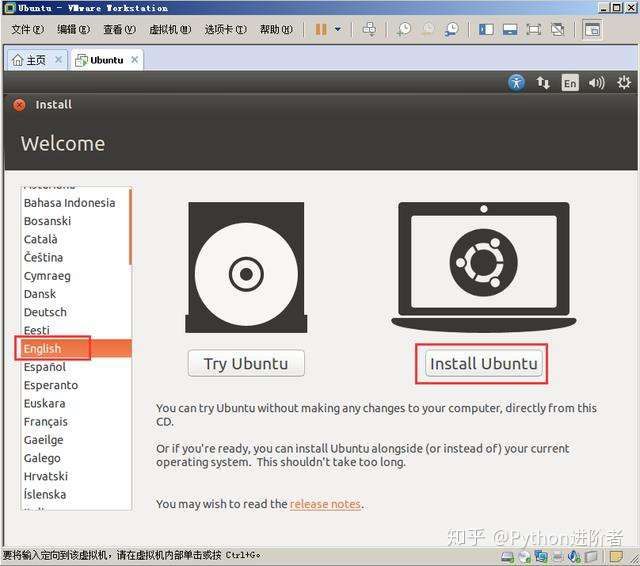
3、之後等待下圖中的兩個綠色的勾勾出現,說明準備工作順利,可以開始安裝,點選“Continue”。
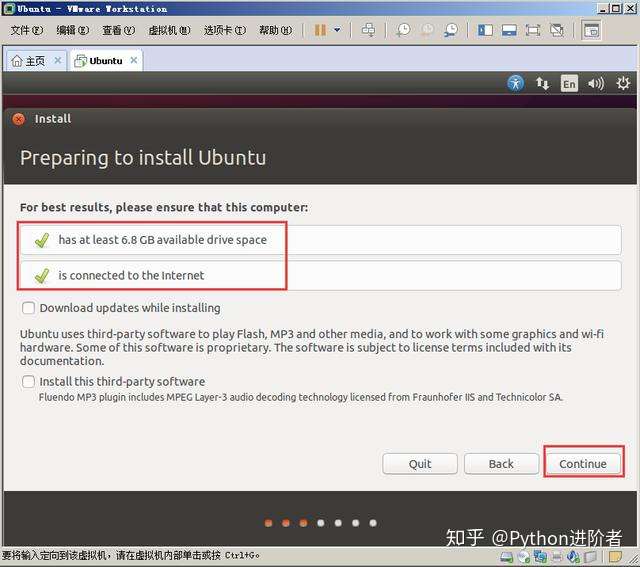
4、這一步選擇第一個項,表示“清除磁碟並按照Ubuntu系統”,之後選擇“Install now”。
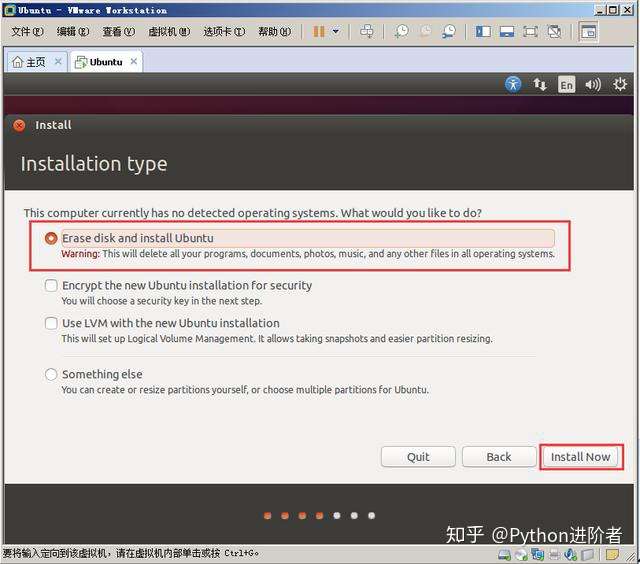
5、這一步表示確認,直接點選“Continue”即可。
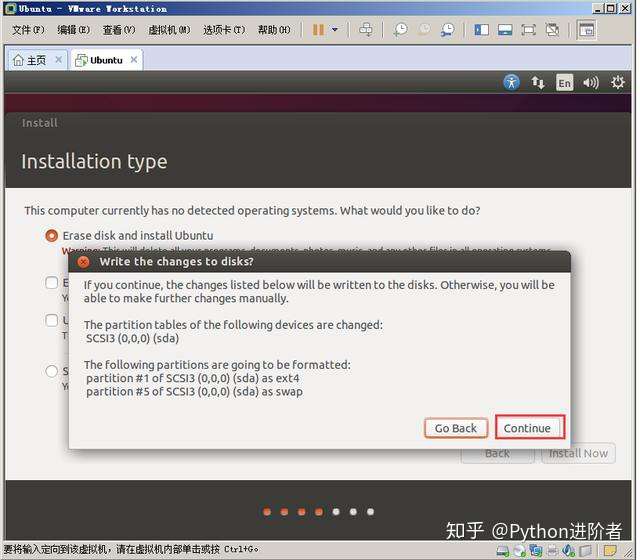
6、這裡選擇地區,一般選擇“Shanghai”即可,之後選擇“Continue”。
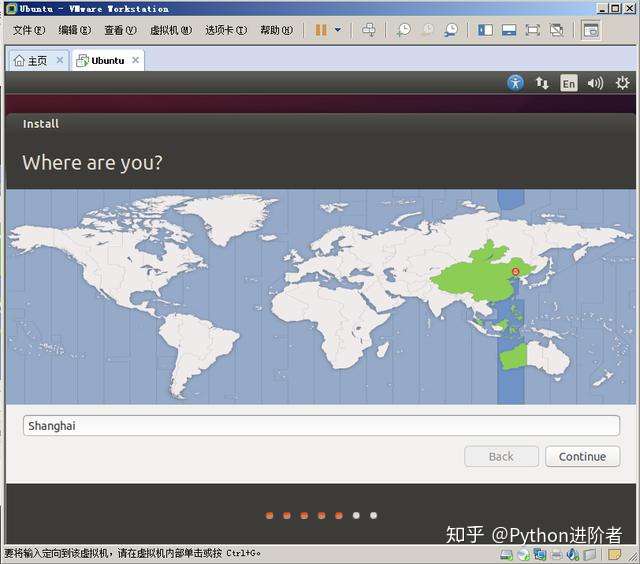
7、鍵盤模式選擇,選擇美式鍵盤,如下圖所示,之後選擇“Continue”。
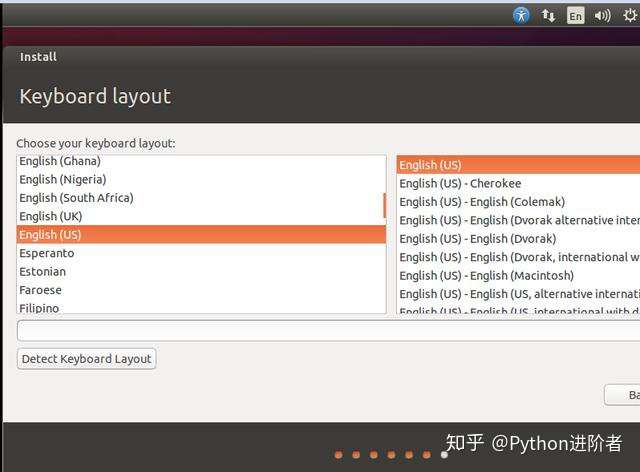
8、這裡設定使用者名稱和登入密碼,可長可短,看你自己了。設定完成之後,選擇“Continue”。
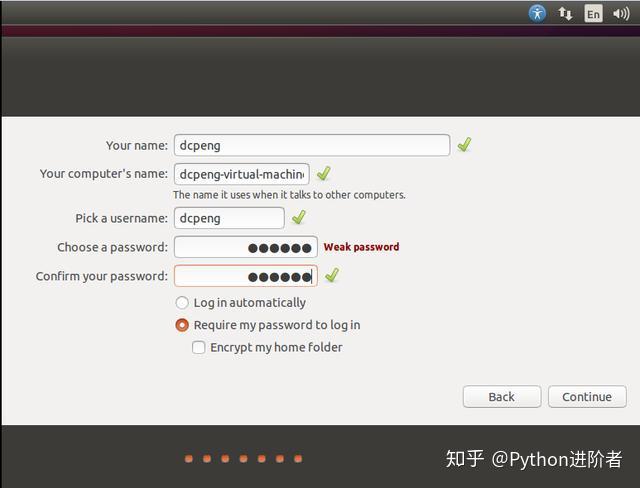
9、彈出安裝介面,等待系統安裝,需要一段時間,耐心等候即可。
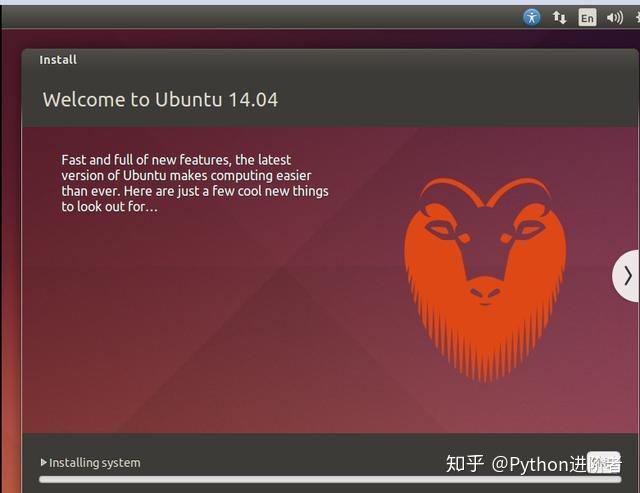
10、Ubuntu系統安裝進行中,速度較慢,耐心等候。
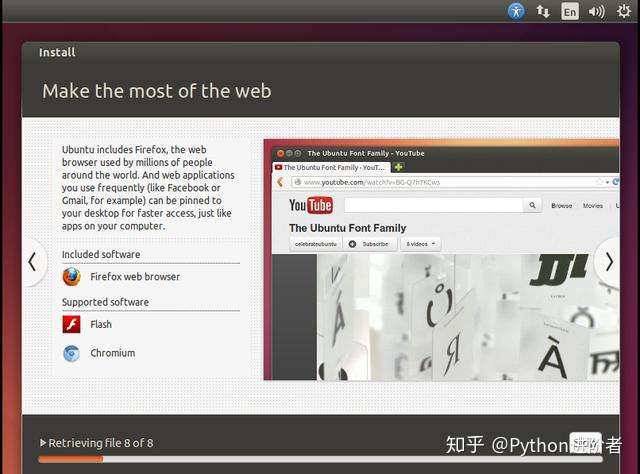
11、安裝完成之後會彈出下圖的安裝成功提示介面,之後點選“Restart now”,重啟。
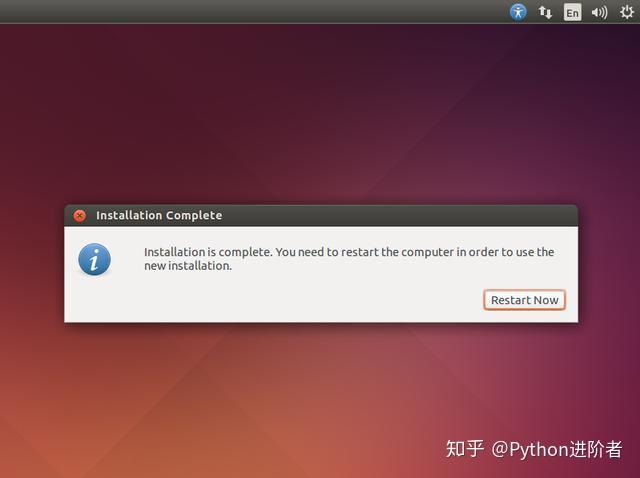
12、等待系統重啟完成,需要點時間。如果出現長時間停留在這個頁面,說明初始化失敗,不過不用慌張。此時在VMware下強制將虛擬機器進行關機,之後再次重啟即可。
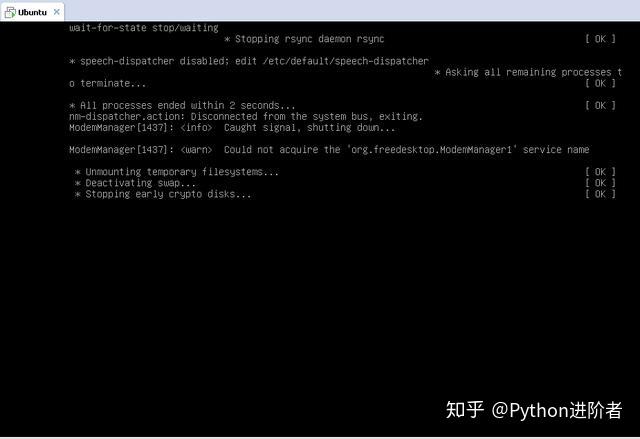
13、重啟完成之後會彈出下圖的介面,此時需要輸入你的密碼,就是之前使用者名稱和密碼設定那一步的密碼。密碼不匹配的話,將無法解鎖,只要當密碼匹配成功之後,才可以進入到系統。
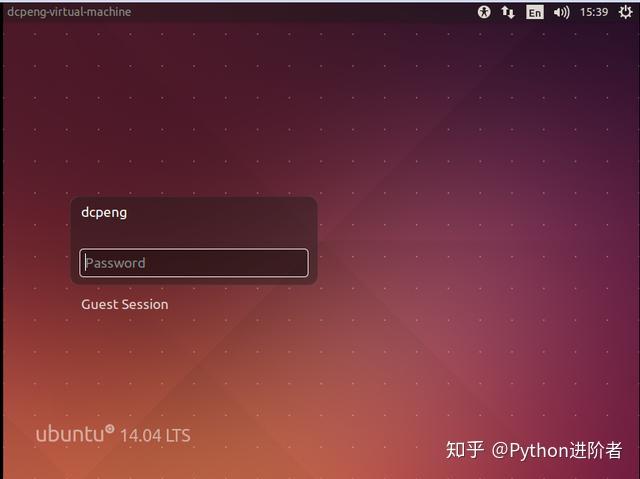
14、登入成功之後,進入到Ubuntu系統中,如下圖所示。
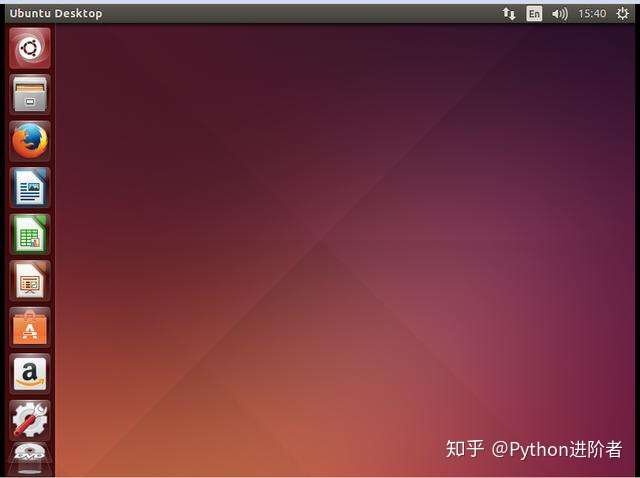
至此,在虛擬機器中安裝Ubuntu14.04系統已經完成,小夥伴們趕緊試試吧~~
