Win7系統下調整硬盤分區大小給C盤更多的空間
阿新 • • 發佈:2017-06-22
-1 鼠標 一個 ima 電腦安裝 壓縮 計算機名 操作 彈出
電腦安裝了很多程序,C盤空間越來越小了。如何給C盤調整更多的空間,其實只要調整硬盤分區大小便可解決這個問題,下面有個小技巧,需要的朋友照做就可以了
Win7系統下如何調整硬盤分區大小,以前裝系統的時候只給C盤分了30G的空間,現在電腦安裝了很多程序,C盤空間越來越小了。如何給C盤調整更多的空間,我們一起來看看。
1.首先從電腦桌面左下腳開始裏面進去找到“計算機”找到計算機名稱後,將鼠標放其上,然後單擊鼠標右鍵選擇“管理”,然後即可彈出“計算機管理”對話框。(對於找到計算機管理對話框,更簡單的方法是將鼠標放置在桌面上的“我的電腦”上,然後右鍵選擇“管理”也是一樣的)。
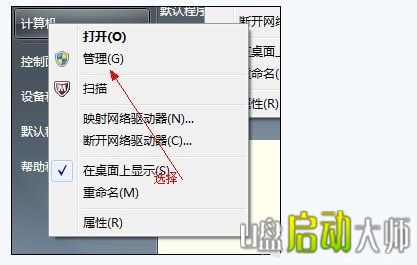
2.彈出計算機管理窗口後,我們可以在左側看到有“磁盤管理”標簽,點擊磁盤管理標簽後,在其右側就會顯示電腦磁盤各個分區分卷信息,如下圖:
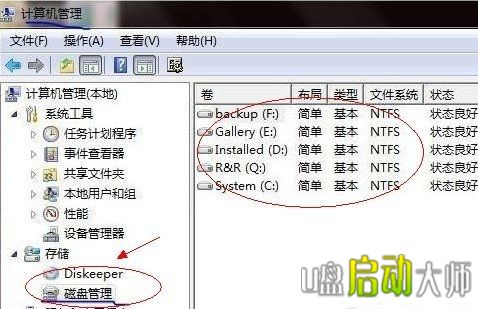
3.之後我們就可以選擇一個空閑空間比較大的磁盤進行壓縮了,比如我們希望把D盤的一些磁盤空間調整到C盤,那麽我們可以選種D盤卷,然後再其上點擊鼠標右鍵,在彈出的菜單中選擇“壓縮卷”然後在輸入壓縮空間量(MB)裏填寫要壓縮出的空間量,如果要壓縮出50G,就填寫50GX1024MB=51200M,那麽我們填寫上51200即可,如下圖:
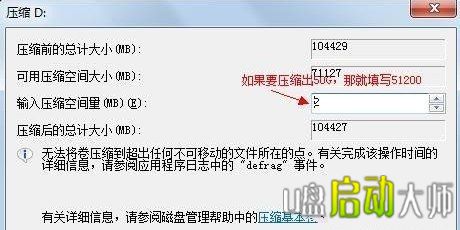
4.壓縮完後,我們可以看到磁盤卷中會多出一個綠色分區的“未分區磁盤”,如下圖:

最後我們只需要將該未分區磁盤空間分配給C盤即可,操作步驟為:右鍵點擊需要擴充容量的盤符,然後在談出的菜單中選擇“擴展卷(X)”,之後會彈出如下擴展卷操作向導對話框界面:
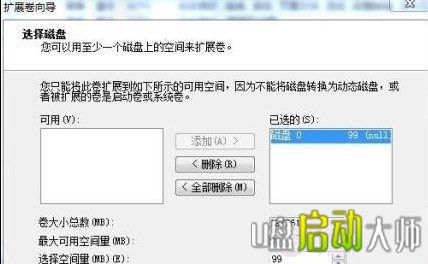
如上圖,我們選擇擴展到系統盤(C盤)即可,之後點下一步即可完成操作,至此我們就成功的調整好了C盤分區大小了。
Win7系統下調整硬盤分區大小給C盤更多的空間
